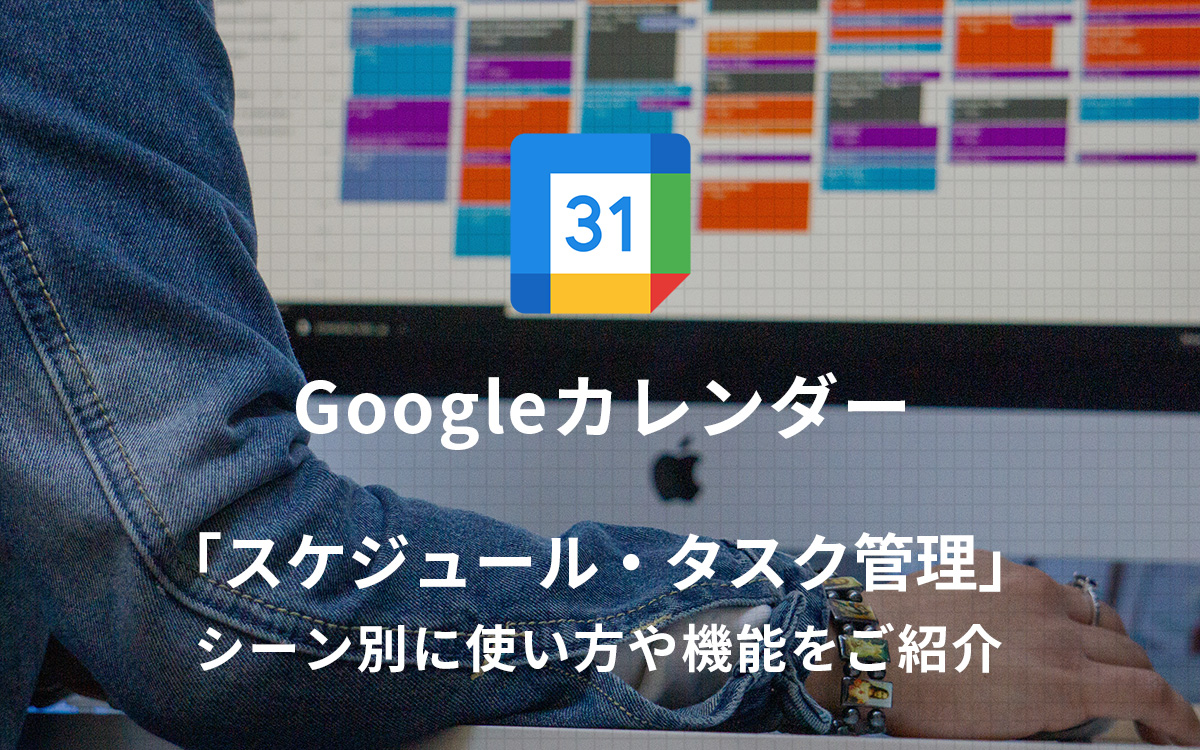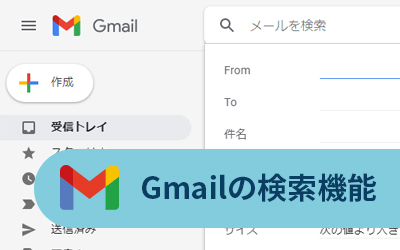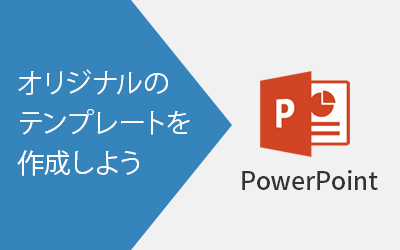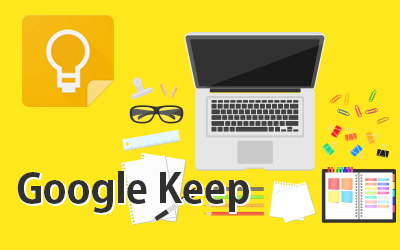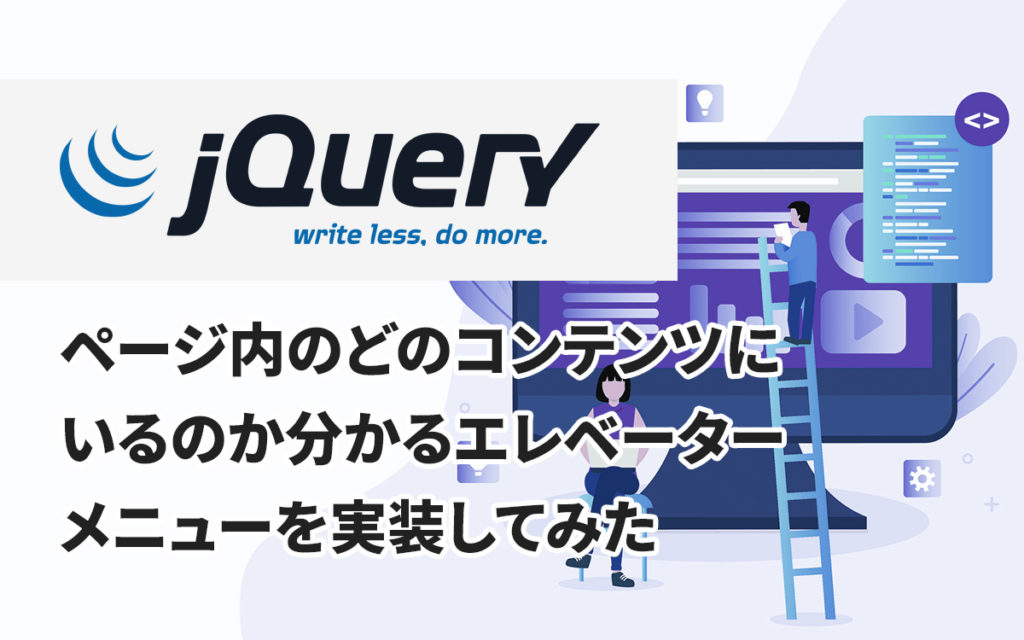【おすすめ仕事効率化ツール】テキスト入力をお助け!クリップボード履歴管理ソフト「Clibor」

私が仕事中によく使用しているツールに「Clibor」というクリップボード履歴管理ソフトがあります。
Cliborはコピーしたテキストの履歴が一覧で表示され、過去にコピーしたテキストを再度貼りつけることができるツールです。コピーしたテキストの履歴は最大で10,000件まで保存することが可能です。私の場合、何時間も前にコピーしたテキストを再度入力することが多いため、このツールに大変助けられています。
このCliborにはその他にも便利な機能がたくさんあるので、基本的な使い方と共にご紹介いたします。
Cliborの使い方
はじめに、Cliborの初回起動方法と基本的な使い方をご紹介いたします。
初回起動方法
Cliborをダウンロードし、フォルダを解凍します。
初回起動時に次の画面が表示されますので、「Cliborを始める」をクリックしてください。Cliborが起動され、タスクバーに表示されます。
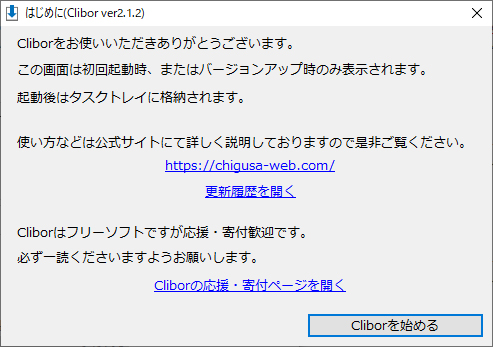
クリップボード履歴を使用する
1. Cliborのメイン画面を表示させる
Cliborを起動後、メイン画面を表示させるには、キーボードの「Ctrl」キーを2回押してください。いくつかテキストをコピーすると、画像のように履歴が保存されます。
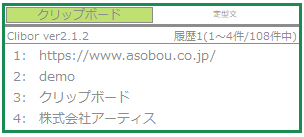
メイン画面
2. テキストを選択
使用したいテキストをクリックするか、使用したいテキストの左側にある該当ショートカットキーを押すことで貼りつけが完了します。
例えば、「株式会社アーティス」というテキストを使用したい場合、キーボードの「4」を押すと貼りつけが実行されます。
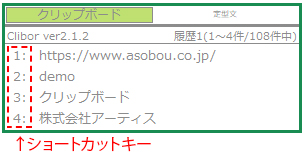
定型文を設定、使用する
Cliborはコピーしたテキストを保存することはもちろん、よく使うテキストを「定型文」として設定しておくことができます。
また、設定した定型文にホットキー(ショートカットキー)を設定しておくこともできるのでとても便利です。私は、メールの書き出し文やメール内でよく使用するフレーズなどを登録しています。
1. タスクバーまたはタスクトレイにあるCliborのアイコンを右クリックし、「定型文の編集」をクリックします。
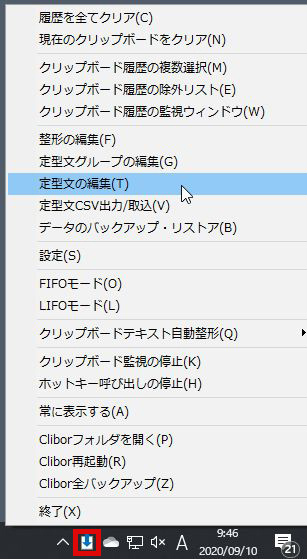
タスクトレイのアイコン
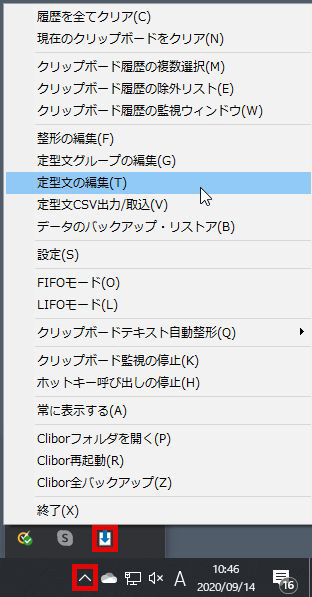
タスクトレイのアイコンが隠れている場合
2. 定型文の編集が表示されますので、「新規登録」をクリックします。
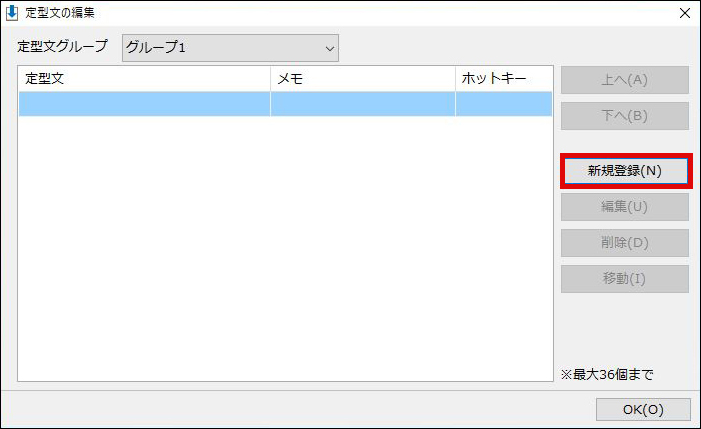
3. 定型文にしたいフレーズ等を入力し、「登録」をクリックして完了です
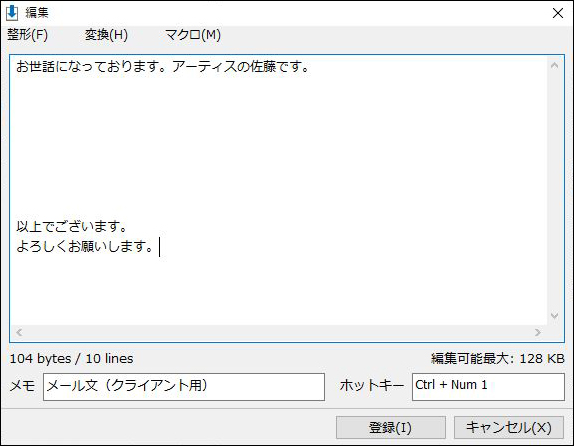
この編集画面では「定型文」、定型文の「メモ」と「ホットキー」を設定することができます。
ホットキーとは、ショートカットキーのことです。使いやすいショートカットキーを設定しましょう。
また、定型文は改行も反映されます。登録された内容はメイン画面に反映されます。
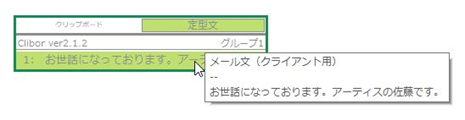
▲登録後のメイン画面
定型文を使用するには、クリップボードの履歴を使用する時と同じように、「Ctrl」キーを2回押してメイン画面を表示させて選択をするか、設定したホットキーで定型文を使用することができます。
Cliborのおすすめ設定方法
Cliborでは使用しているPC環境や状況に合わせて細かい設定をすることができます。
私が便利だと思った設定方法をご紹介いたしますので、是非参考にしてみてください。
設定画面を開くには、タスクバーまたはタスクトレイにあるアイコンを右クリックし、「設定」をクリックします。
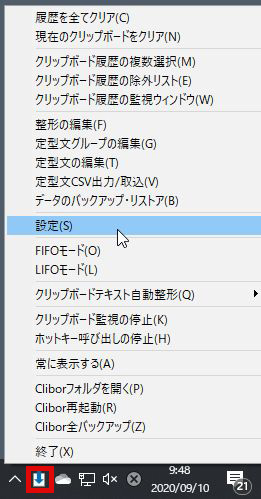
【おすすめ設定①】アプリの起動、貼りつけ操作の手間を省く設定
設定画面の「基本動作」で設定することができます。
PC起動時にアプリも自動的に起動するには「スタートアップへ登録」を有効にしてください。
わざわざPC起動後にCliborの起動操作を行わなくても「Ctrl」キーを2回押せばいつでもメイン画面を開くことができます。
また、クリップボードのテキストを貼りつける操作(「Ctrl+V」キーを押す)を省き、貼りつけしたいテキストを選択するだけで貼りつけを実行する設定を行うことができます。この設定を行うには、「自動貼り付けを有効にする」をオンにしてください。この貼りつけ操作を省くことでさらに時間の短縮になります。
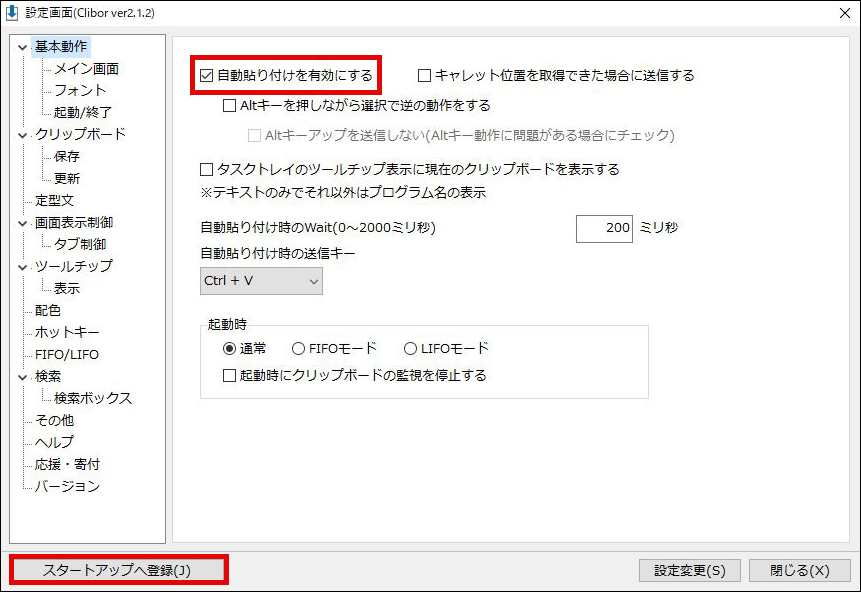
【おすすめ設定②】クリップボードの表記件数の設定
設定画面の「クリックボード」ページで「一覧に表示する件数」を設定することができます。最大で108件表示させることができますが、多く表示しても見づらいため、私は10件表示に設定しています。
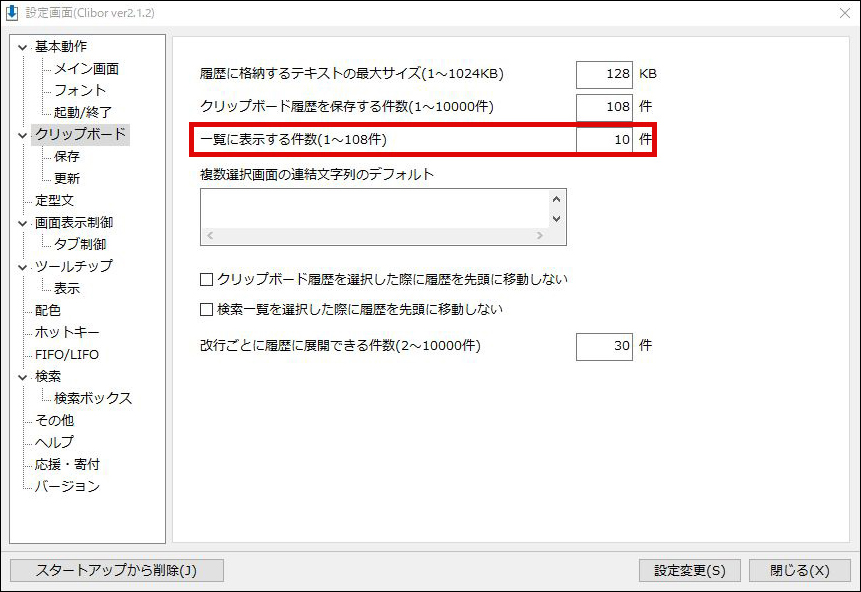
【おすすめ設定③】アプリ起動時のパスワード設定
設定画面の「起動/終了」ページでアプリ起動にパスワードをかける設定を行うことができます。セキュリティを強化したいという方にはおすすめの設定です。
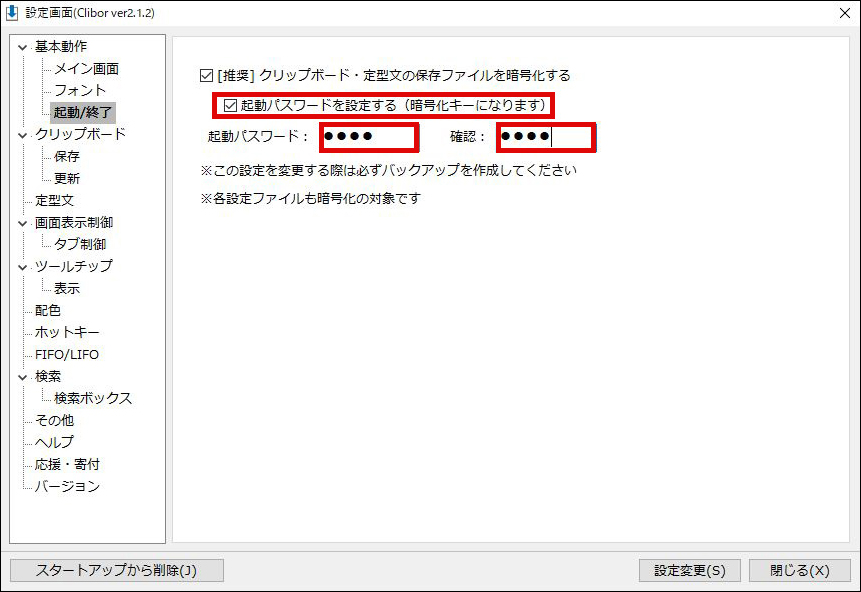
この他にも便利な機能や設定情報があります。詳しい操作情報は下記URLをご覧ください。
まとめ
いかがでしたでしょうか。
今回はテキストを入力に便利なツール「Clibor」をご紹介いたしました。
このツールを使い始めてから無駄な操作時間が短くなり、私自身とても助かっています。クリップボード機能だけでなく、定型文も設定でき、さらにホットキーを設定できるのがとても便利です。皆さんも是非使ってみてください。
この記事を書いた人

- ソリューション事業部 webディレクター
- 高校時代に1年間のメキシコ留学経験を経て、関東の大学で国際文化と多言語について学ぶ。アーティスへwebディレクターとして入社後は、webユーザビリティを学びながら大学・病院サイトを始め、コーポレートサイトのディレクション・企画業務に携わっている。
この執筆者の最新記事
関連記事
最新記事
FOLLOW US
最新の情報をお届けします
- facebookでフォロー
- Twitterでフォロー
- Feedlyでフォロー