意外と使える!? パワーポイントのあまり使われない機能や素材:後編<スライド ショー/校閲>

前回は、あまり使わない機能の中から「3Dモデル」や「数式」をご紹介いたしました。
前回の記事:
意外と使える!? パワーポイントのあまり使われない機能や素材:中編<3Dモデル/数式>
今回は後編として、スライド ショー・校閲に関する機能をご紹介します。
スライド ショー:非表示スライドに設定
なんとなく名前を見て察しがつきますが、スライド ショー時に指定のスライドを非表示にする機能です。
試しに下記のように、3枚目を非表示スライドに設定してみます。その後、左にあるスライドのサムネイル一覧を見ると、非表示にしたスライドの番号に斜線が入り、またサムネイルの色が薄くなりました。
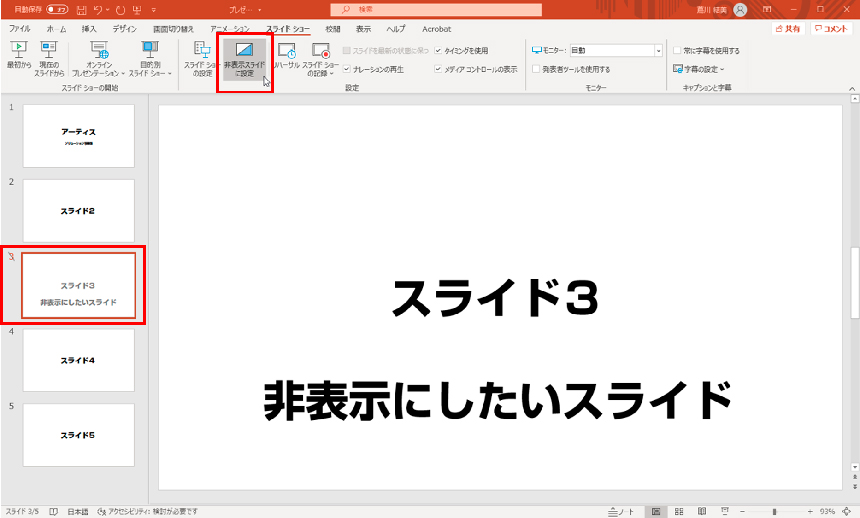
そして、実際にスライド ショーをみると、1→2→4→5の順で表示され、3枚目が表示されませんでした。
同じスライドを複数回プレゼンする際、シーンに合わせて非表示スライド設定をすると便利ですね。
スライド ショー:目的別スライド ショー
非表示スライドよりももっと、シーンに合わせて表示するスライドと順序を設定することができる機能です。
最初に「スライド ショー > 目的別スライド ショー」をクリックすると、下記のように同じ名前の「目的別スライド ショー…」が出てきます。
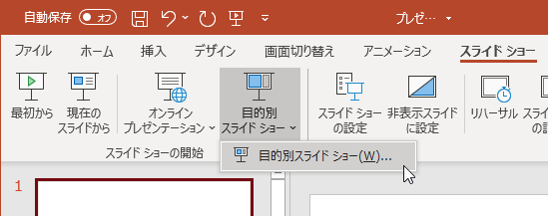
すると、目的別スライド ショーのメニューが表示されますので、「新規作成」します。
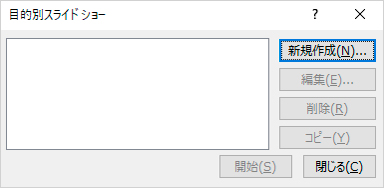
次に、「目的別スライド ショーの定義」メニューが表示されますので、ここで「スライド ショーの名前」「使用するスライド」「スライドの順序」を設定することができます。
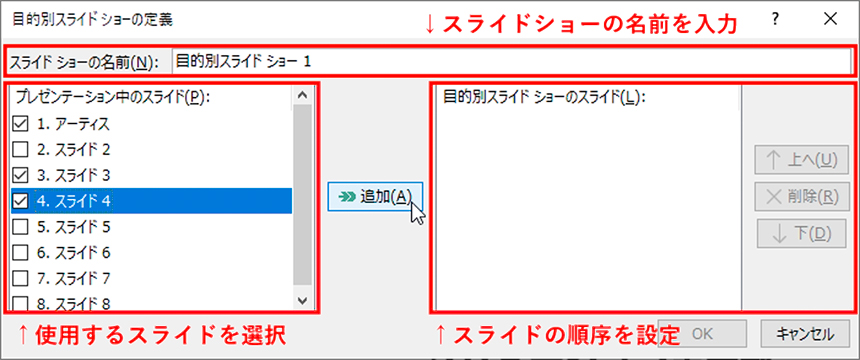
設定が完了してから再度「目的別スライド ショー」をクリックすると、設定したスライド ショーが選択できるように表示されます。ここから再生したい目的別スライド ショーを選択すると、スライド ショーがスタートします。
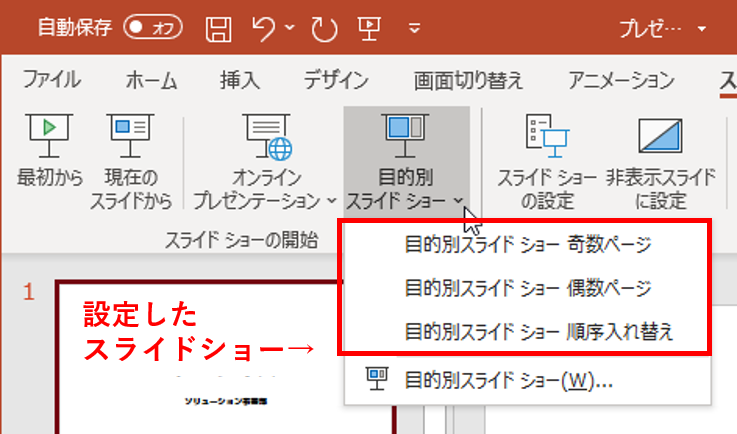
スライド ショー:リハーサル
「リハーサル」は、スライドごとに時間を計測・記録することができる機能です。
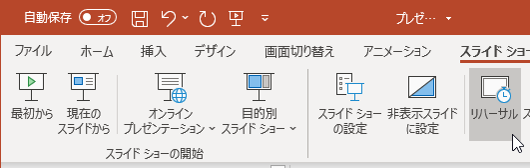
リハーサルをクリックすると、スライドショーがスタートし、左上に「記録中」のツールバーが表示されます。
![]()
スライド ショーが終わると、以下のようなメッセージが表示されますため、「はい」を選択すると、記録完了です。
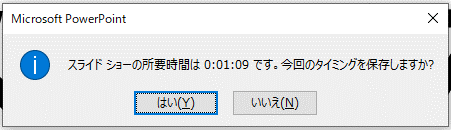
記録されたデータを確認する場合は、「表示」→「スライド一覧」で確認することができます。
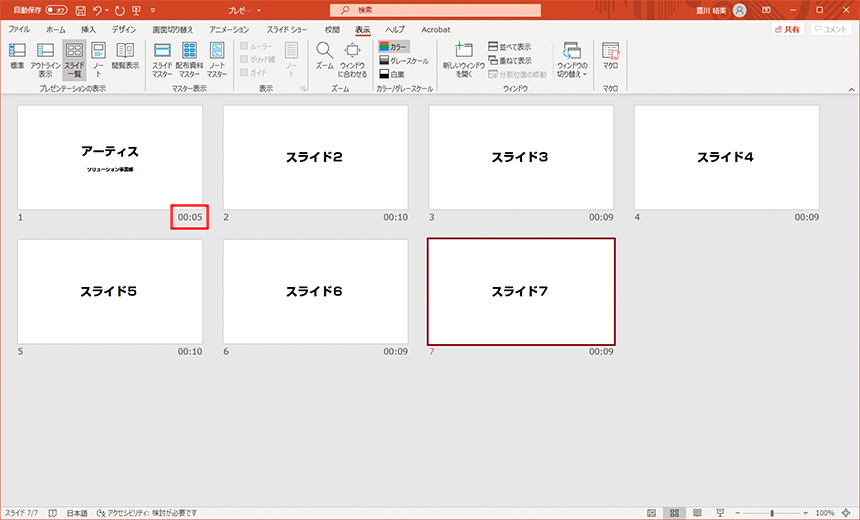
また、記録を削除する場合は、「スライド ショー」→「スライド ショーの記録」から削除することができます。
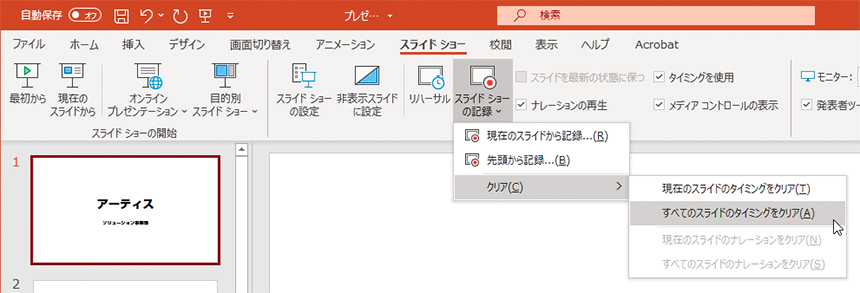
スライド ショー:スライド ショーの記録
「スライド ショーの記録」は、プレゼンのナレーションやタイミングを記録することができる機能です。
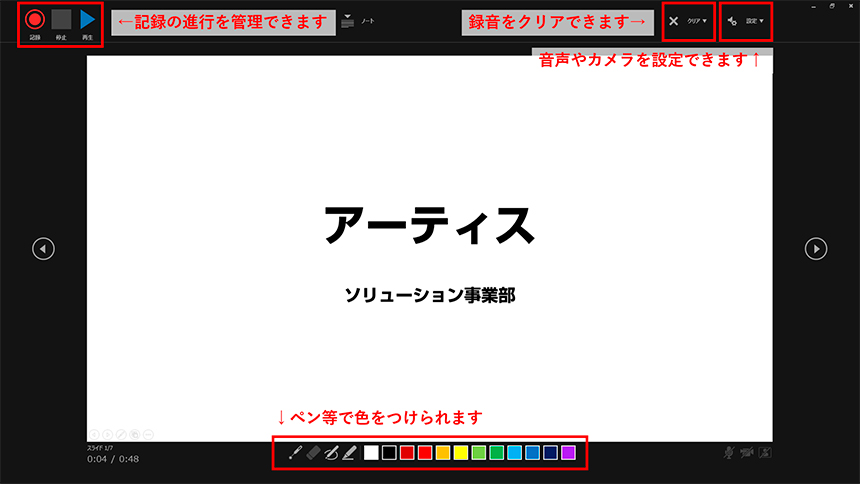
まずは左上の赤い記録ボタンをクリックします。すると、下記のようにカウントダウンがスタートします。
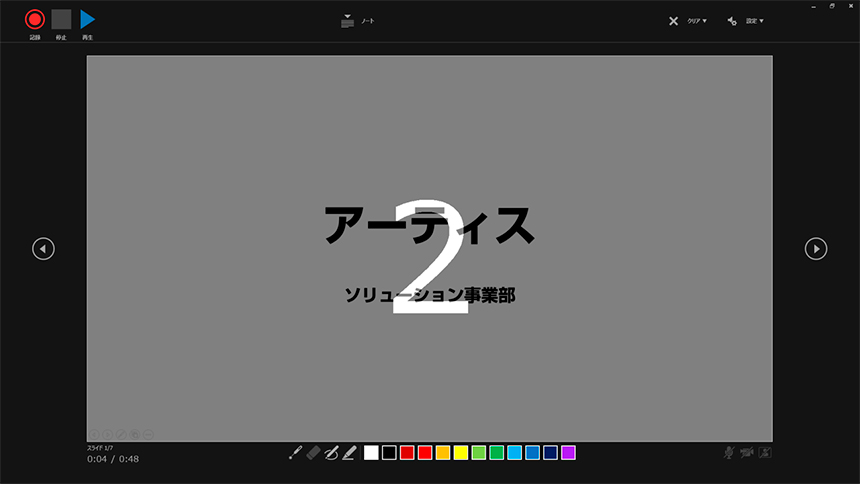
あとはプレゼン通りにすすめ、「音声」や「ペンで記録した内容」などを記録することができます。
弊社では音声の記録ができませんでしたため、今回は割愛させていただきますが、プレゼンの最中にペンで記入することはできました。また、その内容もしっかり記録されていました。
記録した内容は、「スライド ショー」→「最初から」などで再生すると、自動的に記録したスライドが進んでいきます。
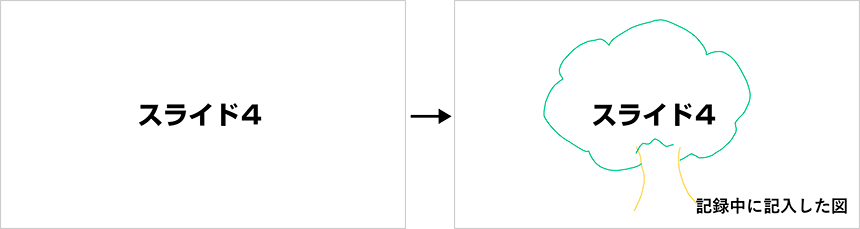
校閲:比較
「校閲」の中に「比較」というツールがあります。
皆さんのなかで、似たような2つのプレゼンテーションのスライドを一つひとつ確認し、違いを探して時間を多く費やしてしまった経験がある方がいらっしゃるかと思います。しかし、この機能を使えば、2つの資料の違いを1発で見抜くことができるのです。
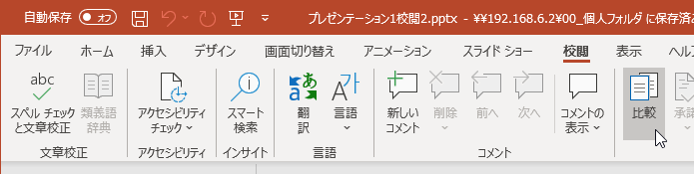
「比較」をクリックし、比較したいプレゼンテーションのデータを選択します。
すると、下記のように細かく異なる箇所がわかるようになります。
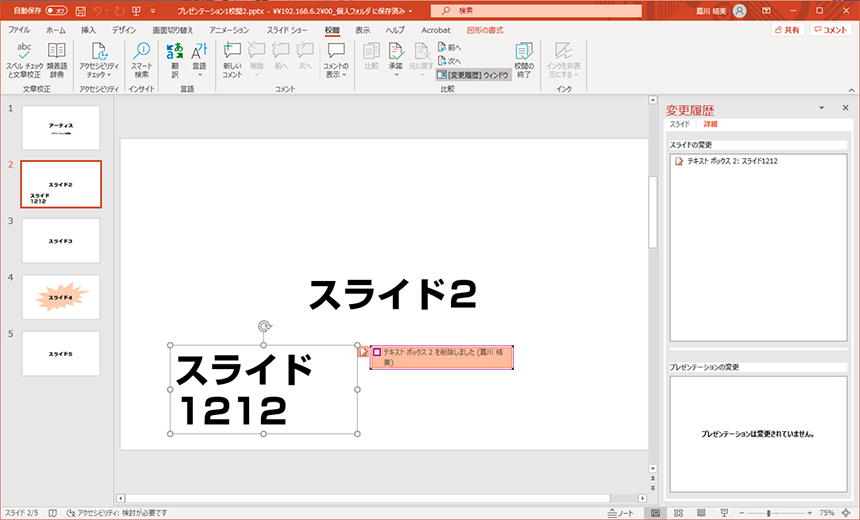
比較した内容で修正する場合は「校閲」メニューから「承諾」をすると変更が適用されます。
すべての変更点の確認が終わったら、「校閲の終了」で完了です。
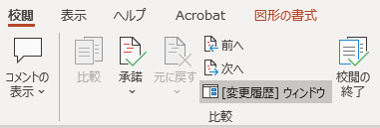
この機能はとてもありがたいですね。
まとめ
3回に渡ってパワーポイントの機能についてご紹介いたしました。自分の仕事とは無縁な内容もありましたが、使えそうな機能もたくさんありましたため、今後に生かしていきたいと思います。
この記事を書いた人

- ソリューション事業部 webディレクター
- 関東の理系大学にてプロダクトデザインを学ぶ。千葉県にて百貨店社員として接客・マネジメント・商品PR、東京都にて人材紹介の営業を経験した後に、地元浜松へUターン転職。アーティス入社後はWebディレクターとして、大学・病院サイトを始め、コーポレートサイトのディレクション・企画業務に携わっている。
この執筆者の最新記事
関連記事
最新記事
FOLLOW US
最新の情報をお届けします
- facebookでフォロー
- Twitterでフォロー
- Feedlyでフォロー












