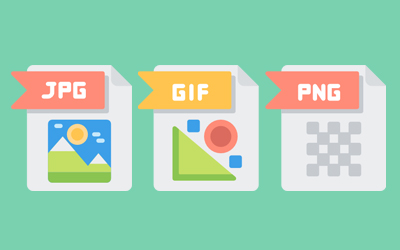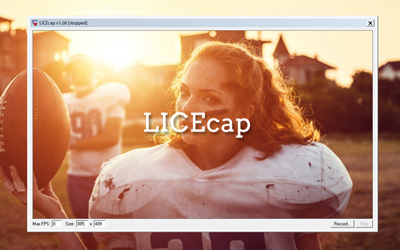Adobeソフトがなくても大丈夫!画像を簡単にピクセル指定でサイズ変更・トリミング(切り抜き)する⽅法
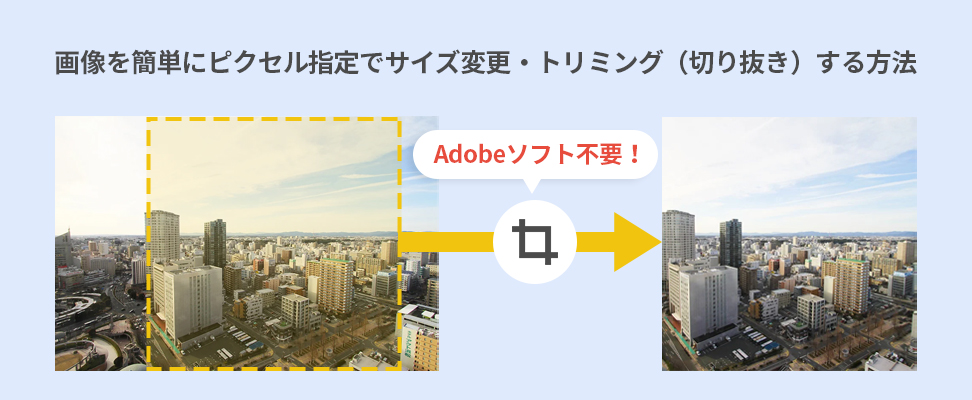
画像サイズを変更・トリミングする際に、AdobeソフトのPhotoshopやIllustratorがなく不便に思われる方も多いかと思います。
今回は、そんなAdobeソフトがなくても簡単にサイズ変更が出来るツールをご紹介いたします。
PowerPointで画像をトリミング・サイズ変更する⽅法
PowerPointではサイズ変更と同時にトリミングも簡単にピクセル指定で変更できるため、おすすめです。
今回は600px×600pxでサイズ変更したいと思います。
使用する画像は以下の972px×648pxの画像です。

1.スライドサイズを指定
まず、スライドのサイズを指定したい画像のサイズへ変更します。
PowerPointを起動したら「デザイン」→「スライドのサイズ」→「ユーザー設定のスライドのサイズ」を選択します。
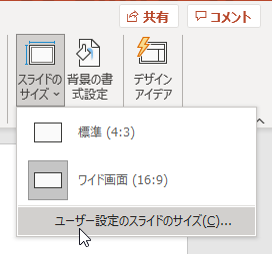
「スライドのサイズ」が表示されますので、「幅」と「高さ」を変更します。このとき、デフォルトでは単位が「cm」で入力されていますが、この単位ごと「px」へ変更して入力すると、自動的に「cm」へ変更されます。
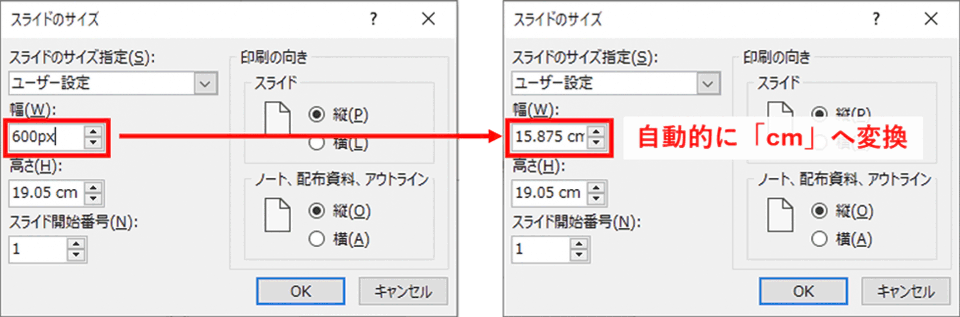
「幅」「高さ」の設定が完了したら「OK」をクリックすると、スライドのサイズが変更されます。
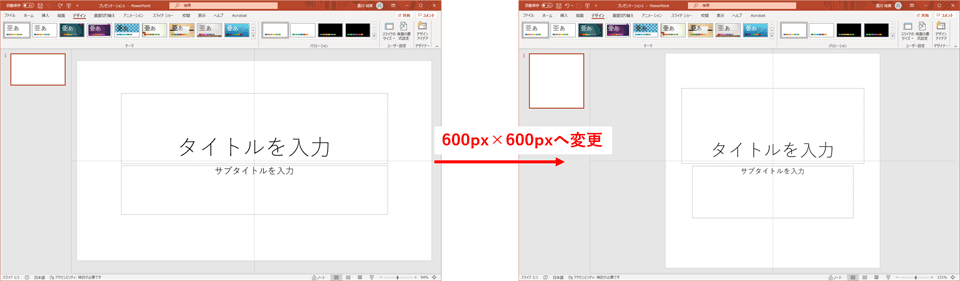
2.画像の挿入・トリミング
画像を挿入したら、挿入した画像サイズを調整し、スライドを全て覆い隠します。
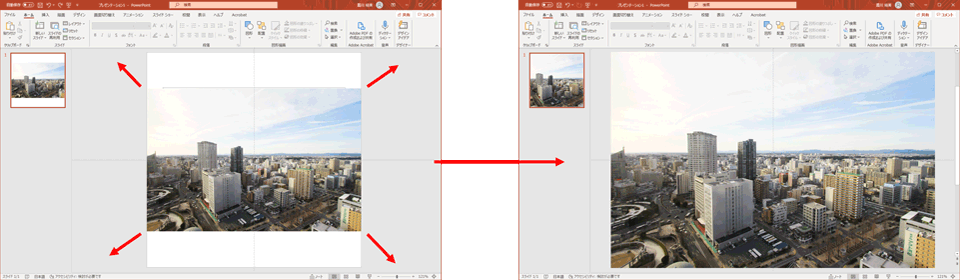
スライドの上に乗っている絵が今回画像となって書き出されますので、トリミングしたときに残したい部分をスライドに乗せます。
しかし、このままだたとスライドが見えず、どの部分がスライドに乗っているのかわかりません。
そのため、一度画像を透過してトリミング位置を確認できるようにします。
まず画像の上で右クリックし、「図の書式設定」を選択します。
図の書式設定が開いたら、一番右の「図」のアイコンの中にある、「図の透明度」を開いて、スライドが見えるまで透過させます。
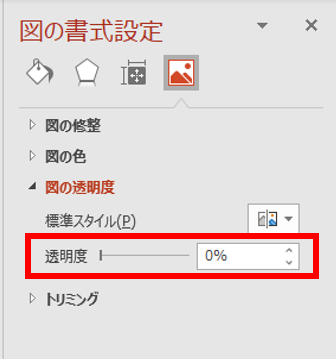
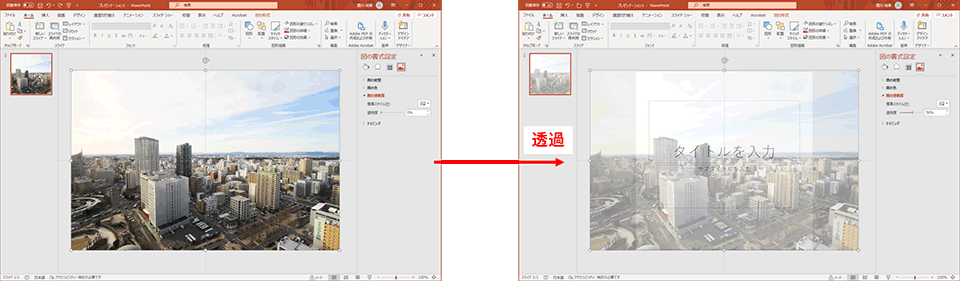
スライドが見えたら画像の位置を調整し、調整が終わりましたら透明度をもとの「0%」へ戻すのを忘れないようにしましょう。
3.画像の書き出し
「ファイル」をクリックしたら、左側メニューの「エクスポート」、次に「ファイルの種類の変更」を選択します。すると、様々なファイルの種類が候補として挙げられますので、その中から「イメージ ファイルの種類」の「PNG」もしくは「JPEG」を選択し、「名前をつけて保存」で画像の保存が完了です。
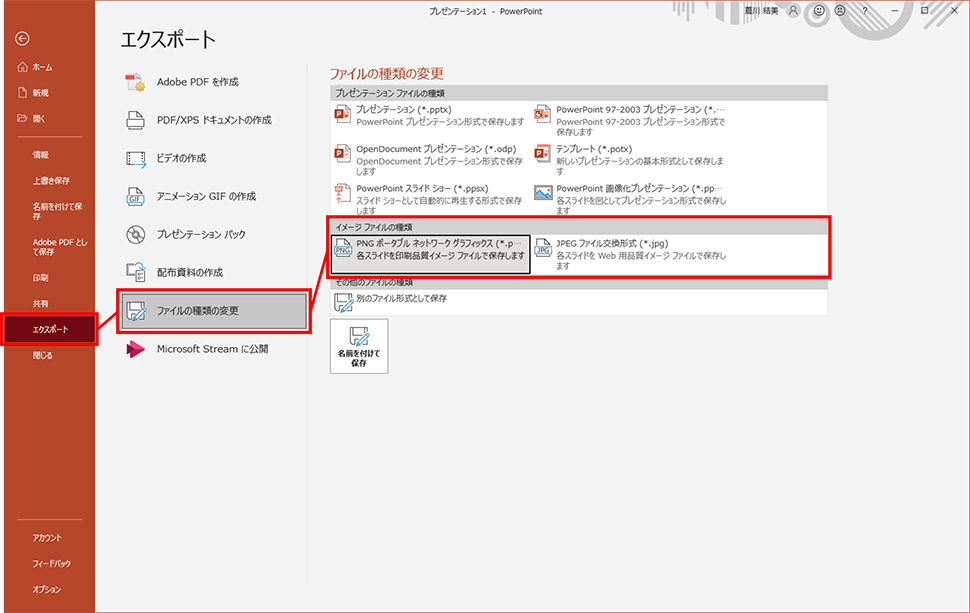

↑ 書き出し画像
オンラインで瞬時にピクセルサイズ変更する方法
ピクセルで画像のサイズを変換できるサイトがありましたので、2サイトご紹介いたします。
PEKO-STEP
https://www.peko-step.com/tool/resize.html
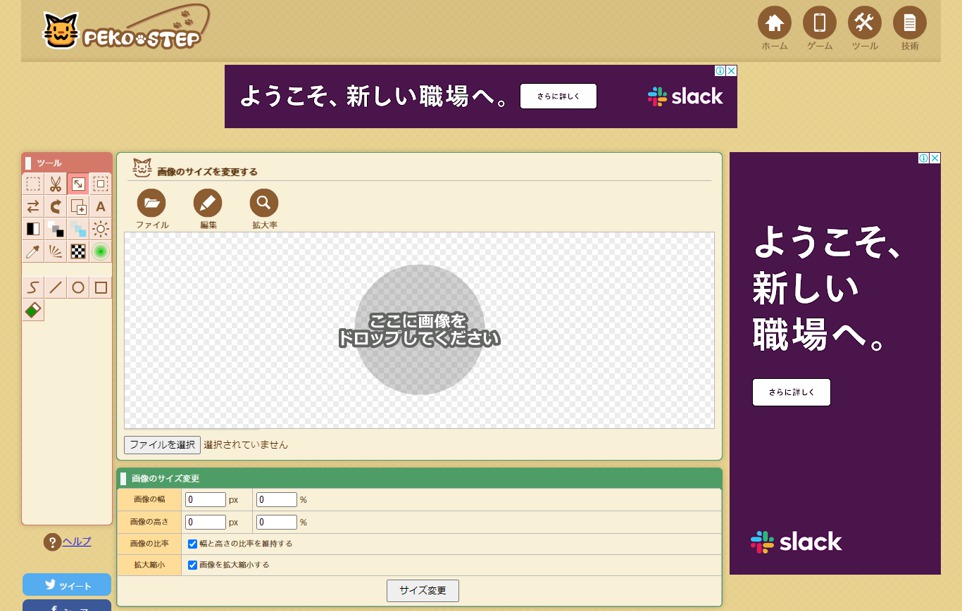
こちらは、サイトに画像をドロップして、左側のメニューから自由に切り抜いたり、サイズ変更やテキストの入力、モザイクをかけるなど、さまざまな細かい編集が出来るようです。
操作に慣れれば、とても早くサイズの変更が出来る印象です。
iLoveIMG
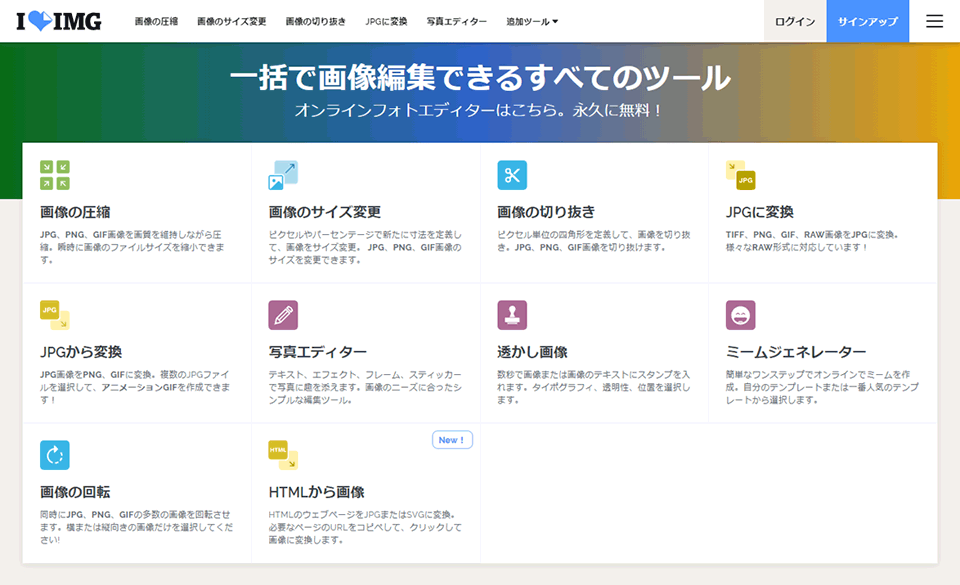
こちらのサイトは、比較的操作が最小限に絞られており、ほとんど迷うことなく誰でも簡単に操作ができる印象です。
難しい編集をすることなく、ただ画像を切り抜きたい、サイズを変更したい、などの簡単な作業のみでしたら、こちらのサイトはおすすめです。
まとめ
今回はAdobeソフトを使わずに画像を指定のサイズへ変更・トリミングする方法をご紹介いたしました。
その場の状況や用途にあわせて、使ってみてはいかがでしょうか。
この記事を書いた人

- ソリューション事業部 webディレクター
- 関東の理系大学にてプロダクトデザインを学ぶ。千葉県にて百貨店社員として接客・マネジメント・商品PR、東京都にて人材紹介の営業を経験した後に、地元浜松へUターン転職。アーティス入社後はWebディレクターとして、大学・病院サイトを始め、コーポレートサイトのディレクション・企画業務に携わっている。
この執筆者の最新記事
関連記事
最新記事
FOLLOW US
最新の情報をお届けします
- facebookでフォロー
- Twitterでフォロー
- Feedlyでフォロー