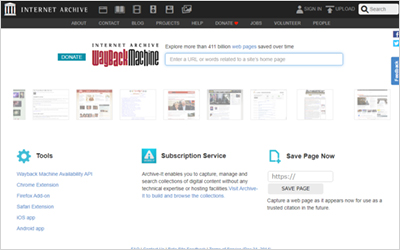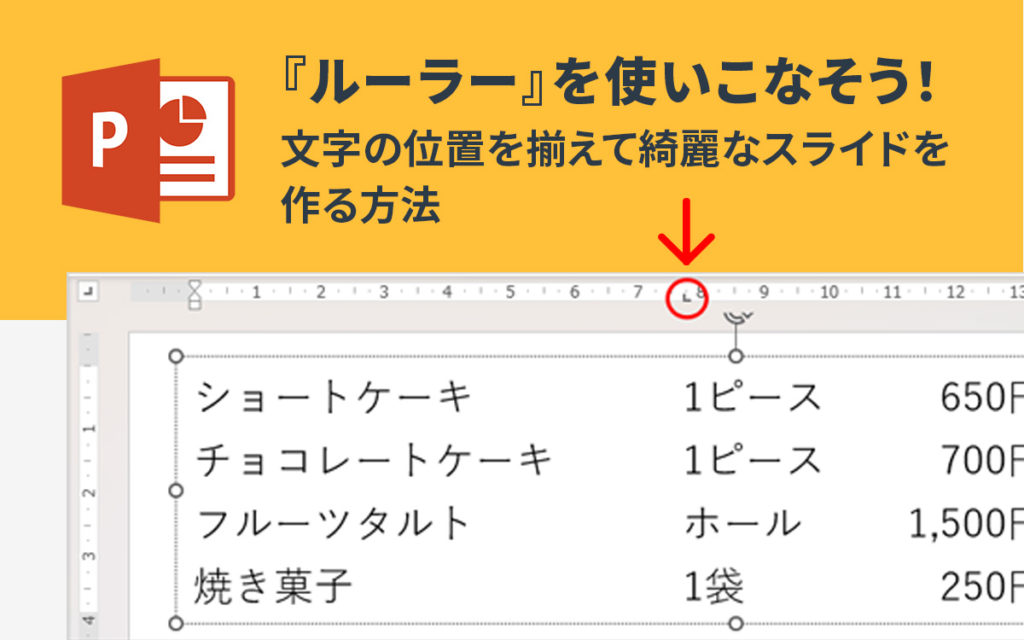webサイトを丸ごとパソコンにダウンロードする方法 ~Website Explorerの使い方~
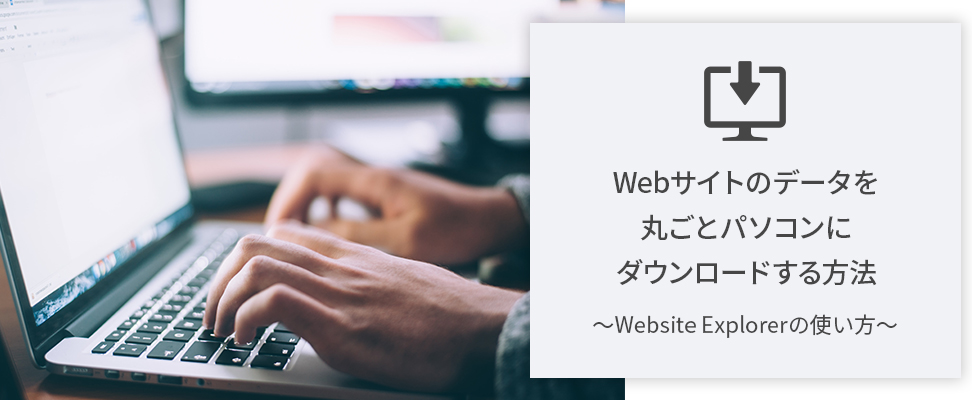
webサイトのリニューアルを行う際、お客様から「元のサイトも手元に残しておきたいのだけれど・・・」という相談をいただくことが、しばしばあります。
旧サイトのデータを残しておくことで、過去のコンテンツ確認や、旧サイトの構造の見直しを容易に行うことが出来ますが、リニューアルの際には、旧サイトをサーバから削除するのが通例ですので、残すためにはサーバからのダウンロードが必要になります。
ただ、単にFTPなどを使ってダウンロードしただけでは、パス(※1)が切れてしまい、サイトを正常に閲覧することが出来なくなってしまうことがあるため、ダウンロードしたページごとにパスの置換をする必要が生じます。
しかしながら、サイトのボリュームや構成によっては、手動でパスの置換を行うのも現実的ではありません。
そこで、今回はパスの置換を自動で行いながらサイトを丸ごとダウンロードできるツールである、Website Explorerの紹介をいたします。
Website Explorerのフォルダダウンロード機能の使い方
Website Explorerは梅ちゃん堂様が開発されている、指定したWebサイト内のページを階層構造で可視化してくれるソフトなのですが、ローカル環境でも閲覧できるようにパスを変換しつつ、サイトを丸ごとダウンロードする機能も備わっているので、今回はその機能の使い方について説明いたします。
ダウンロード方法
上記のページにアクセスし、「ダウンロードはこちら」→「ダウンロードページへ」→「このソフトを今すぐダウンロード」の順にクリックし、ZIPファイルをダウンロードして解凍してください。
サイトのダウンロード方法
解凍したフォルダ内に「WEBEX.exe」というファイルがあるのでそれを実行してください。インストールは行われず、そのままソフトが立ち上がります。
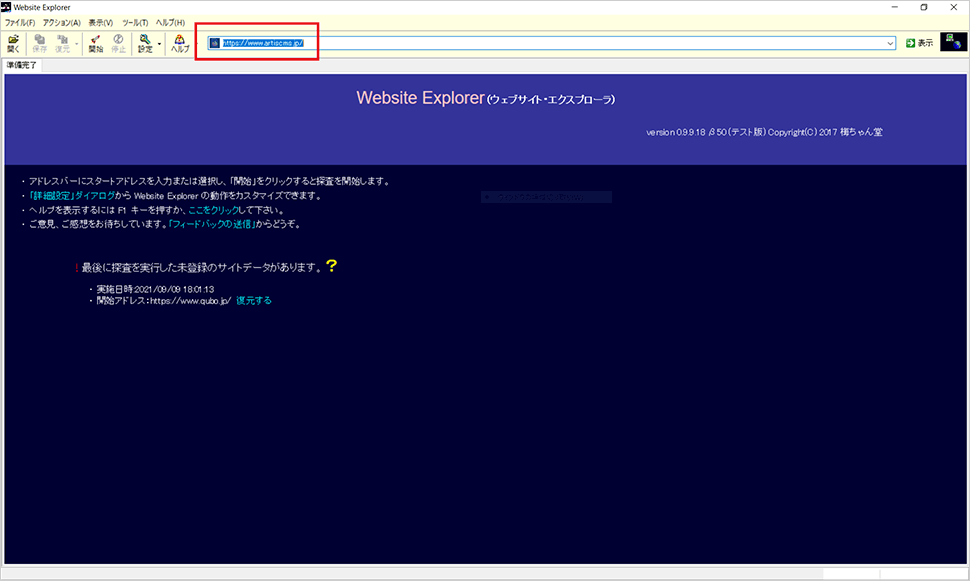
続いて上記画像のような画面が立ち上がりますので、赤枠で囲った部分に、丸ごとダウンロードしたいサイトのURLを貼り付けて、右側の「表示」をクリックしてください。クリック後、サイトの解析が実行されます。
サイトのボリュームによって解析にかかる時間は異なります。
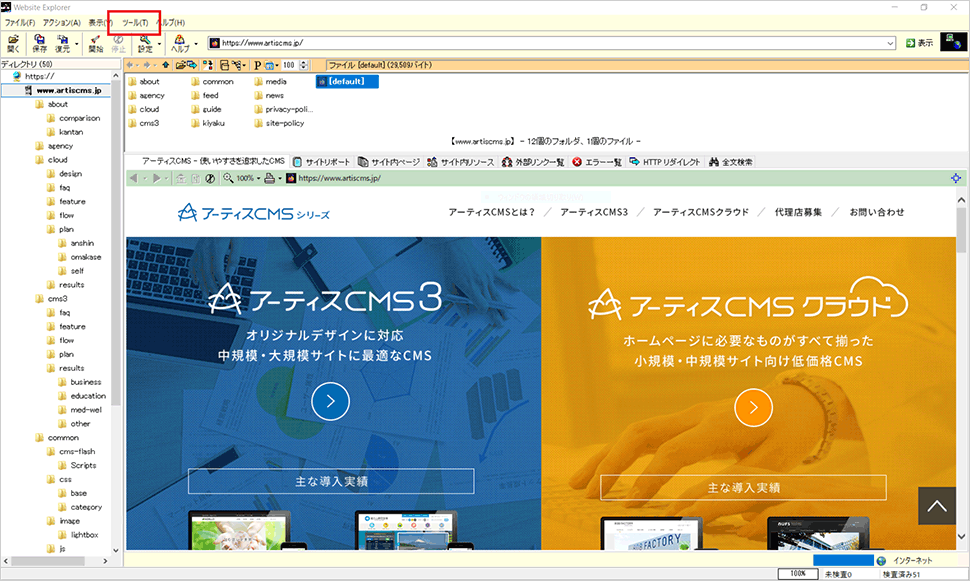
サイトの解析が完了すると、ウィンドウ内の左側と上側にフォルダ一覧が表示されます。
解析が完了しましたら赤枠の「ツール」をクリックし、「フォルダダウンロード」をクリックしてください。
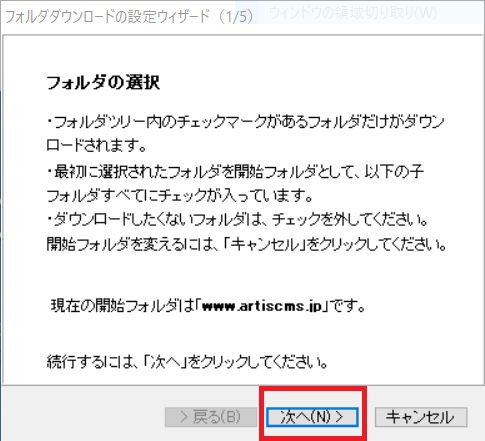
このようなダイアログが出てきますので、「次へ」を押してください。
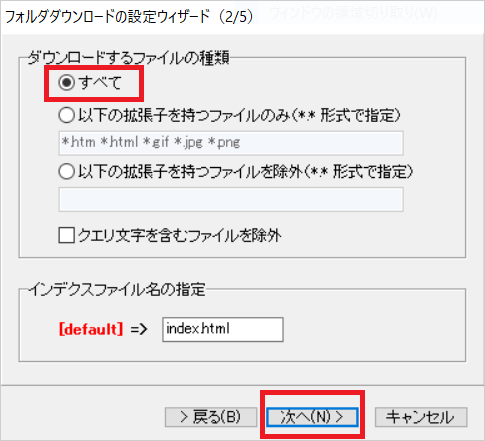
ダウンロードするファイルの種類の「すべて」が選択されていることを確認し、「次へ」を押してください。
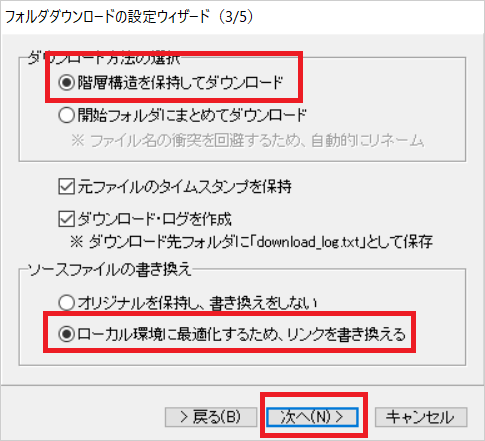
こちらの画面では、ダウンロード方法の選択で「階層構造を保持してダウンロード」、ソースファイルの書き換えで「ローカル環境に最適化するため、リンクを書き換える」にチェックを入れて「次へ」を押してください。
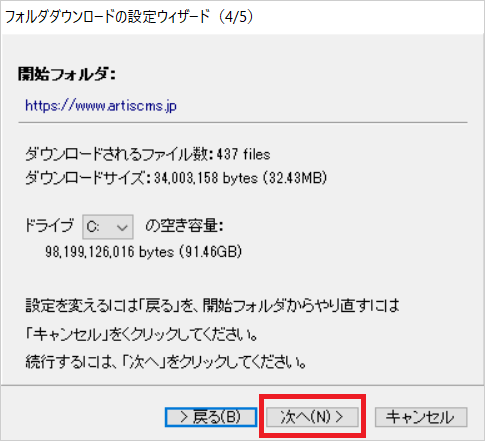
このまま「次へ」を押してください。
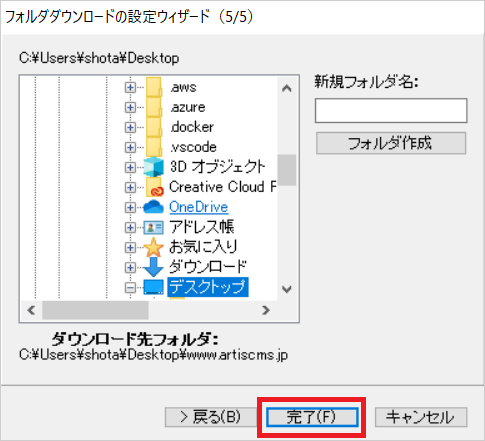
作成するフォルダ名に希望がない場合は、そのまま「完了」を押してください。特に指定しない場合は、サイトのドメインがフォルダ名になります。
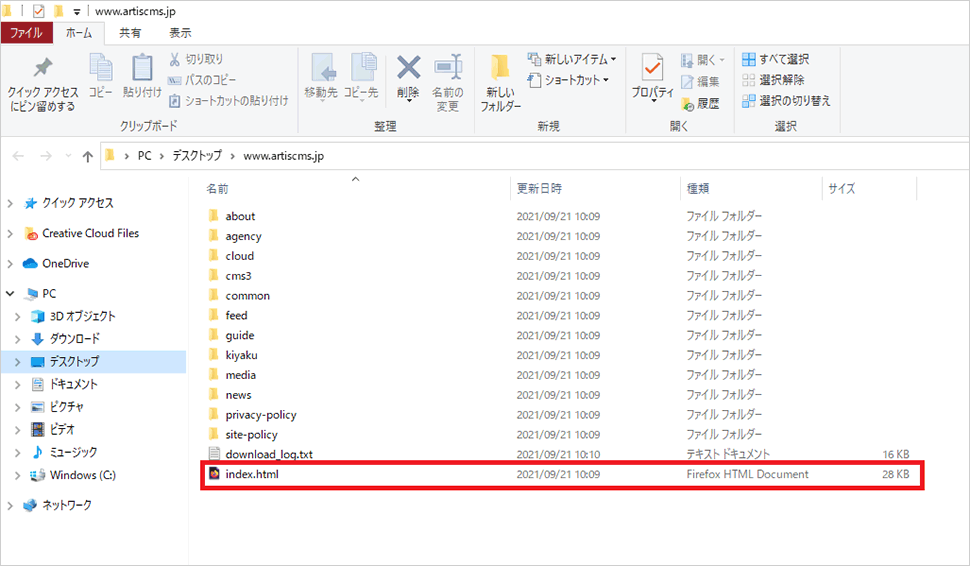
作成したフォルダ内にある「index.html」をクリックすると、ダウンロードしたページが開かれます。
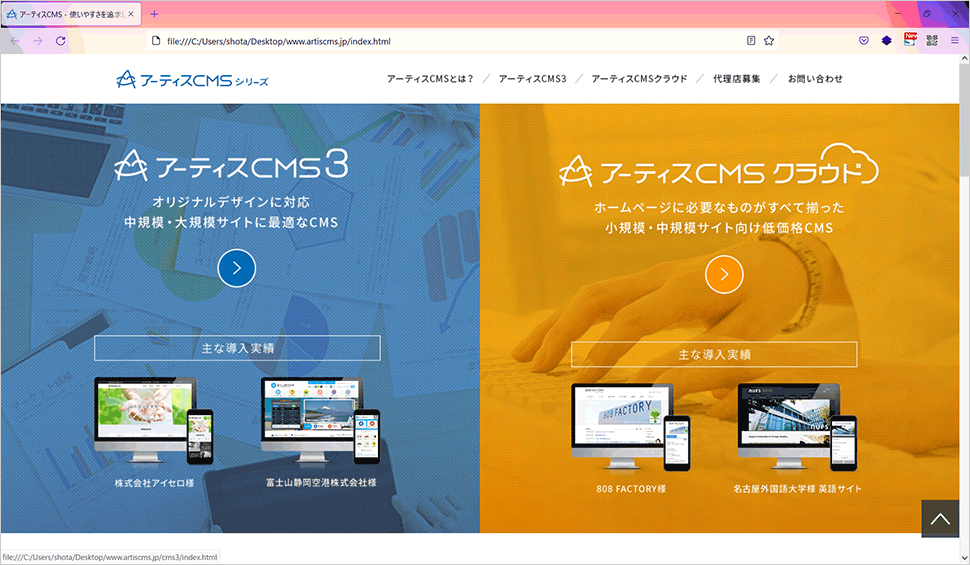
普通のサイトと同じようにクリックでページの遷移を行うことが出来ることを確認したら完了です。
まとめ
今回はWebsite Explorerのフォルダダウンロード機能について説明しました。
パスを置換してサイトを丸ごとダウンロードしておけば、昔のサイトのコンテンツを確認できるので、公開期間が限定的なティザーサイトを閉鎖したり、サイトをリニューアルしたりする時に使ってみるのはいかがでしょうか?
ただしWebsite Explorer ではWordPressやECサイトのような動的なサイトは保存出来ないため、そういった場合はサブドメインを取得し、非公開環境下にサイトを保存しておくのがお勧めです。
また既にサイトが削除されてしまった場合は、下記の記事を参考にしてください。
この記事を書いた人

- ソリューション事業部 営業
-
2015年にアーティスに入社。
ソリューション事業部の企画・営業担当として、主に静岡県・愛知県内の企業・医療機関・教育機関のホームページリニューアル案件に携わる。2021年からは、ソリューション事業部の社内マーケティング担当を兼任し、リスティング広告の運用も行っている。
関連記事
最新記事
FOLLOW US
最新の情報をお届けします
- facebookでフォロー
- Twitterでフォロー
- Feedlyでフォロー