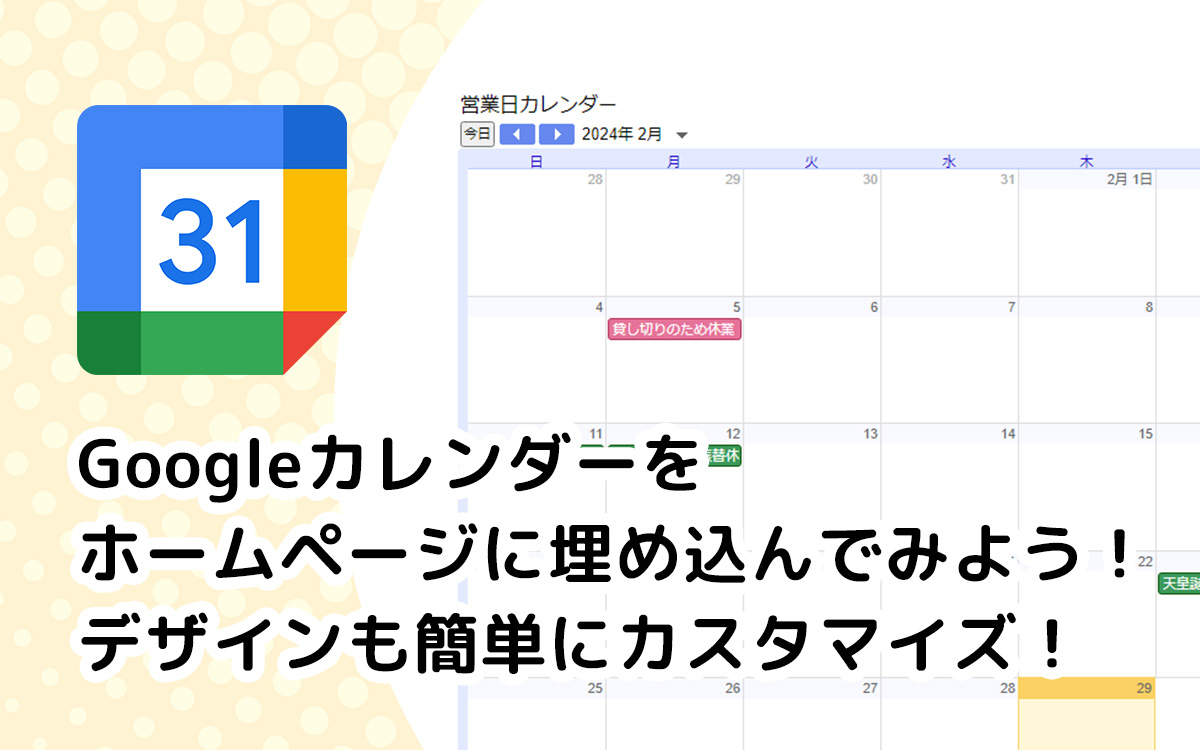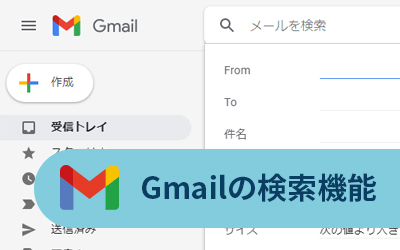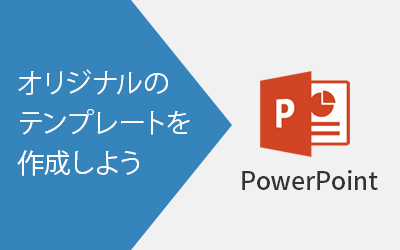スケジュール・タスク管理にはGoogleカレンダーが便利!シーン別に使い方や機能をご紹介します。
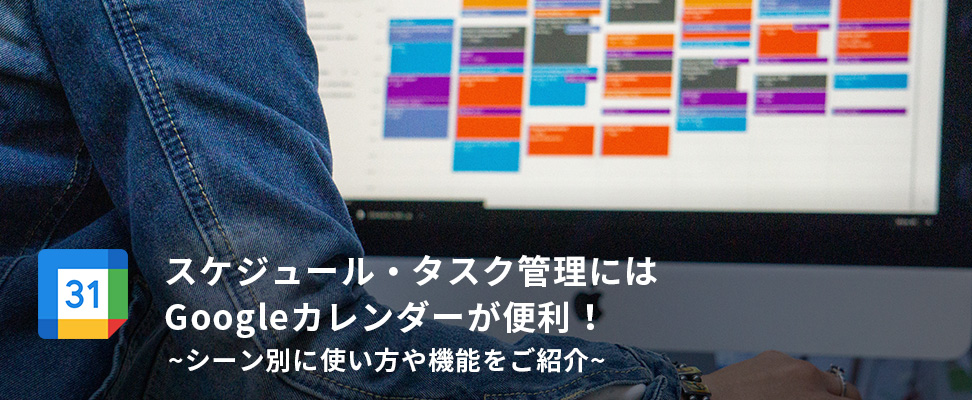
仕事のスケジュール管理に欠かせない「Googleカレンダー」。そんなGoogleカレンダーには、予定を登録する以外の機能も充実していることをご存じでしょうか?
実は、スケジュール登録する内容にプラスするだけで、よりGoogleカレンダーをより便利に使うことができます。
今回は仕事のシーン別で、私が使用して便利だなと感じた使い方や機能をご紹介します。
INDEX
【シーン1】出張や外出予定を登録するとき
- 予定の追加
- 場所の追加
外出の予定を登録するときは「場所の追加」をしておくと便利です。
Googleカレンダーは同じGoogleアカウントでログインすれば、パソコンからでもスマートフォンからでも同じスケジュールを開くことが可能です。ですので、PCで作業中に外出の予定をGoogleカレンダーに登録し、外出先に向かう際にスマートフォンからGoogleカレンダーの予定、さらには登録したGoogleマップを開くことができます。予定を確認しながら、ルートや乗車する公共交通機関を確認できますのでとても便利です。
予定の追加・場所の追加方法
- まずはGoogleカレンダーで外出予定の時間帯に予定を追加します。
- タイトルなどの必要項目を入力します。
- 「場所の追加」をクリックします。テキストで場所の名前を追加し、表示された候補一覧の中から適当な場所をクリックします。
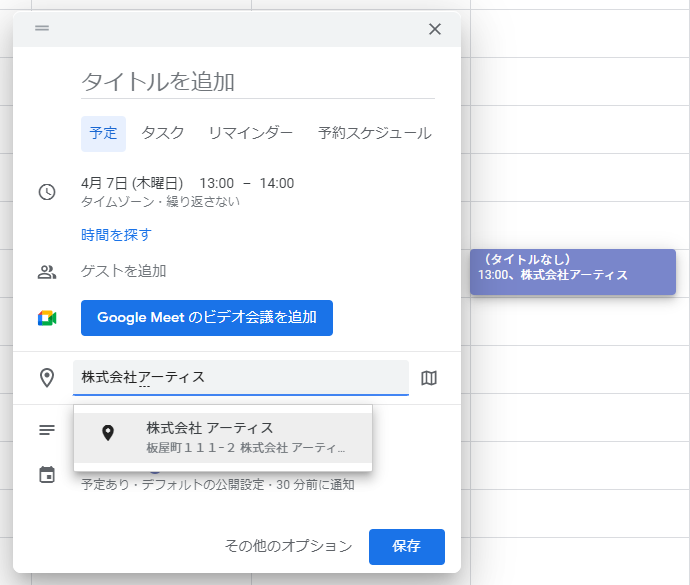
- すべて入力をすることができたら、右下の「保存」をクリックし、これで登録が完了です。
【シーン2】オンライン会議の予定を登録するとき
- 予定の追加
- オンライン会議ツール(zoom,Google Meet)との連携
Googleカレンダーとオンライン会議ツール(Google Meet , zoom)を連携することで、発行・オンライン会議への参加がとてもスムーズになります。
Google Meetの連携(主催者の場合)
Googleカレンダーのみでオンライン会議の開催、メンバーのアサインが可能です。Googleカレンダーを開いているアカウントでGoogle Meetを開催します。
- 希望する日時で予定を作成します。
- 「ゲストを追加」をクリックして、アサインするメンバーの名前、またはメールアドレスを追加します。
- 「保存」をクリックすると、アサインメンバーに参加メールを送ることができます。
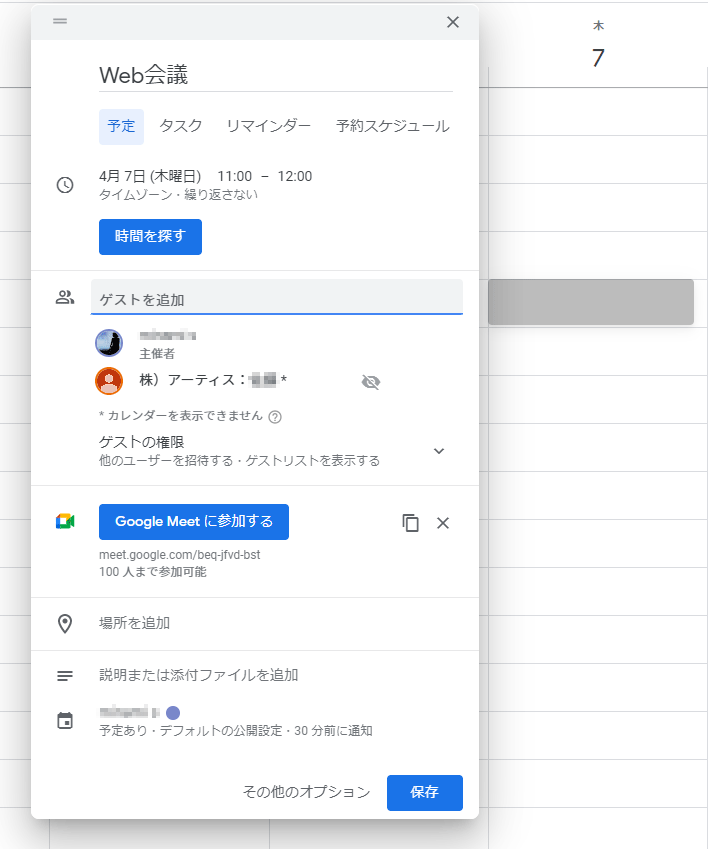
zoomの連携(主催者の場合)
zoomとGoogleカレンダーを連携することで、zoomアプリでミーティングを登録した際に自動でGoogleカレンダーに登録されるようになります。ここでは、zoomアプリで登録した際に自動でGoogleカレンダーに表示される方法をご紹介します。
- ご自身のzoomアプリからミーティングの発行をします。
- 「カレンダー」項目で「Googleカレンダー」にチェックを入れると自動的にGoogleカレンダーに登録されます。
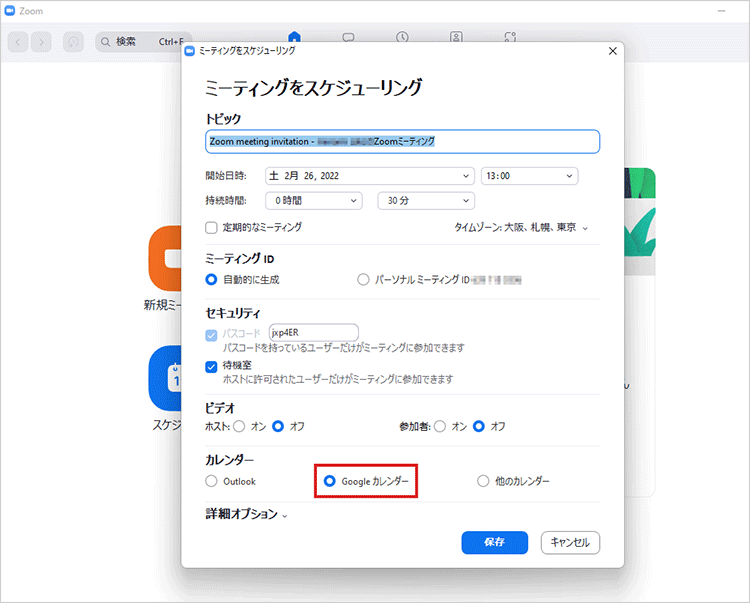
- Googleアカウントに複数ログインしている場合は、Googleカレンダーアカウントの選択画面が表示されますので、紐づけたいアカウントをクリックします。
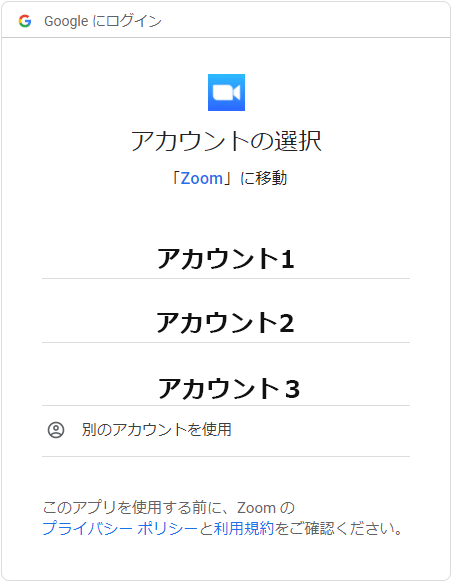
- アクセス許可を求める画面が表示されますので「続行」をクリックします。
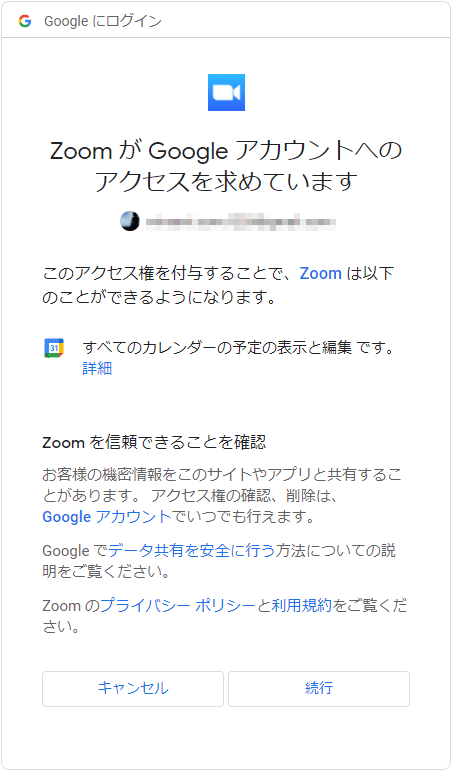
- Googleカレンダーにzoomで登録した予定が表示されますので、「保存」をクリックしてください。これで登録が完了です。
【シーン3】毎日のタスク管理をしたいとき
- Todoリスト
毎日のタスク管理で便利なのが「Todoリスト」という機能です。
自分の1日のタスクをTodoリストとしてまとめることができます。私は誰かにメールや電話をするなどのタスクをこのTodoリストで管理しています。カレンダーと同じ画面で自分のタスクを確認できるため、とても重宝している機能です。
Todoリスト追加方法
<はじめに>
画面左側の「マイカレンダー」欄にある「Todoリスト」にチェックが入っているか確認してください。
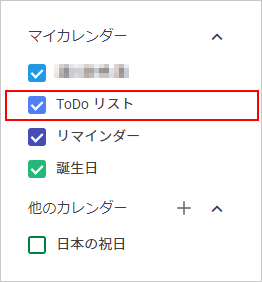
- 画面左上の「作成」ボタンをクリックし、「タスク」を選択します。
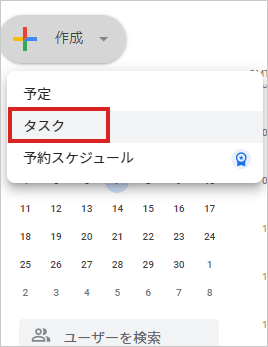
- タスクのタイトルや日時などの詳細情報を入力し、「保存」をクリックします。
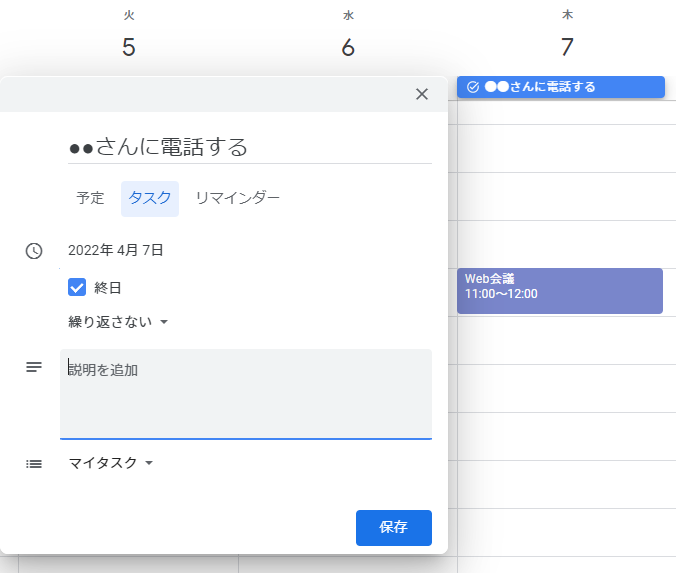
Todoリスト完了方法
完了したタスクについてはタイトルに斜線を引くことができます。実行したタスクをクリックして、表示された画面右下の「完了とする」をクリックしましょう。
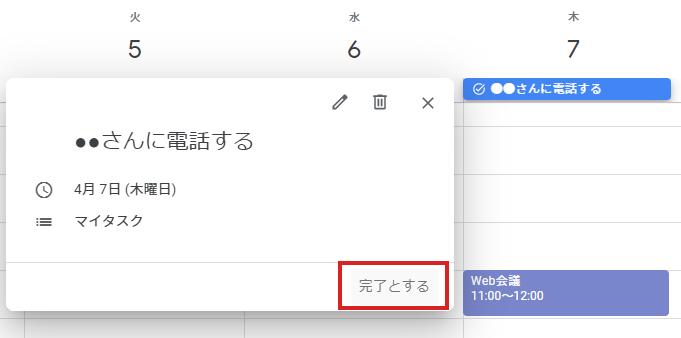
【シーン4】事前に予定の通知を受けたいとき
- リマインダー機能
リマインダー機能を使用すると、指定した日時に通知を受けることができます。繰り返しの設定も可能です。
繰り返しできる種類
- 毎日
- 毎週〇曜日
- 毎月第●(数字)〇曜日
- 毎年●月●日
- 毎週平日(月~金)
- カスタム
予定やタスクの登録でも通知時間を設定できますが、このリマインダーという機能は「完了とする」をクリックしない限り毎日表示され続けます。
リマインダー追加方法
- Googleカレンダー上で、リマインドして欲しい日をクリックします。
- 「リマインダー」をクリックし、タイトルを入力します。
- 日付、繰り返し、終日/時間を設定してください。
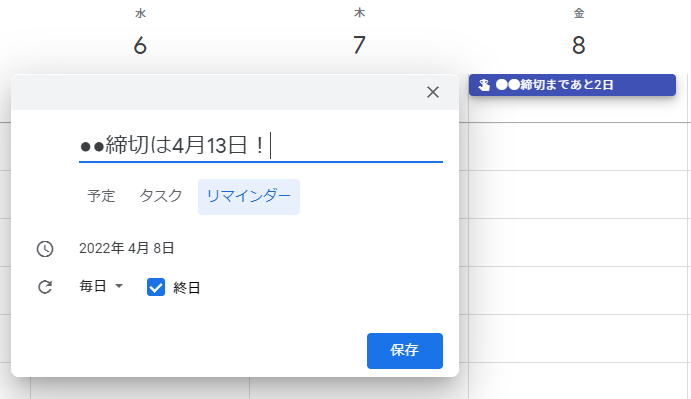
リマインダー完了方法
完了したリマインダーはタイトルに斜線を引くことができます。実行したリマインダーをクリックして表示された画面右下の「完了とする」をクリックしましょう。
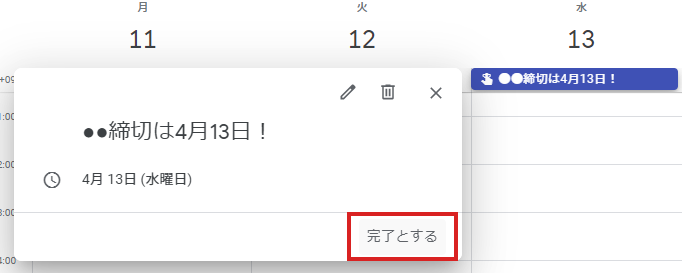
【シーン5】社内スタッフとスケジュールを共有・管理したいとき
- 設定(カレンダー共有設定)
Googleカレンダーでは、自分以外のユーザーとカレンダーを共有することができます。社内の同じチームの人とカレンダーを共有すれば、メンバー同士のスケジュールやタスクを確認できるので、作業依頼をする際にとても便利です。
また、弊社では会議室の空室状況を把握するため、会議室用のカレンダーを作成し社内スタッフで共有しています。この方法を使用してから会議のバッティングを防ぐことができました。カレンダー共有は様々なことに活用できそうですね。
カレンダーの共有方法(特定ユーザーと共有する)
注意:Googleカレンダーアプリで共有設定を行うことはできません。ブラウザからGoogleカレンダーにアクセスし、設定を行ってください。
- ブラウザでGoogleカレンダーを開きます。
- 画面左の「マイカレンダー」を開き、共有したいカレンダーにカーソルを合わせてください。
- メニューアイコンが表示されたらクリックし、「設定と共有」をクリックします。
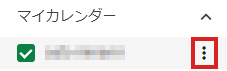
- 表示された画面の左側「特定のユーザーとの共有」をクリックし、「ユーザーを追加」をクリック。共有したい相手のメールアドレスを入力します。
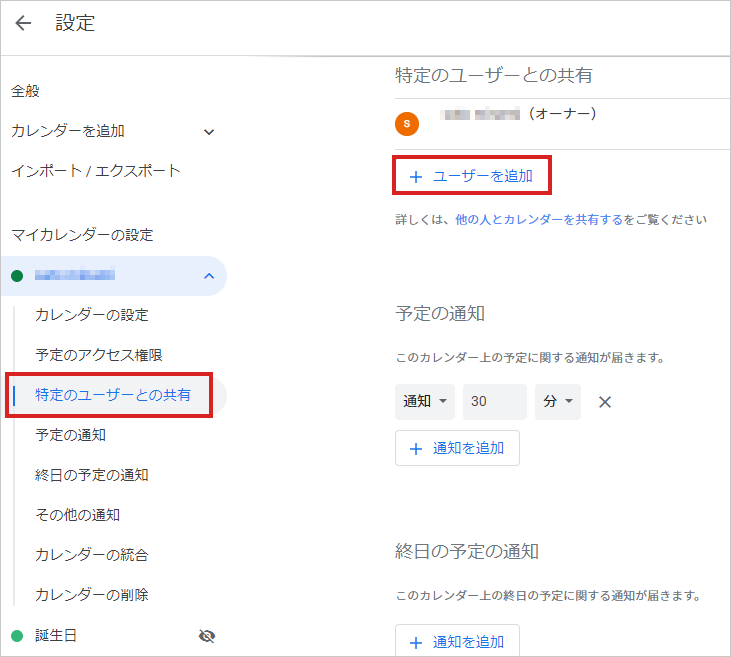
- 権限の設定で共有する範囲を設定し、「送信」をクリックします。
権限設定できる種類
- 予定の表示(時間枠のみ、詳細は非表示)
- 予定の表示(すべての予定の詳細)
- 予定の変更
- 変更および共有の管理権限
- 送信した相手が承諾をすると、カレンダーの共有が完了します。
まとめ
いかがでしたでしょうか。スケジュール登録だけではなく、様々な機能と合わせてスケジュールを登録することでさらに効率的に仕事をすることができます。皆さんも参考にしてみてください。
この記事を書いた人

- ソリューション事業部 webディレクター
- 高校時代に1年間のメキシコ留学経験を経て、関東の大学で国際文化と多言語について学ぶ。アーティスへwebディレクターとして入社後は、webユーザビリティを学びながら大学・病院サイトを始め、コーポレートサイトのディレクション・企画業務に携わっている。
この執筆者の最新記事
関連記事
最新記事
FOLLOW US
最新の情報をお届けします
- facebookでフォロー
- Twitterでフォロー
- Feedlyでフォロー