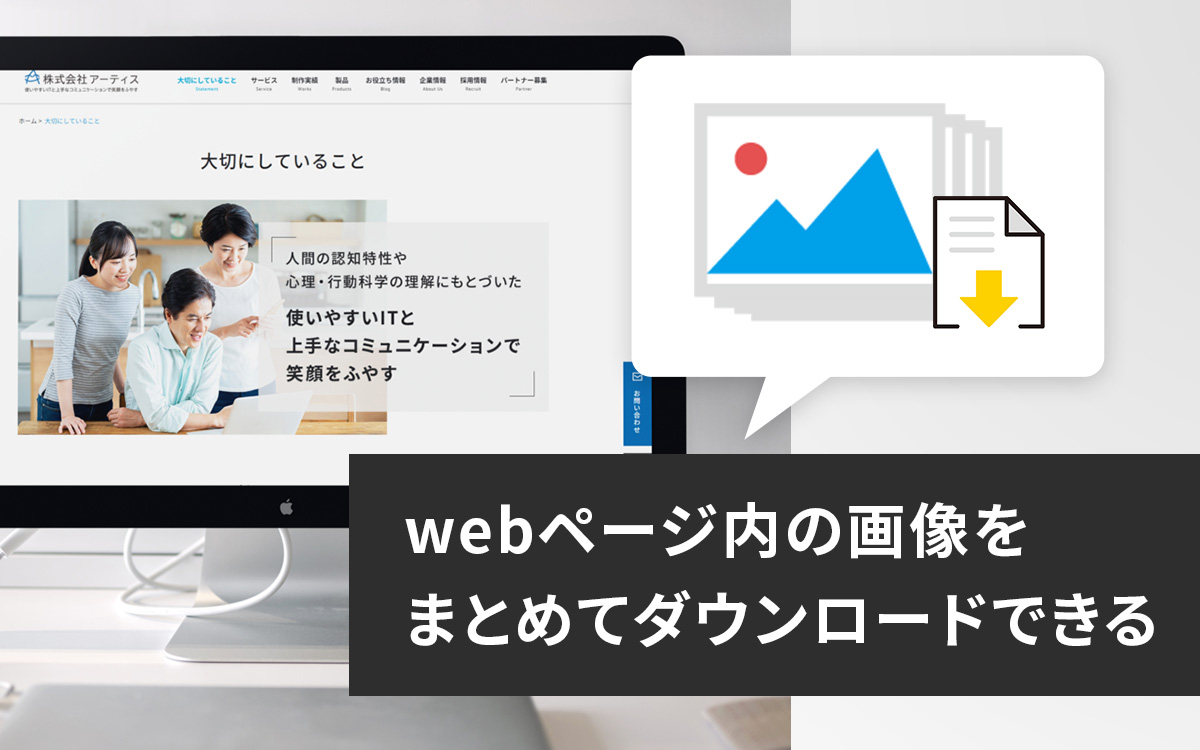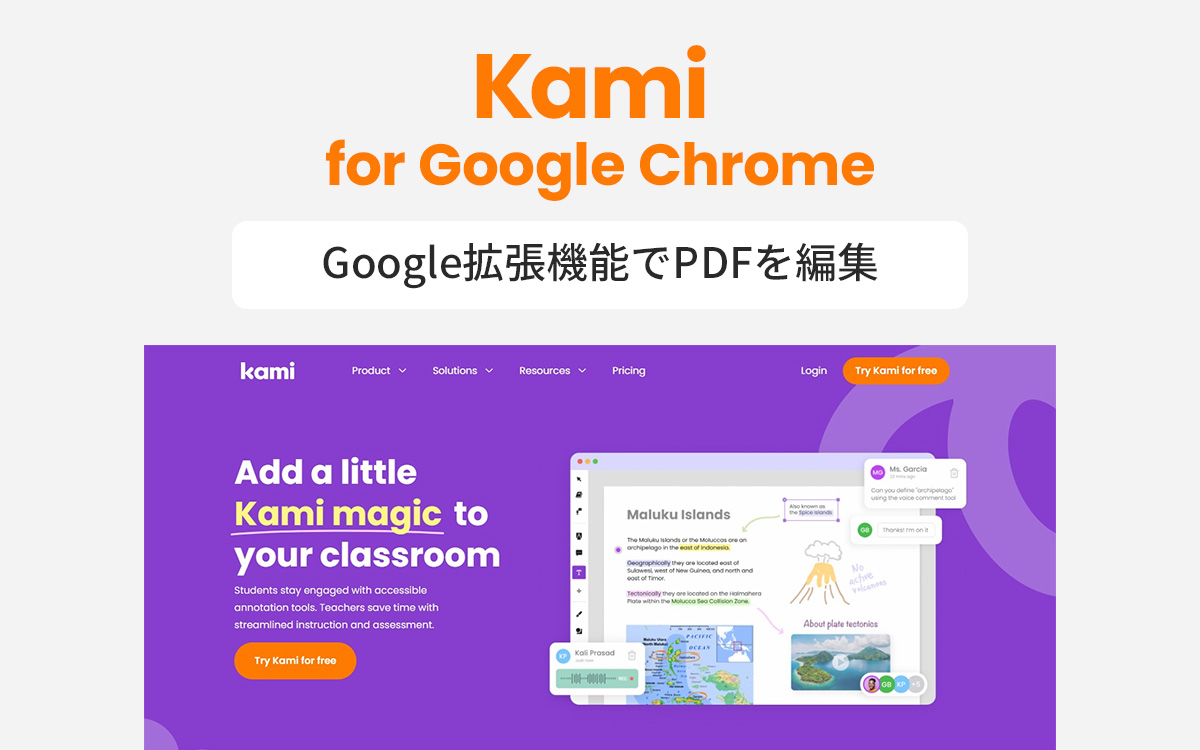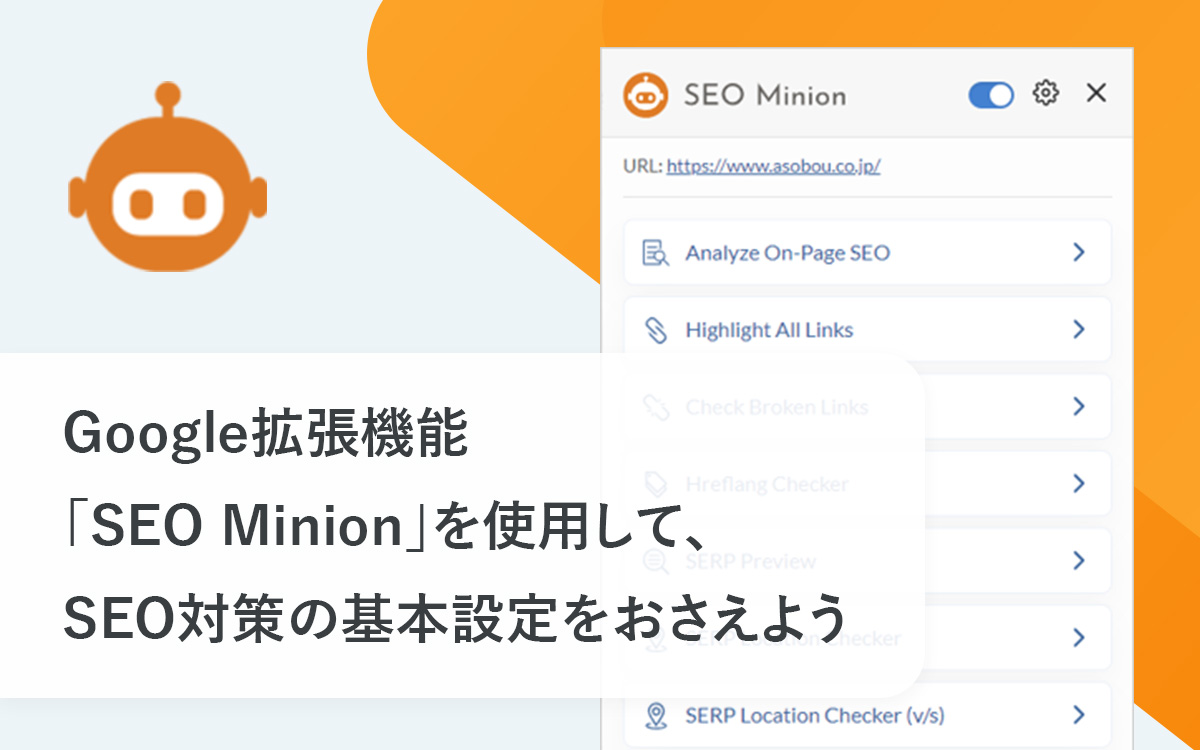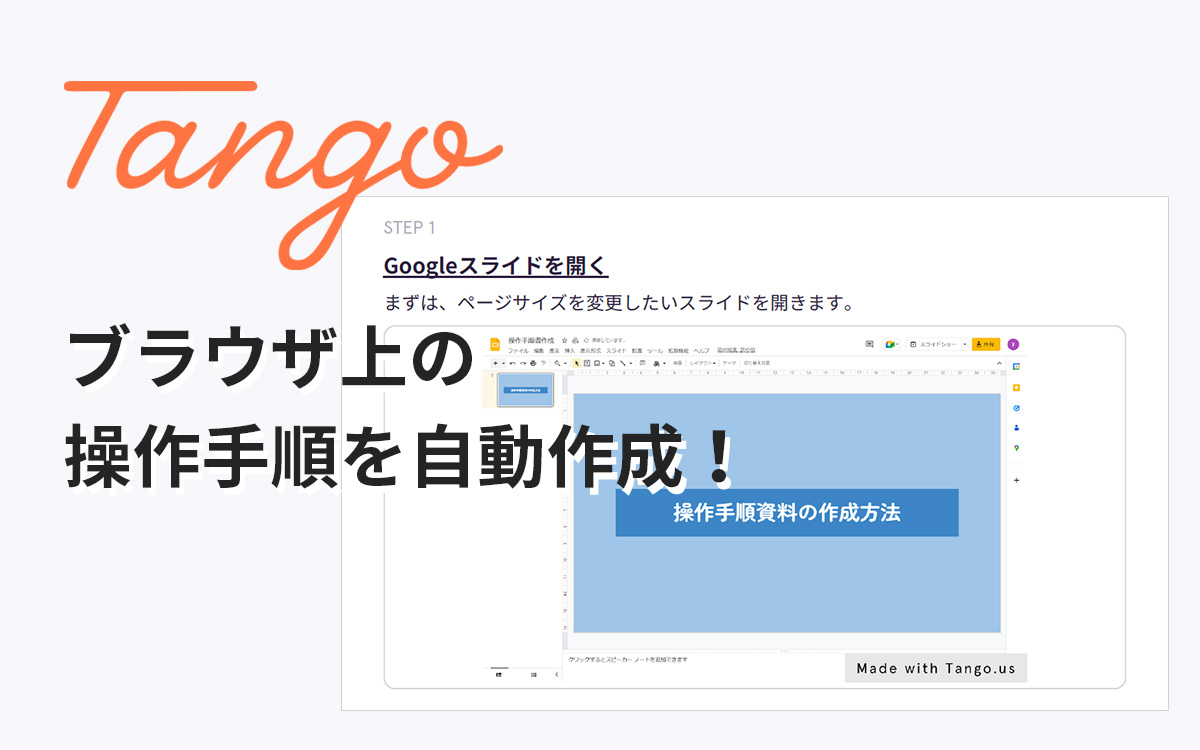ブラウザのタブをまとめて保存・復元できる便利なchrome拡張機能「TabCloud」
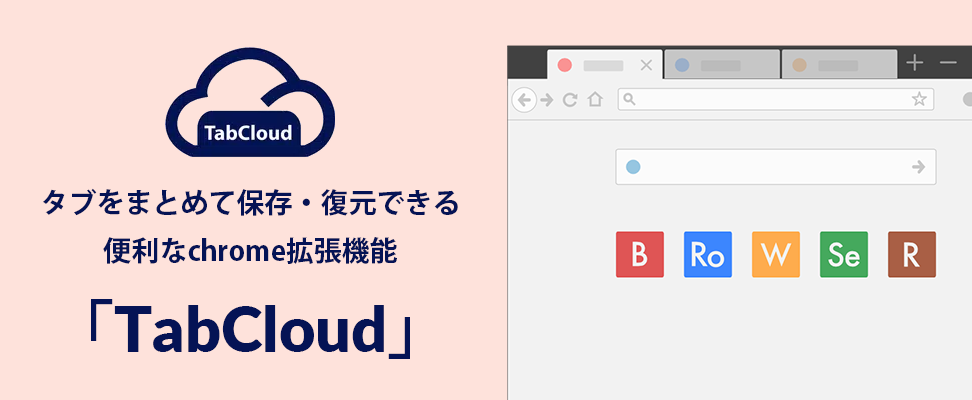
パソコンで作業や調べものをしていると、気づいたら大量のタブを開いてしまい、PCの電源を切るのを躊躇してしまう事はありませんか?また、別の日に続きから作業をしたい場合、ブックマークしてあるサイトを開くのは時間がかかりますし、事前にすべてのページをブックマークしておくのにも時間がかかります。
今回ご紹介するchrome拡張機能「TabCloud」を使えば、タブをまとめて保存・復元をすることができるので、どうしてもPCの電源を切らなければならない時や、別の日に続きから作業をしたい時にとても便利です。
ぜひ最後までお付き合いください!
TabCloudのインストール方法
「TabCloud」は、chromeウェブストアからインストールできます。
chromeウェブストアで「TabCloud」と検索して下記の赤枠をクリックします。
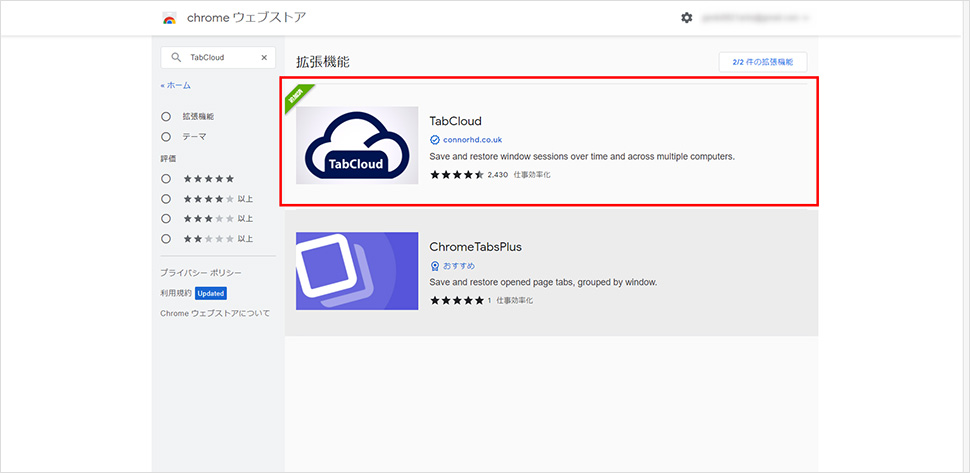
クリックすると下記の画面に遷移するので、赤枠「chromeに追加」をクリックします。
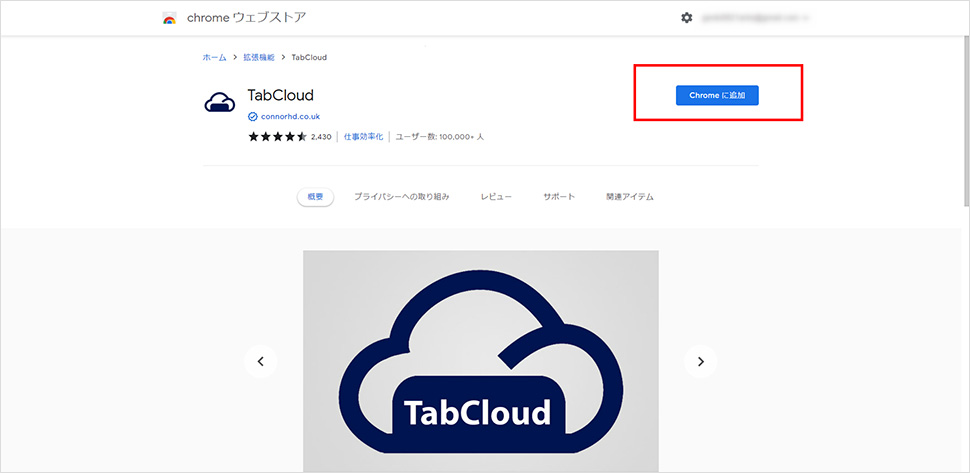
「chromeを追加」をクリックすると、下記のようにダイアログボックスが表示されるので、赤枠の「拡張機能を追加」をクリックします。
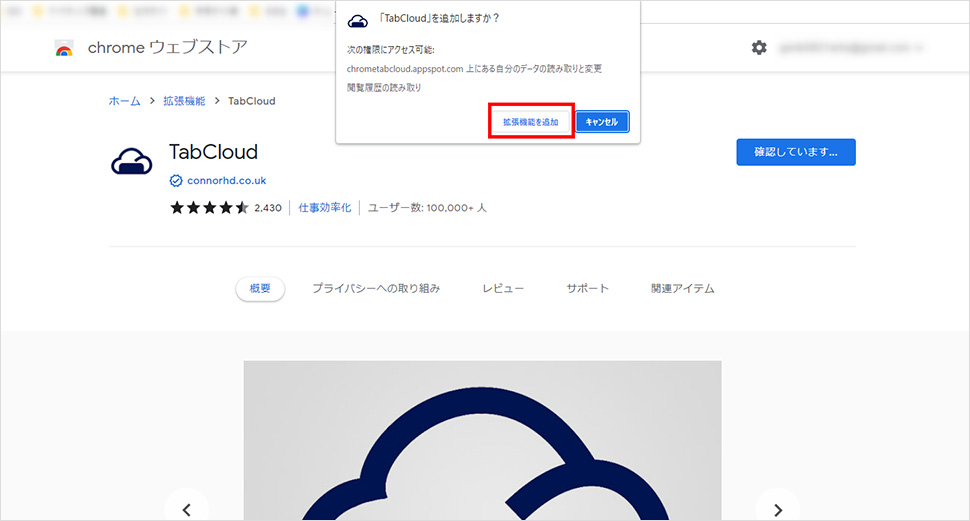
「拡張機能を追加」をクリックすると、下記のようなダイアログボックスが表示されます。
これでインストール完了です。
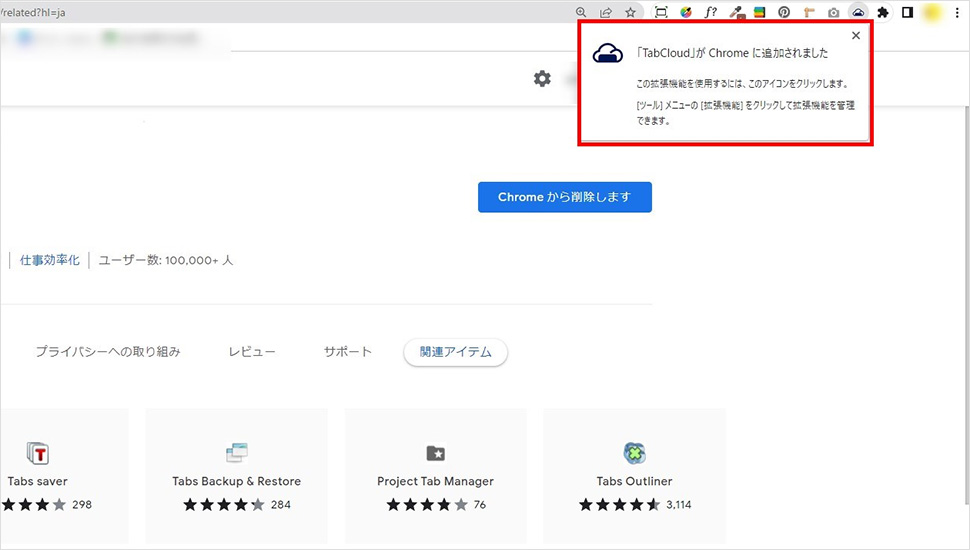
Googleアカウントとの連携
「TabCloud」を使用するには、Googleアカウントとの連携が必要です。
Googleアカウントと連携をすると「TabCloud」に保存している内容を同期させることができるので、他のデバイスからでも保存したタブを復元することができます。
Googleアカウントの連携方法
「TabCloud」をインストールすると、ツールバーに下記赤枠のアイコンが追加されます。

アイコンをクリックすると下記赤枠のサブメニューが表示されます。
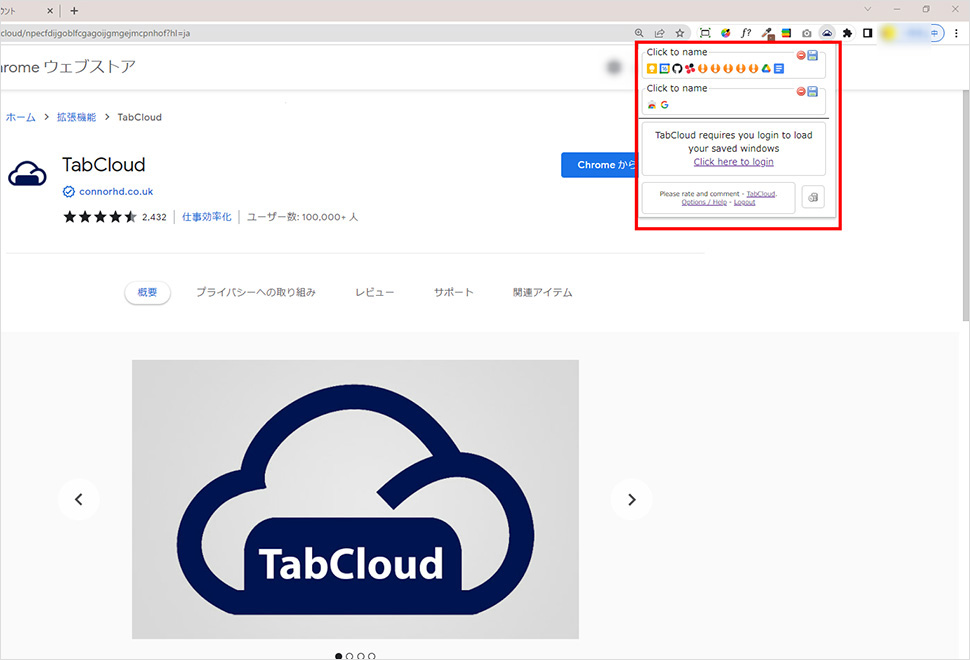
サブメニュー内赤枠の「Click here to login」をクリックします。
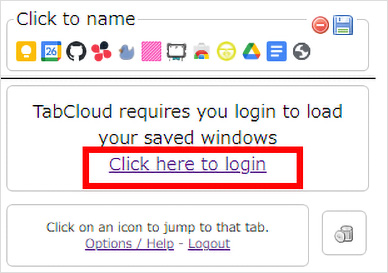
「Click here to login」をクリックするとGoogleアカウントのログイン画面に遷移するので、お使いのアカウントを登録すると、連携が完了します。
TabCloudでできること(機能紹介)
「TabCloud」には主に3つの機能があります。
- タブをまとめて保存・削除(タブグループの保存・削除)
- タブをまとめて復元(保存したタブグループを開く)
- 保存されたタブグループにタブを追加
1. タブをまとめて保存・削除(タブグループの保存・削除)
画面上部のツールバーから「TabCloud」のアイコンをクリックして、サブメニューを開きます。(下記画像)
緑枠で囲まれている箇所が「現在開いているタブグループ」、赤枠で囲まれている箇所が「保存しているタブグループ」です。
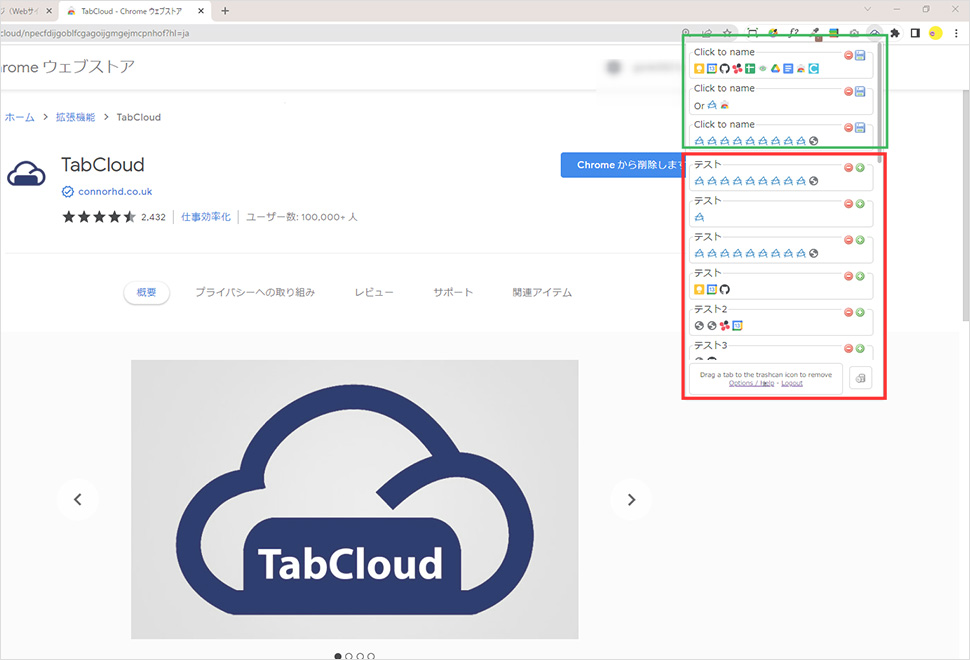
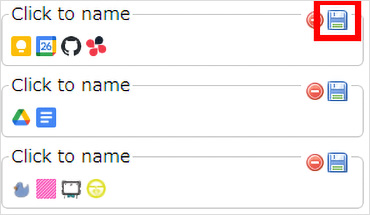
現在開いているタブグループの中から、画像赤枠の「保存」アイコンをクリックすると、現在開いているタブをグループ化して保存できます。
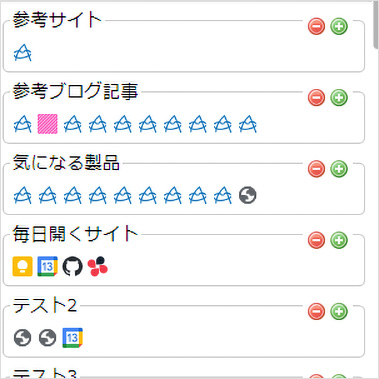
また「Click to name」をダブルクリックすると、画像のように保存したタブグループに任意の名前をつけることができます。
名前を付けておくと、ひと目で何のタブか分かるのでオススメです。
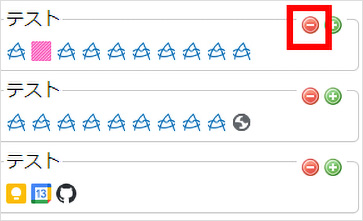
保存されているタブグループを削除する場合は、画像赤枠の「ー」をクリックして削除することができます。
2. タブをまとめて復元(保存したタブグループを開く)
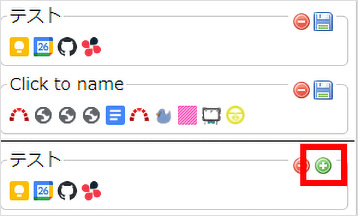
画像赤枠の「+」をクリックするとウィンドウが開き、タブグループに保存した全てのタブを復元することができます。
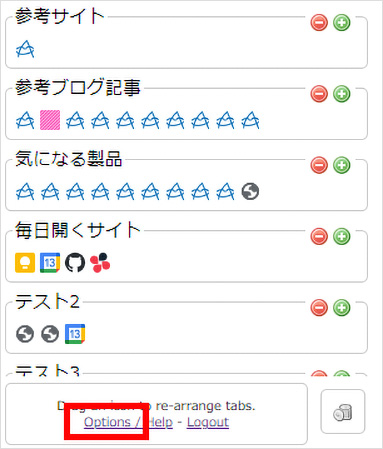
デフォルトでは、別のウィンドウで開くように設定されていますが、画像赤枠の「Options」から同じウィンドウで開くように設定を変更することも可能です。
3.保存されたタブグループにタブを追加
現在開いているタブを、すでに保存しているタブグループに追加したい時は、ドラッグ&ドロップで簡単に追加することができます。
これまで保存してきたタブグループの中に、新たにタブを追加したい場合に便利です。
現在開いているタブの中から、保存済みタブグループに追加したいタブをドラッグするだけです。
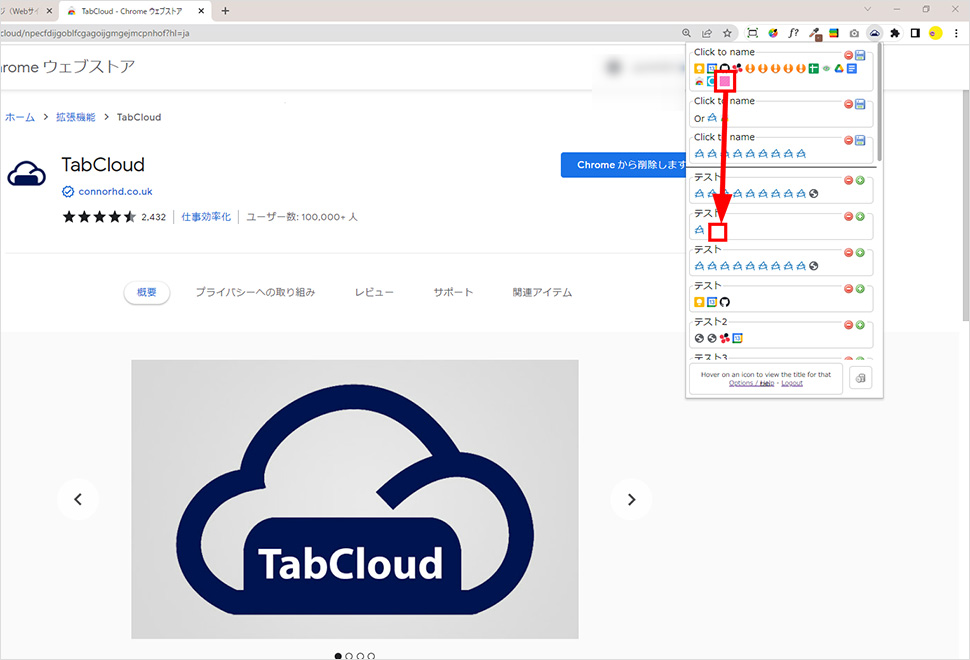
タブを保存・復元できるその他のchrome拡張機能
OneTab
OneTabOneTabは、今回ご紹介した「TabCloud」と似ているchrome拡張機能です。
「TabCloud」との違いは、保存したタブをロックしておかないと、再度保存し直す必要があるというところです。
詳しい使い方やインストール方法については、弊社の過去記事でもご紹介していますのでご確認ください!
ブラウザのタブを開きすぎてしまう人におすすめのアドオン「OneTab」
Tab Group Saver
Tab Group SaverTab Group Saverは、グループ化したタブの状態を、保存・復元をすることができるchrome拡張機能です。
先にご紹介した「TabCloud」「OneTab」は、グループ化したタブを保存しても、グループ化した状態を保ったまま復元することはできません。
「Tab Group Saver」は、グループ化したタブの状態を保ったまま復元することができます。しかし、一度復元すると保存したデータが消えてしまうので再度保存する必要があります。
まとめ
今回ご紹介した拡張機能を使えば、読んでいた記事や参考にしたいサイトなどを再度検索せずに開くことができるので、快適かつ効率的に情報収集することができます。
また、タブを開きすぎるとPCのメモリをかなり消費してしまい動作が重くなってしまうので、適度にタブを閉じて閲覧するのがオススメです。
タブの保存・復元ができる拡張機能は他にもあるので、みなさんもお好みの拡張機能を見つけてぜひお試しください!
この記事を書いた人

- 愛知県出身、自動車関連の工場で品質管理・オペレーター・技術指導員を経験し、働きながらweb制作について学ぶ。約1年間の学習期間を経てアーティスへ入社。現在は、webディレクターとして、大学・病院サイトを中心にディレクション・企画業務に携わっている。
この執筆者の最新記事
関連記事
最新記事
FOLLOW US
最新の情報をお届けします
- facebookでフォロー
- Twitterでフォロー
- Feedlyでフォロー