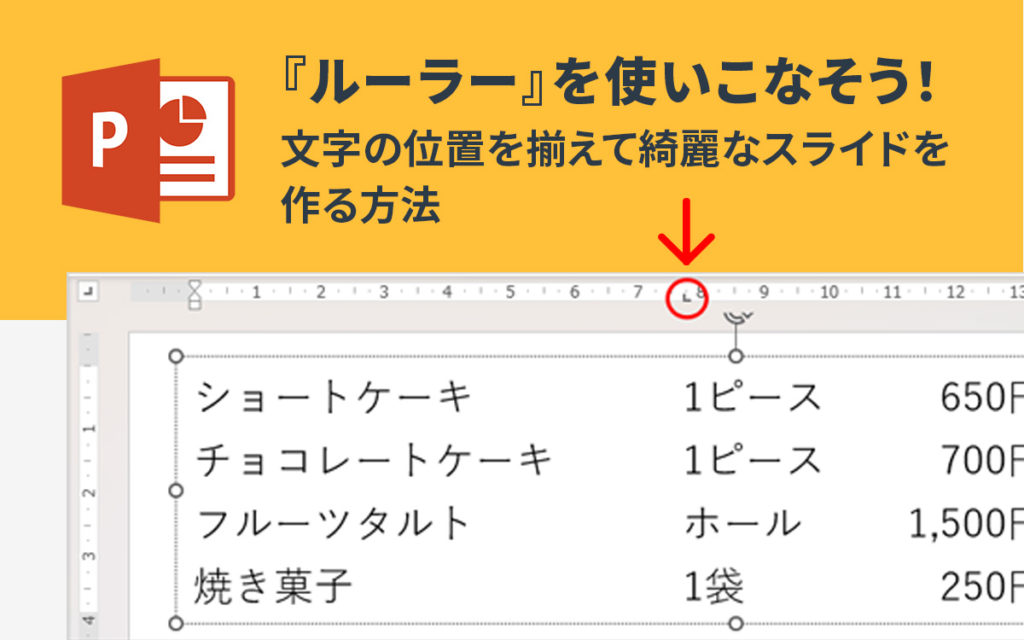【Googleアナリティクス】GA4導入時に一緒にやっておきたい5つの初期設定
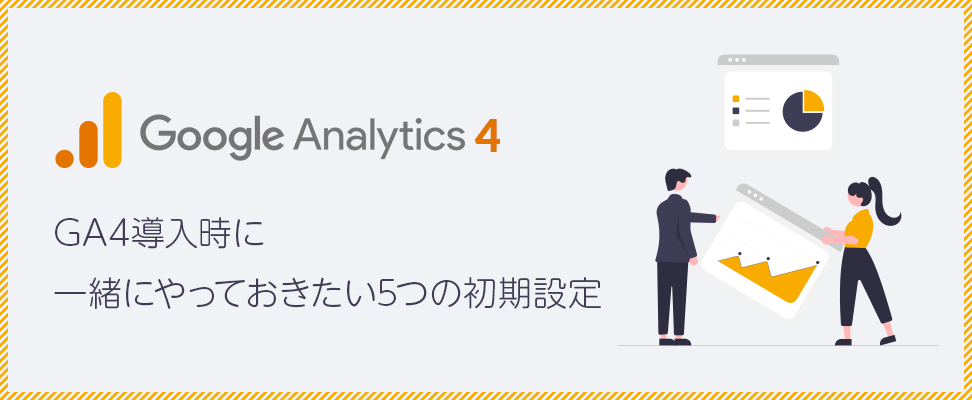
2022年3月にGoogleからアナウンスされたユニバーサルアナリティクス(UA)の計測停止計画を見据えて、まだ活用方法が分からないけど、とりあえずGA4の導入を始めている方も多いかと思います。
今回は、GA4導入時に一緒に行っておきたい5つの初期設定をご紹介します。
いざデータ分析するときに困らないためにも、導入時に設定しておきましょう。
GA4の導入方法については、下記ページをご参考ください。
データの保持期間の変更
UAでは、データの保持期間はデフォルトで26ヶ月となっていましたが、GA4のデフォルトは2ヶ月に変更されています。
GA4のデータの保持期間は、最大で14ヶ月に変更することができますので、予め変更しておきましょう。
設定方法
1. 「管理」にアクセスします
2. プロパティ列にある「データ設定>データ保持」をクリックします
3. イベントデータの保持にあるプルダウンをクリックして「14か月」を選択します
4. 「保存」ボタンをクリックして完了です
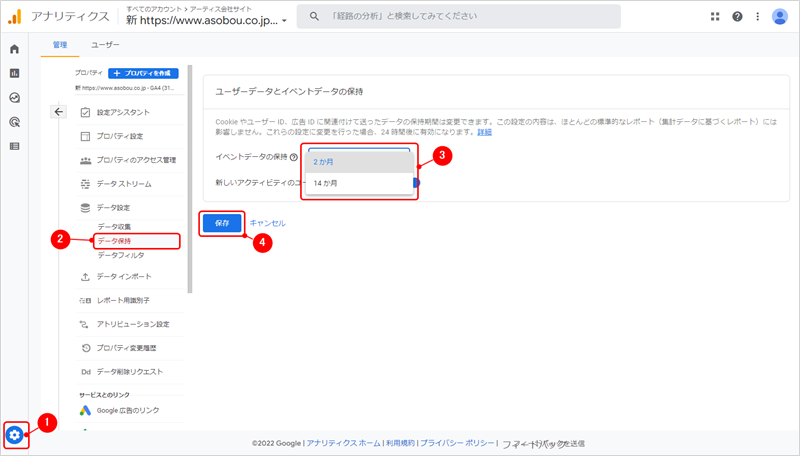
内部トラフィックの除外
内部トラフィックの除外とは、特定のIPアドレスからのアクセスを除外するための設定です。
社内や制作会社など実際のユーザーとは異なるアクセス(内部トラフィック)がデータに含まれてしまうと、ユーザーの正確な行動分析をすることができません。
これらの内部トラフィックのアクセス元となるIPアドレスを事前に除外設定することで、より正確なデータ計測ができるようになります。
設定方法
1. 「管理」にアクセスします
2. プロパティ列にある「データストリーム」をクリックします
3. 設定したいデータストリームをクリックします
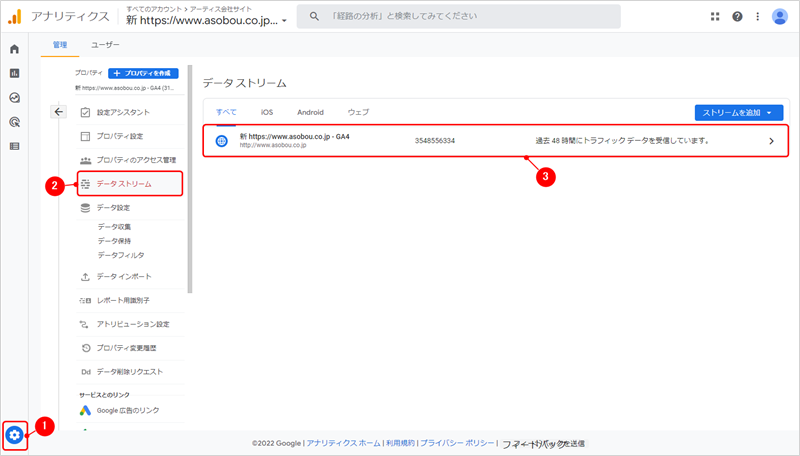
4. 追加の設定にある「タグ付の詳細設定」をクリックします
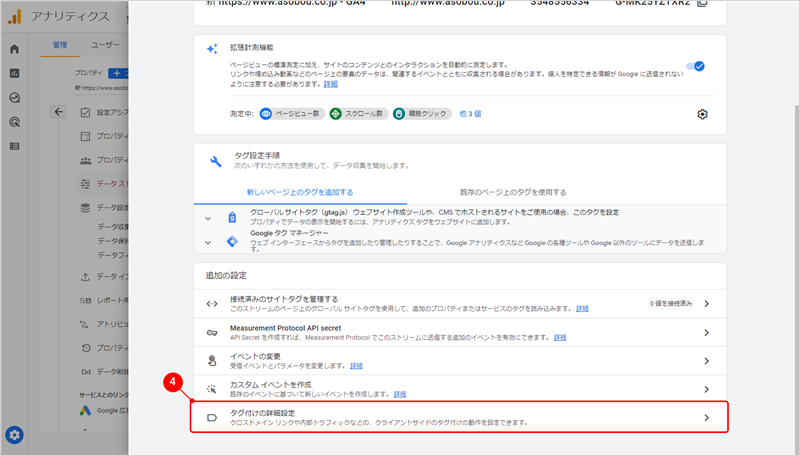
5. 「内部トラフィックの定義」をクリックします
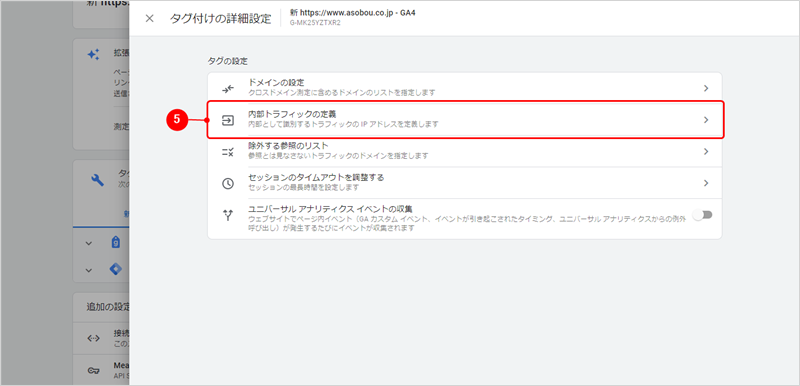
6. 「作成」ボタンをクリックします
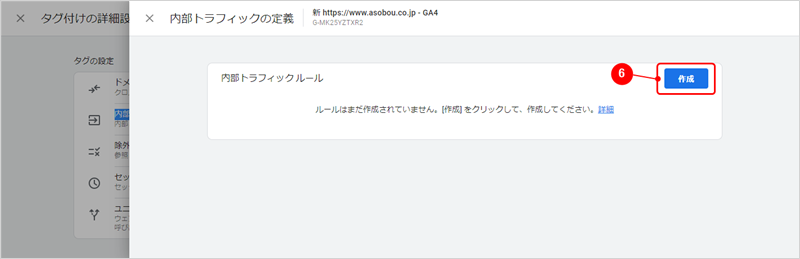
7. ルール名を入力します(分かりやすい名前を設定すればOKです)
8. マッチタイプと値(除外したいIPアドレス)を入力します
9. 右上の「作成」ボタンをクリックします
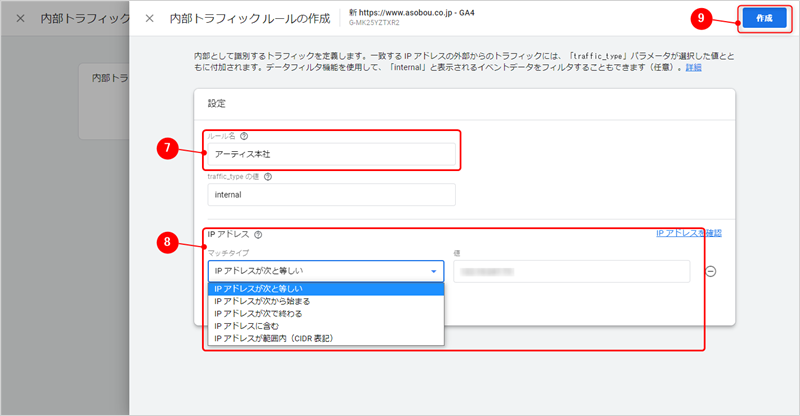
内部トラフィックルールの作成ができました。さらにフィルタ設定を有効にしていきます。
10. 「管理」のプロパティ列にある「データ設定>データフィルタ」をクリックします
11. 「Internal Traffic」をクリックします
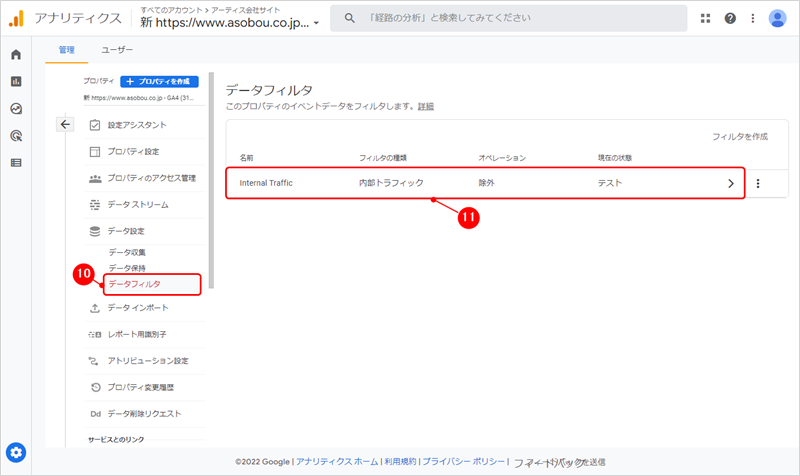
12. フィルタの状態を「テスト」から「有効」に変更します
13. 右上の「保存」ボタンをクリックします
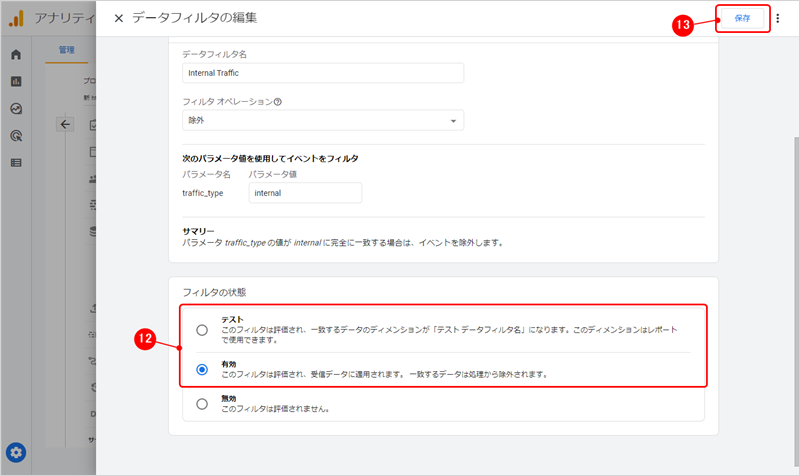
14. 有効化の確認画面が表示されますので「フィルタを有効にする」をクリックします
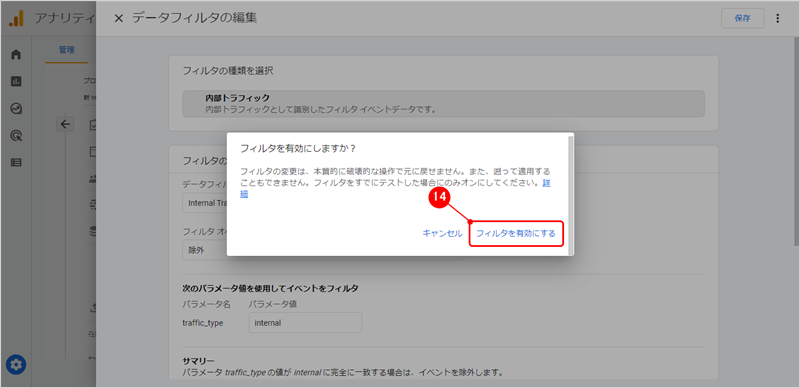
15. 現在の状況が「有効」になっていれば完了です
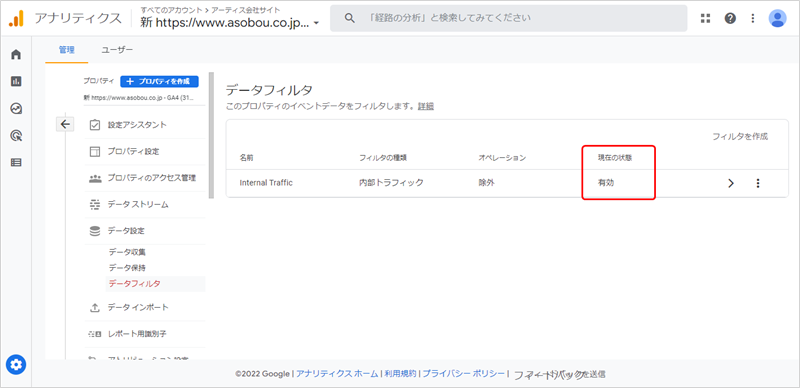
Googleシグナルのデータ収集を有効にする(年齢、性別等のデータ)
こちらの機能は、異なるデバイスやブラウザからサイトにアクセスされた場合でも同一ユーザーとして認識して計測を行うことができる機能です。
通常は、同一ユーザーがパソコンからサイトにアクセスした後に、スマートフォンからアクセスすると別々のユーザーとして認識して計測されてしまいますが、「Googleシグナル」をデータ収集時に活用することで、同一ユーザーとして計測することができデータ分析の精度を高めることができます。
ただし、同一ユーザーとして認識される条件として、
- ユーザーがGoogleアカウントにログインしている状態
- ユーザーのGoogleアカウントで「広告のカスタマイズを目的とした関連付け」に同意している状態
の2つを満たした状態でサイトにアクセスした特に限ります。
また、Googleシグナルのデータ収集が有効になっていると、ユーザー属性レポートでユーザーの性別や年齢、インタレストカテゴリといったユーザー分析に役立つ情報を集計することができます。
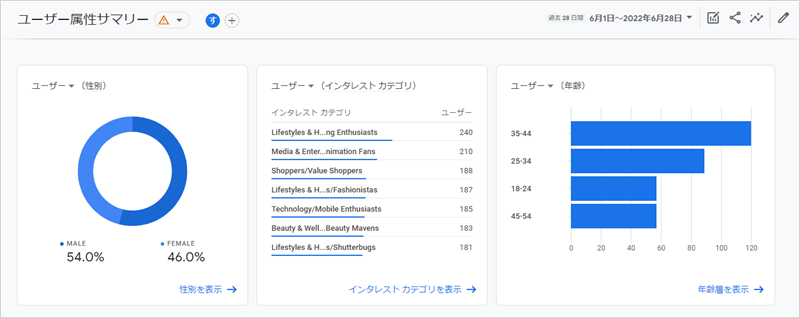
設定方法
1. 「管理」にアクセスします
2. プロパティ列にある「データ収集」をクリックします
3. Googleシグナルのデータ収集にある「設定」ボタンをクリックします
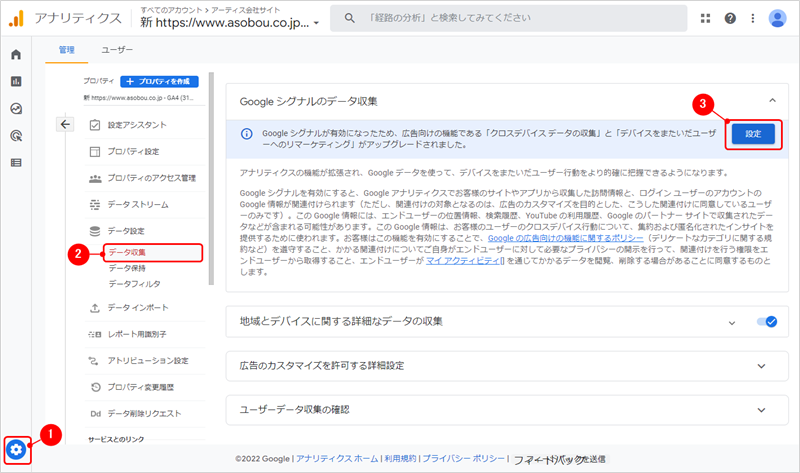
4. 「続行」ボタンをクリックします
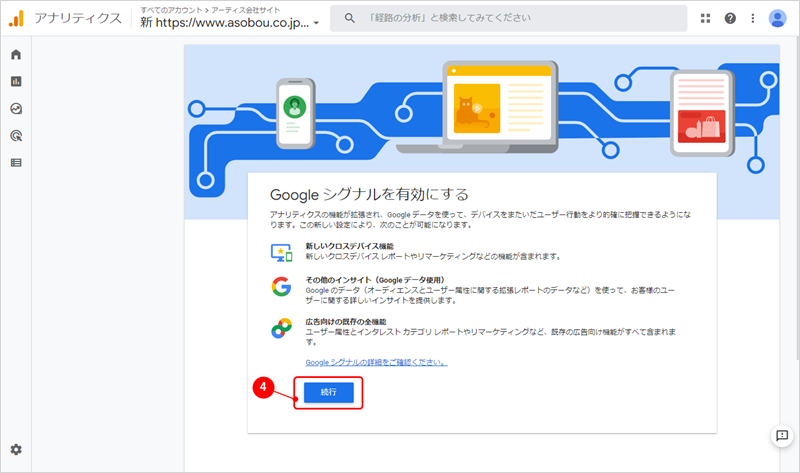
5. 「有効にする」ボタンをクリックします
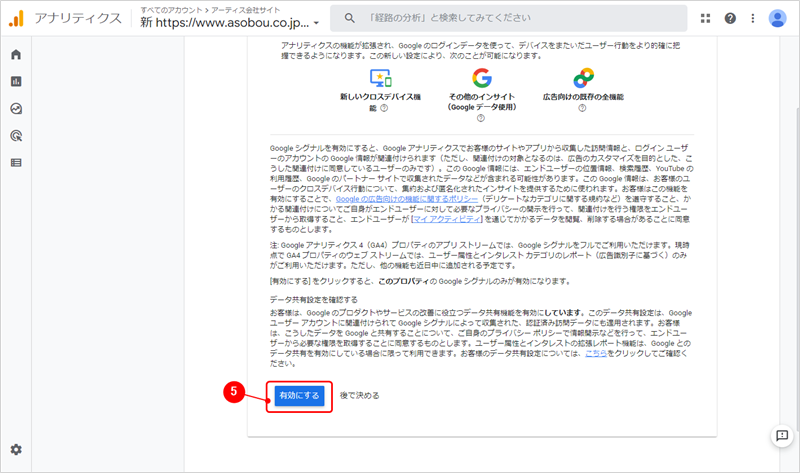
6. Googleシグナルのデータ収集が「有効」になっていれば完了です
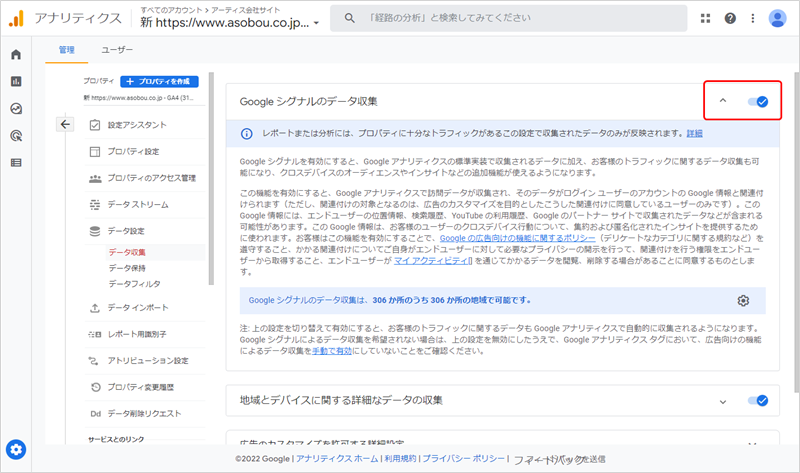
コンバージョン設定
アクセス解析において、webサイトの成果を測る「コンバージョンの計測」は欠かせません。
コンバージョン計測は、コンバージョン設定した時点からの計測となり過去に遡って計測することはできませんので、導入時に設定しておくことをおすすめします。
GA4のコンバージョン設定はUAの目標設定とは異なり、特定のイベントをコンバージョンとして設定します。
設定方法
設定方法につきましては、下記のページで解説しています。
クロスドメイントラッキングの設定
クロスドメインとは、1つのwebサイト内に複数のドメインが使用されている状態を指します。複数のドメインを横断して1つのサイトとしてユーザー行動を計測することをクロスドメイントラッキングと呼びます。
よくある例としては、お問い合わせなどのフォームやブログを別ドメインで使用しているケースが挙げられます。
※GA4では、「www.example.com」と「blog.example.com」のようにサブドメインのクロスドメイントラッキングは自動で行われるため、クロスドメインの設定は不要です。
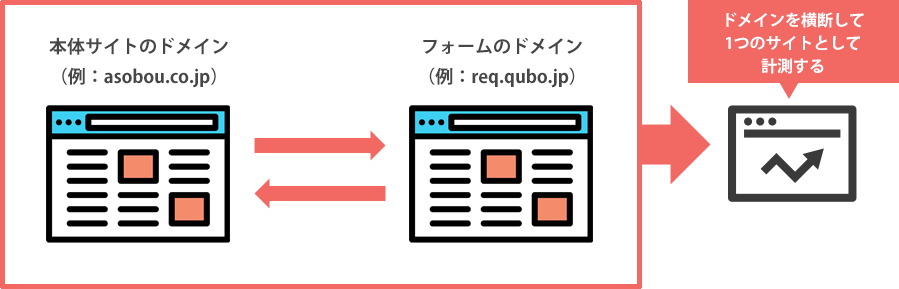
クロスドメインの設定を行っていない場合、ドメインを遷移した際に別ユーザーのアクセスとして計測されてしまうため、上記のようにフォームを別ドメインで運用しているケースの場合、コンバージョンしたユーザーの参照元やサイト内での行動を正しく把握することができなくなります。
設定方法
設定方法につきましては、下記のページで解説しています。
さいごに
1年後に迫ったUAの計測停止を見据えて、GA4の導入を進めている方も多いと思います。
まだしばらくはUAを活用できますが、いずれはGA4を活用していかなければなりません。
webサイトの改善や施策を検討する上で、データの正確さが重要になってきますので、正確なデータ収集ができるように今回紹介した5つの設定は、あらかじめ設定しておきましょう。
この記事を書いた人

- 事業開発部 次長
-
印刷会社の営業を経て、2008年にアーティスへ入社。webディレクターとして多くの大学・病院・企業のwebサイト構築・コンサルティングに携わる。2018年より事業開発部として新規サービスの企画立案・マーケティング・UI設計・開発に従事している。
資格:Google広告認定資格・Yahoo!プロモーション広告プロフェッショナル
この執筆者の最新記事
関連記事
最新記事
FOLLOW US
最新の情報をお届けします
- facebookでフォロー
- Twitterでフォロー
- Feedlyでフォロー