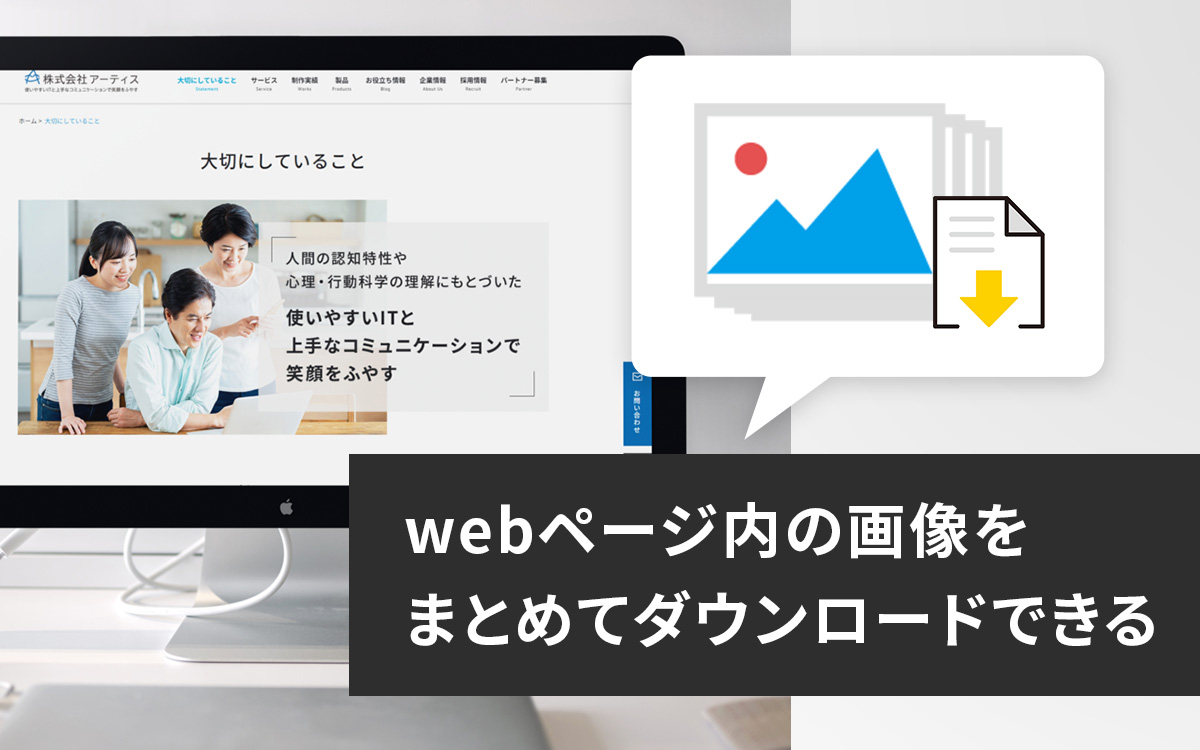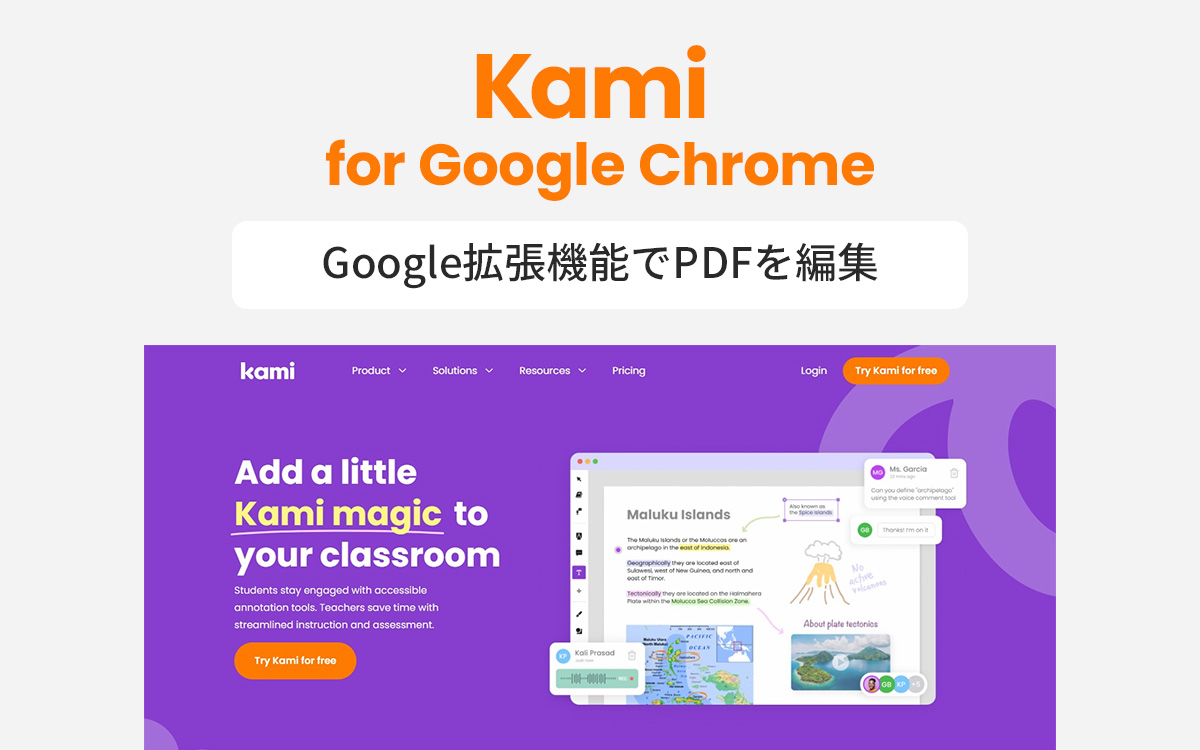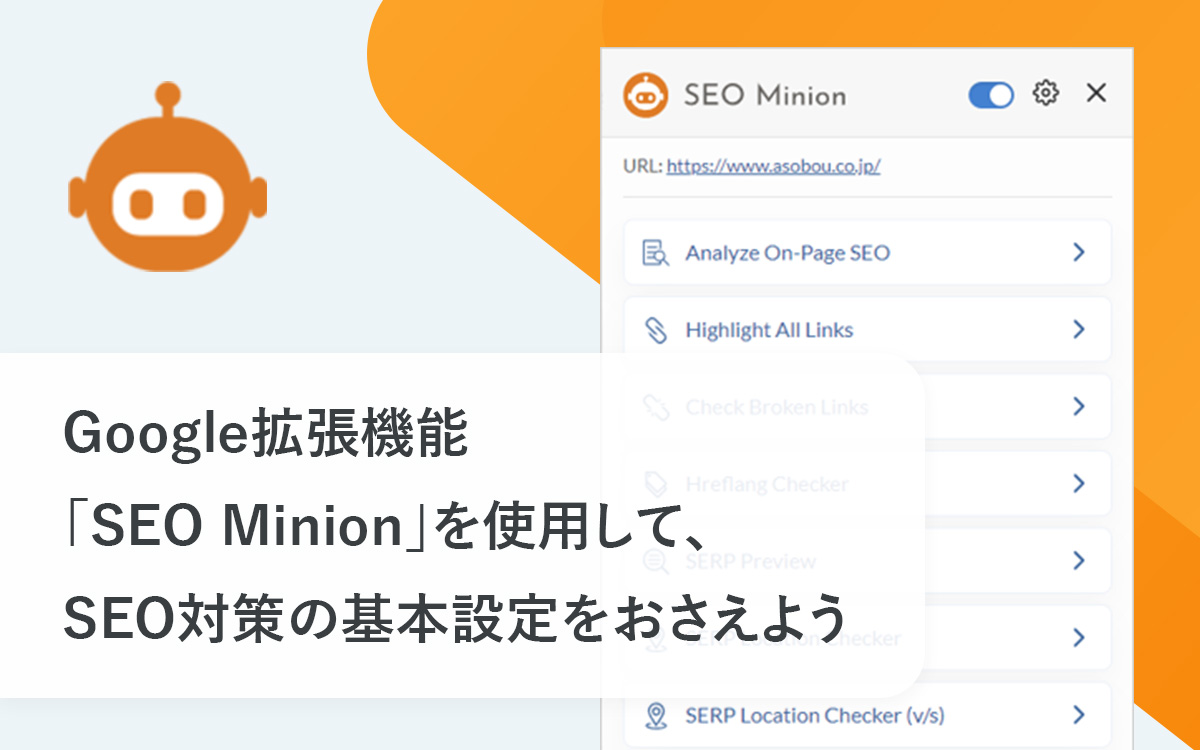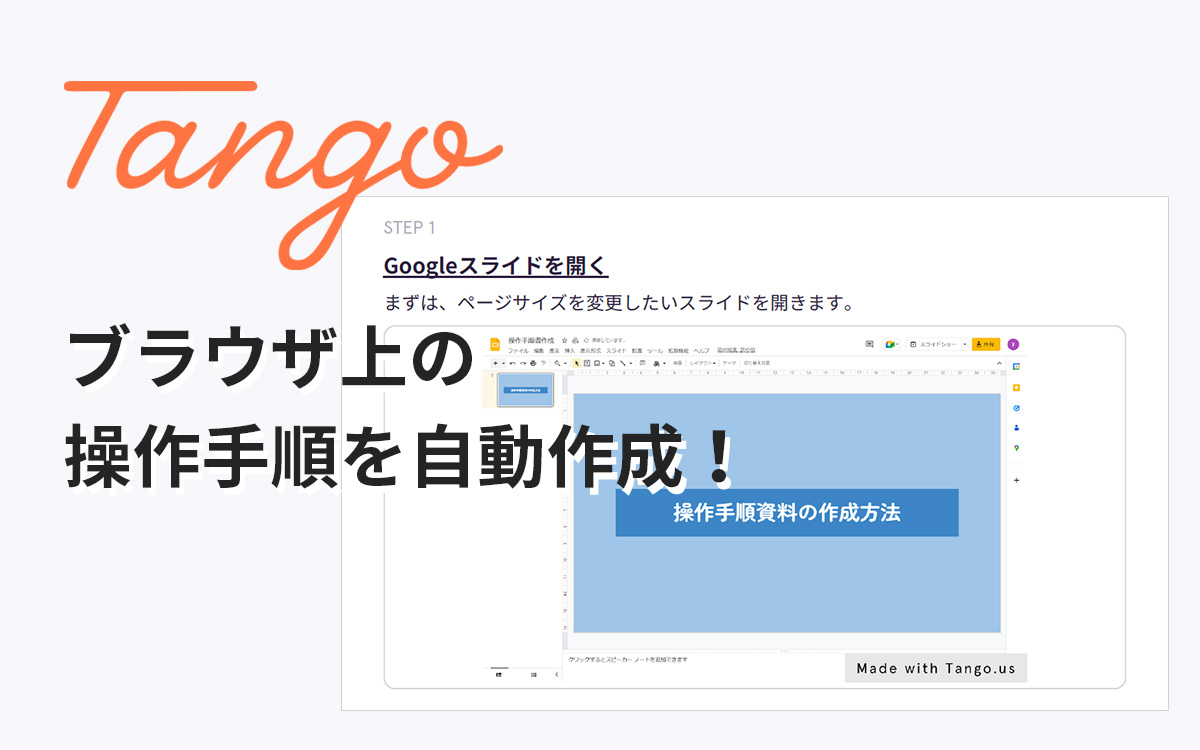Google Dictionaryという単語や語句の意味を教えてくれる拡張機能を⾒つけたので、使ってみた。
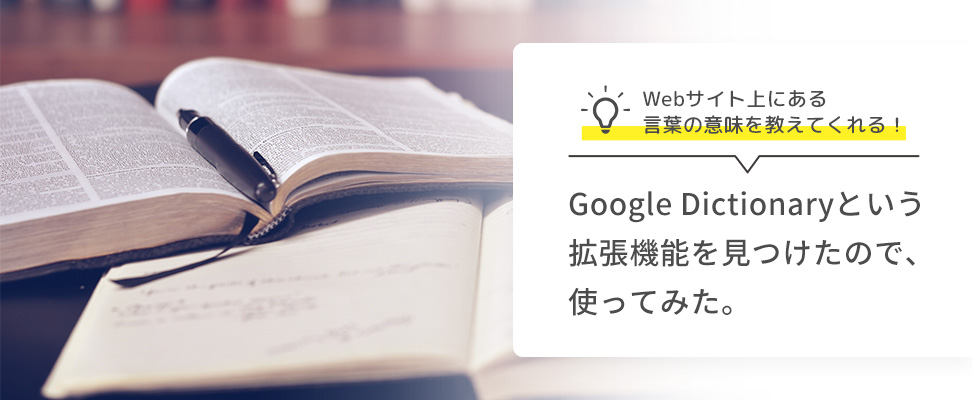
以前の記事で書いた「Google翻訳」の拡張機能と似ている「Google Dictionary」というwebサイト上にある単語や語句の意味を教えてくれる拡張機能を⾒つけたので、早速使ってみました。
INDEX
Chrome拡張機能「Google Dictionary」のご紹介
「Google Dictionary」はGoogle Chromeの拡張機能で、Webサイト上にある単語や語句の意味を教えてくれる機能です。
拡張機能は下記のchromeウェブストアから追加できます。
Google Dictionary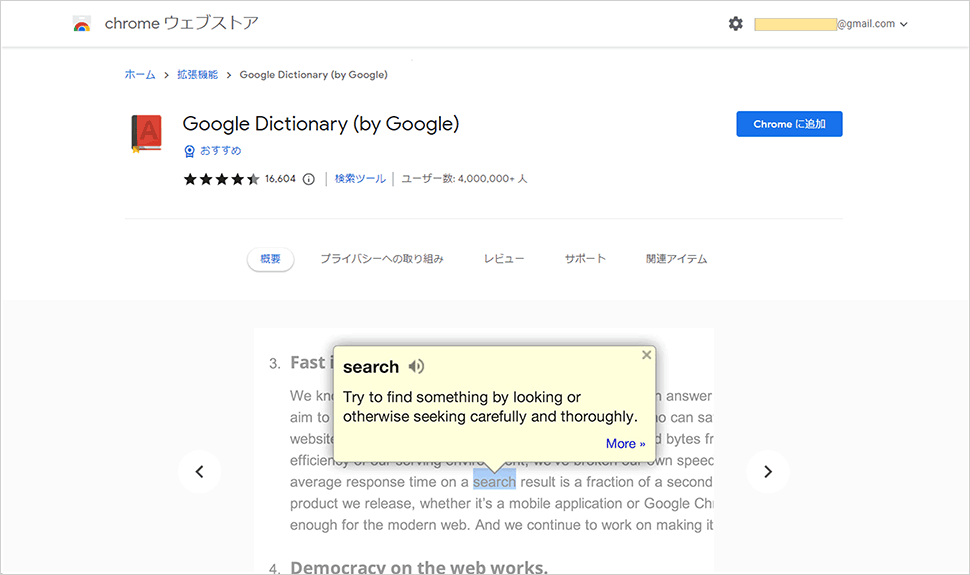
拡張機能を追加したら、ブラウザの右上にある拡張機能アイコンの中に、追加したGoogle翻訳の拡張機能が入ります。下記のようにピン止めをしておくと便利です。
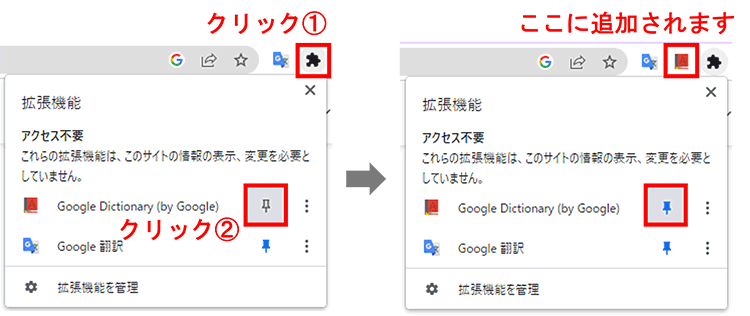
初期設定
拡張機能アイコンの中にある「Google Dictionary」の右側にある「メニューボタン」をクリックし、オプションを開きます。
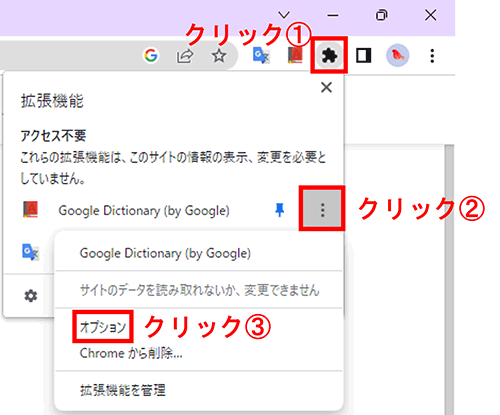
オプションを開くと、英語で「Extension Options」が出てきます。
すべて英語なので、ブラウザでページごと翻訳すると分かりやすいです。
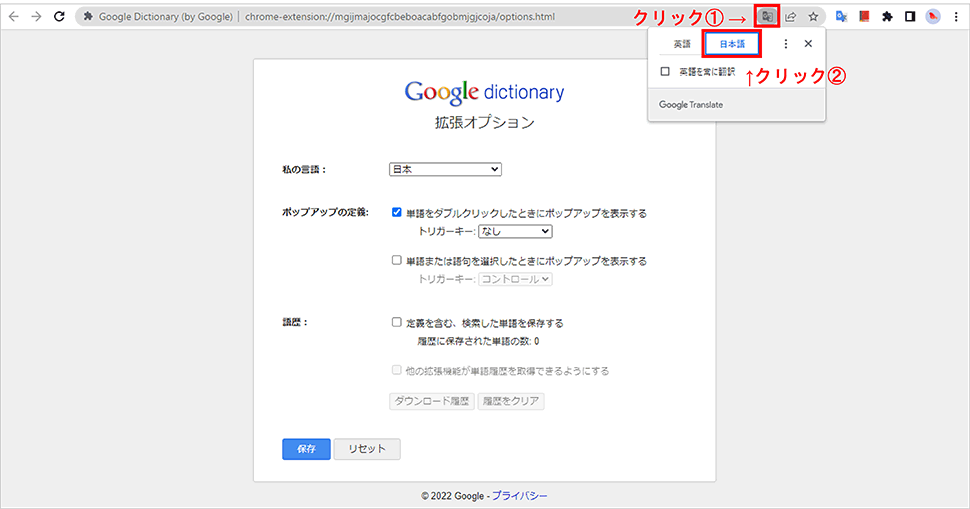
My language(私の言語)
こちらはご自身の言語を選択します。私は日本人なので、「日本」を選択します。
Pop-up definitions(ポップアップの定義)
デフォルトでは「単語をダブルクリックしたときにポップアップを表示する」にチェックが入っていますが、日本語の場合は「単語または語句を選択したときにポップアップを表示する」をお勧めします。
英単語などは単語と単語の間にスペースが入っているので、単語をダブルクリックするだけで単語選択できるのですが、日本語は文章の中でスペースを使うことがほとんどないので、選択する方が良いと思います。
トリガーキーは
- なし
- Ctrl
- Alt
- Shift
とあります。
たとえば、「単語または語句を選択したときにポップアップを表示する」を選択した場合、「Ctrlを押しながら単語・語句を選択する」のか、「Altを押しながら単語・語句を選択する」のか、と言ったキーボード操作が必要な場合に設定します。
Word history(語歴)
調べた単語や語句を記録しておきたい場合は、チェックを付けます。
すべて設定ができたら「保存」をクリックします。
使用方法1:拡張機能アイコンから調べる
拡張機能アイコンをクリックすると、下記のように入力エリアが表示されます。
ここに調べたい単語や語句を入力して「Define」をクリックすると、その意味が表示されます。
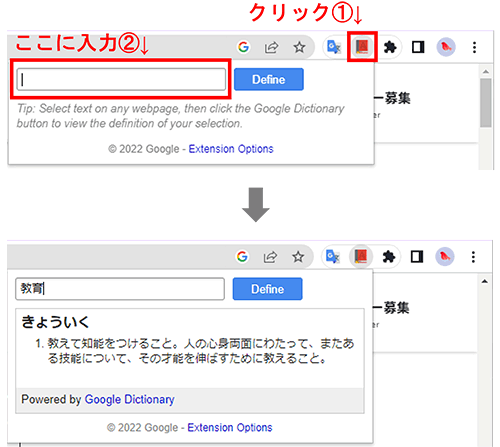
使用方法2:単語や語句を選択して調べる
先ほどオプションで設定した選択方法で単語や語句を選択すると、下記のようにポップアップが表示され、その単語・語句の意味が表示されます。
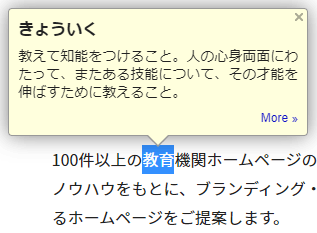
また、もう少し詳しく調べたい場合は、ポップアップ内の「More」を選択すると、勝手にGoogle検索してくれます。
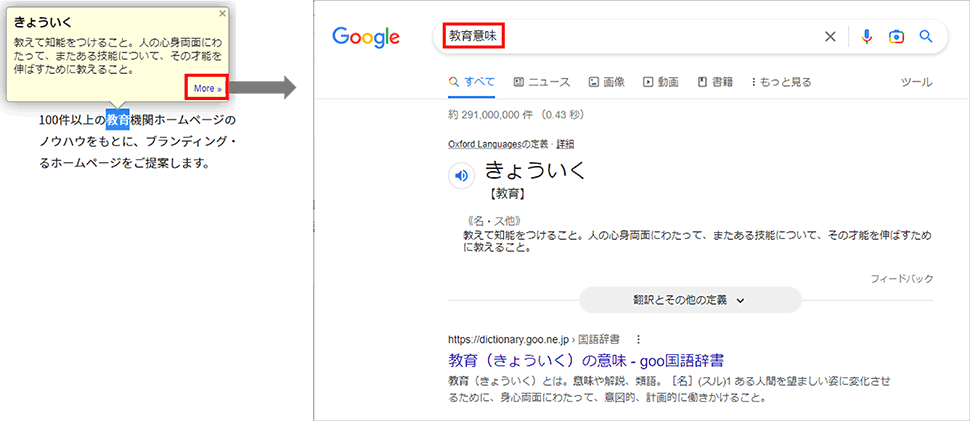
補足1:翻訳機能がある
単語・語句の意味を調べられるだけではなく、翻訳機能もついています。
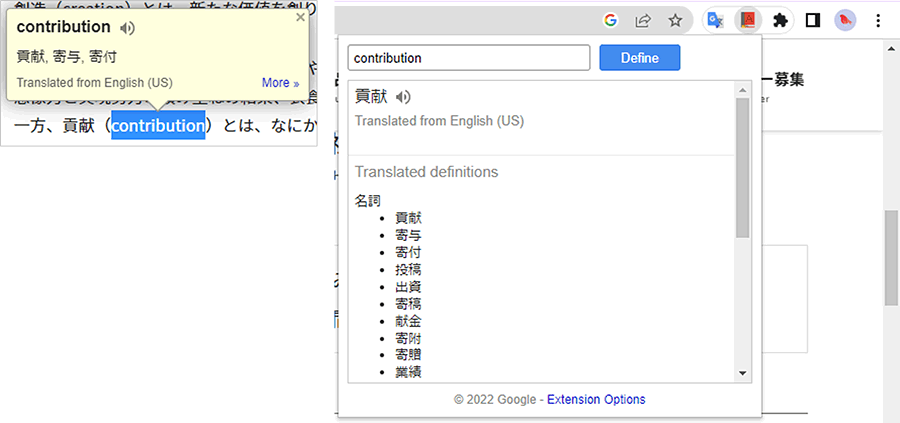
補足2:たまに上手く調べられない単語や語句がある
ここまで活用方法をお話させていただきましたが、単語や語句によってはうまく調べられない場合があります。
例えば、「相乗効果」や「受験生」と調べてみたところ、結果は「No definition found(定義が見つかりません)」と出てきます。
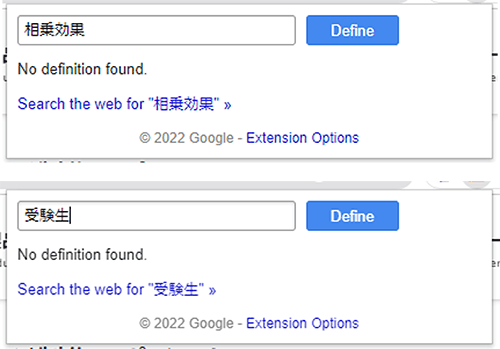
そういった場合は、No definition foundの下に記載されている「Search the web for “相乗効果”」を選択すると、Google検索してくれます。
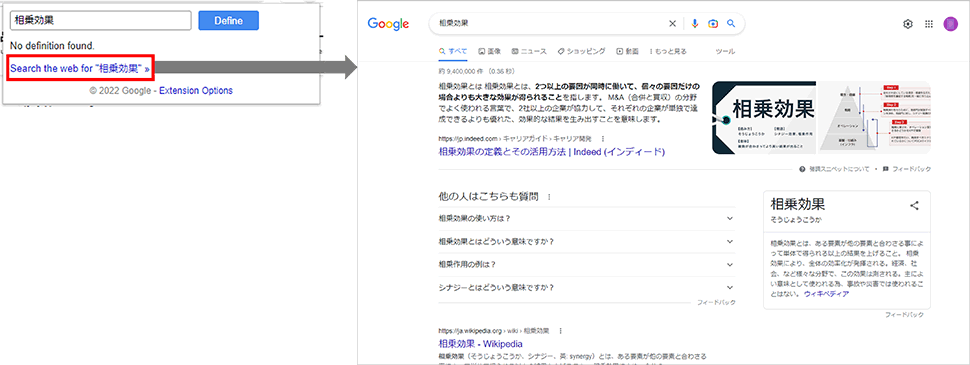
まとめ
たまにうまく調べられない語句があるのはデメリットとなりますが、Google翻訳の拡張機能のように直観的に単語や語句を調べることが出来るので、そういった面では便利だと思いました。
うまく結果が出てこない語句であったとしても、1クリックで勝手に調べてくれるので、語句を入力する手間は省けます。
また翻訳もしてくれるので、「Google翻訳」の拡張機能ではなく、「Google Dictionary」の拡張機能だけいれていても良いかもしれません。
この記事を書いた人

- ソリューション事業部 webディレクター
- 関東の理系大学にてプロダクトデザインを学ぶ。千葉県にて百貨店社員として接客・マネジメント・商品PR、東京都にて人材紹介の営業を経験した後に、地元浜松へUターン転職。アーティス入社後はWebディレクターとして、大学・病院サイトを始め、コーポレートサイトのディレクション・企画業務に携わっている。
この執筆者の最新記事
関連記事
最新記事
FOLLOW US
最新の情報をお届けします
- facebookでフォロー
- Twitterでフォロー
- Feedlyでフォロー