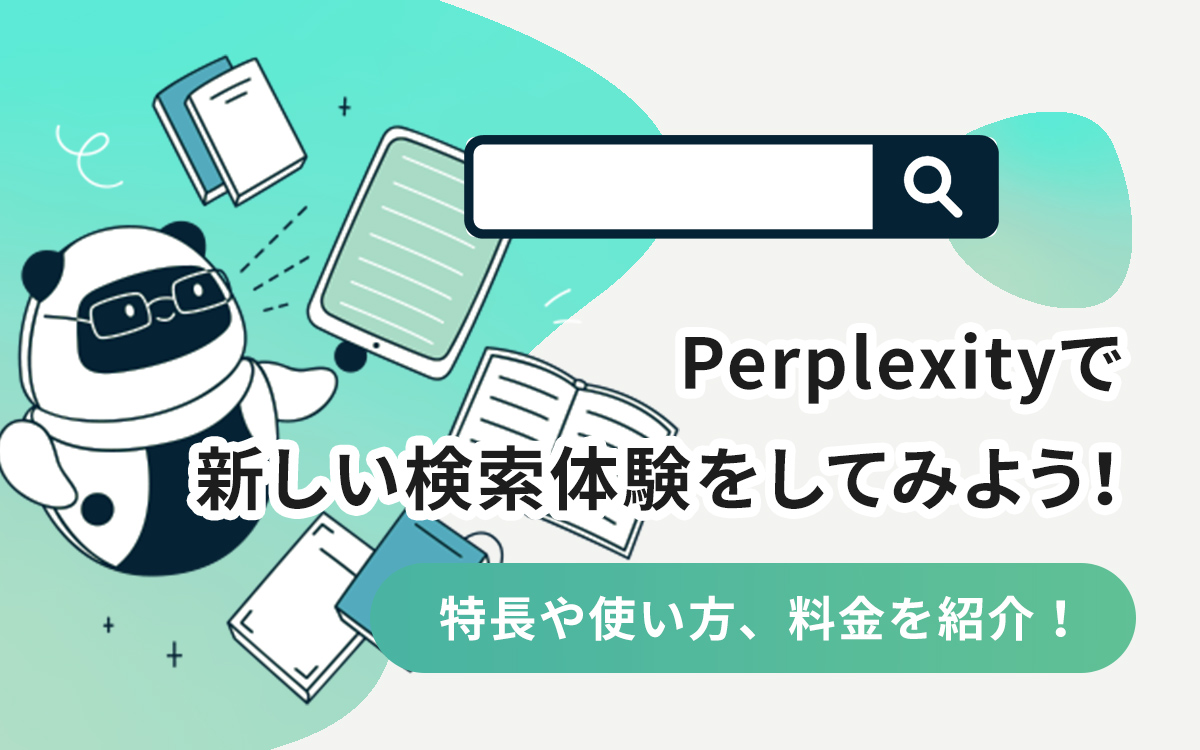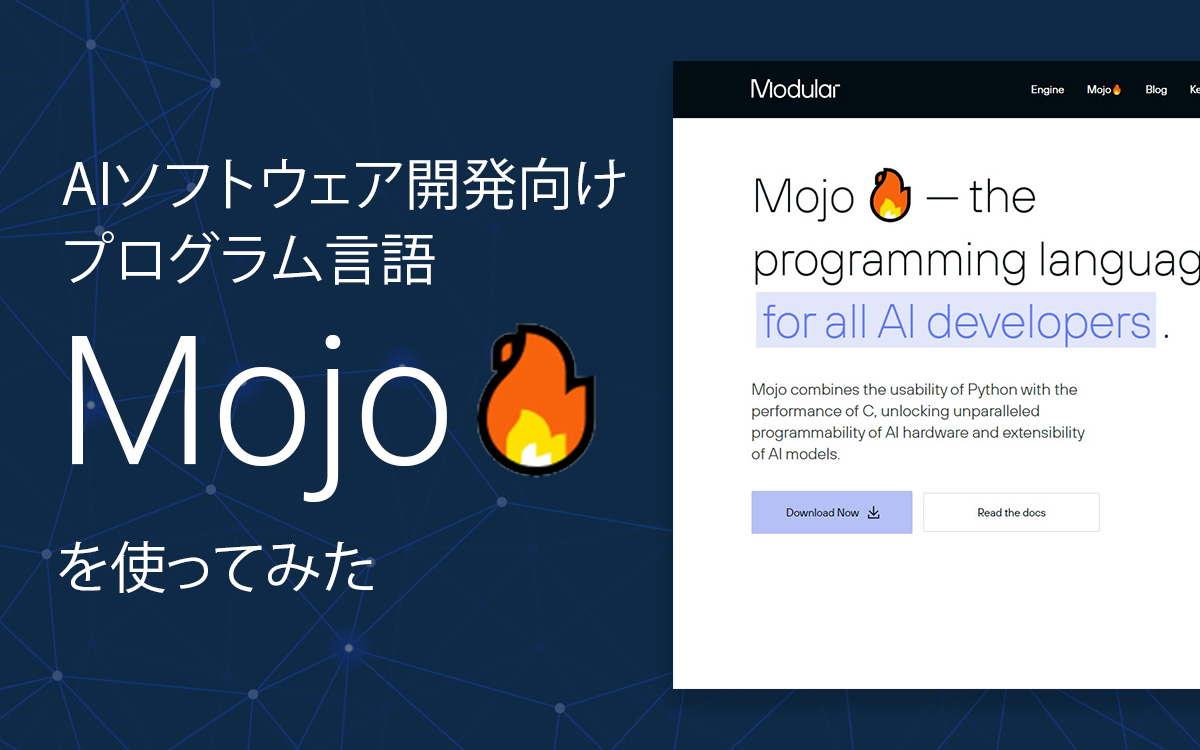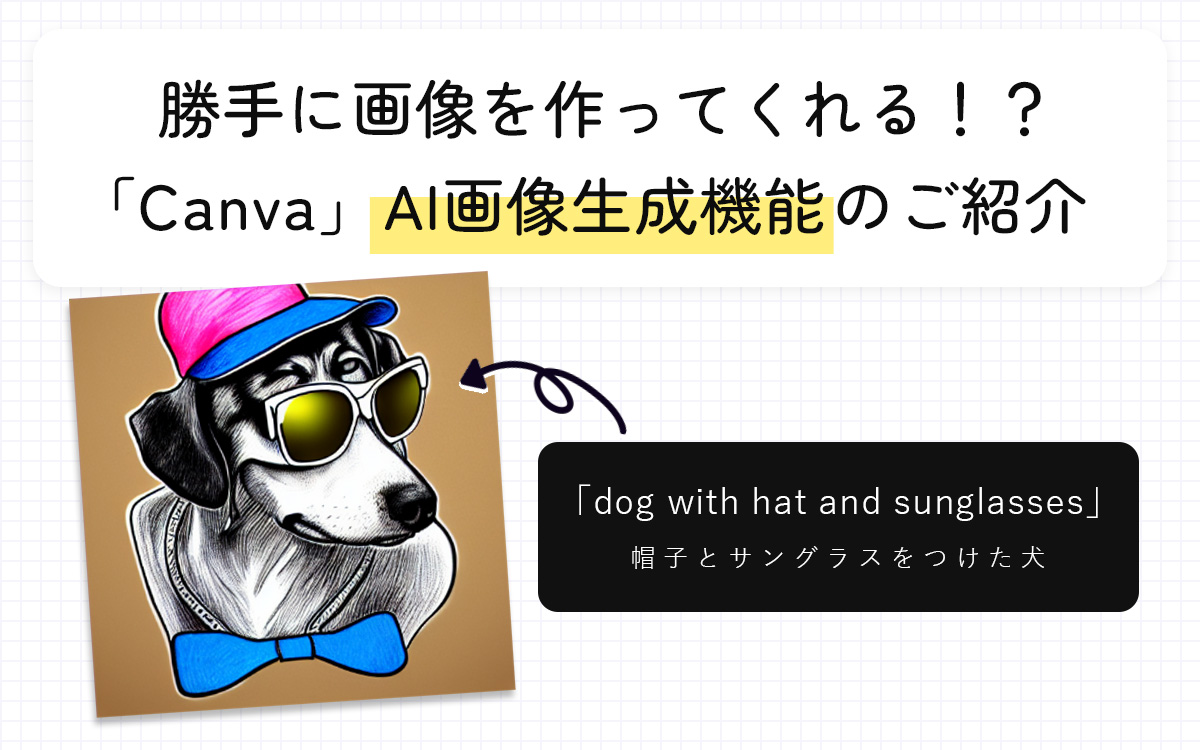【初心者向け】話題のAI画像生成サービスMidjourney(ミッドジャーニー)の使い方

2022年話題になったAI画像生成サービスのMidjourney(ミッドジャーニー)をご存知でしょうか?
アメリカで開催された美術コンテストで優秀作品に選ばれ賛否両論を呼び、SNSで大きな話題になりました。
今回はAI画像生成サービスが話題になるきっかけとなった、Midjourneyの使い方についてご紹介します。
Midjourneyを使ってみたいという方の参考になれば嬉しいです!
Midjourneyとは
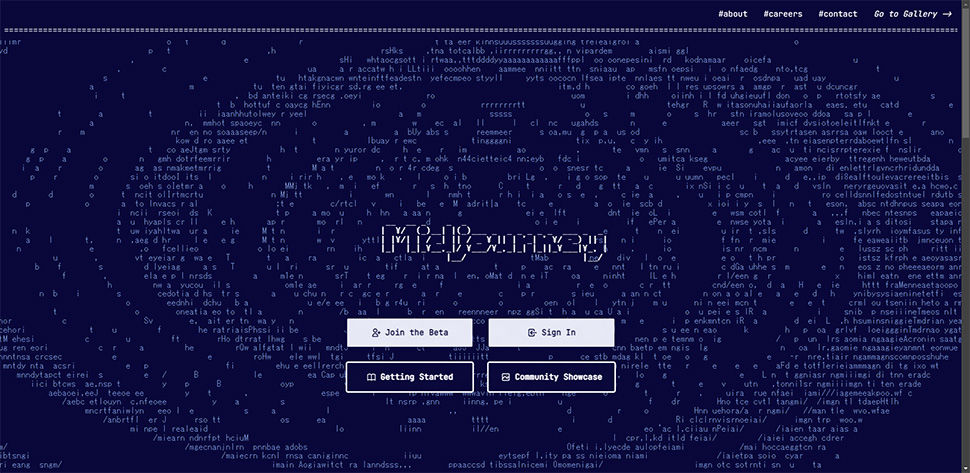
Midjourneyは、ユーザーが打ち込んだテキストから画像を生成するAI画像生成サービスの1つです。アメリカで開発され、チャットサービス「Discord(ディスコード)」を通して利用できます。
料金プラン
Discord1アカウントにつき、無料で25枚まで生成可能です。
25枚以上生成したい場合は、下記の2つの有料プランから選択して利用できます。
| Basicプラン | Standardプラン |
|---|---|
| $10/月 | $30/月 |
|
|
Midjourneyの登録方法
まずは、Midjourneyの登録方法を解説します。
下記3ステップで登録できます。
1. Discordにログイン
MidjourneyはDiscordを通して利用するサービスです。
既にアカウントを所有している方は、公式サイトにアクセスしてログインをしましょう。
Discordアカウントを所有していない方は、下記の手順でアカウント作成が可能です。
Discord公式サイトにアクセスし、画面赤枠の「Login」をクリックします。
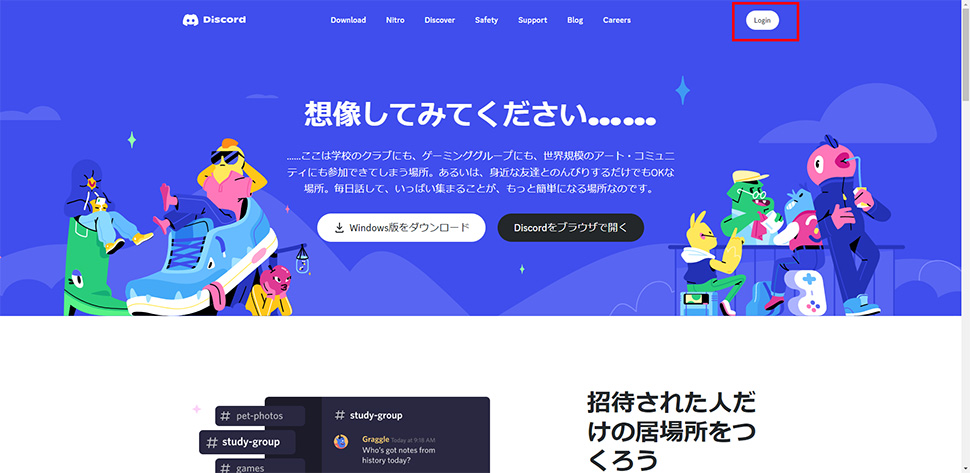
「Login」をクリックすると下記の画面に遷移します。
画面赤枠の「登録」から新規アカウントの作成ができます。
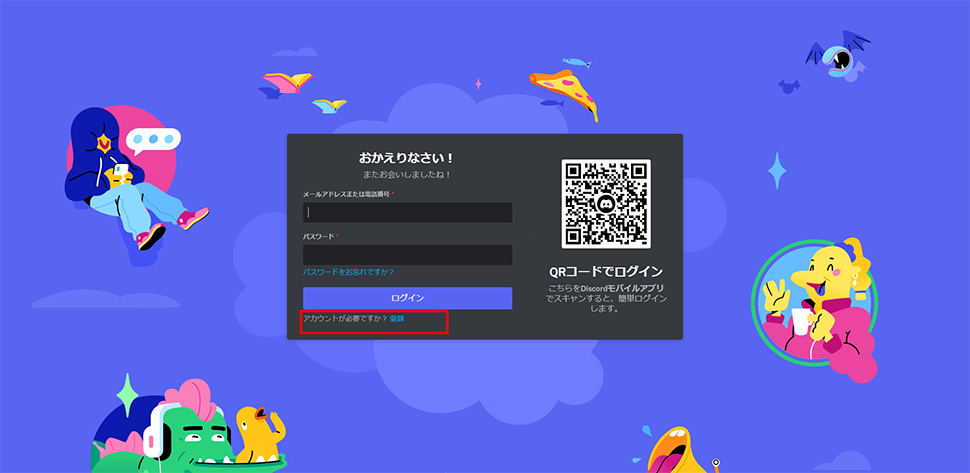
2. 公式サイトにアクセスし「Join the beta」をクリック
Discordにログインできたら、Midjourney公式サイトにアクセスして画面赤枠の「Join the beta」をクリックします。
トップページの近未来風なデザインがとても良い雰囲気です。
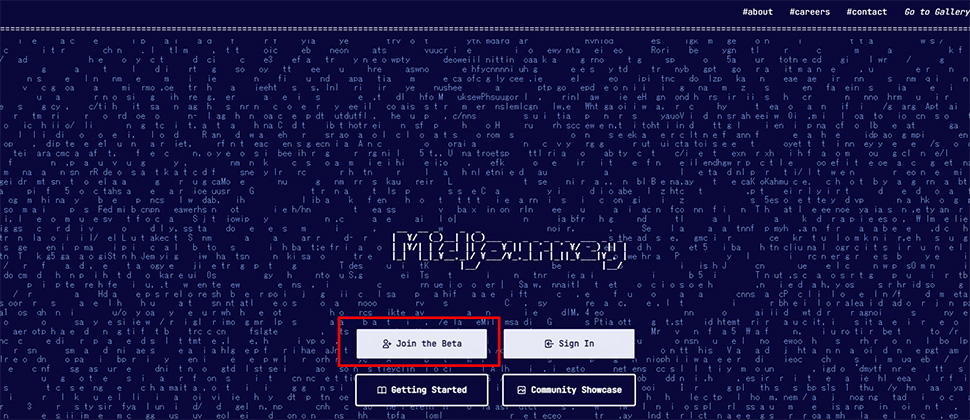
3. Midjourneyから招待が届く
Midjourney公式サイトの「Join the beta」をクリックすると画面のようなポップアップが表示されます。
Midjourneyから招待が届くので、画面赤枠の「招待を受ける」をクリックします。
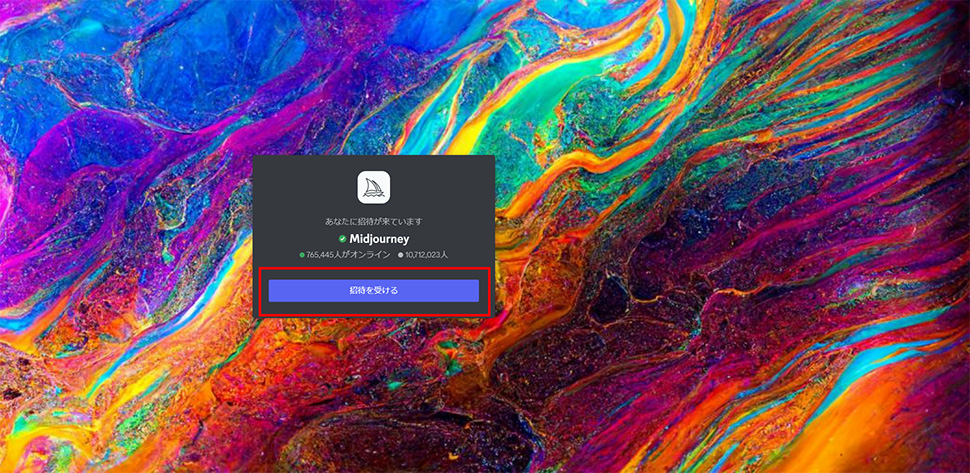
Discordにログインした状態で「招待を受ける」をクリックすると、画面のようにDiscordのチャット画面に遷移します。
これでMidjourneyへの登録が完了しました。
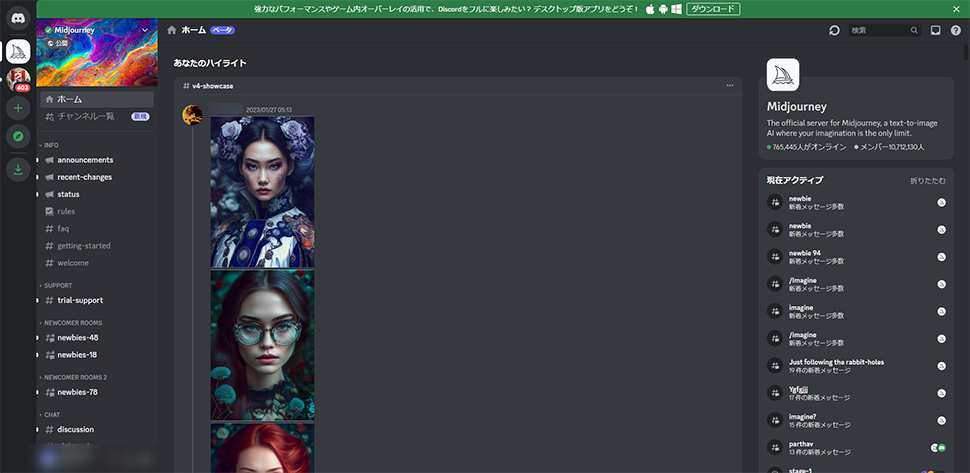
画像生成方法
続いてMidjourneyを使用した画像の生成方法を解説します。
1. チャットルームに参加する
Midjourneyは、Discordのチャットルームに入力されたテキストを認識して、画像を生成する仕組みなので、はじめにチャットルームへ参加します。
無料でMidjourneyを使用する場合は、画面赤枠の「NEWCOMER ROOMS」の「newbies-○○(数字)」のチャットルームを選択しましょう。
newbiesは新参者や初心者という意味で、初心者用のチャットルームという意味合いがあるようです。
チャットルームは世界中の人が参加しているので、個人情報などは流さないように注意しましょう。
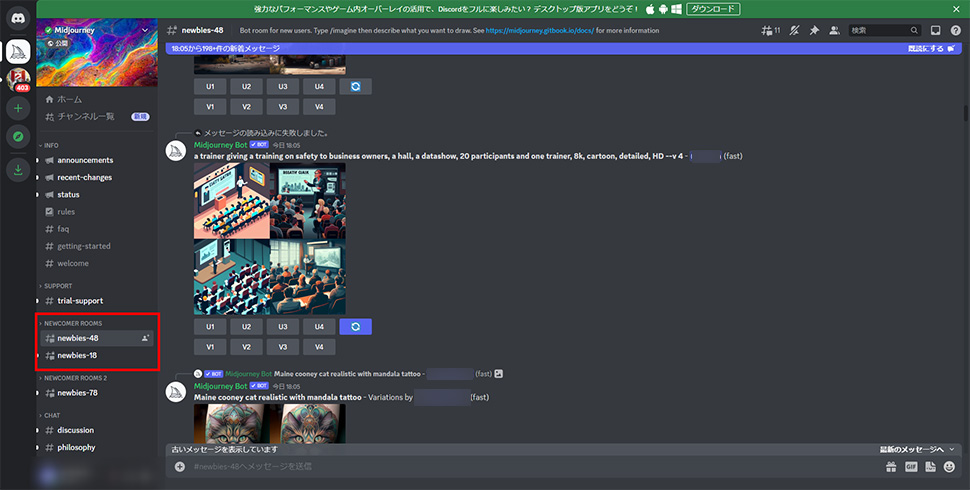
2. 既定のテキストを入力
チャットルームに参加したら、画面赤枠①の入力フォームに /imagine と入力します。
すると赤枠②のエリアに /imagine prompt という文字が表示されるのでクリックします。
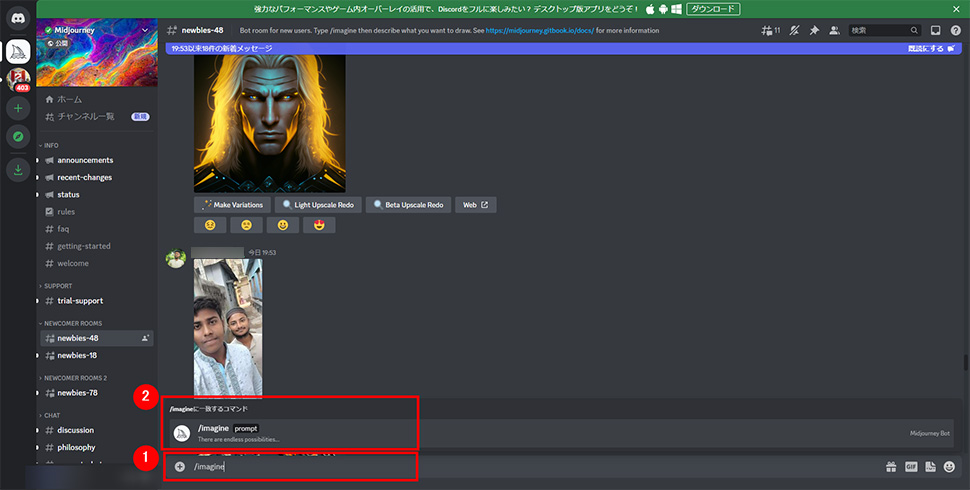
上記② /imagine prompt をクリックすると、画面赤枠の入力フォームに /imagine prompt が入力されます。
この入力フォームの /imagine prompt の後ろに生成したいテキストを入力すると、Midjourneyがテキストを認識して画像を生成してくれます。
※「prompt」の文字列の後ろにテキストを入力しないと、画像は生成されませんのでご注意ください。
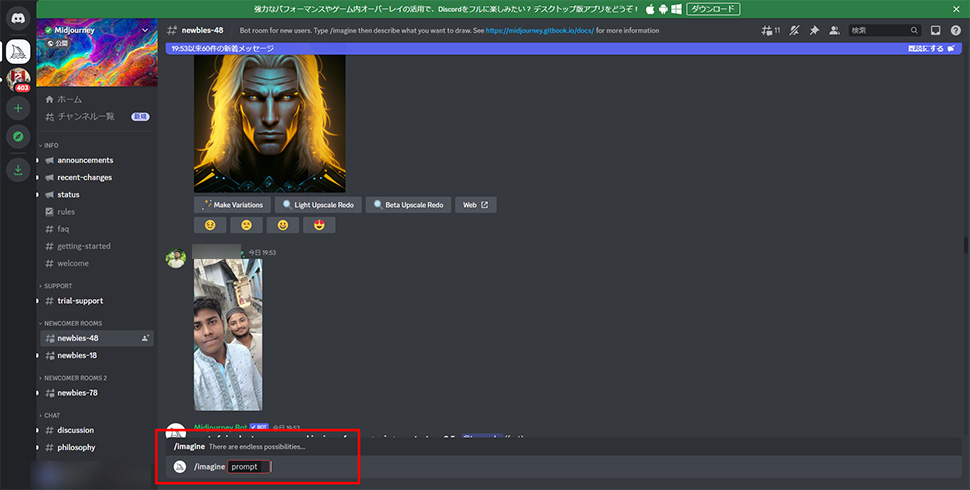
3. 画像生成をする
入力フォームの /imagine prompt の後ろに生成したいイラストをイメージできるテキストを入力します。
今回は例として「東京 女性」を英訳した tokyo woman をチャットルームに送信しました。
テキストを送信すると約1分程度で、画面赤枠の様に4枚の画像が生成されます。
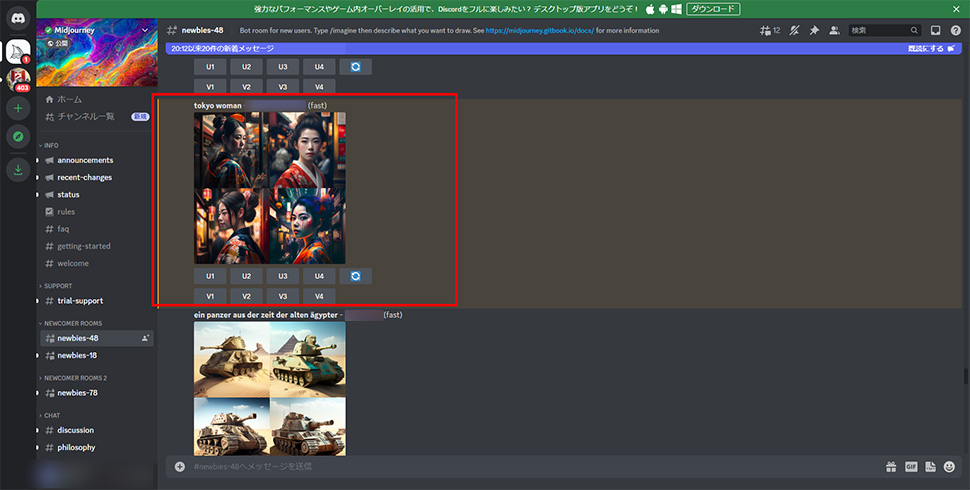
4. 画像のブラッシュアップ
先ほど生成した画像は時代が古く、日本とも中国とも見れるような背景になっています。
もう少し現代風の画像をイメージしていたので、テキストを変更して「新宿でカジュアルな服装の女性」を英訳した Casually dressed woman in Shinjuku と入力します。
すると、画面赤枠の4枚の画像が表示されました。
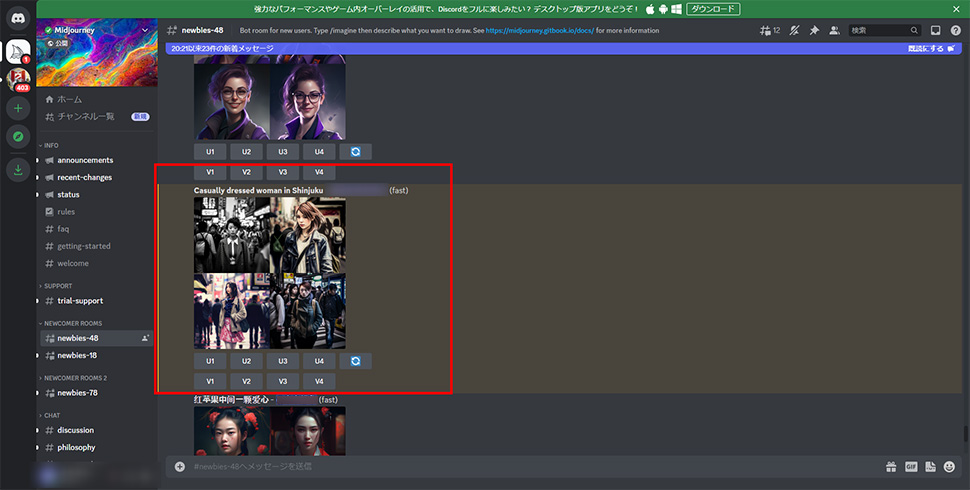
先ほど生成した画像よりも現代的な服装をしており、背景も現代風の建物で東京の街のイメージに近づきました。
このように、テキストの追加や編集でブラッシュアップしていくと、より自分のイメージに近い画像を生成できます。
5. 画像の高解像度化
画面赤枠の「U1~U4」のボタンを押すとMidjourneyが高解像度の画像を生成してくれます。
「U1~U4」のボタンは、生成された4枚の画像と連動しており、左上の画像を高解像度化したいときは「U1」右上は「U2」左下は「U3」右下は「U4」となっています。
今回は左下の画像を高解像度化したいので「U3」のボタンをクリックします。
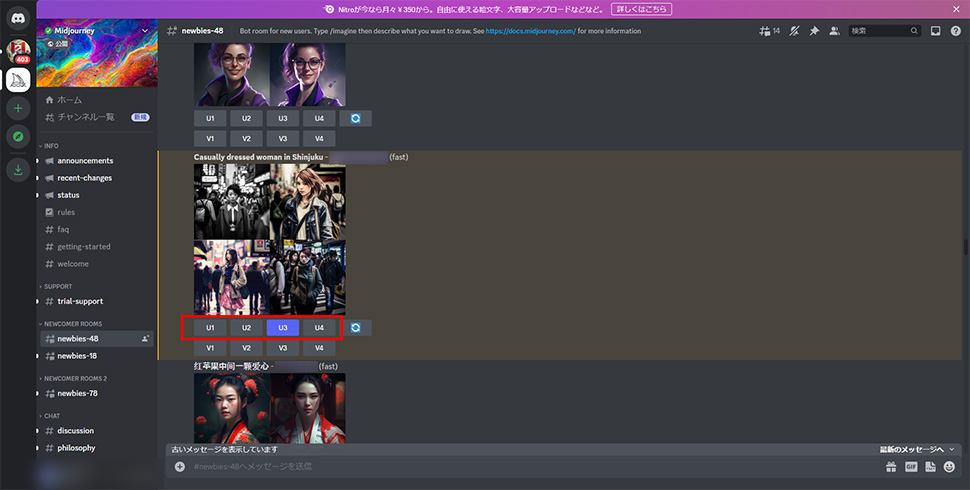
画像生成時は4枚の画像が表示されていましたが、高解像度化すると画面赤枠のように画像1枚で表示されます。
高解像度化された画像をクリックするとポップアップで表示されます。
ポップアップで表示された画像は右クリックで保存できます。
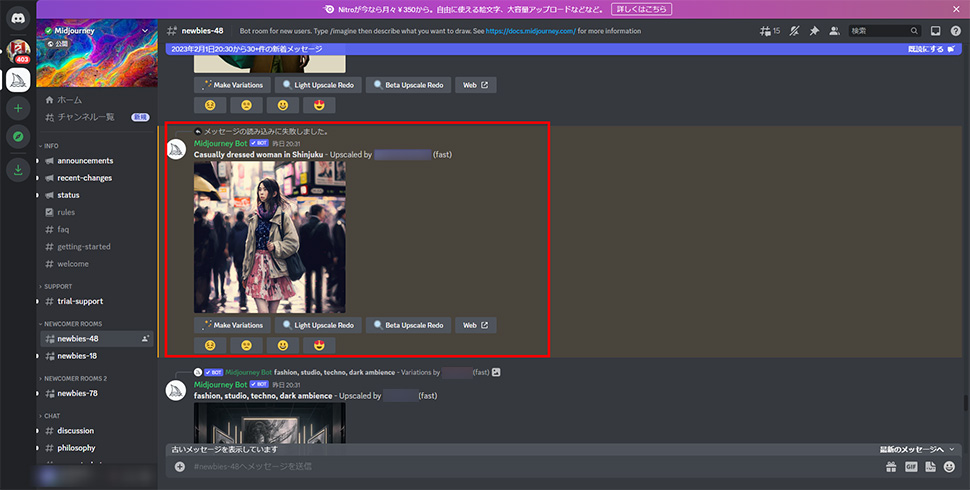
生成する画像の縦横比の指定
前回ご紹介したCanvaのAI画像生成機能では、正方形の画像しか生成することができませんでしたが、Midjourneyは縦横比を指定して、横長や縦長の画像を生成することができます。
横長の画像を生成
Midjourneyで縦横比を指定する方法は簡単で、テキストの最後に –ar(縦横比) というパラメータを入力すると指定した縦横比の画像を生成できます。
先ほど生成した「新宿でカジュアルな服装の女性」を英訳した「Casually dressed woman in Shinjuku」に追記して Casually dressed woman in Shinjuku –ar 16:9 と入力しました。
すると、画面赤枠の様に縦横比16:9の横長の画像を生成することができました。
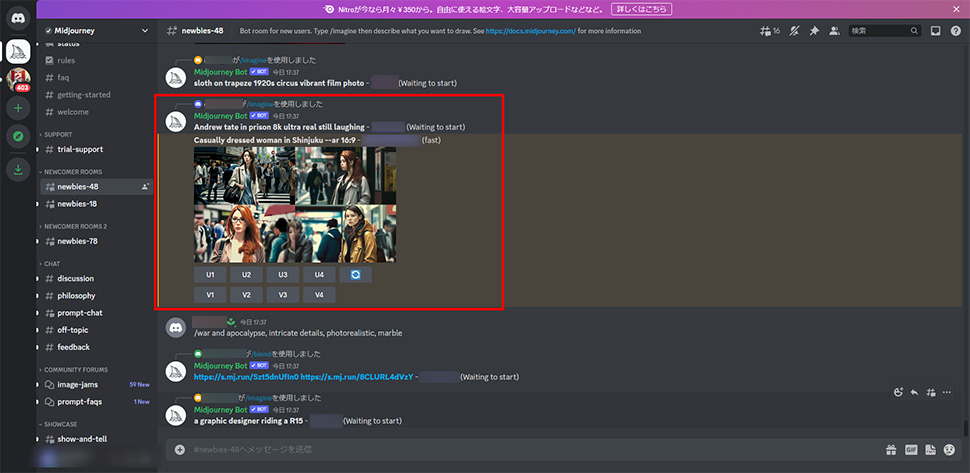
縦長の画像を生成
続いて縦長の画像を生成します。
「Casually dressed woman in Shinjuku」のテキストは変更せず、パラメータの数値だけ変更して Casually dressed woman in Shinjuku –ar 9:16 と入力しました。
すると、画面赤枠の様に縦横比9:16縦長の画像を生成することができました。
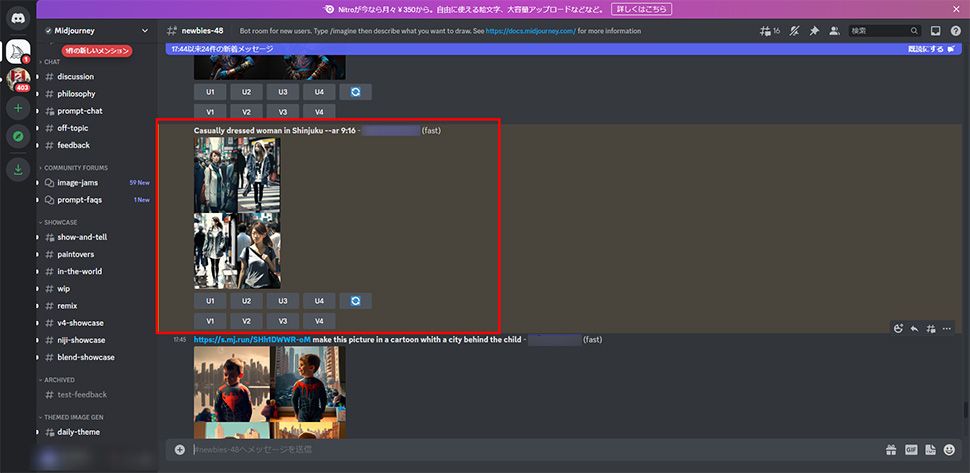
まとめ
前回ご紹介したCanvaのAI画像生成機能よりも登録方法や使い方が少し複雑ですが、縦横比の指定の他にも生成する画像の雰囲気(タッチ)を指定するパラメータなどもあるので、より自分のイメージに近い画像を生成することができます。
また、チャットルームを使用して作成するのでたくさんの他のユーザの作品を見ることができます。
他のユーザがどんなテキストで画像を生成しているか参考にしながら、テキストを考えてもいいかもしれません!
気になった方は是非お試しください!
この記事を書いた人

- 愛知県出身、自動車関連の工場で品質管理・オペレーター・技術指導員を経験し、働きながらweb制作について学ぶ。約1年間の学習期間を経てアーティスへ入社。現在は、webディレクターとして、大学・病院サイトを中心にディレクション・企画業務に携わっている。
この執筆者の最新記事
関連記事
最新記事
FOLLOW US
最新の情報をお届けします
- facebookでフォロー
- Twitterでフォロー
- Feedlyでフォロー