【Canva Pro】ワンクリックで背景を削除!背景リムーバ機能の使い方
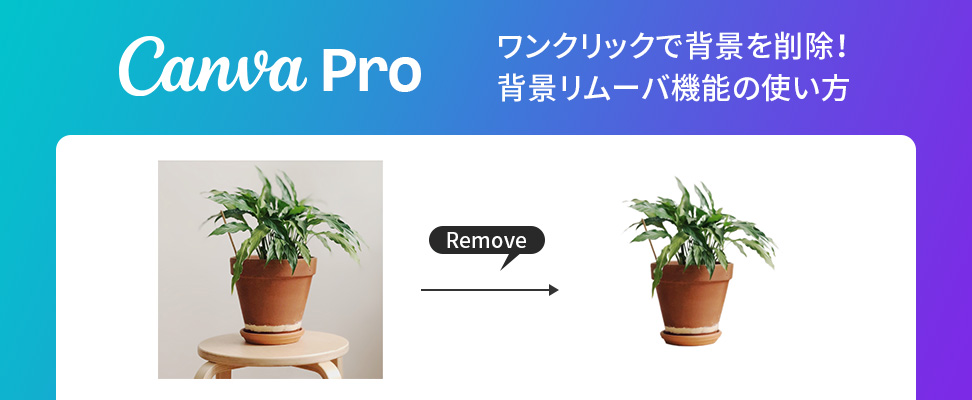
これまで様々なCanvaの機能を紹介してきましたが、今回はCanvaの有料プラン「Canva Pro」の背景リムーバ機能をご紹介します。
背景リムーバ機能は、画像の背景を切り抜くことのできる機能です。
専用の画像編集ソフトを利用すると、操作が難しい場合もあります。
しかし、Canva Proの背景リムーバ機能なら、ワンクリックで誰でも簡単に背景を切り抜くことができるのでとても便利です。
Canvaの有料プランCanva Proでできることやオススメの機能については、下記の記事で詳しく説明していますので、よろしければこちらをご覧ください。
関連記事:Canva Proって何ができるの?Canvaの有料プランで利用できる8つのおすすめ機能をご紹介!
CanvaProの背景リムーバ機能とは
背景リムーバ機能は、前述したとおり画像の背景をワンクリックで切り抜くことができる機能で、自動で背景を検出して、下記の画像のように高精度に背景を切り抜くことができます。
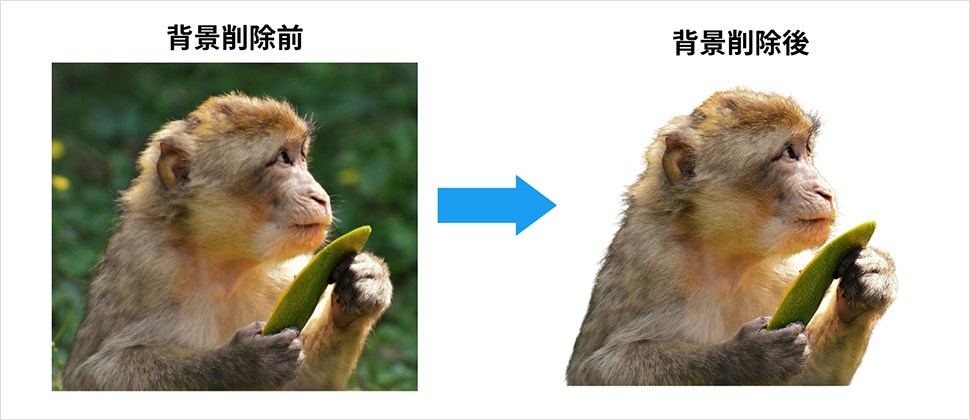
ただし、背景リムーバ機能は、自動で背景を検出して切り抜いているため、下記のように背景が検出しにくい風景画像などは上手く切り抜けないことがあるので注意が必要です。
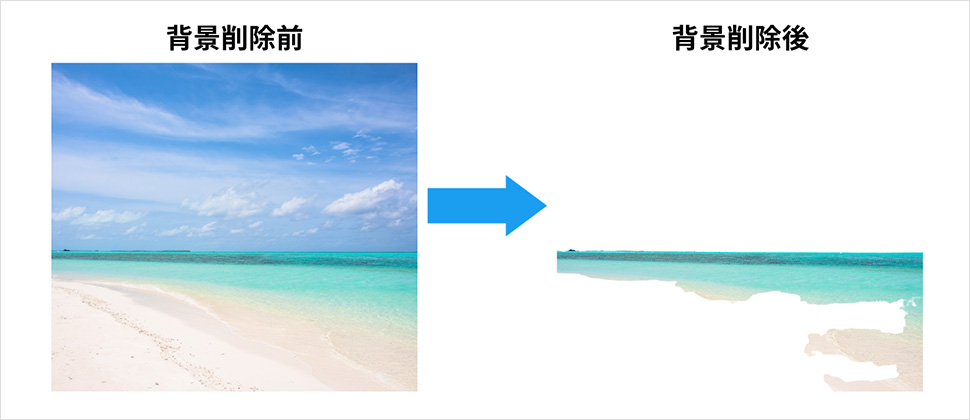
背景リムーバ機能の操作方法
それでは早速、背景リムーバ機能の操作方法についてご説明します。
背景を削除したい画像をアップロード
はじめに背景を削除したい画像をアップロードします。アップロード方法は以下のとおりです。
画面①の「アップロード」をクリックします。
画面②の「ファイルをアップロード」をクリックすると、ファイル参照画面が開きますので、この画面から任意の画像を選択してアップロードが可能です。
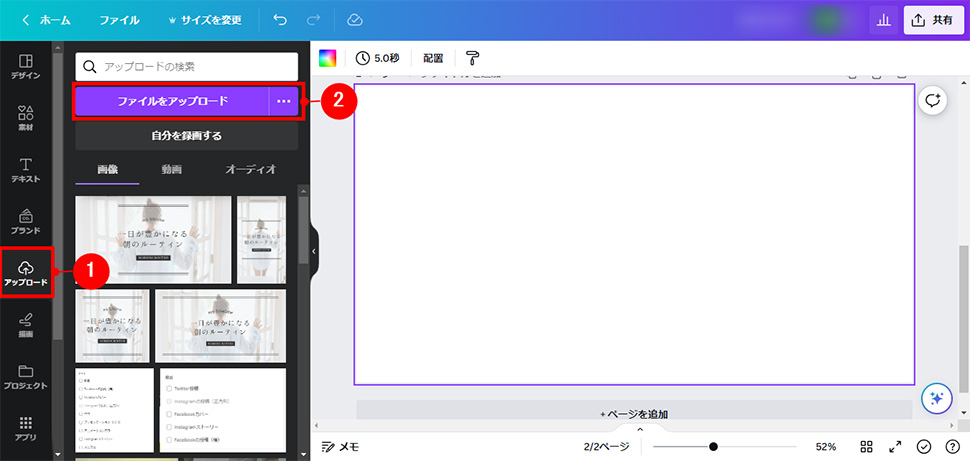
今回は例として、サルの画像をアップロードしました。
画像のアップロードが完了すると、画面赤枠の「アップロード画像一覧」に表示されます。
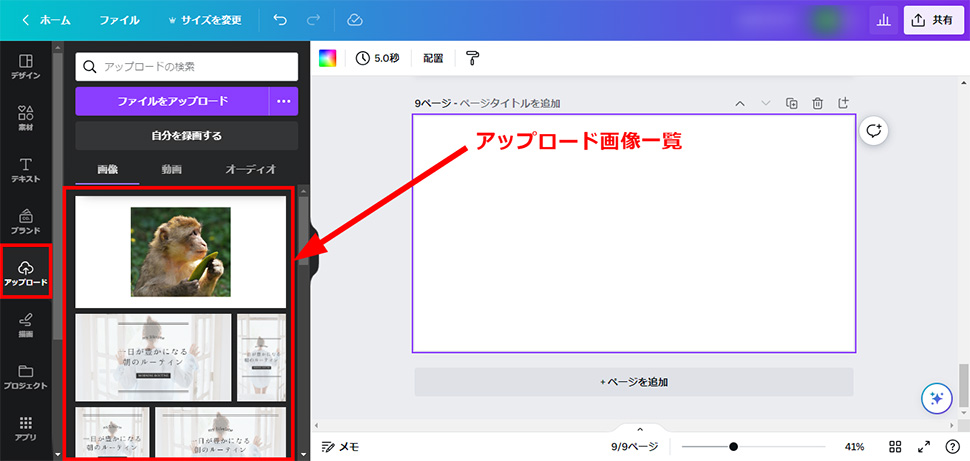
背景リムーバ機能の使用
アップロードされた画像をクリックすると下記画面のようにデザイン作成画面に画像が配置されます。
配置した画像をクリックし、①「写真を編集」⇒ ②「背景リムーバ」の順にクリックをします。
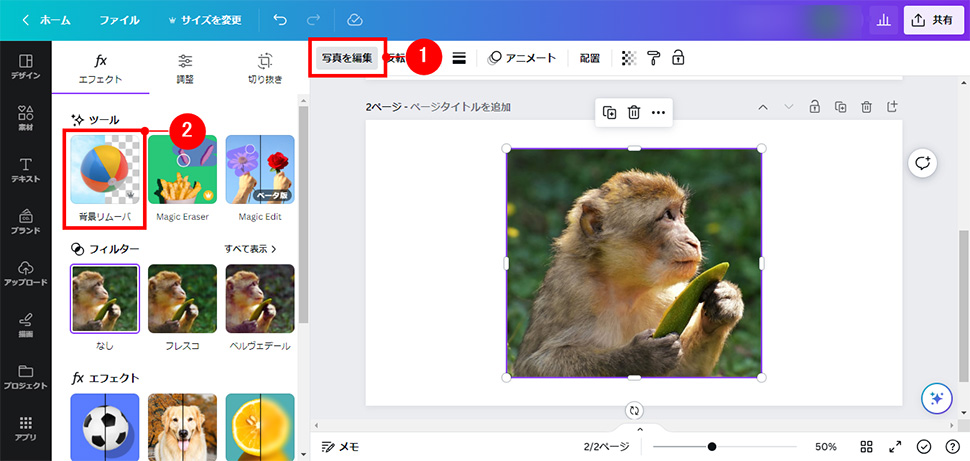
「背景リムーバ」をクリックすると、画像の背景が自動で検出され、画面のように画像から背景を切り抜くことができます。
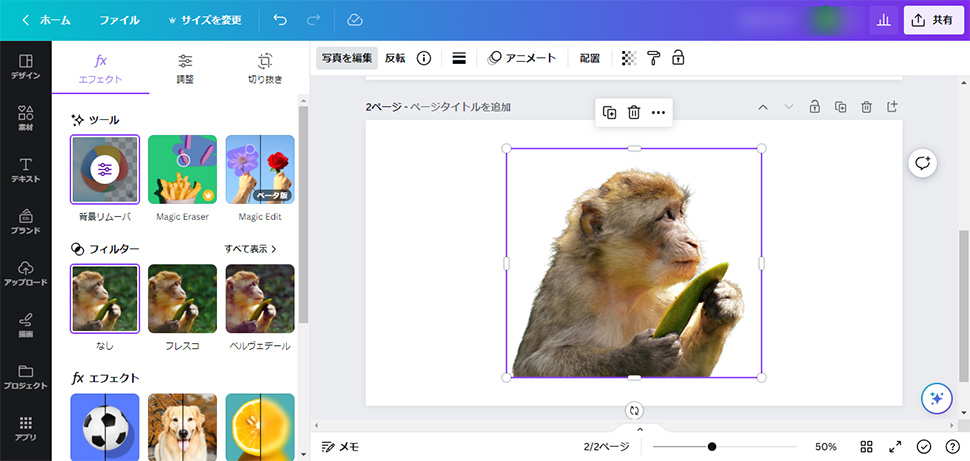
背景の削除範囲の調整方法
背景リムーバ機能は高精度で背景を除去してくれますが、複雑な画像では完全に切り抜くことが難しく、画像の赤枠のように一部の背景が残ることがあります。
このような場合には、調整機能を利用して手動で削除範囲を調整できます。
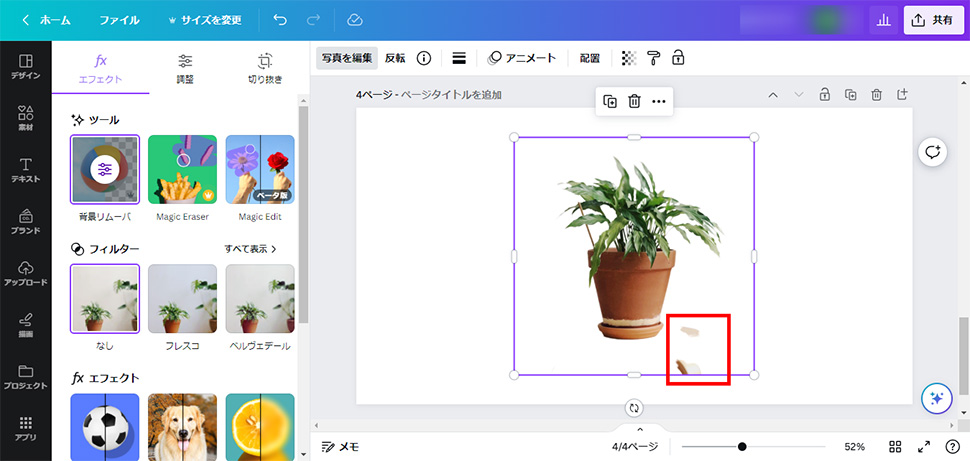
調整方法①:背景をさらに削除する方法
背景をさらに削除したい場合は、背景リムーバ機能を使った後に、①「画像を編集」⇒ ②「背景リムーバ」の順にクリックします。
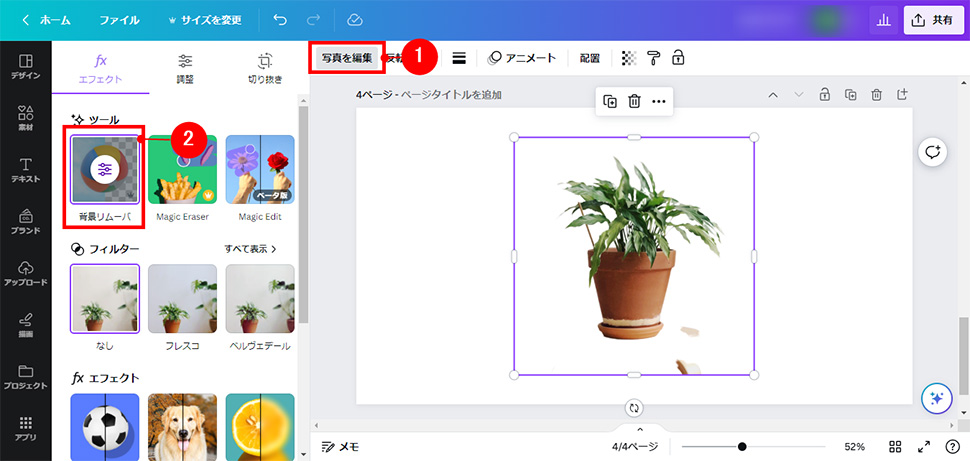
「背景リムーバ」をクリックすると、下記画面が表示されます。こちらの画面で、赤枠内の残った背景を削除します。
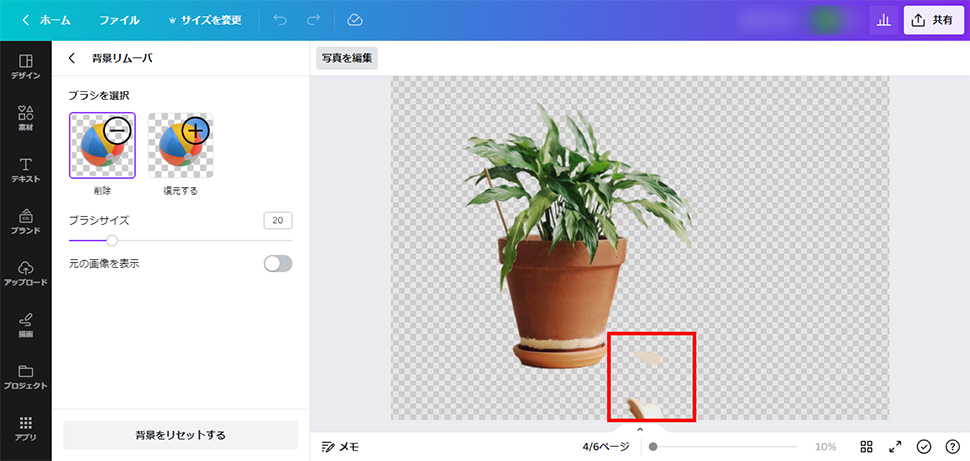
③「削除」をクリックし、削除したい箇所をマウスでドラッグしながらなぞると、なぞった部分を削除できます。
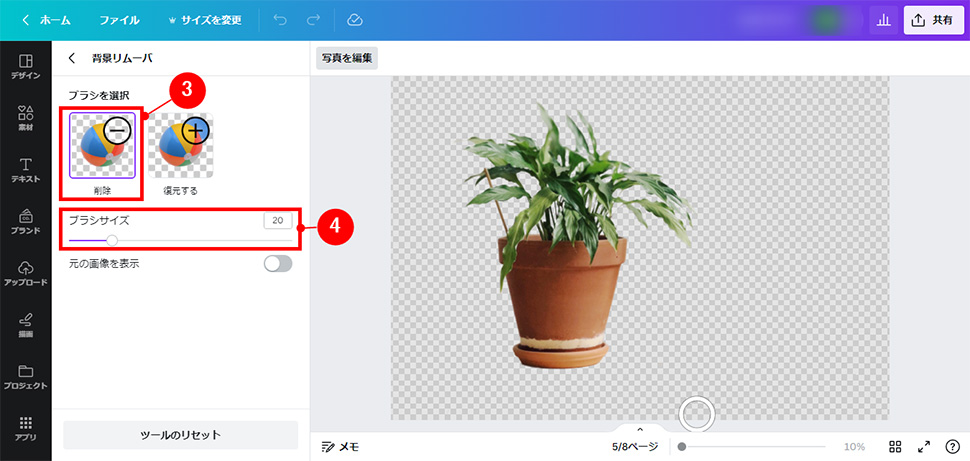
④はブラシサイズの調整機能で、1~99の間でブラシのサイズを調整可能です。
背景の細かな箇所を削除する際はブラシのサイズを小さく、大きな範囲を削除する際はブラシのサイズを大きくすると効率よく作業できるのでオススメです。
調整方法②:誤って削除した背景を復元する方法
背景を削除する際に、画像のように必要な範囲まで消してしまうことがあります。
続いて、画像を誤って削除した場合の復元方法をご紹介します。
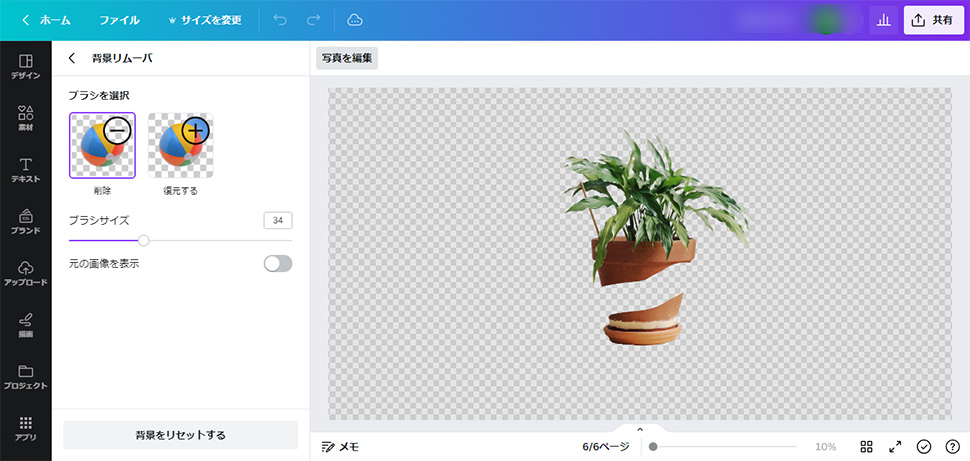
①「復元する」をクリックし、背景を削除した時と同様に復元したい箇所をマウスでドラッグしながらなぞると、その範囲を画像として復元できます。
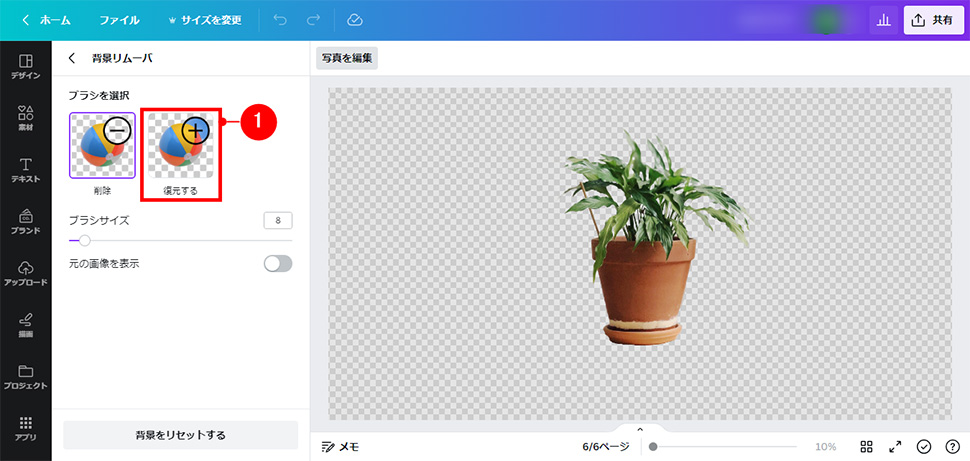
画像の保存方法
背景を切り抜いた画像を保存する場合は、①「共有」⇒ ②「ダウンロード」の順にクリックします。
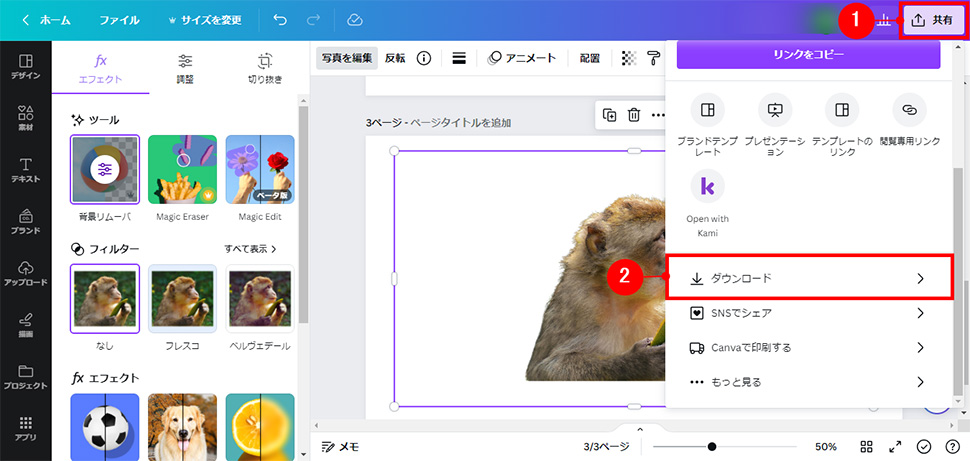
「ダウンロード」をクリックした後に、③「ダウンロード」ボタンを押すと画像が保存されます。
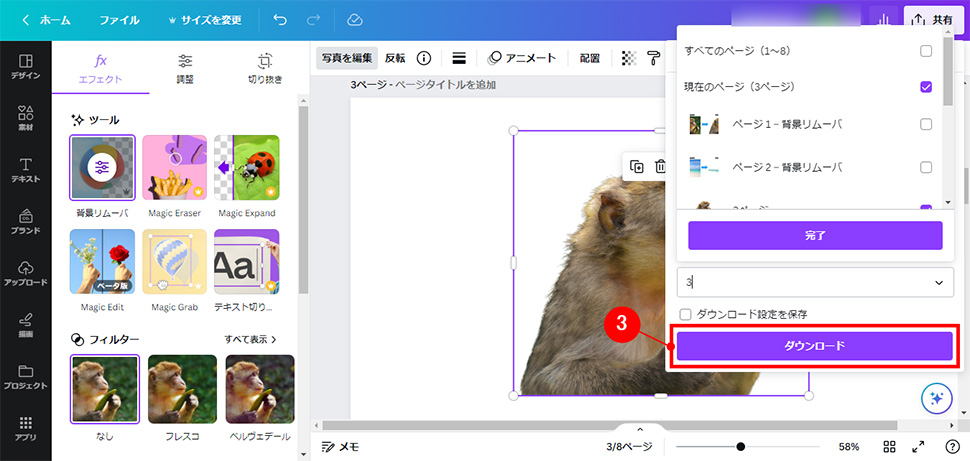
まとめ
いかがでしたでしょうか今回は、背景リムーバ機能をご紹介しました。
画像によっては調整が必要になるものの、ワンクリックで画像の背景を削除することができるとても便利な機能です。
2023年8月現在、Canva Proを30日間無料で試すことができます。
興味がある方は、ぜひこの機会にお試しください。
- 【Canva Pro】簡単に画像の縦横比を変更できる!マジックリサイズ機能のご紹介
- Canva Proって何ができるの?Canvaの有料プランで利用できる8つのおすすめ機能をご紹介!
- 【Canvaの使い方】デザイン確認や複数人での共同編集に便利!作成したデータをオンラインで共有する方法
- 【Canvaの使い方】簡単にキレイなグラフを作成できる!グラフ作成機能のご紹介
- 【Canvaの使い方】簡単にキレイな表を作成できる!Canvaの表作成機能のご紹介
- 【AI画像作成ツール】勝手に画像を作ってくれる!?CanvaのAI画像生成機能のご紹介
- Canvaを使ってQRコードを作成して、QRコード付きのチラシを作成してみよう!
- 無料の高品質デザイン作成ツールCanvaの基本機能紹介【Part1】
- 【初心者向け】Canvaを使ってバナーやチラシを作成してみよう!(テキスト/図形/画像の配置と編集方法)
- 【初心者向け】Canvaを使ってバナーやチラシを作成してみよう!(サイズの指定方法・テンプレートの探し方)
- ダウンロード不要!無料で画像編集やバナー作成が簡単にできるCanva(キャンバ)とは?
この記事を書いた人

- 愛知県出身、自動車関連の工場で品質管理・オペレーター・技術指導員を経験し、働きながらweb制作について学ぶ。約1年間の学習期間を経てアーティスへ入社。現在は、webディレクターとして、大学・病院サイトを中心にディレクション・企画業務に携わっている。
この執筆者の最新記事
関連記事
最新記事
FOLLOW US
最新の情報をお届けします
- facebookでフォロー
- Twitterでフォロー
- Feedlyでフォロー












