Magic Designなど新機能が続々登場!Canva2023年アップデートで追加されたおすすめの新機能10選

オンラインで使える無料のグラフィックデザインツールであるCanvaは、頻繁にアップデートが行われており、日々使いやすく進化しています。
そんなCanvaですが2023年に大型のアップデートが実施され、たくさんの新機能が登場しました。
この記事では、アップデートで追加された、おすすめの新機能10選をご紹介します。Canva初心者の方でも簡単に使える機能ばかりなので、ぜひ参考にお試しください!
Canvaについての詳細や基本の操作方法は下記の記事で詳しく説明していますので、こちらをご覧ください。
ダウンロード不要!無料で画像編集やバナー作成が簡単にできるCanva(キャンバ)とは?
INDEX
テキストエフェクト「袋文字」
Canvaユーザー待望の機能の1つ「袋文字」が追加されました。
袋文字とは、縁取りされた文字の事を指します。普通の文字よりもインパクトが出て、さらに可読性がますため、YouTubeのサムネイルや広告などによく使われています。

これまでは、袋文字を作成するのに少し手間がかかっていましたが、簡単に袋文字が作成できるようになりました。
操作方法
デザイン作成画面で袋文字にしたいテキストを選択し、上部メニューの中から①「エフェクト」をクリックします。
すると、画面左側のメニューが展開されるので、②「袋文字」を選択します。
これで袋文字を作成できました。後はお好みで「縁取りのカラー」「縁取りの太さ」を調整しましょう。
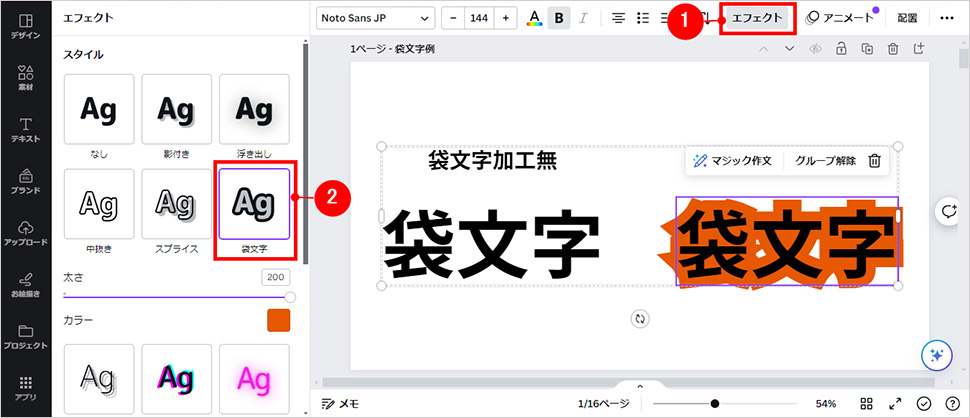
グラデーション機能
こちらもCanvaユーザー待望の「グラデーション機能」が追加されました。
これまでグラデーションは、素材のグラデーションの画像で表現する必要があり、グラデーションの向きやカラーは変更できませんでした。今回のアップデートで、グラデーションの向き、カラーが編集できるようになり、デザインの幅が広がりました。
2024年2月現在では、「背景」「図形」「表のセル」「フレーム」にグラデーション機能を使用することができます。
関連記事:【Canvaの使い方】新機能「グラデーション機能」の使い方!色・向きの変更、応用まで徹底解説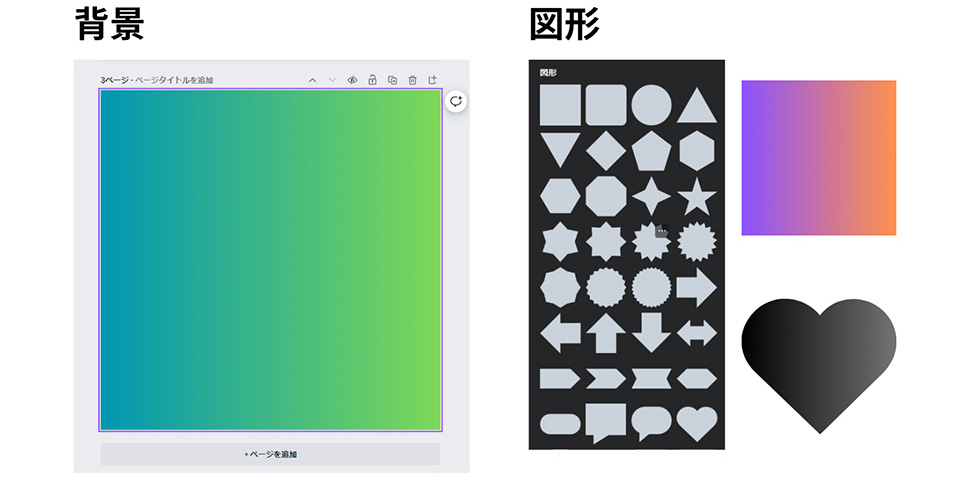
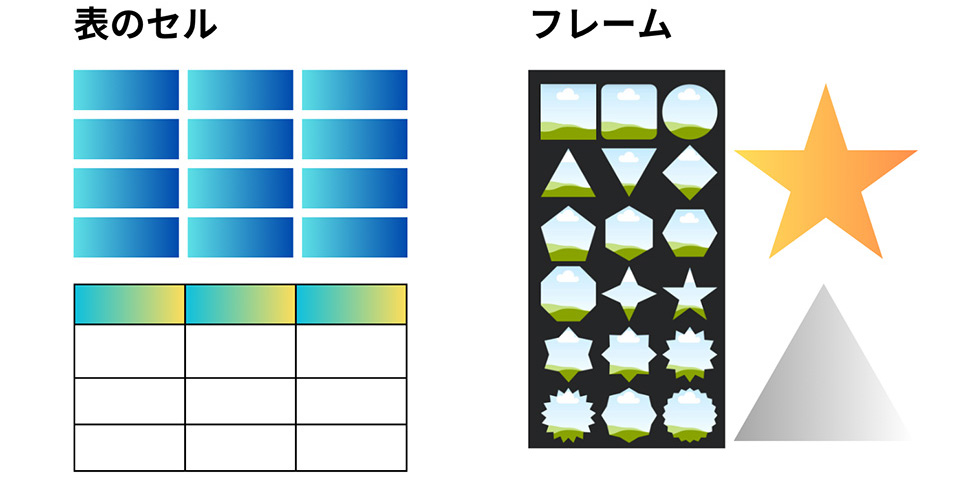
「図形」と「フレーム」の違いについて
「図形」と「フレーム」の違いは、テキストの入力可否です。
画像の通り、図形にはテキストを入力することができますが、フレームにはテキストを入力することができせん。作成したいデザインに応じて使い分けましょう。
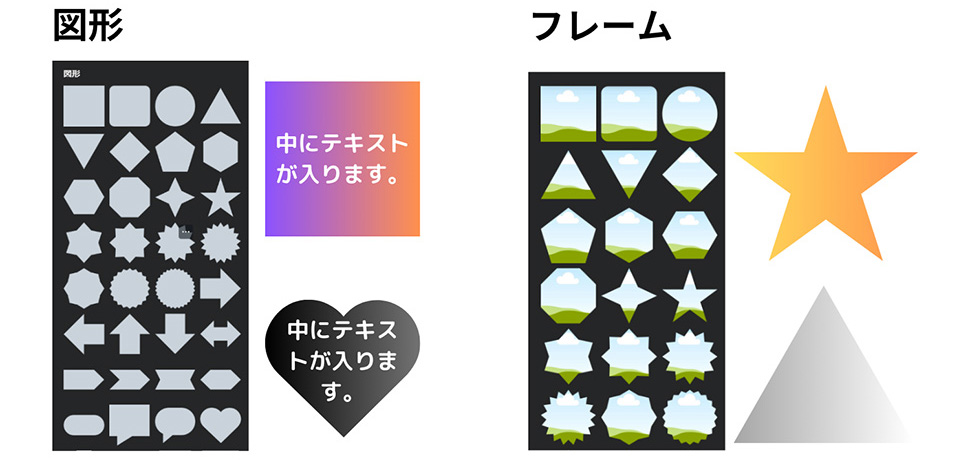
AI自動翻訳機能
AI自動翻訳機能は、デザインに配置されたテキストを簡単に翻訳できる機能です。
AI自動翻訳機能は134言語に対応しており、無料版では月間50ページまで、Canva Proの場合は月間500ページまで使用可能です。
操作方法
翻訳したいデザインを選択し、サイドバー①「アプリ」②「AI自動翻訳」の順にクリックします。
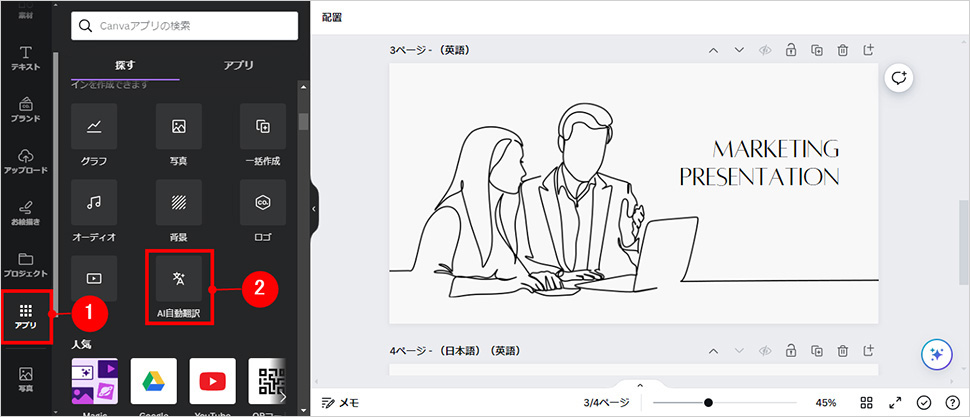
その後③「翻訳する言語」④「翻訳するページ」を指定し、⑤「AI自動翻訳」をクリックします。
すると画面のように指定した言語に翻訳されます。
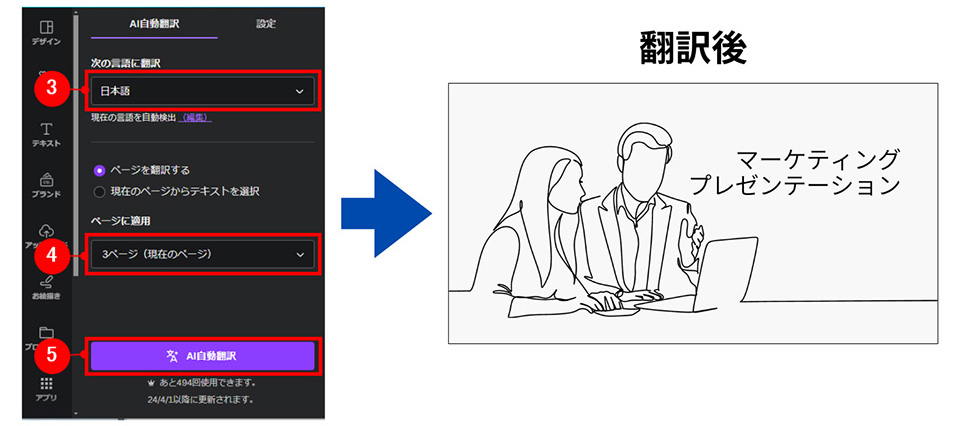
レイヤー機能
レイヤー機能は、デザインに使用している素材やテキストの「重なり順」を管理できる機能です。
これまで、重なり順を入れ替えるのに少し手間がかかっていましたが、スムーズに重なり順を変更できるようになりました。
イメージは、PhotoshopやIllustratorなどのグラフィックソフトのレイヤー機能と近いので、普段グラフィックソフトを使用されている方は直感的に使えます。
レイヤー機能は、デザイン編集画面①「配置」をクリックし②「レイヤー」タブから使用可能です。
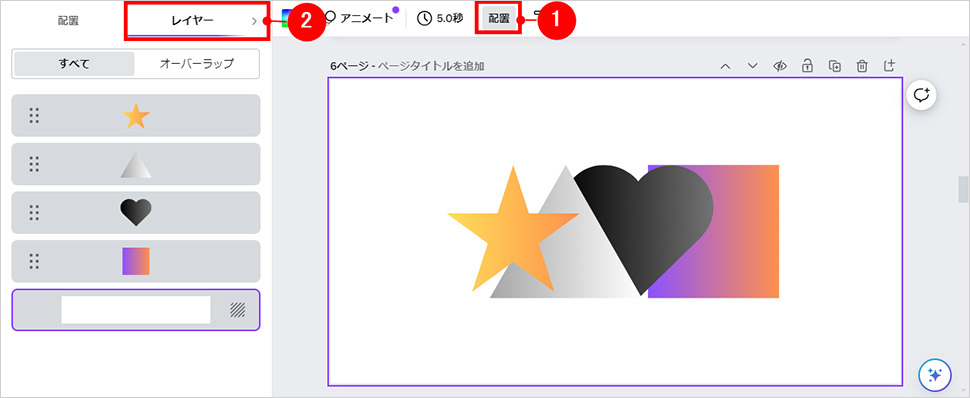
図形のサイズを数値入力指定
図形のサイズを数値入力で指定できるようになりました。
これまで、同じサイズの図形を作成する場合は、見た目の感覚でサイズを合わせる必要がありましたが、数値を入力して、簡単に同じサイズの図形を作成できるようになりました。
操作方法
サイズを変更したい図形を選択して、上部のメニューから「配置」をクリックします。
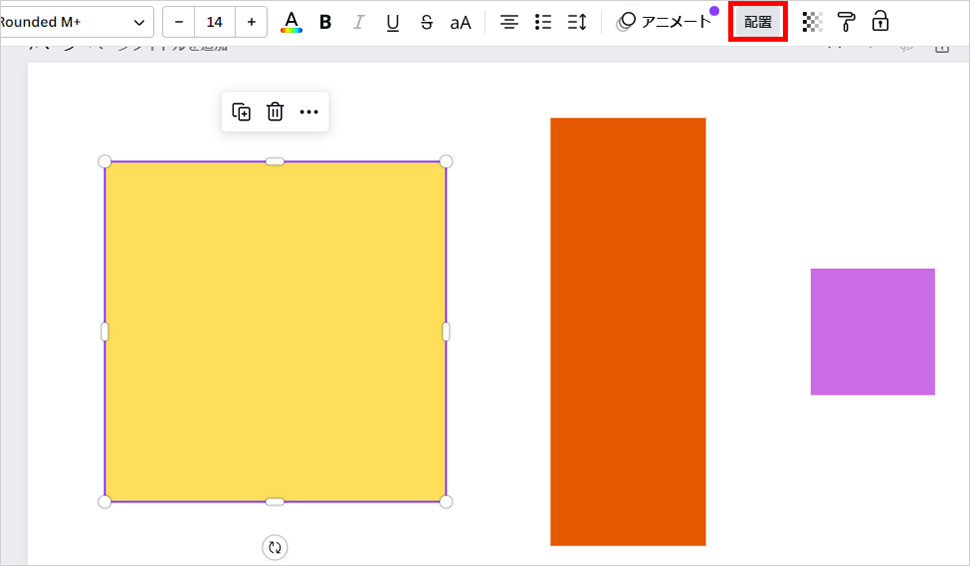
「配置」をクリックすると画面左側にメニューが表示されます。
メニューの「幅」と「高さ」に任意の数値を入力すると、入力した数値で図形が作成されます。
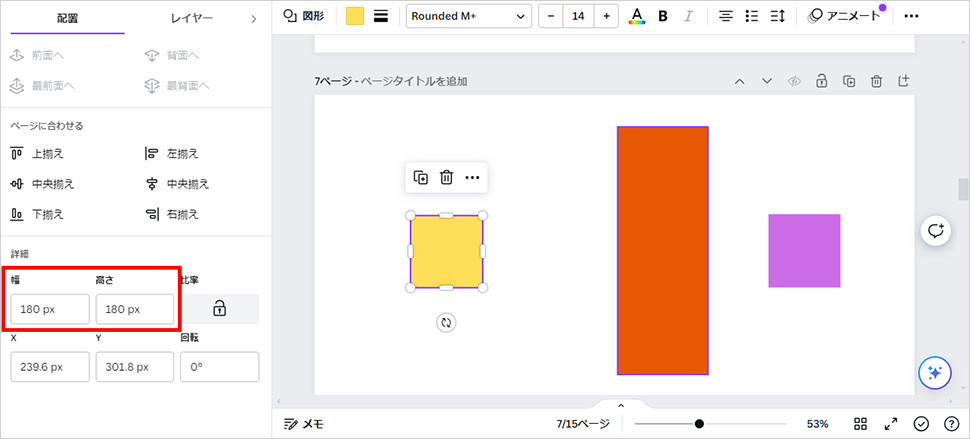
描画機能
描画機能は、画面上にフリーハンドで線や絵をかける機能です。
今回のアップデートから、ホワイトボードモードでも描画機能が使えるようになりました。
描いた図形やイラストは素材としてダウンロードできるので、好みの素材が見つからない場合は、オリジナルで図形やイラストを作成し、素材として使用することができます。
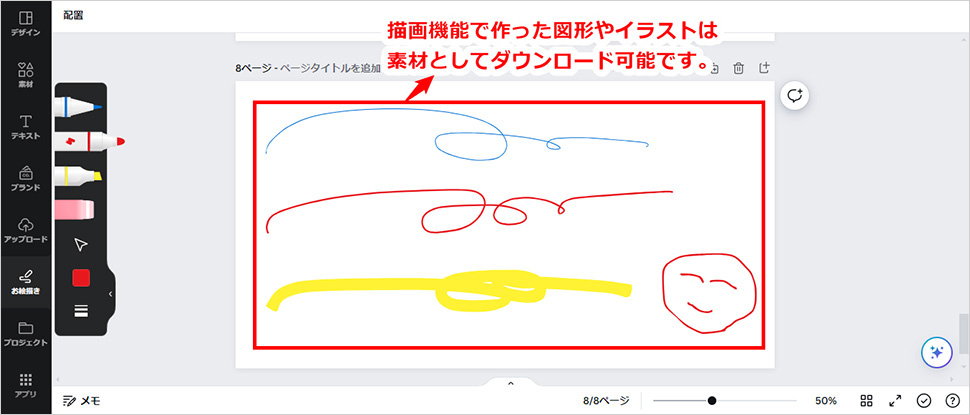
Canvaアシスタント
Canvaアシスタントは、デザインの作成をサポートしてくれる機能です。
デザインに合ったグラフィック(図、イラスト等)や画像を提案してくれるので、効率的にデザインを作成することができます。
デザイン編集画面の右下のアイコンをクリックすると使用できます。
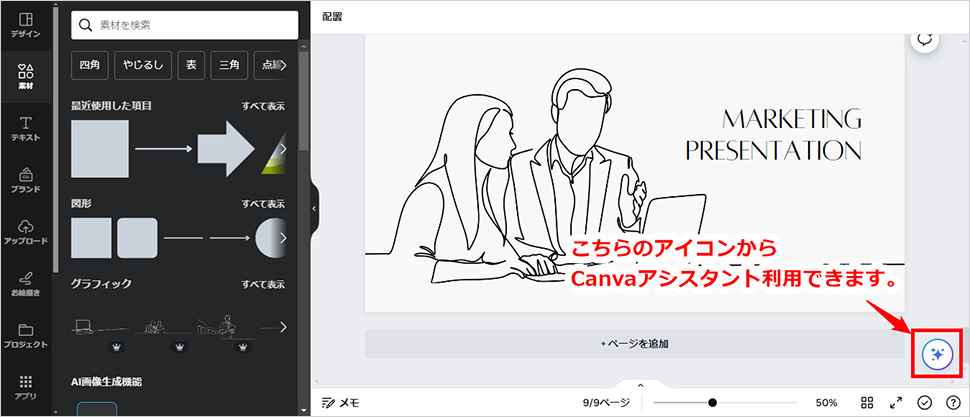
アイコンをクリックすると、画面のようにメニューが展開されます。
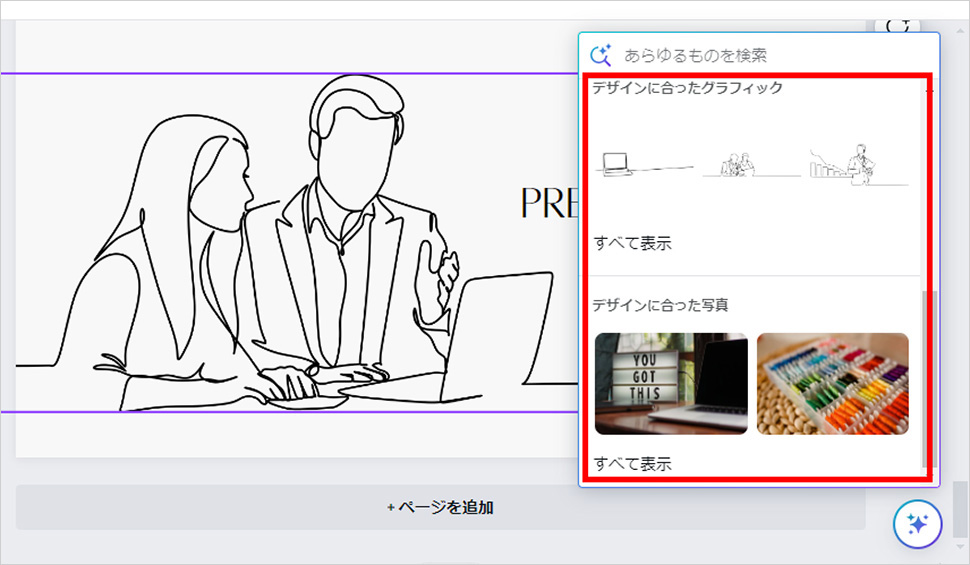
メニュー内でデザインに合ったグラフィック(図、イラスト等)や写真が提案されます。
Magic Design(マジックデザイン)
Magic Designは画像をアップロードするだけで、AIがデザイン案を考えてくれる機能です。
デザインで使用したい画像をアップロードすると以下のように、Instagramの投稿、フライヤー、YouTubeのサムネイルなど様々なデザイン案をAIが考えてくれます。
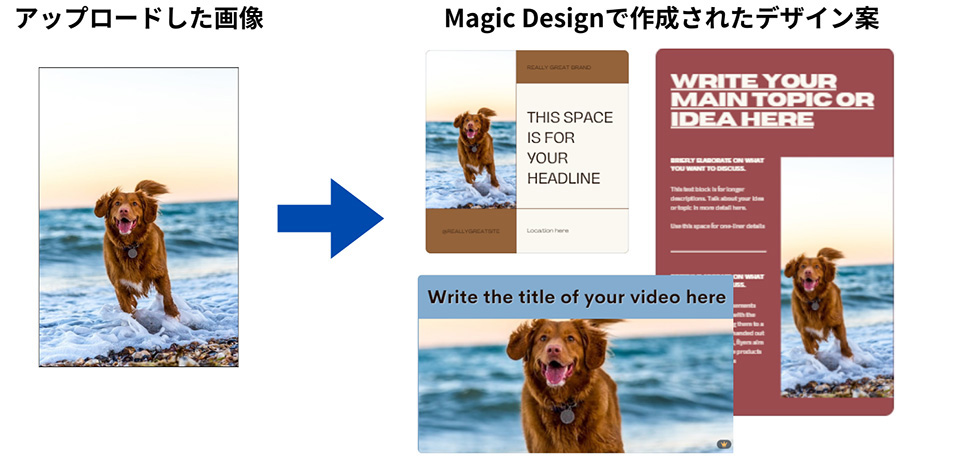
Magic Edit(マジックエディット)
Magic Editは画像の一部を置き換えることのできる機能です。
例えば、画像のように鉛筆立てを赤い花に、マグカップをおしゃれなアート作品に置き換えることができます。

【Canva Pro限定】Magic Eraser(消しゴムマジック)
Magic Eraserは、画像から不要な部分を削除することができる機能です。
例えば、画像のように野球ボールや東京タワーを写真から削除することができます。
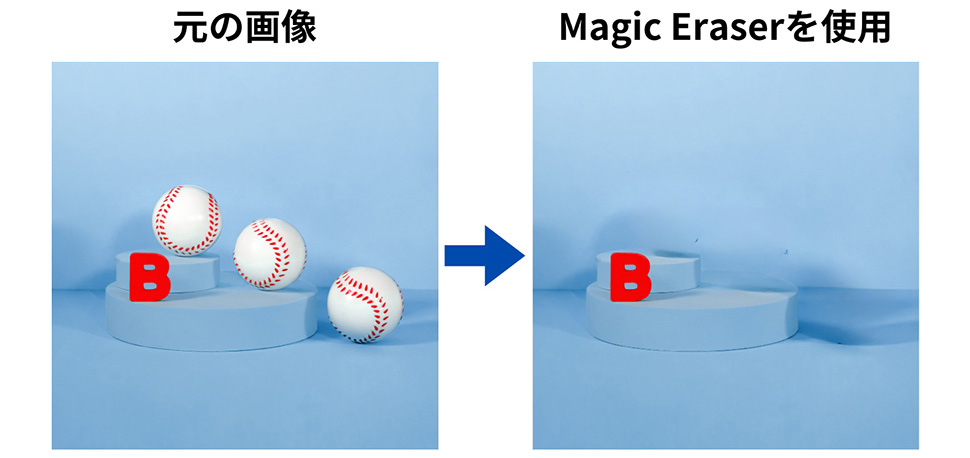

まとめ
2023年のアップデートで追加された新機能10選をご紹介しました。特に画像をアップロードするだけで、デザイン案を考えてくれる「Magic Design」の機能には驚きました!
今回ご紹介したほとんどの機能は無料版で使えるので、ぜひこの機会にお試しください!
この記事を書いた人

- 愛知県出身、自動車関連の工場で品質管理・オペレーター・技術指導員を経験し、働きながらweb制作について学ぶ。約1年間の学習期間を経てアーティスへ入社。現在は、webディレクターとして、大学・病院サイトを中心にディレクション・企画業務に携わっている。
この執筆者の最新記事
関連記事
最新記事
FOLLOW US
最新の情報をお届けします
- facebookでフォロー
- Twitterでフォロー
- Feedlyでフォロー












