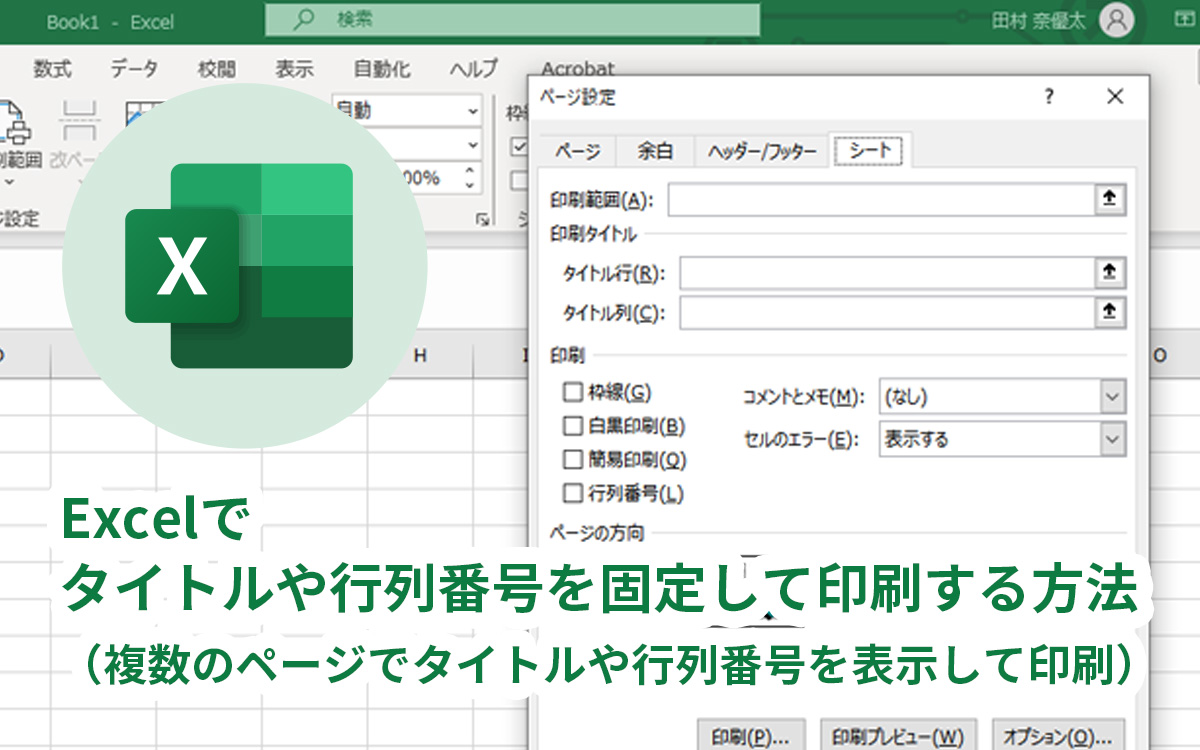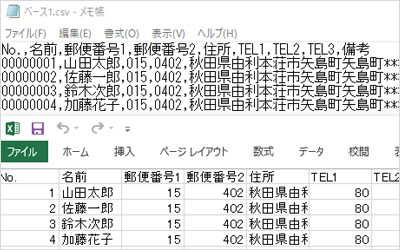Excelでウィンドウ枠を固定する方法(行や列を固定してスクロールする方法)
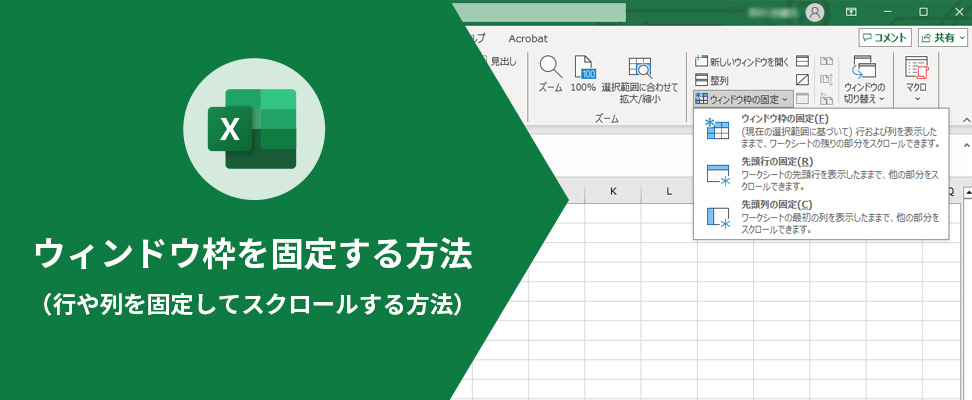
Excelで資料作成するとき、表の行や列が多くなることにより、見出しとなる行や列を固定したくなる時はありませんか。
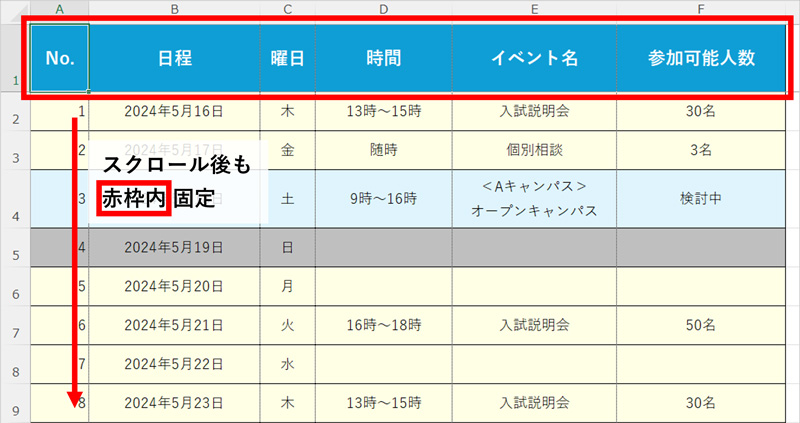
私が初めてこの設定を行おうと思った時、やり方を調べて実践してみてもなかなかうまくできず、理解するまで時間がかかった記憶があります。
とは言っても、操作方法は全く難しくないのでご安心ください。わかりやすく説明させていただきます。
ウィンドウ枠を固定する方法
「ウィンドウ枠の固定」は、Excelのヘッダーメニュー「表示」の中の「ウィンドウ」箇所にあります。
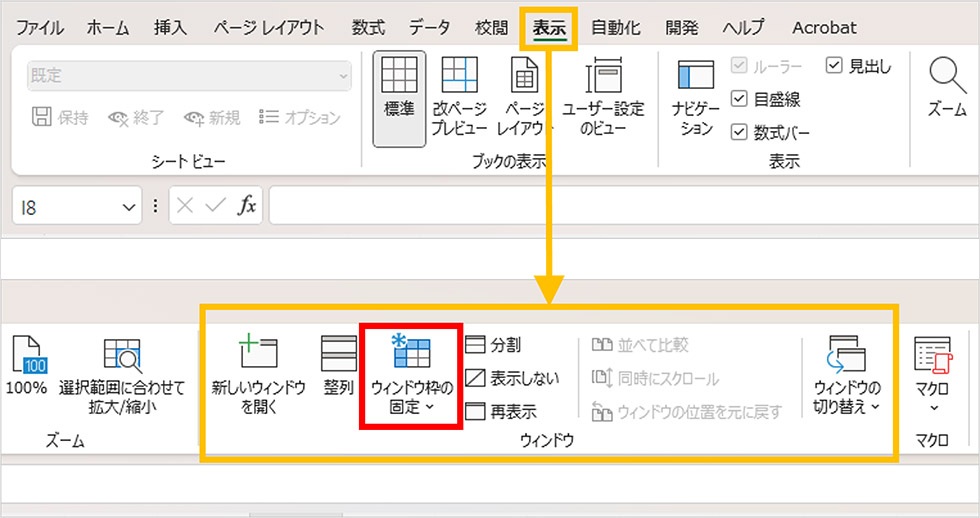
「ウィンドウ枠の固定」をクリックすると、メニューが開きます。
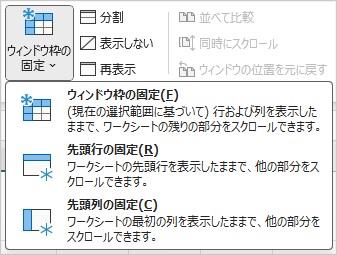
先頭行の固定
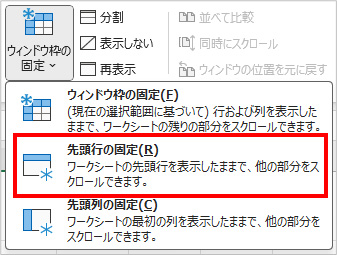
先頭行とは、横「1行目」のみを固定するという意味です。
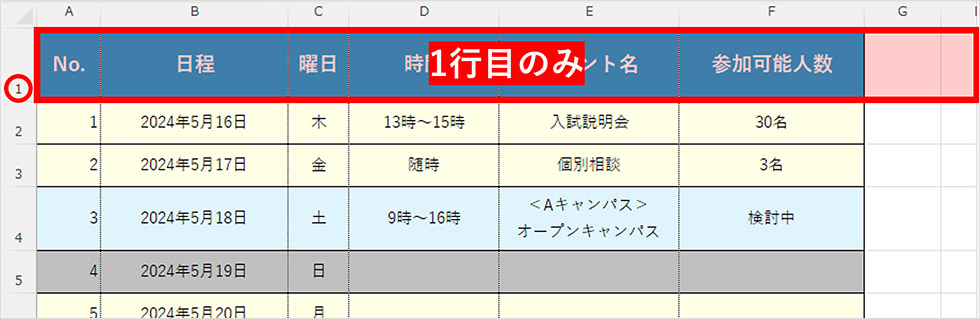
「1~3行目」など、複数行をまとめて固定したい場合は、この方法ではできません。
後に説明する「先頭行・列以外のウィンドウ枠の固定」の方法で設定します。
先頭列の固定
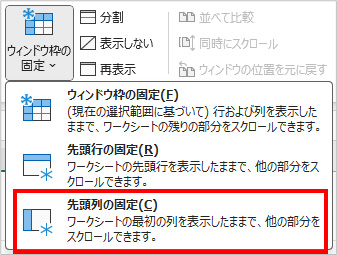
先頭列とは、縦「A列」のみを固定するという意味です。
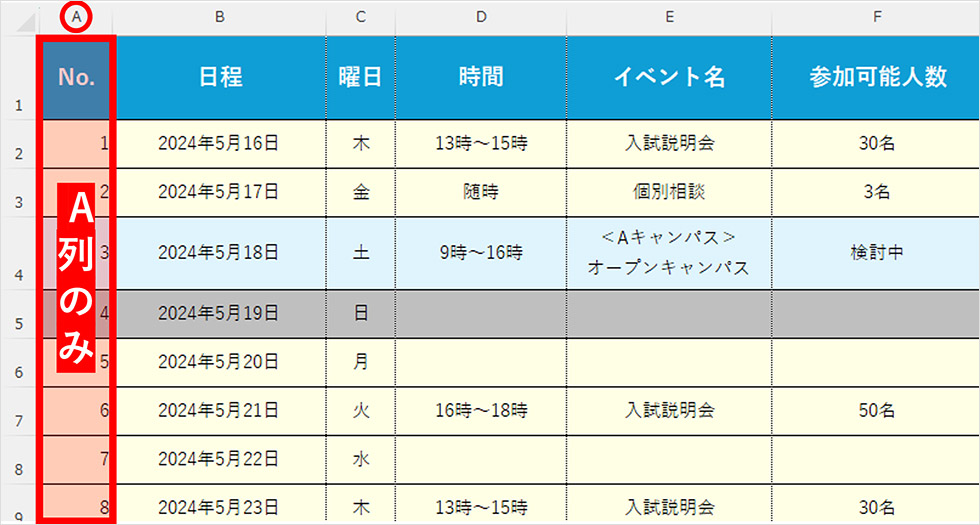
「先頭行の固定」と同じく、「A~C列」など、複数列をまとめて固定したい場合は、この方法ではできません。
後に説明する「先頭行・列以外のウィンドウ枠の固定」の方法で設定します。
先頭行・列以外のウィンドウ枠の固定
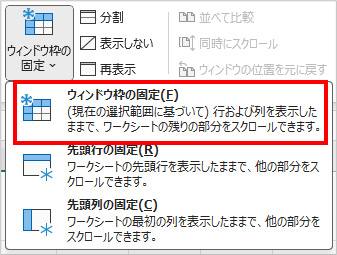
「ウィンドウ枠の固定」は、行や列の数に限らず自由に固定箇所を設定することができます。
設定方法は、固定にしたい行と列が重なる部分の内側のセルを選択し、その後「ウィンドウ枠の固定」ボタンをクリックすると、設定完了です。
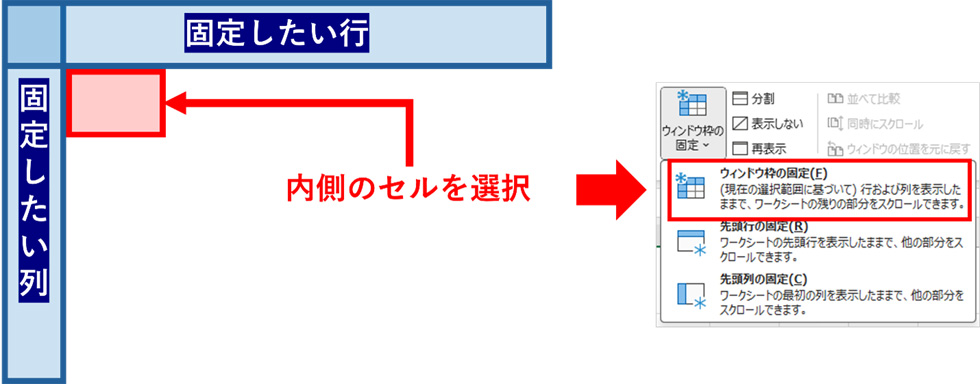
例1:「1~3行」+「A~B列」を固定
行・列共に複数行固定したい場合は、選択するセルは図のようになります。

その後、「ウィンドウ枠の固定」ボタンをクリックします。
例2:複数の行のみを固定
複数の行のみで、列の固定はしない場合は、固定したい行の次の行のA列にあるセルを選択します。
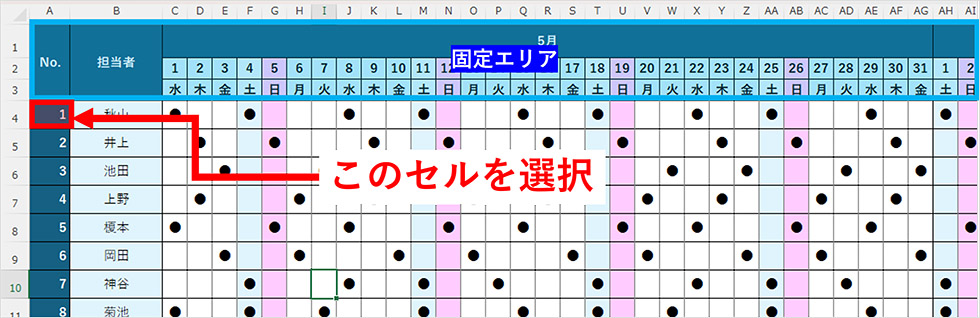
その後、「ウィンドウ枠の固定」ボタンをクリックします。
例3:複数の列のみを固定
複数の列のみで、行の固定はしない場合は、固定したい列の次の列の1行目にあるセルを選択します。
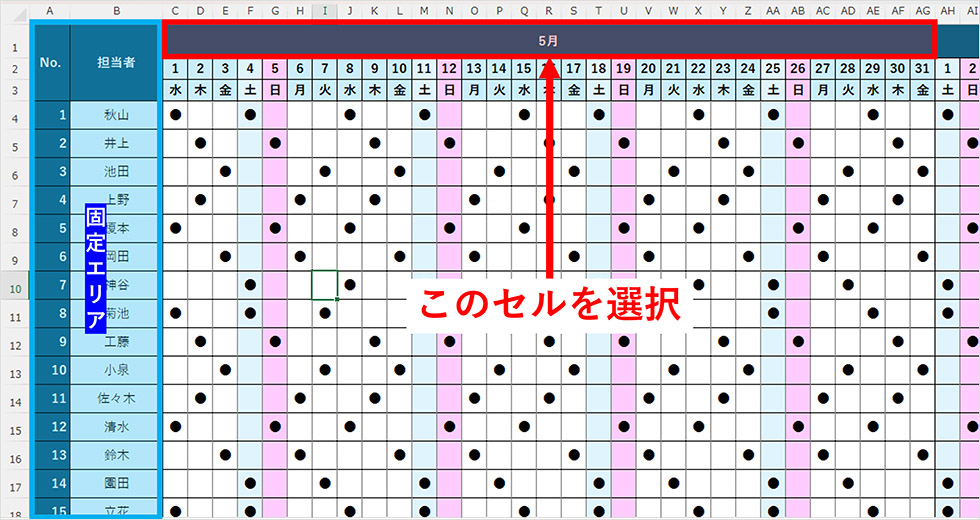
その後、「ウィンドウ枠の固定」ボタンをクリックします。
固定の解除
「先頭行のみ」「先頭列のみ」も含め、ウィンドウ枠の固定を解除する場合は、再度「ウィンドウ枠の固定」をクリックすると「ウィンドウ枠固定の解除」というボタンが表示されますので、ここをクリックすれば解除可能です。
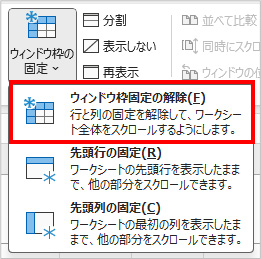
さいごに
今回はわかりそうで意外とわからない、「固定表示」についてご紹介させていただきました。
さらに、タイトルや行列番号を固定して印刷したい場合はこちらの記事をご覧ください。
Excelでタイトルや行列番号を固定して印刷する方法(複数のページでタイトルや行列番号を表示して印刷)
皆さんのお役に立てれば幸いです。
この記事を書いた人

- ソリューション事業部 webディレクター
- 関東の理系大学にてプロダクトデザインを学ぶ。千葉県にて百貨店社員として接客・マネジメント・商品PR、東京都にて人材紹介の営業を経験した後に、地元浜松へUターン転職。アーティス入社後はWebディレクターとして、大学・病院サイトを始め、コーポレートサイトのディレクション・企画業務に携わっている。
この執筆者の最新記事
関連記事
最新記事
FOLLOW US
最新の情報をお届けします
- facebookでフォロー
- Twitterでフォロー
- Feedlyでフォロー