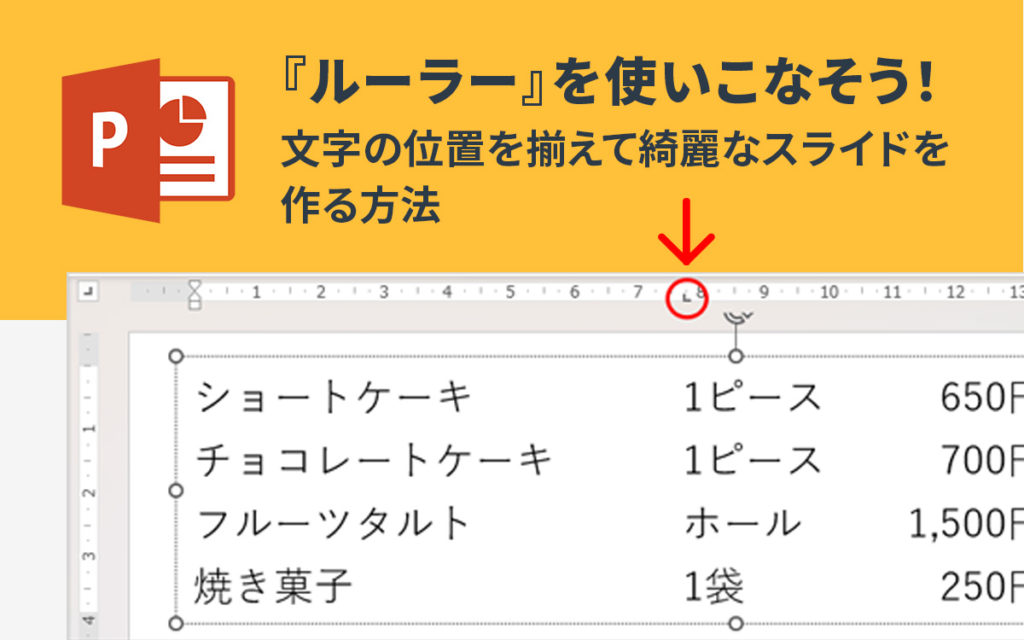時間管理をするための便利なツール「Windows アラーム & クロック」をご紹介!

仕事中に時間を図ったり、管理したりする状況がよくあります。
そんなときに便利な機能が、「Windows アラーム & クロック」(以下、クロック)という機能です。こちらはWindowsPCであればデフォルトで備わっている機能です。
このアプリは下記機能が1つのアプリにまとまっているので、複数のアプリを開かずとも時間管理をすることができます。
- フォーカスセッション/毎日の進行状況
- タイマー
- アラーム
- ストップウォッチ
- 世界時計
この記事ではクロックの機能を詳しく解説し、仕事中の使用例などを紹介します。
時間管理ツール「Windows アラーム & クロック」について
アプリの概要
前章でもお伝えした通り、時間を計測、管理するツールです。
| 名前 | Windows アラーム & クロック または クロック |
|---|---|
| 仕様 | 次で使用可能:PC, モバイル, Surface Hub OS:Windows 10 Version 17763.0 以降 アーキテクチャ:x86, x86, x64, x64, Arm64, Arm64 |
詳しい情報、最新の情報は下記をご覧ください。
Windows アラーム & クロック | Microsoft Store
起動方法
Windowsの検索バーに「クロック」と入力します。検査結果にクロックアプリが表示されますので、クリックするとクロックが立ち上がります。これで起動は完了です。
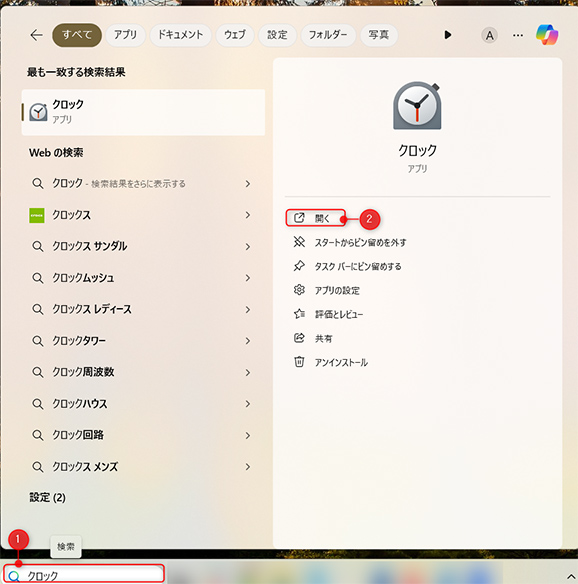
【機能1】フォーカス セッション
フォーカス セッション機能は、「作業に集中する時間」と「休憩する時間」を設定し、計測する機能です。
1つの作業を長時間行っていると、集中力が切れてしまい、作業に時間がかかってしまいますよね。
そんなときにこのフォーカスセッション機能を使うと、作業時間のメリハリがつき、集中力も長く保たれます。
この機能では、指定した作業時間を設定すると自動的に30分以内のフォーカス時間と休憩時間(デフォルトは5分)のセットを組んでくれます。
↓ 休憩:5分
②フォーカス時間:27分30秒
- フォーカス時間中は、デスクトップ通知やアプリのアラートがオフになります。
※タイマーやアラームの通知は、有効です。 - 音楽配信アプリ「Spotify」との連携で、フォーカス中に音楽の再生が可能です。(Spotifyのアカウントが必要です)
- 「Microsoft To Do」と連携で、タスクとの紐づけが可能です。(Microsoftアカウントが必要です)
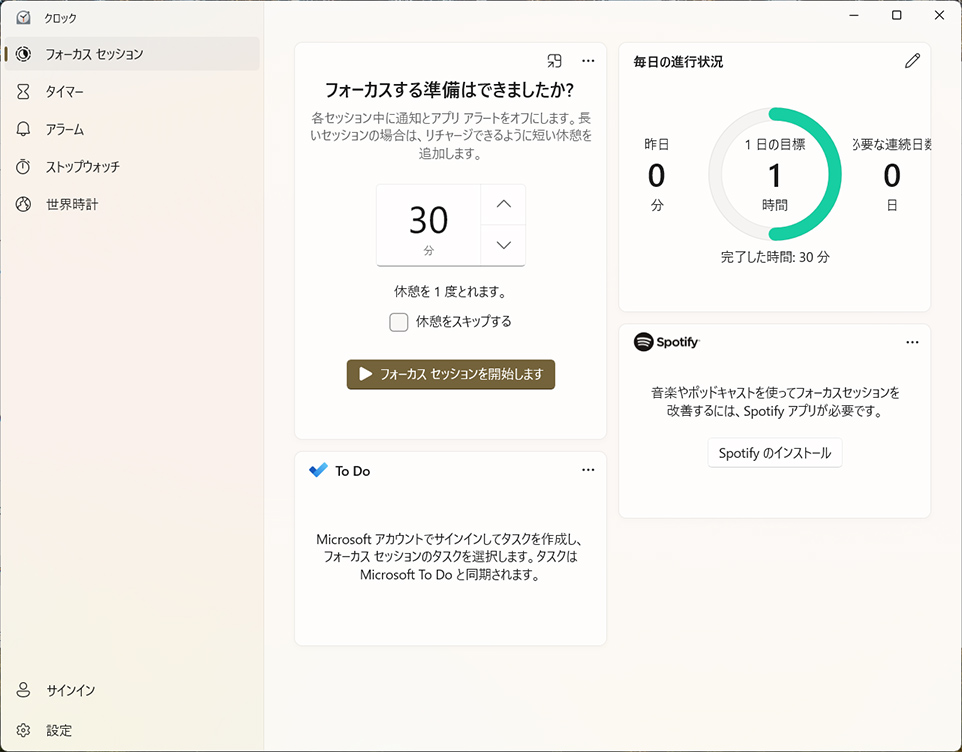
フォーカス セッションの使い方
【step 01】 作業時間を設定する
作業時間を設定しましょう。作業時間は、「フォーカスする準備はできましたか?」の枠内から設定します。作業時間を30分以上に設定すると、休憩時間が自動的に設定されます(デフォルトは5分)。
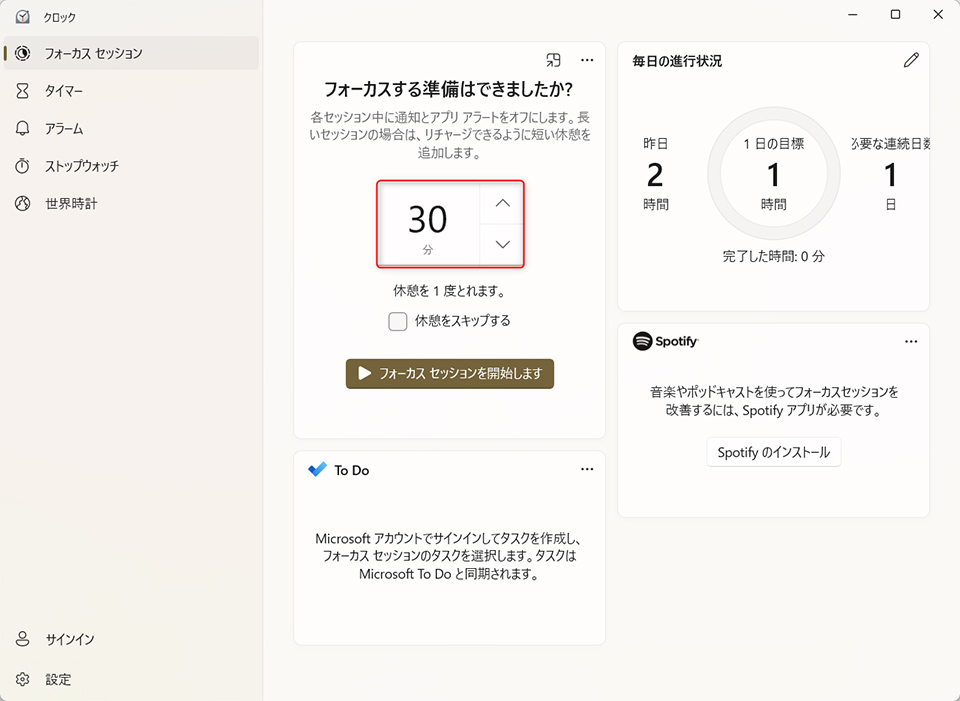
【step 02】フォーカス セッションを開始する
時間が設定できたら、【フォーカス セッションを開始します】のボタンをクリックします。休憩せずに作業を行いたい場合は、「休憩をスキップする」をオンにしてください。タイマーが作動し、集中モード(通知が来ないモード)になります。
残り時間を見たくないという方は残り時間の非表示モードがおすすめです。観葉植物が表示されます。

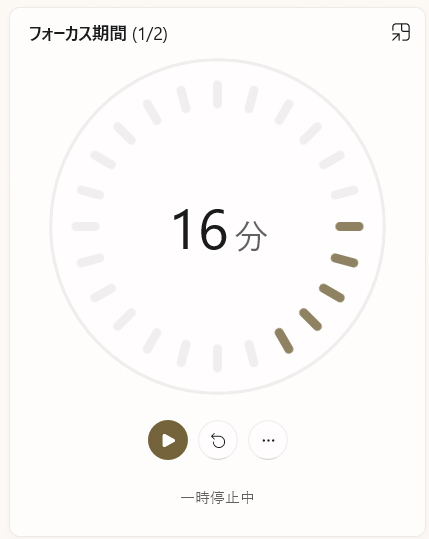
▲フォーカス時間一時停止中の画面
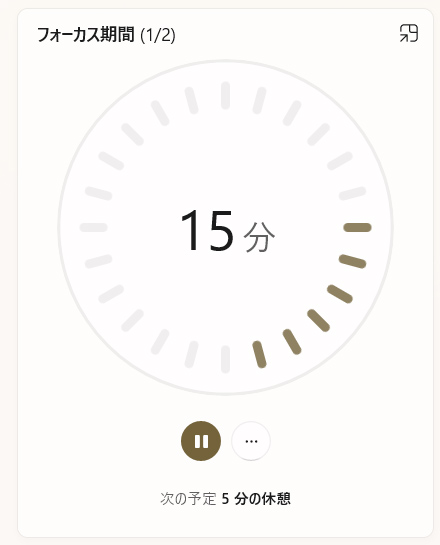
▲残り時間表示の画面
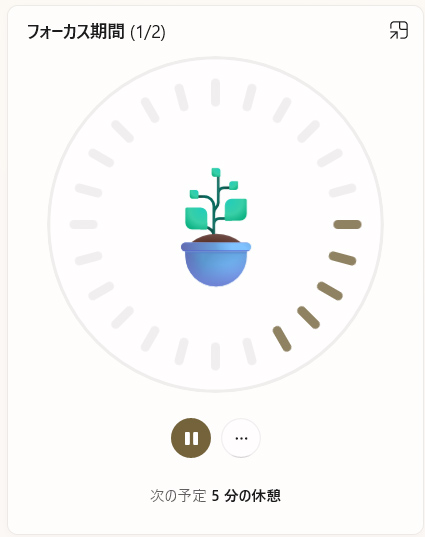
▲残り時間非表示の画面
【step 03】フォーカス時間終了
フォーカス時間が終了するとデスクトップに通知がきます。
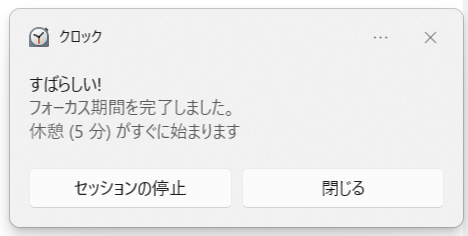
「セッションの停止」は設定した作業時間を解除します。作業を終わりたいときは、こちらのボタンを押しましょう。
「閉じる」は通知の表示を閉じます。フォーカス機能は自動で継続されます。
【その他の設定】休憩時間のデフォルト5分を変更する
休憩時間を5分(デフォルト)・10分・15分に変更することができます。休憩時間を変更するには、右上の「…」をクリックし、「設定の表示」を選択します。
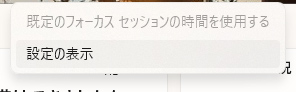
設定の画面で「フォーカス期間」をクリックし、休憩時間のプルダウンからお好みの時間を選択してください。
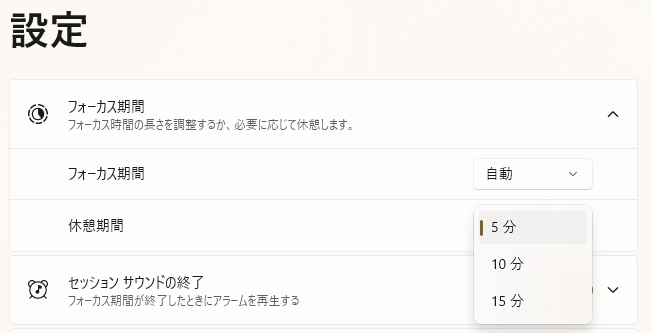
【機能2】タイマー
タイマー機能は、時間の長さを指定して、お知らせする機能です。このタイマーは複数同時に動かすことができます。
新しいタイマーの設定方法
画面右下の「+」ボタンをクリックします。表示された画面で時間やタイトルを設定します。
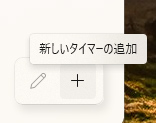
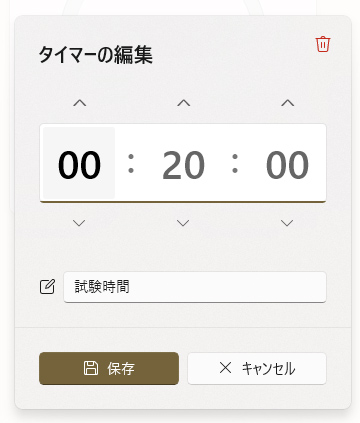
設定が完了したら「保存」をクリックします。
【機能3】アラーム
アラーム機能は、任意の時刻にお知らせする機能です。アラームは、複数設定することが可能です。
リモートで作業をしていると、お昼休みの時間に気づかず、仕事をそのまま続けていた、なんてことはありませんか?そんなときにこのアラーム機能を使うと、その時間に通知をしてくれますので便利です。
新しいアラームを設定する
画面右下の「+」ボタンをクリックします。表示された画面で時間やタイトルを設定します。
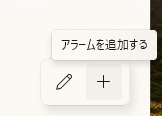
ここでは、下記を設定することができます。
- アラームをかける時間
- アラームの名前
- アラームの繰り返しチェック(チェックした場合、繰り返し流す曜日を設定)
- アラームチャイム
- 再通知時間(無効/5分/10分/20分/30分/1時間)
設定が完了したら「保存」をクリックします。
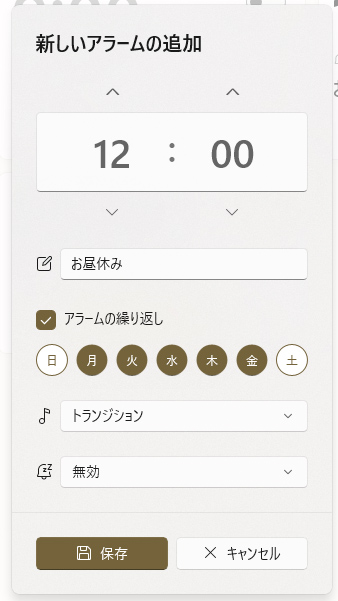
【機能4】ストップウォッチ
ストップウォッチ機能は、時間の経過を測定できます。ラップ機能も備わっており、どのタイムが1番早かったか、遅かったかを表示してくれます。
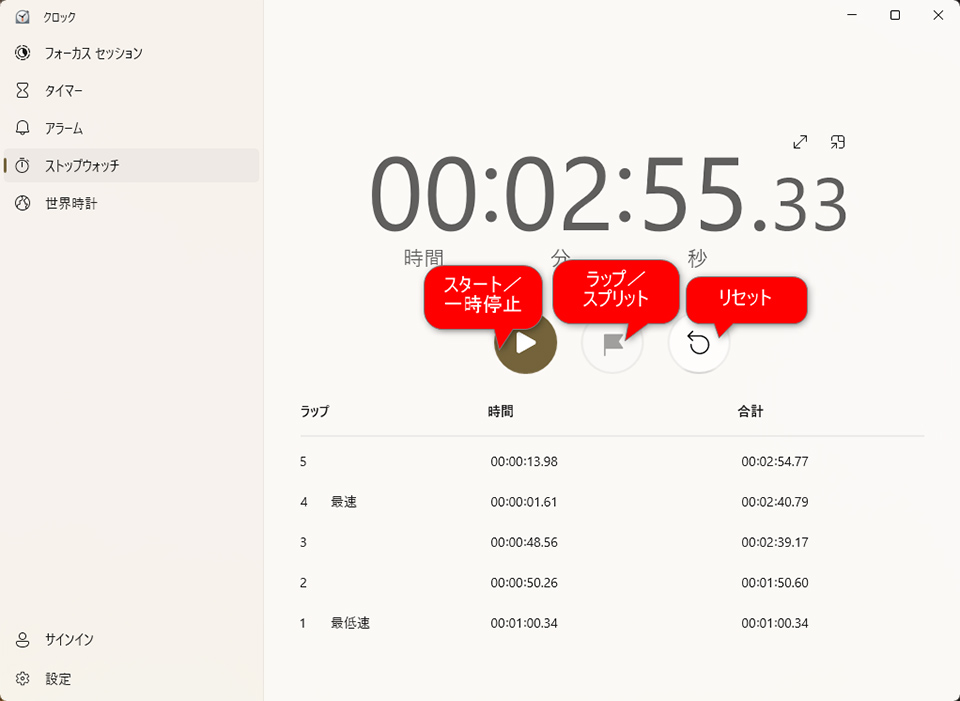
【機能5】世界時計
世界時計は、自分がいる国と他国の現在時間が分かります。地図が明暗で分けられていて、どこが夜なのか、朝・昼なのかが分かりやすいです。
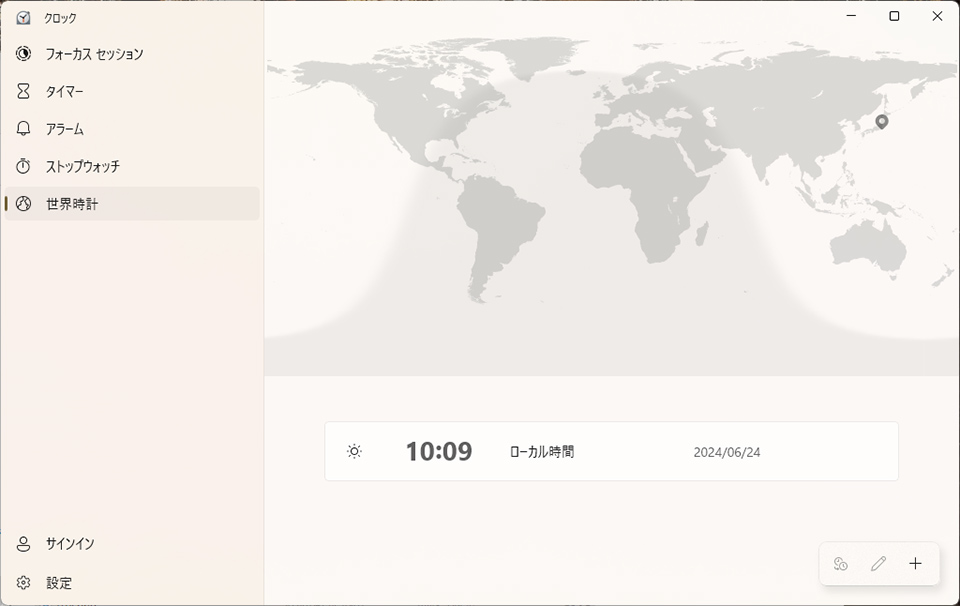
他の国の時間を追加する
画面右下の「+」ボタンをクリックします。表示された画面で追加したい都市名を入力します。候補がいくつか表示されますので、任意の場所を選択します。
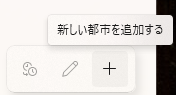
設定が完了したら「保存」をクリックします。
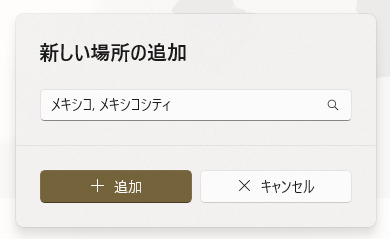
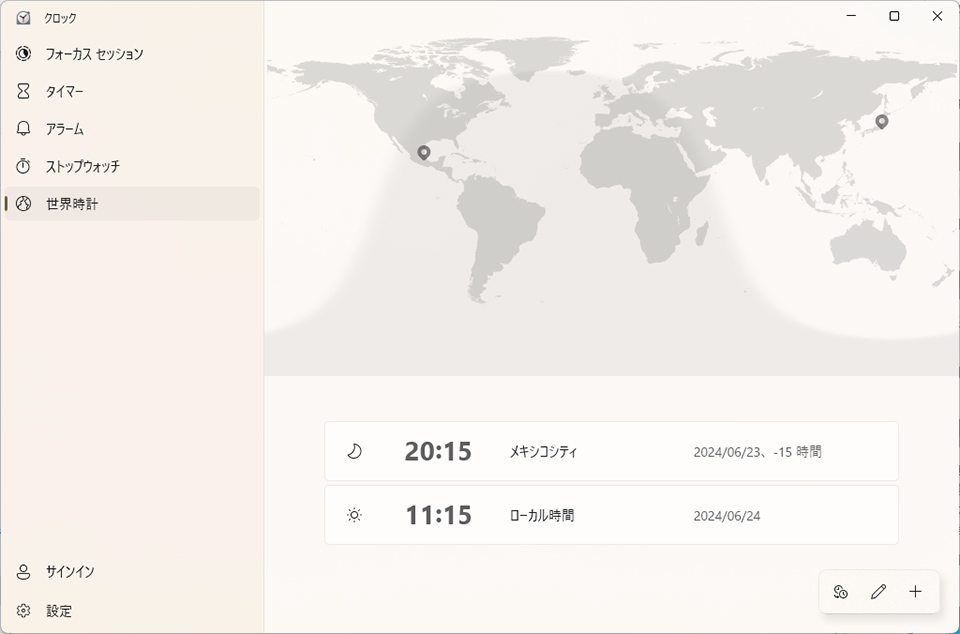
まとめ
いかがでしたでしょうか。「クロック」というアプリにフォーカス セッションやアラームなど時間を計測する機能がいくつも備わっているので、これ1つ立ち上げておけば、時間にまつわる機能がすべて操作できます。とても便利なアプリなので、WindowsのPCでお仕事をされている方は、ぜひお試しください。
この記事を書いた人

- ソリューション事業部 webディレクター
- 高校時代に1年間のメキシコ留学経験を経て、関東の大学で国際文化と多言語について学ぶ。アーティスへwebディレクターとして入社後は、webユーザビリティを学びながら大学・病院サイトを始め、コーポレートサイトのディレクション・企画業務に携わっている。
この執筆者の最新記事
関連記事
関連する記事はありません
最新記事
FOLLOW US
最新の情報をお届けします
- facebookでフォロー
- Twitterでフォロー
- Feedlyでフォロー