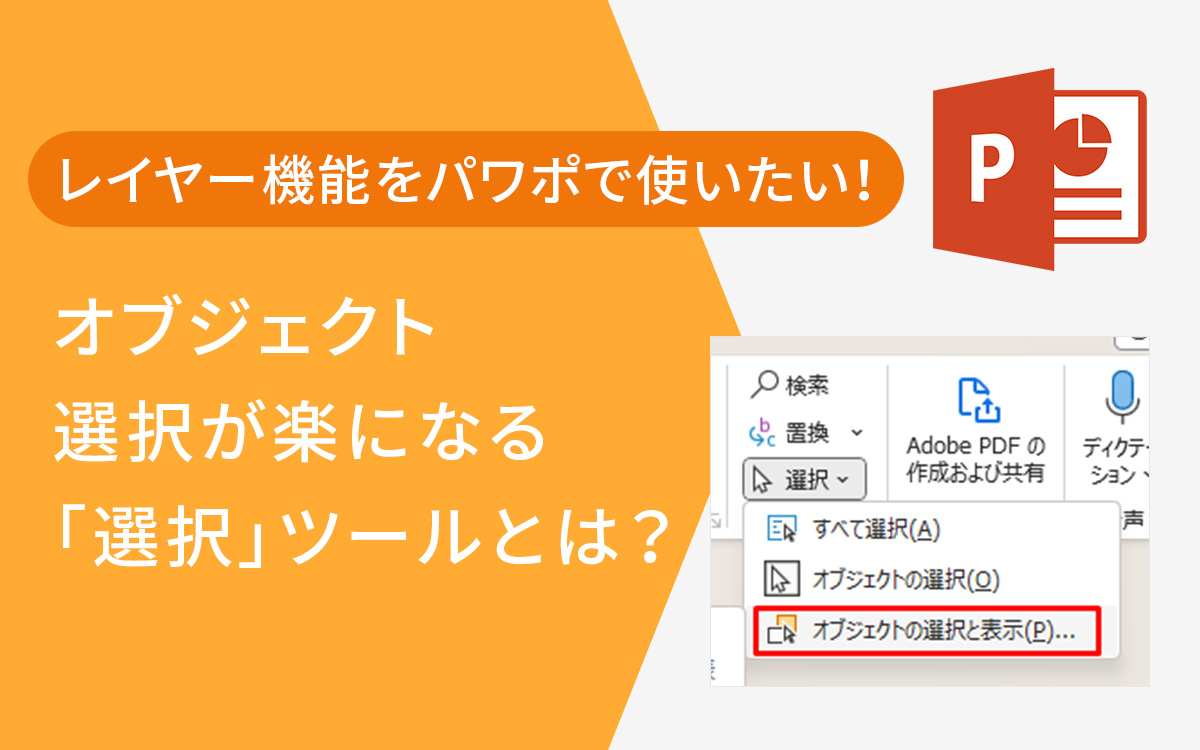パワポで簡単!画像にモザイクをかけてプライバシーを守りましょう!
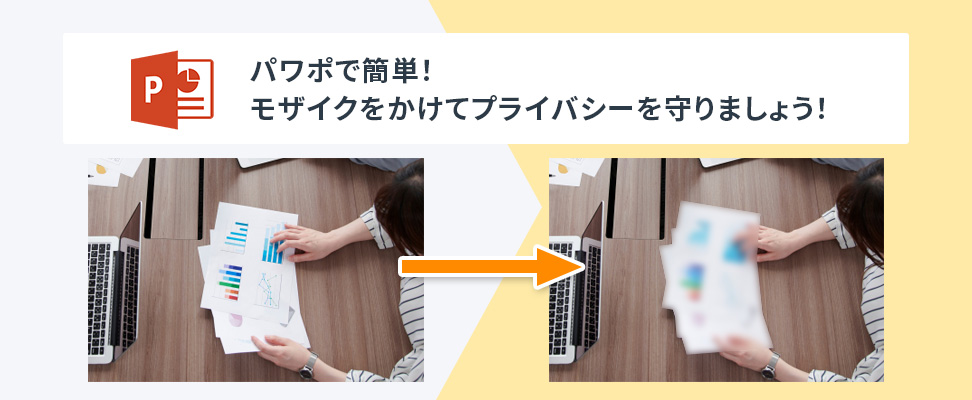
Web上に画像をアップロードする際、一部だけモザイクをかけたい、なんてことありますよね。
スマホでもモザイク加工ができる加工アプリがありますが、PCで画像をアップロードする場合は一度スマホの端末に画像データを移すのは面倒かと思います。
そこで、パワーポイント(以下パワポ)であれば使ったことがある方は多いと思うので、今回はパワポで簡単にモザイク加工をする方法を伝授します!
こんなときにモザイクをかける
まずはどんなときにモザイクをかけるのかおさらいしましょう。
- 個人情報に関わる内容
- 個人のプライバシーを守る(一緒に写る友人・行った場所がわかる外観)
- 社外秘 等
個人情報や社外秘はもちろんですが、プライバシーに関しては実際に写真に写った本人に確認してみないと分からないこともあるため、必ずweb上にあげたい写真に人が写っている場合は本人に確認するようにしましょう。
また、個人情報漏洩がどんな風におこるのか、以前まとめた記事がありましたので、よろしければご確認ください。
モザイクをかける方法
それでは、モザイクをかけた画像を作って見ようと思います。
今回は、以下画像の赤い枠で囲った部分にぼかしをいれていきます。

① パワポを開いてモザイクをかけたい画像を挿入する
ドラッグ&ドロップや、ヘッダーメニューの「挿入 > 画像」から画像を挿入します。
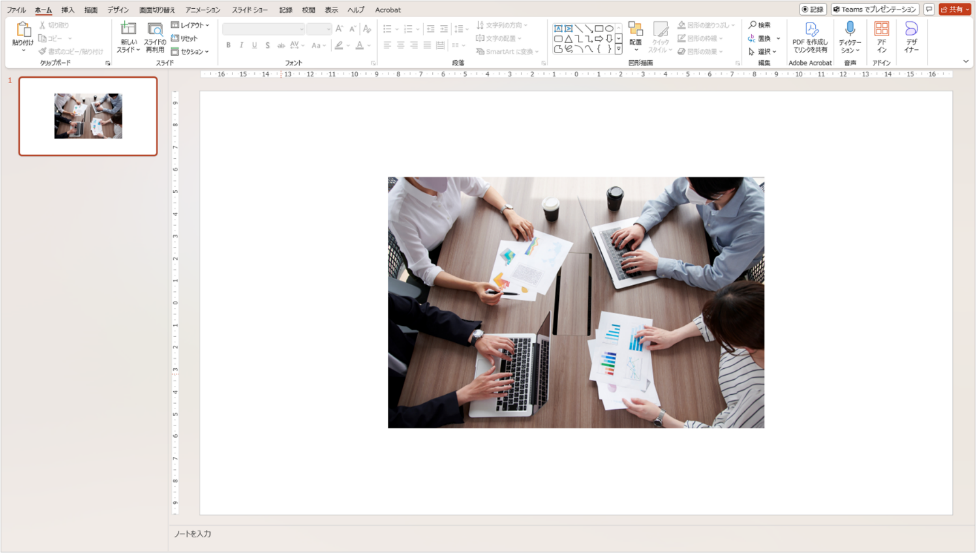
② 挿入した画像を複製(コピー&ペースト)し、重ねる
挿入した画像を複製し、同じサイズを保ったまま2枚重ねます。
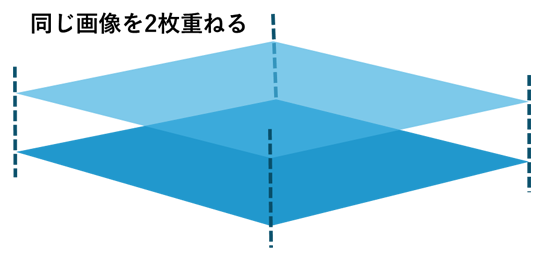
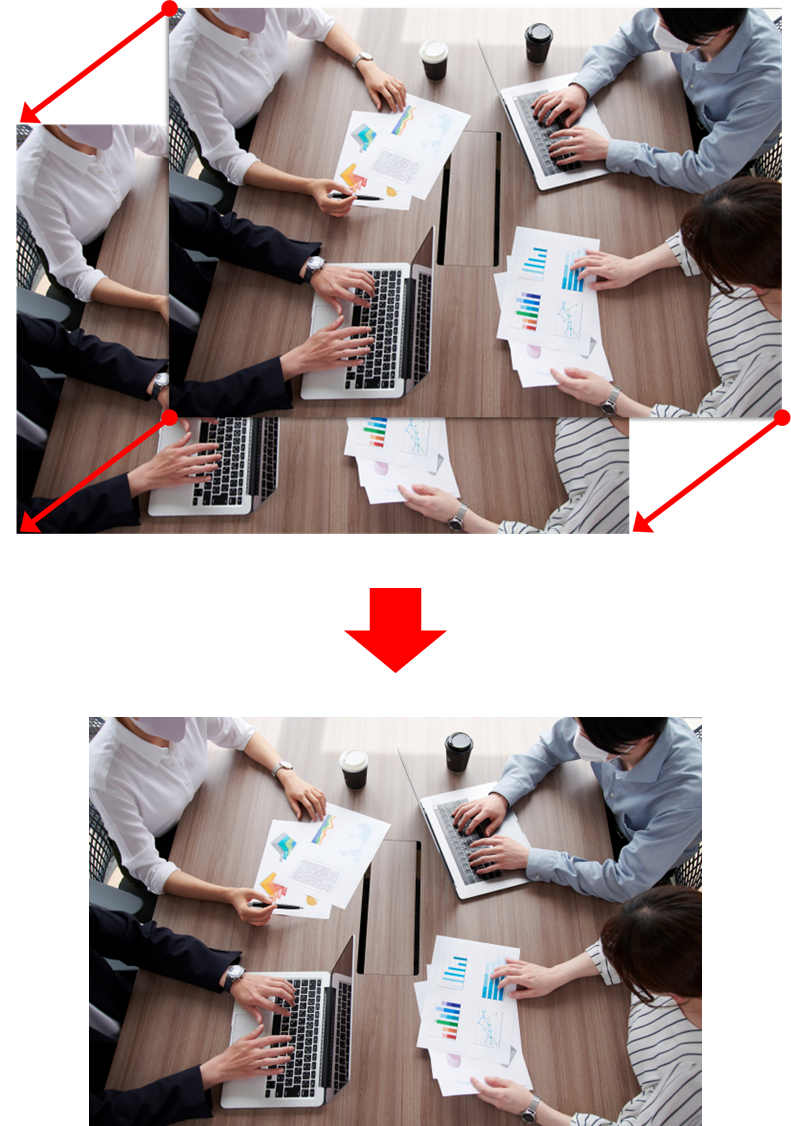
③ “上”に配置されている画像全体にモザイク(ぼかし)をかける
2枚重ねた画像のうち、上にのっかっている画像のみモザイクをかけます。
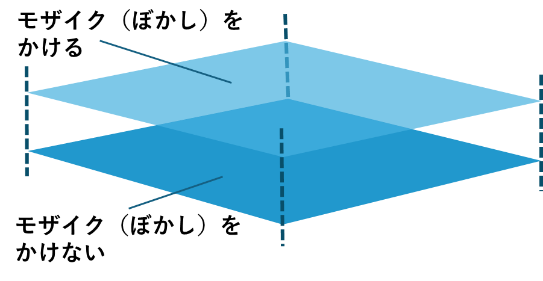
モザイク(ぼかし)手順
モザイクをかける画像を選択します。
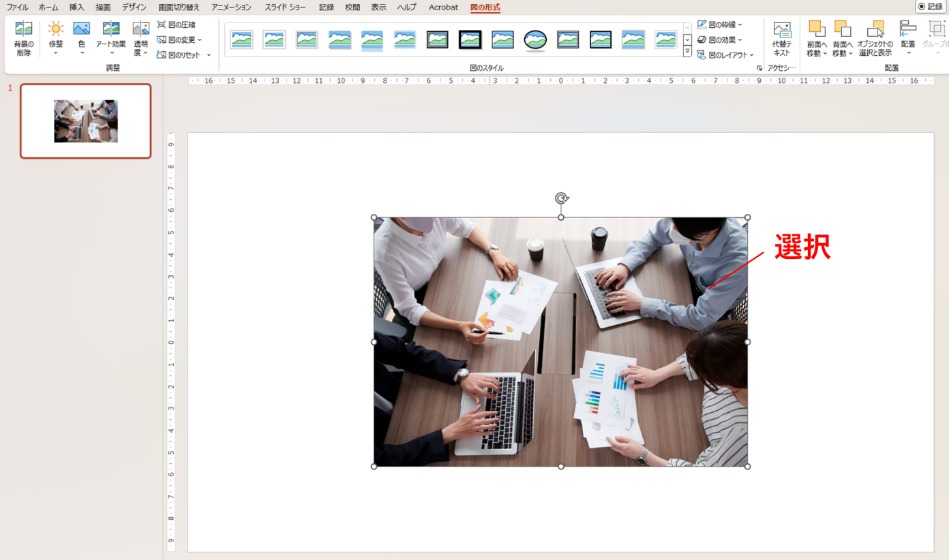
選択すると、ヘッダーメニューに「図の形式」が表示されますので、「図の形式」を開きます。

「図の形式」の中にある「アート効果」をクリックすると、画像加工のバリエーションが表示されますので、その中から「ぼかし」を選択すると、画像全体にモザイクがかかります。
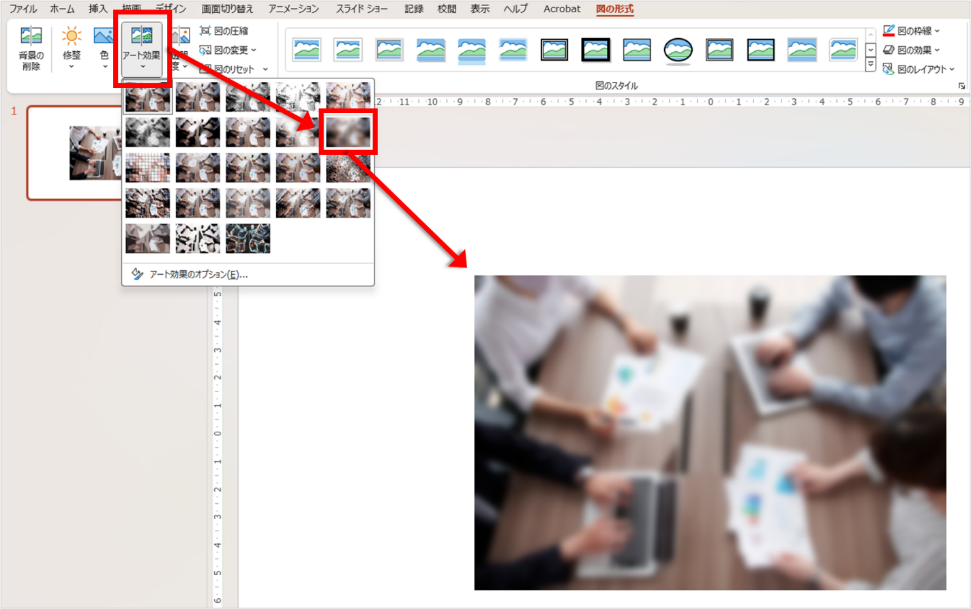
④ モザイクをかけたい部分のみを切り抜く
③で画像全体にモザイクをかけましたが、そこからモザイクをかけたい部分だけ切り抜きます。
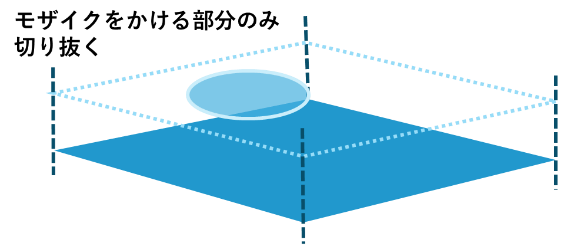
画像切り抜き手順
まず、切り取りたい場所に合わせて図形を作り、画像の上に載せます。
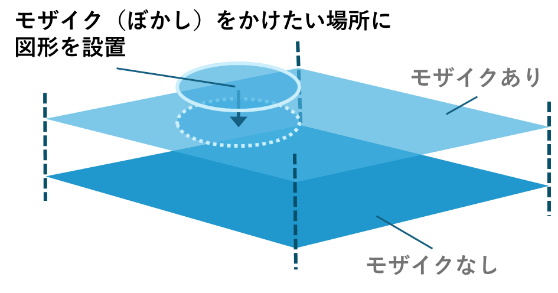
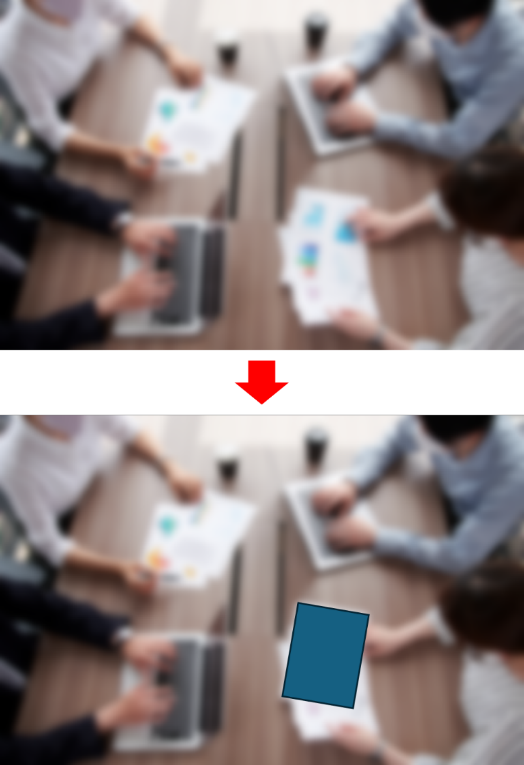
その後、「設置した図形」と「モザイクのかかった画像」の両方を選択します。

最後に、ヘッダーメニューにある「図形の書式」タブから「図形の結合」を開き、「重なり抽出」を選択すると、「モザイク画像」が「設置した図形」に切り抜かれ、完成です。
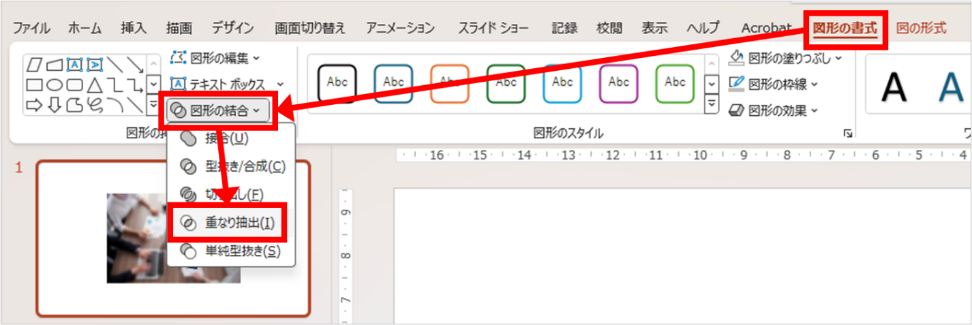

綺麗なモザイクをかけるためのコツ
上記の手順にてモザイクをかけるとき、「④モザイクをかけたい部分のみを切り抜く」の図形の形状によってはモザイクのかかり具合が変わってきます。可能であればできるだけ綺麗にモザイクをかけたいところです。
複雑な形状のモザイクをかけたいとき

指定した車のみモザイクをかけたいのですが、隣の車にモザイクをかけずに綺麗にかけたいです。


このような「綺麗なモザイク」のようにするには、複雑な形状の図形を作る必要があります。実際に、上記の画像の場合は、以下のような図形を作りました。

この形状の図形を作る際は、「図形描画」から「フリーフォーム:図形」を使用しました。
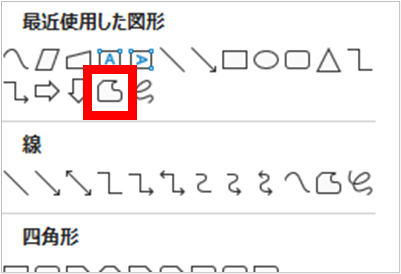
「フリーフォーム:図形」は、「たくさんのラインをつなぎ合わせて作る図形」というイメージです。
クリックする度に頂点が作成されます。最終的にスタート(最初のクリックした)地点を再度クリックすると、図形が完成します。
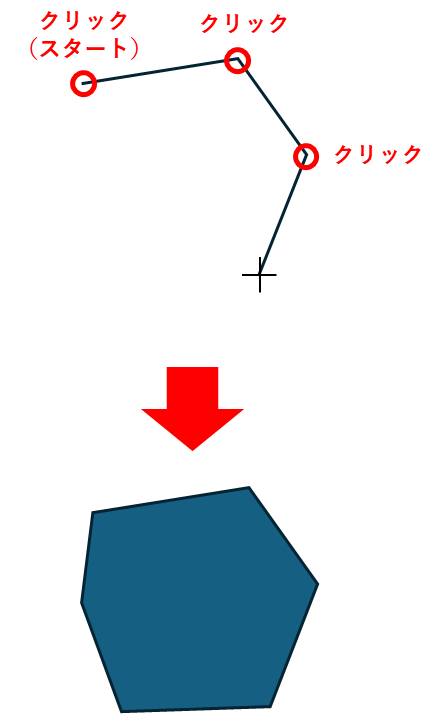
「フリーフォーム:フリーハンド」でも出来なくはないのですが、マウスを長押ししながら描くのが大変なので、「フリーフォーム:図形」を使用する方が個人的には楽に思えました。
被写体以外のすべての背景にモザイクをかけたいとき
先ほどまでは「ピンポイントにモザイクをかけたいとき」の作成方法でしたが、逆に以下のように被写体以外の背景にモザイクをかけたいときがあるかと思います。

この場合は、前の章で説明した「モザイクをかける方法」の「③“上”に配置されている画像全体にモザイク(ぼかし)をかける」際の手順が少し変更になります。①~②までは変更ありません。
<背景モザイクの場合>③“下”に配置されている画像全体にモザイク(ぼかし)をかける
2枚重ねた画像のうち、下に敷かれている画像のみモザイクをかけます。
モザイクをかけたい図を選択したのち、ヘッダーメニューの「図の形式」の中にある「アート効果」をクリック、その中から「ぼかし」を選択すると、モザイクがかかります。
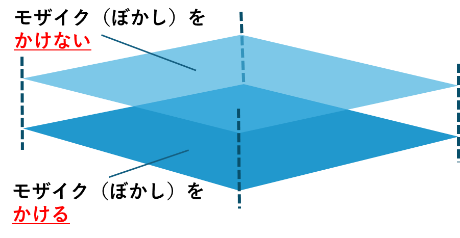
<背景モザイクの場合>④モザイクをかけない部分のみを切り抜く
モザイクがかかっていない画像を切り抜きます。
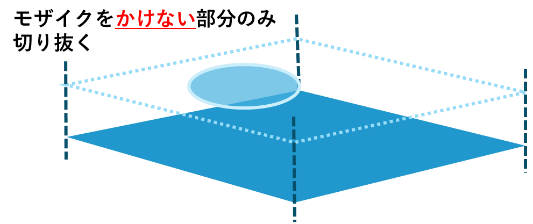
まずは、切り抜きたい形状の図形を作成します。

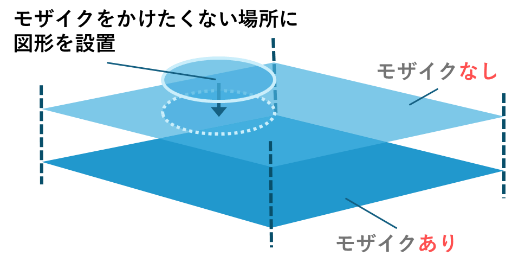
その後、ヘッダーメニューにある「図形の書式」タブから「図形の結合」を開き、「重なり抽出」を選択すると、「モザイクなしの画像」が「設置した図形」の形に切り抜かれ、完成です。
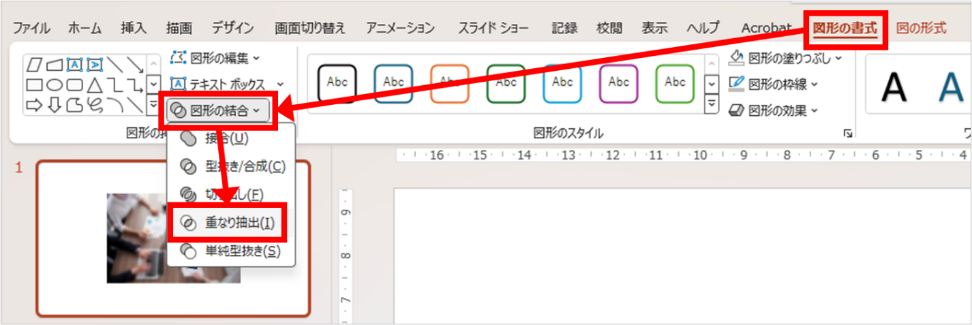

まとめ
モザイクをかける方法について、ご紹介しました。
やり方を一度覚えるととても簡単に出来るようになりますので、是非一度お試しください。
この記事を書いた人

- ソリューション事業部 webディレクター
- 関東の理系大学にてプロダクトデザインを学ぶ。千葉県にて百貨店社員として接客・マネジメント・商品PR、東京都にて人材紹介の営業を経験した後に、地元浜松へUターン転職。アーティス入社後はWebディレクターとして、大学・病院サイトを始め、コーポレートサイトのディレクション・企画業務に携わっている。
この執筆者の最新記事
関連記事
最新記事
FOLLOW US
最新の情報をお届けします
- facebookでフォロー
- Twitterでフォロー
- Feedlyでフォロー