Windows10の標準機能とパワーポイントだけで、ブラウザ画面の録画や編集をしてみる。
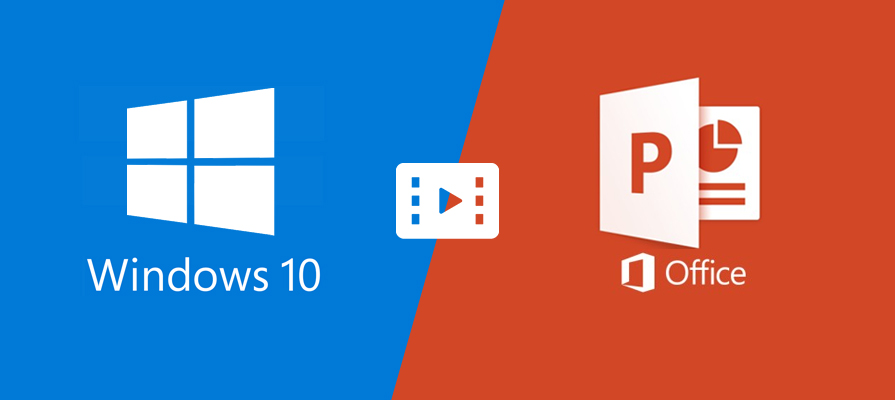
Webサイトやシステムの操作方法を説明する際、ブラウザ上のマウスの動きや、画面遷移する様子を録画し、動画として見せたいと思ったことはないでしょうか?
動画での説明は、静止画や文章に比べて直感的でわかりやすく、サイトやシステムの挙動を説明することに適しています。
ただし、いちから録画ソフトや編集ソフトをインストールし、初期設定や操作方法を習得することは大変です。
確かに専用のソフトを使えば、より高度な動画を作成できるというメリットがありますが、ブラウザでの操作方法を説明するぐらいの動画であれば、高度なソフトが必要にならないケースもあります。
そこで今回は、広く普及しているパワーポイントやWindows10のOS標準機能を使用して、ブラウザ画面の録画・編集する方法をお伝えします。
Windows10標準搭載ツールで画面の録画を行う
Windows10に標準搭載されている、「GameDVR」という動画キャプチャツールを使用します。
ゲームと名前が付いていますが、Google Chromeなどのウェブブラウザの操作画面を録画することが可能です。
※Game DVRを使うためには、PCが一定の要件を満たしている必要があります。(ハードウェア要件はこちら)
録画の方法
録画を行いたい内容がモニター上に表示されている状態で、WindowsキーとGを同時押しします。
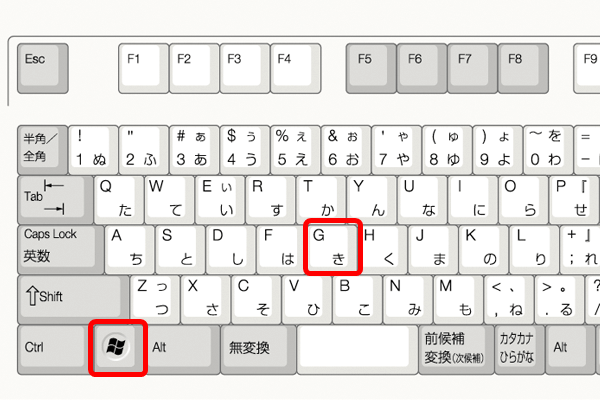
すると「ゲーム バーを開きますか?」というダイアログが表示されるので、下側にある「はい、これをゲームとして記憶します」のチェックボックスにチェックを入れます。
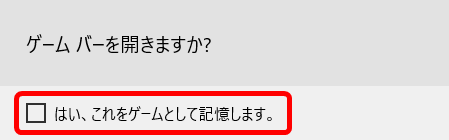
その後立ち上がったゲームバー(GameDVR)にある「●」アイコン「今から録画する」をクリックすると、直ぐに録画が始まります。

録画を停止する場合は「■」ボタンをクリックします。
![]()
録画に関する操作は以上です。
Windows10標準搭載アプリで録画したデータをカットする
動画のカット編集については、同じくWindows10に標準搭載されている「Xbox」というアプリから行うことができます。
カット編集の方法
Windows10のタスクバーにある検索ボックスに「Xbox」と入力し、アプリを起動します。
※アプリを使用するにはMicrosoftアカウントが必要です。
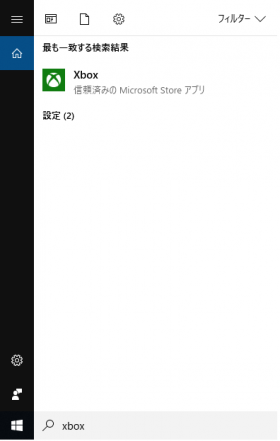
Xboxが起動したら、ウィンドウ左のナビゲーションにある「キャプチャ」をクリックします。
クリックすると、先ほど録画した動画が表示されます。
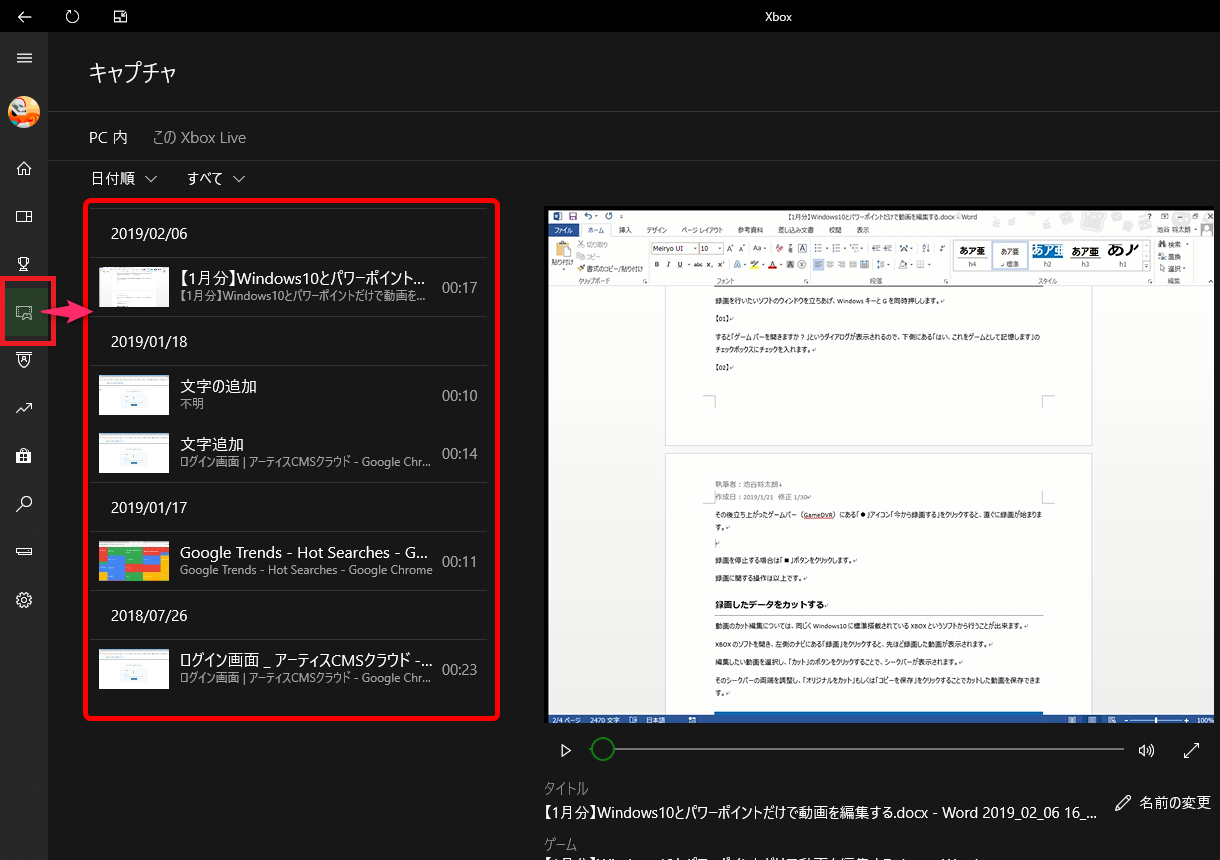
編集したい動画を選択し、「カット」のボタンをクリックすることで、シークバーが表示されます。

そのシークバーの両端をスライドしてカットしたいタイミングを調整します。最後に「オリジナルをカット」もしくは「コピーを保存」をクリックすることでカットした動画を保存できます。
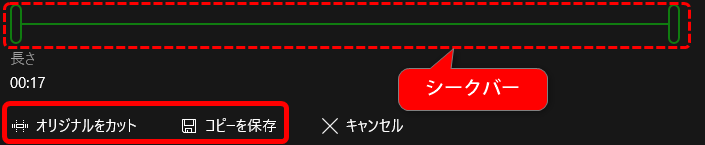
パワーポイントで動画を編集する
企画書やプレゼン資料などを作成する際によく使われるパワーポイントですが、実は動画の編集も行うことができます。
動画の編集機能はPowerPoint2010以降のバージョンで利用可能です。
※筆者はPowerPoint2013を使用しています。
編集する動画の表示
操作方法はスライドを1枚作成し、そのスライドを開いた状態で「挿入」のメニュー内にある「ビデオ」を選択し、「このコンピューター上のビデオ」をクリックし、先ほどの動画を選択します。
GameDVRで録画した動画は「PC」のフォルダ内にある「ビデオ」の中にある「録画」に保存されています。
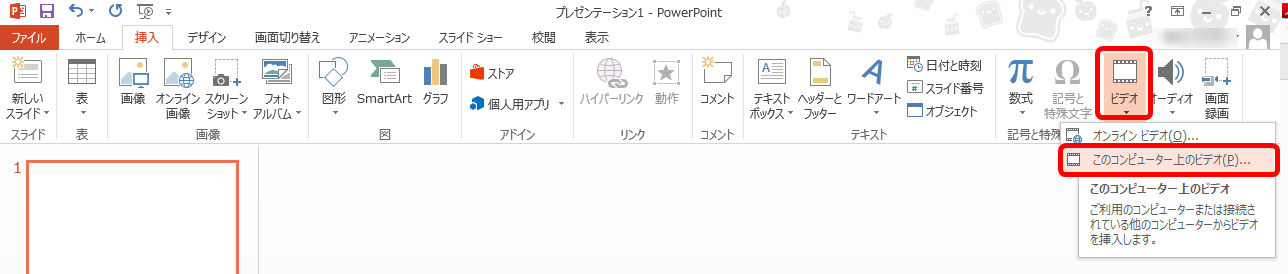
トリミングの方法
トリミングの方法は、動画を選択している状態で、「ビデオツール」内にある「トリミング」をクリックした後に出てくる黒い枠を、マウスでドラッグするだけです。
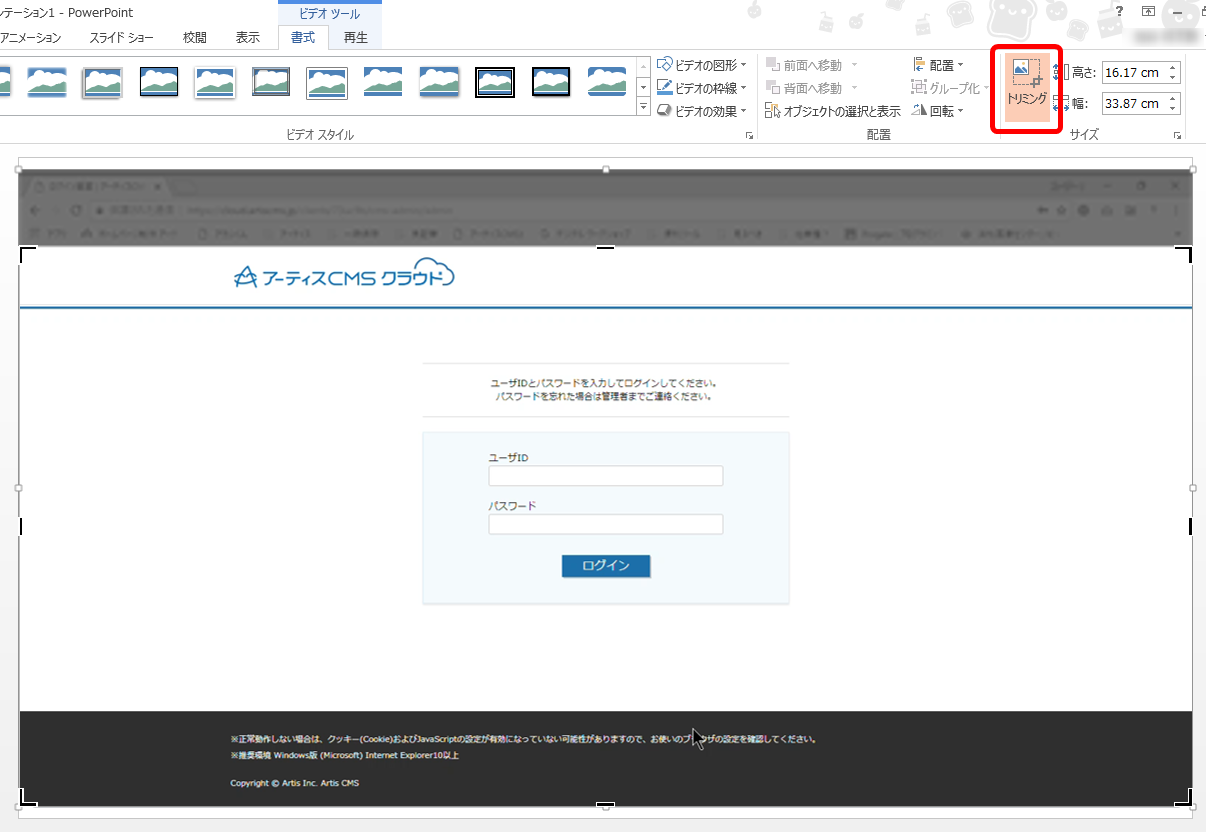
文字などのアクションの追加方法
下準備:ブックマークの追加
挿入した動画にマウスのカーソルを合わせると、動画下部にシークバーが表示されます。シークバー左側にある再生ボタンを押すと動画が再生されます。
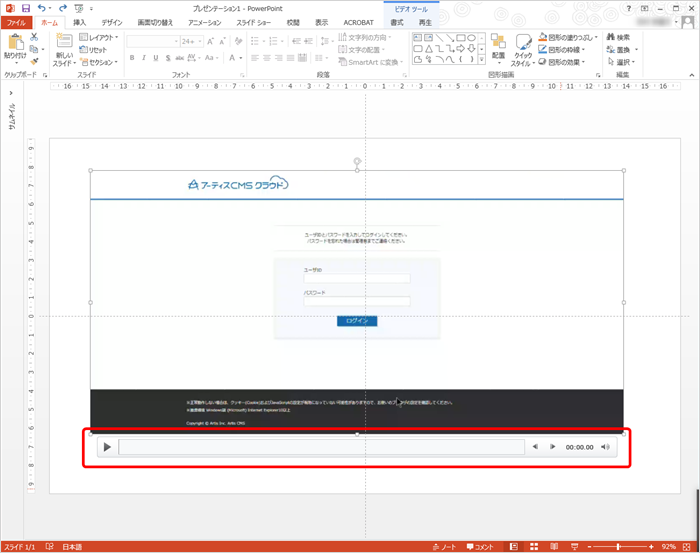
その後、文字や画像を追加したいシーンで一時停止をし、「ビデオツール」内にある「再生」のタブにある「ブックマークの追加」をクリックしてください。すると、シークバー内に「〇」が追加されます。
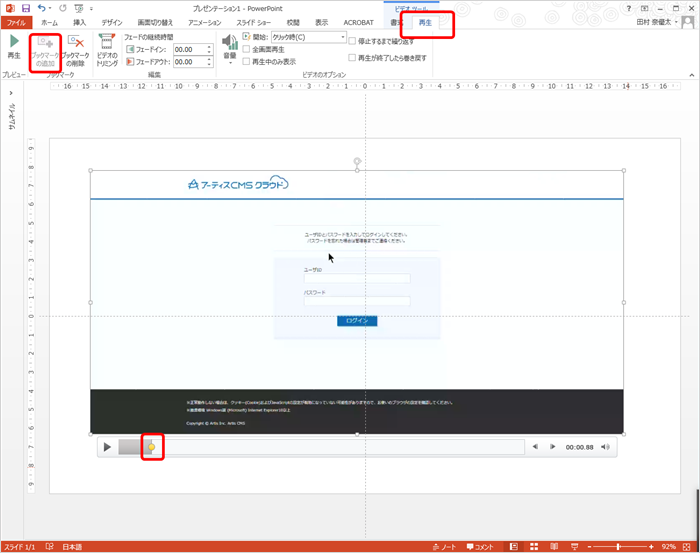
シークバーの再生ボタンを押し、表示させている文字を非表示にしたいタイミングや、次の画像を表示させたいシーンで一時停止をし、再度「ビデオツール」内にある「再生」のタブにある「ブックマークの追加」をクリックします。
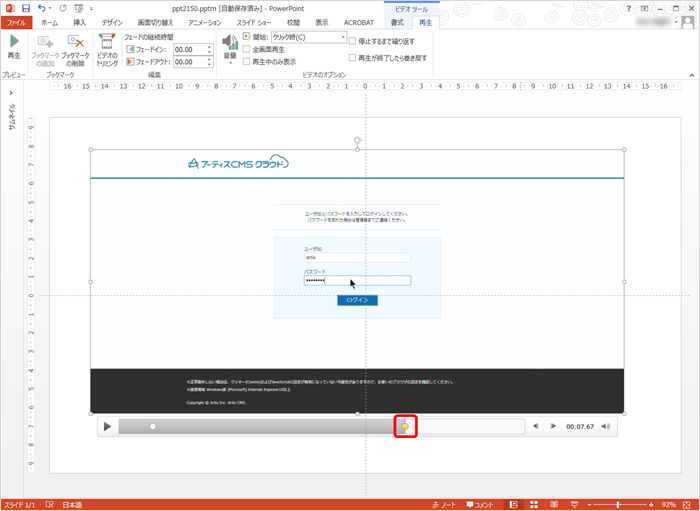
動画終了まで上記作業を繰り返したら下準備は完了です。
アニメーションの追加
ブックマークの追加が完了しましたら、今度は追加する文字や画像をスライドに追加していきます。
例えば動画内に文字を追加したい場合は、
動画で表示させたい部分に文字を追加(「挿入」→「テキストボックス」)
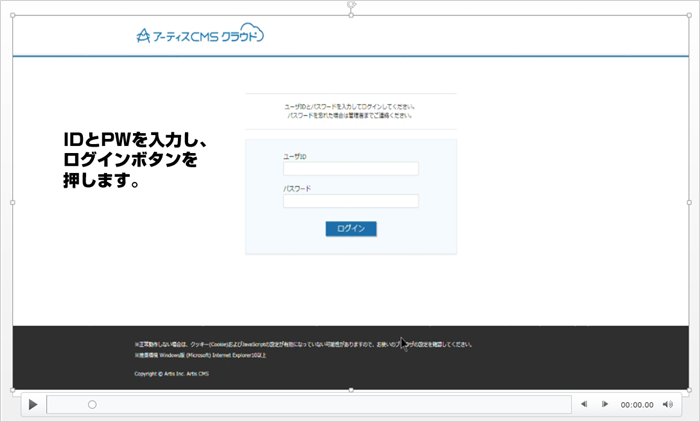
追加した文字を選択し、「アニメーション」のタブを開き、「アニメーションの追加」を選択し、「開始」の欄にある「フェード」を選択
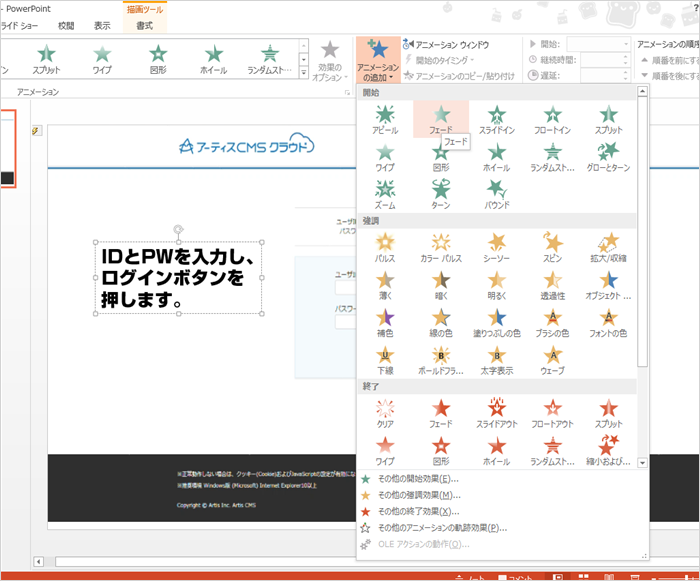
その後選択した状態で、「アニメーション」のタブ内にある「開始のタイミング」をクリックし、「ブックマーク時」を開き、表示させたいタイミングのブックマークを選択(ブックマークのナンバリングは、シークバーの左から順に1、2、3…と続きます)
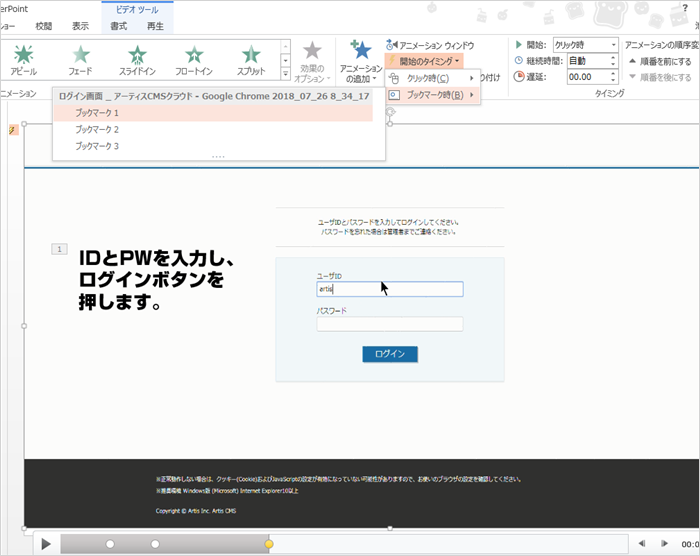
の手順で行います。
逆に、動画内の文字を削除したい場合は
表示を終了したい文字を選択し、「アニメーション」のタブを開き、「アニメーションの追加」を選択し、「終了」の欄にある「フェード」を選択
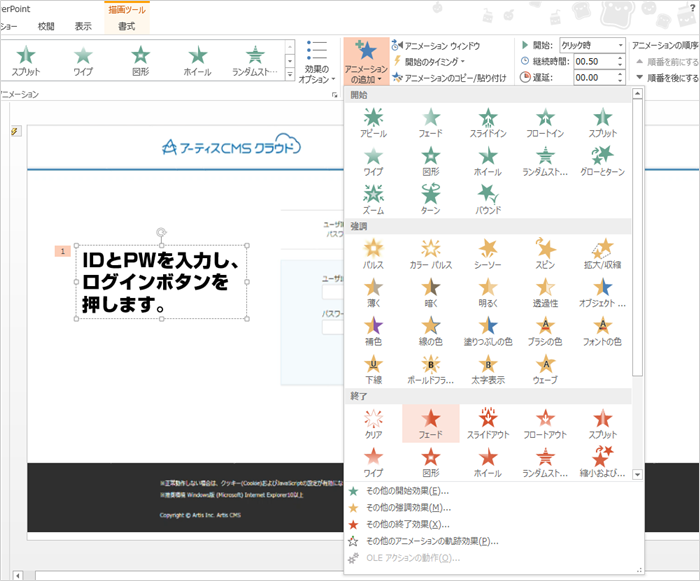
その後選択した状態で、「アニメーション」のタブ内にある「開始のタイミング」をクリックし、「ブックマーク時」を開き、表示させたいタイミングのブックマークを選択
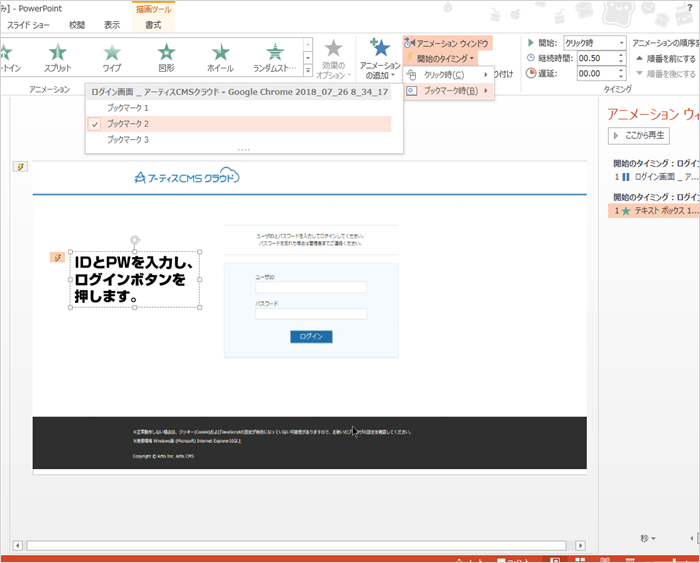
を行います。
文字に限らず、画像や図形の挿入も同じ手順で行います。
動画の書き出し
最後に動画の書き出し方法をお伝えします。
通常の保存では、拡張子がパワーポイントの編集用のものになってしまうため、動画として保存するには別の手順が必要です。
「ファイル」のタブ内にある「エクスポート」を選択し、「ビデオの作成」をクリックします。
その後、画質を選択し、「ビデオの作成」をクリックし、「保存」を押したら書き出しが始まります。
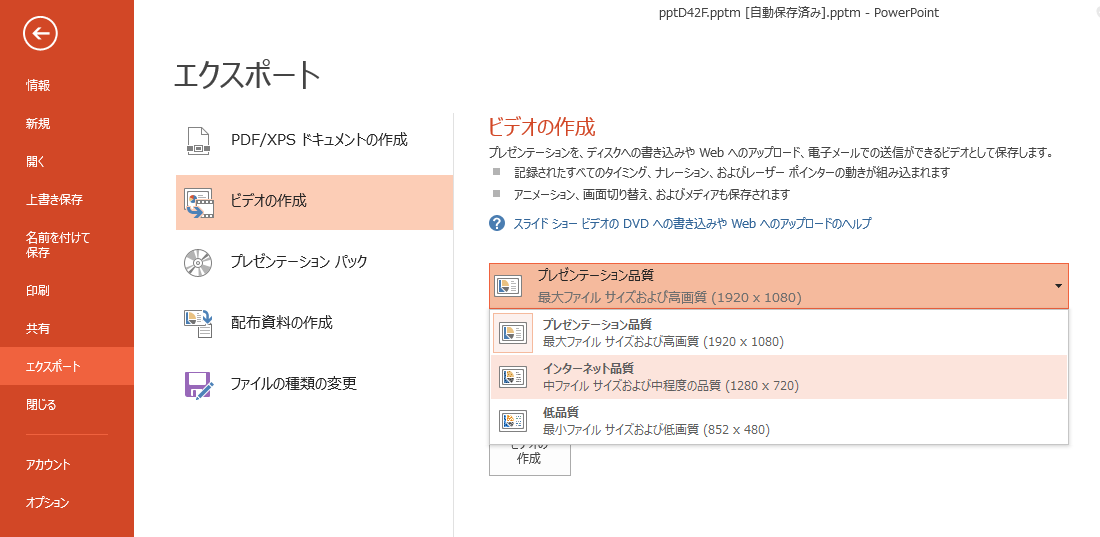
ビデオの画質・長さ・パソコンのスペックによっては、書き出しの完了まで時間が掛かる場合があります。
まとめ
このように、Windows10に標準搭載されているソフトとパワーポイントを組み合わせることによって、サイトやシステムの操作方法などの簡単な動画作成が可能となります。
どちらも操作方法がシンプルで使いやすいので、作成する動画によってはとてもおすすめです。
この記事を書いた人

- ソリューション事業部 営業
-
2015年にアーティスに入社。
ソリューション事業部の企画・営業担当として、主に静岡県・愛知県内の企業・医療機関・教育機関のホームページリニューアル案件に携わる。2021年からは、ソリューション事業部の社内マーケティング担当を兼任し、リスティング広告の運用も行っている。
関連記事
最新記事
FOLLOW US
最新の情報をお届けします
- facebookでフォロー
- Twitterでフォロー
- Feedlyでフォロー












