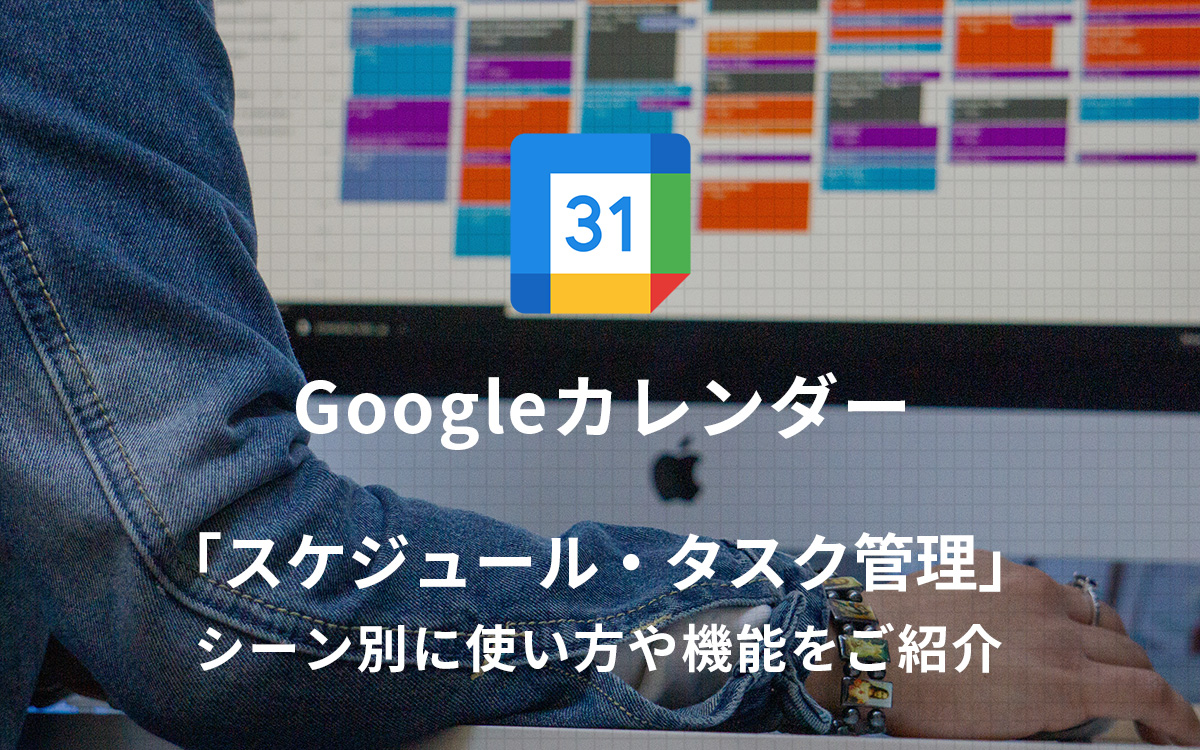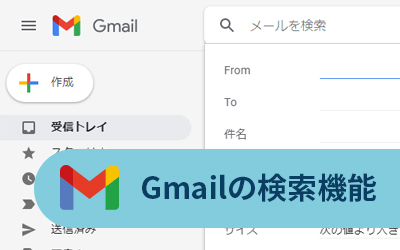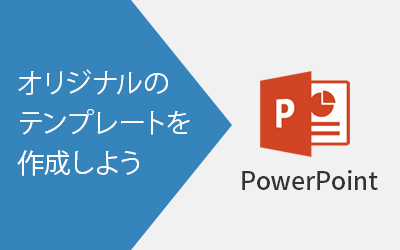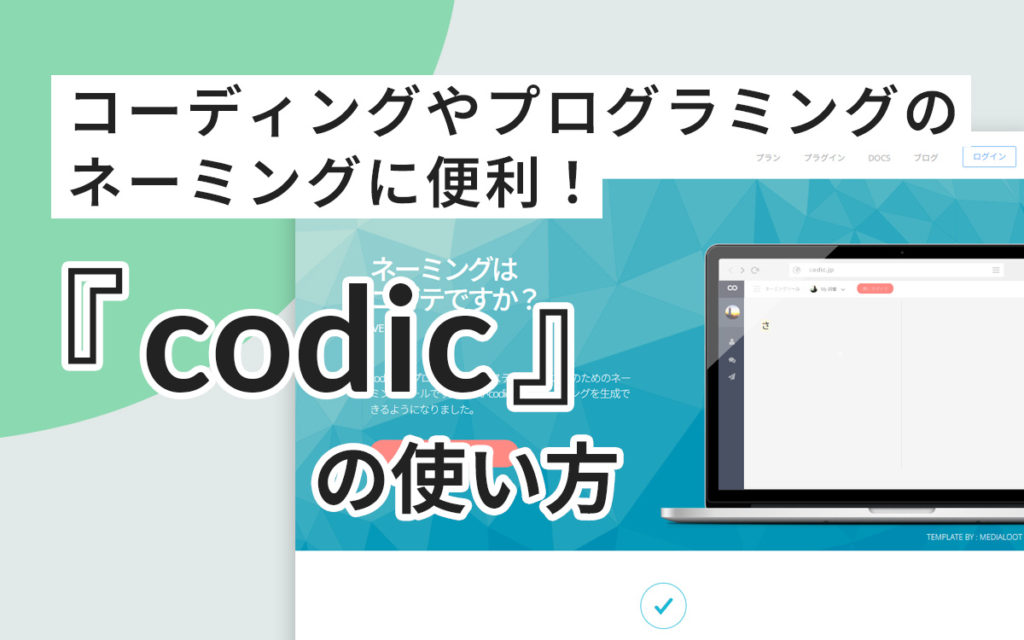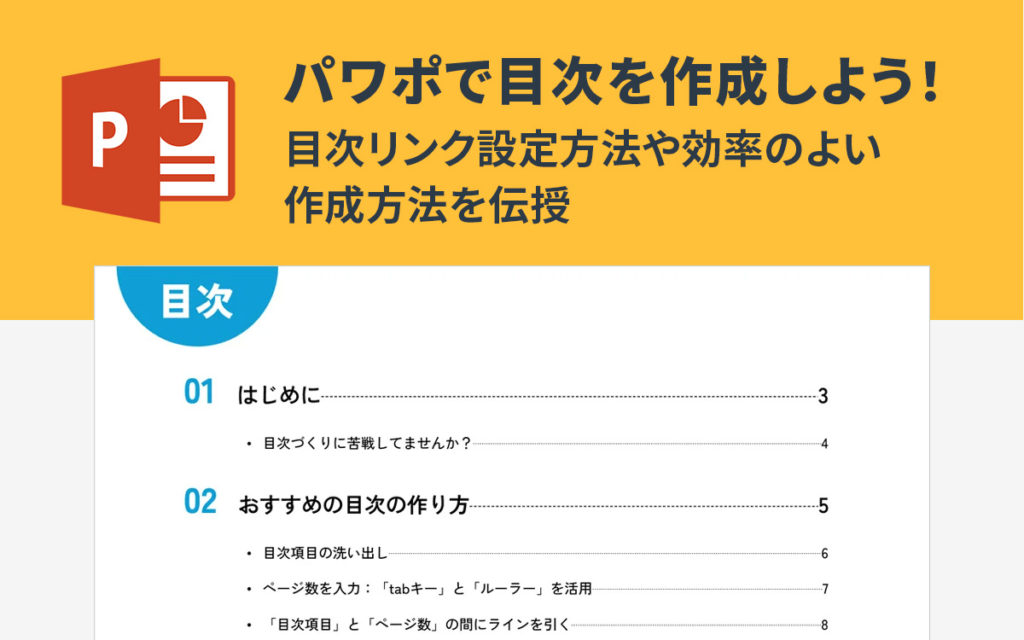【仕事効率UP】Googleカレンダーの基本機能からおすすめ機能をご紹介!
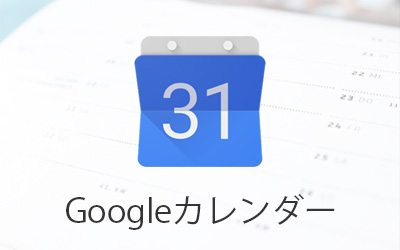
皆さんは、スケジュールやタスク管理をどのように管理していますか?
数か月前の私は、スケジュール手帳やメモ用紙などの紙媒体でスケジュールを管理していました。しかし、スケジュールを管理する量が膨大になり、手書きでは追いつくことができなくなってしまいました。そんな時に使い始めたのが今回おすすめする「Googleカレンダー」です。
今回はGoogleカレンダーの基本機能や、私が普段使っているおすすめの機能をご紹介いたします。
もちろんGoogleアカウントが必要
GoogleカレンダーはGoogleが提供しているスケジュール管理ツールです。
Googleアカウントがあれば、PCやスマートフォンから無料で利用することができます。※インターネット環境が必要です。
Googleカレンダーの導入方法はこちらをご覧ください。
Googleカレンダーにログインできたところで、まずは基本的な機能からご説明いたします。
【基本】カレンダーの表示方法(ビュー)切り替え
カレンダーの表示(ビュー)は、日/週/月/年/スケジュール(登録したスケジュールのみ表示)/4日(平日のみ表示)に設定することができます。
表示(ビュー)切り替えは、下記画像の赤い四角で囲ってある部分をクリックして、変更することができます。
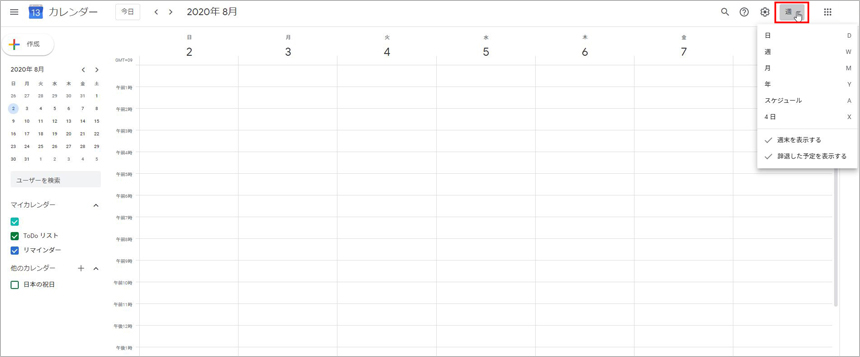
また、ショートカットキーで表示(ビュー)を切り替えることも可能です。
ショートカットキー一覧
| 操作 | ショートカットキー |
|---|---|
| [日]ビュー | 1またはD |
| [週]ビュー | 2またはW |
| [月]ビュー | 3またはM |
| カスタムビュー | 4またはX |
| [予定リスト]ビュー | 5またはA |
参考:https://support.google.com/calendar/answer/37034?hl=ja
【基本】予定の登録方法
PCで予定を登録する場合、2種類の方法があります。
1. 予定を登録したい日付をクリックして登録
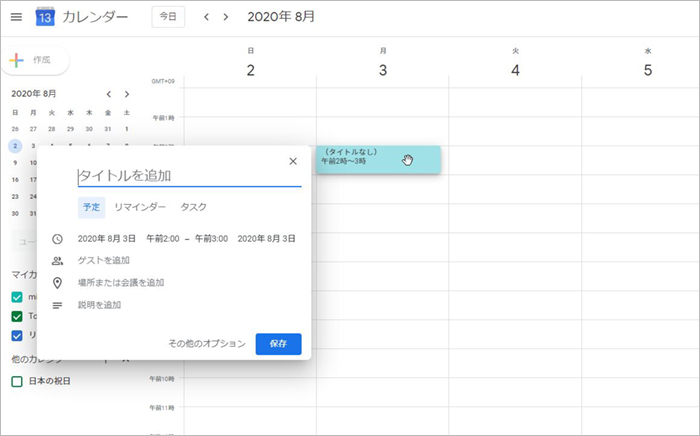
2. カレンダー左上の「+作成」ボタンをクリックして登録
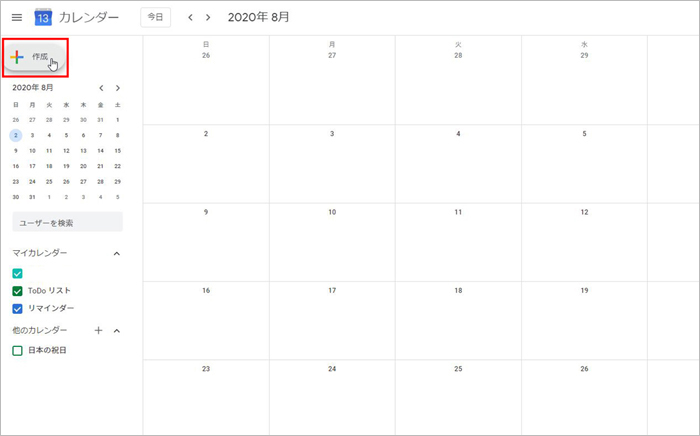
私は普段「1」の方法で設定をしていますが、登録したい日付を探すのが面倒な場合は「2」の方法の設定をおすすめします。
スケジュールの詳細設定
スケジュールの詳細を設定する場合、予定を登録したい日付または「+作成」ボタンをダブルクリックして詳細画面を開きます。下記の画像が詳細画面です。
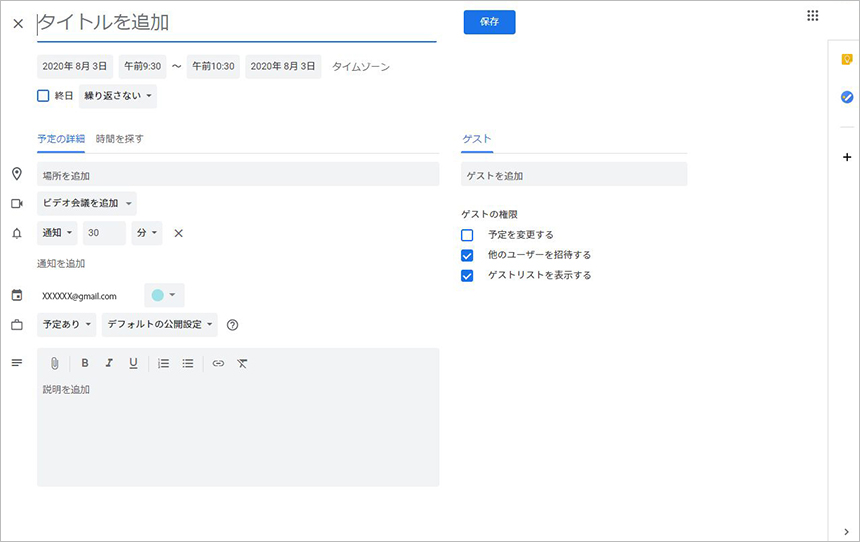
スケジュールの詳細は下記の項目を記載することができます。
基本情報
| 予定の詳細項目 | 説明 |
|---|---|
| タイトル | 予定のタイトルを設定します。カレンダー上に表示されます。 |
| 日時 | 予定の日時を設定します。日をまたいで設定することも可能です。 |
| 終日 | 時間を設定しない場合は終日にチェックを入れます。 |
| 繰り返し | 定例会議など定期的な予定を設定する際に使用します。詳細はこの後に紹介します。 |
詳細情報
| 予定の詳細項目 | 説明 |
|---|---|
| 場所 | 予定が行われる場所を設定することができます。 |
| ビデオ会議 | ビデオ会議(ハングアウト)を利用することができます。 詳しくはこちらをご覧ください。 |
| 通知 | 通知方法と通知時間を設定することができます。 |
| 予定の色変更 | 予定を表示する色を設定することができます。 |
| 共有設定 | 予定の共有プライバシー設定が行えます。 詳しくはこちらをご覧ください。 |
| 説明 | 予定の説明を記載することができます。 添付ファイルの追加、文字の装飾をすることも可能です。 |
Googleカレンダーのここが便利!
定例会議や習い事などの予定登録に便利!予定の繰り返し機能
予定の繰り返し機能は、毎週行う会議や月に1回行う行事などの定例スケジュールがあるときにとても便利な機能です。この機能はスケジュールの詳細設定画面から設定することができます。
上記以外にもカスタム機能で細かく期間を設定できます。
繰り返しの予定内で特定の日がお休みになったり、日時が変更したりする場合でも、変更になった予定のみ削除または日時等を変更することができます。予定の編集をすると下記の画面が表示され、予定の反映が行われます。
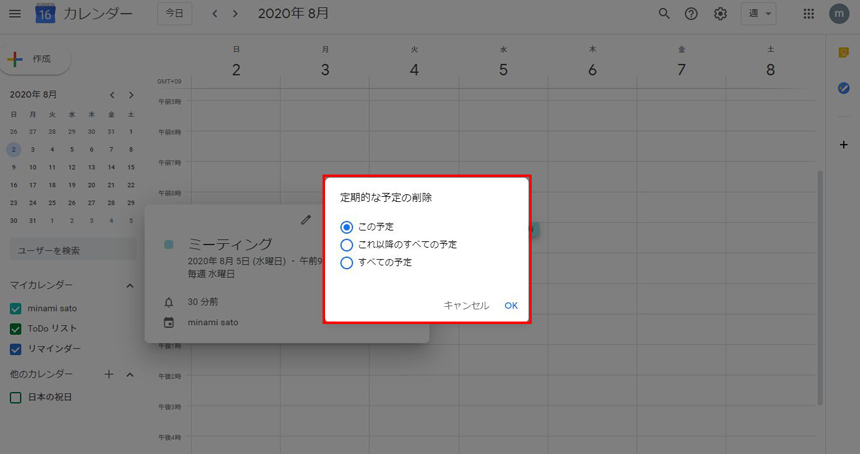
スケジュールだけじゃない!TODOリスト機能
Googleカレンダーはスケジュールの管理だけではなく、タスクの管理も行うことができます。その日にやらなければならない作業や連絡などをTODOリストにまとめておけるので、私はこの機能を重宝しています。
TODOリストで設定できる項目は、タイトル/詳細/日時/繰り返し機能です。
TODOリストの登録方法
- カレンダー右端にあるアイコンを押します。
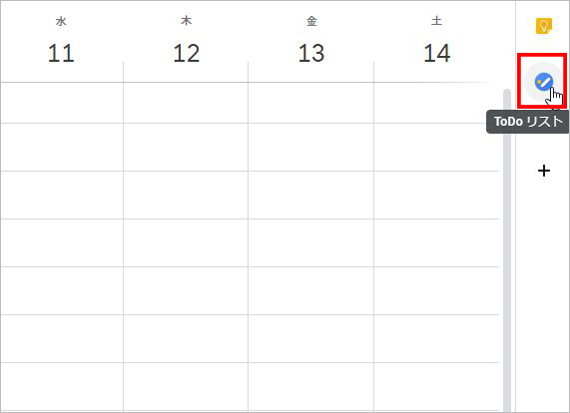
- タスク名、詳細、日時を追加します。
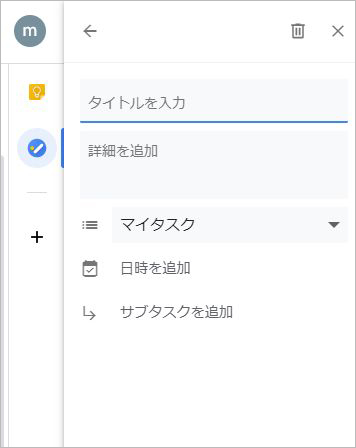
- 登録するとこのように表示されます。
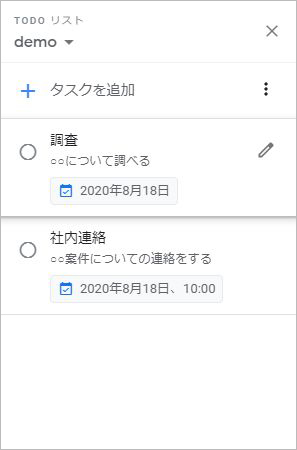
TODOリストの完了方法
終了したタスクは、下記画像の赤枠部分を押すと、完了済みフォルダへ移動します。また、指定した日にタスクを完了していない場合は、翌日の午前9時までに再度通知をしてくれます。
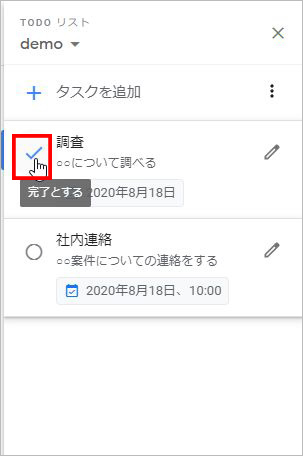
外出先でスマートフォンからも閲覧・編集できる!
Googleカレンダーアプリをスマートフォンにダウンロードして、同じGoogleアカウントでログインをすれば、スマートフォンからでも予定を見たり、編集したりすることができます。外出や出張が多い方には非常に助かります。
また、iPhoneまたはiPodの場合、AppleカレンダーにGoogleカレンダーの予定を表示することもできます。
表示方法はこちらをご覧ください。
まとめ
いかがでしたでしょうか?今回は「Googleカレンダー」についてご紹介いたしました。カレンダーの機能だけでなく、TODOリストも同時に表示できる点で私はとても気に入っています。ここでご紹介した以外にもたくさんの便利な機能がありますので、ぜひ皆さんも「Googleカレンダー」を使ってみてください。
この記事を書いた人

- ソリューション事業部 webディレクター
- 高校時代に1年間のメキシコ留学経験を経て、関東の大学で国際文化と多言語について学ぶ。アーティスへwebディレクターとして入社後は、webユーザビリティを学びながら大学・病院サイトを始め、コーポレートサイトのディレクション・企画業務に携わっている。
この執筆者の最新記事
関連記事
最新記事
FOLLOW US
最新の情報をお届けします
- facebookでフォロー
- Twitterでフォロー
- Feedlyでフォロー