Canvaで魅力的なプレゼン資料を作成!【前編】テンプレートの選択方法とカスタマイズ機能の紹介
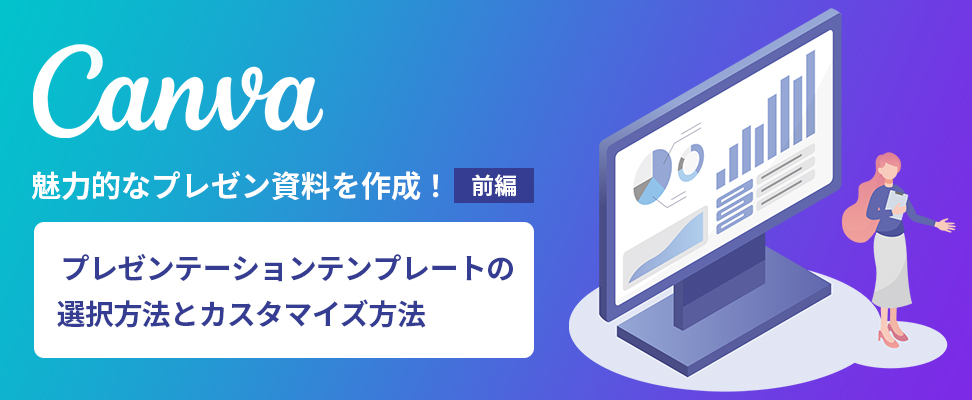
Canvaは、豊富なテンプレートと直感的な操作で、誰でも簡単にバナーやチラシなどを作成できるデザインツールです。
そんなCanvaには、プレゼン資料のテンプレートも豊富に用意されており、テンプレートを活用して魅力的なプレゼン資料も簡単に作成できます。
Canvaに用意されているテンプレートは、デザイン性が高いだけでなく、構成の分かりやすさも特長の1つです。
例えば下記「新規サービスのご提案」のテンプレートは「よくある悩み」から始まり、
「 サービス概要 → サービスの強み → 会社概要 → お問い合わせ先」と続く、分かりやすい構成となっています。
このように構成も分かりやすいテンプレートが豊富に用意されているため、プレゼン資料の構成に悩んだ際に、見てみると良いヒントが見つかるかもしれません!
そんなCanvaを使ったプレゼン資料の作成について前後編に分けてご紹介します。
- 前編では、テンプレートの選択方法とカスタマイズ機能の紹介
- 後編では、4つのプレゼン方法と発表時に使える便利機能
ぜひ最後までご覧ください!
INDEX
プレゼンテーションのテンプレートを選ぶ
はじめに、プレゼン資料のテンプレートの選択方法をご紹介します。
まずは、「Canva」へログインします。
まだ、アカウントをお持ちでない方は、無料で作成可能です。
アカウントの作成方法に関しては下記の記事で詳しく解説していますので、こちらをご覧ください。
ダウンロード不要!無料で画像編集やバナー作成が簡単にできるCanva(キャンバ)とは?
ログイン後、ホーム画面から「プレゼンテーション」をクリックします。
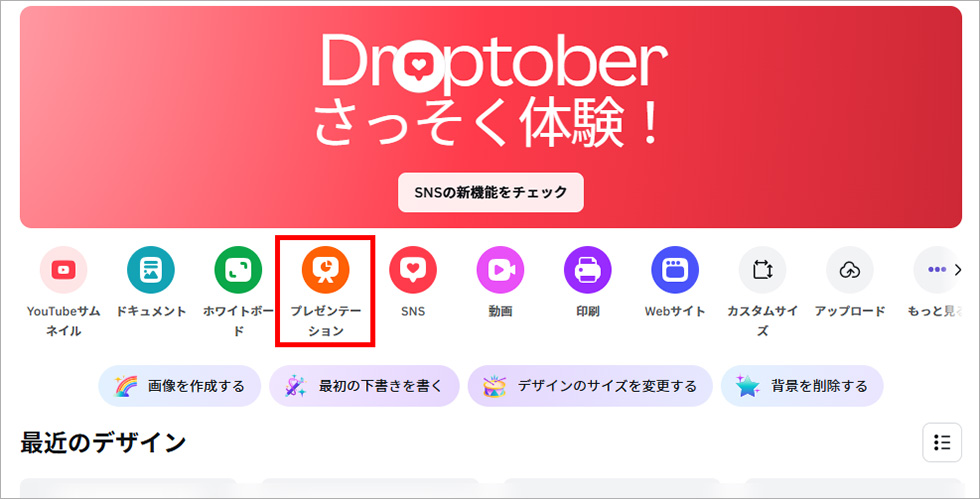
すると、デザイン作成画面に遷移するので、画面左上にある「デザイン」をクリックします。
「デザイン」をクリックするとテンプレート一覧が表示されるので、この中からお好みのテンプレートを選択します。
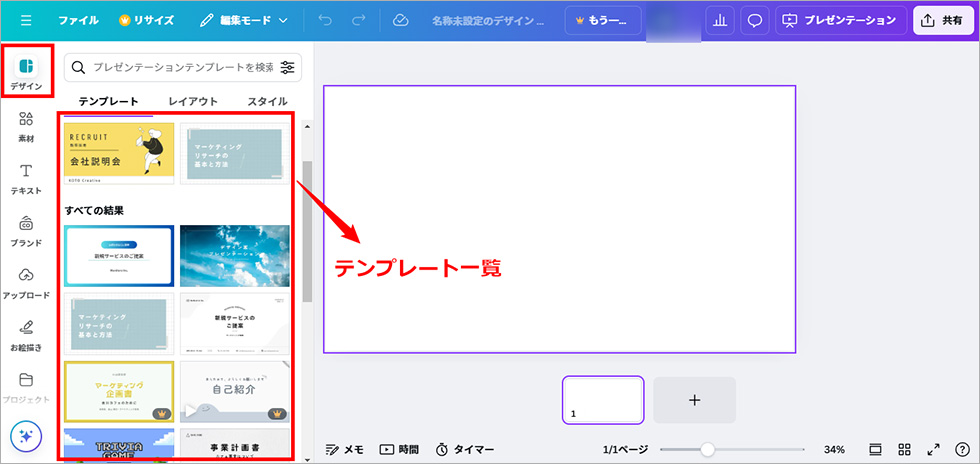
テンプレートを選択すると、画面左側に選択したテンプレートのスライドが一覧で表示されます。
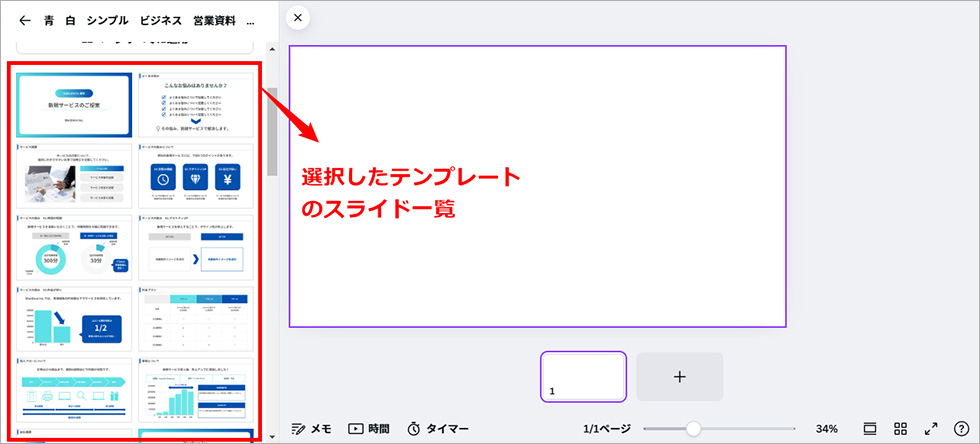
「○○ページすべてに適用(選択したテンプレートのスライド枚数によって数字が変動します。)」をクリックすると、選択したテンプレートの全てのスライドが、デザイン作成画面へ反映されます。
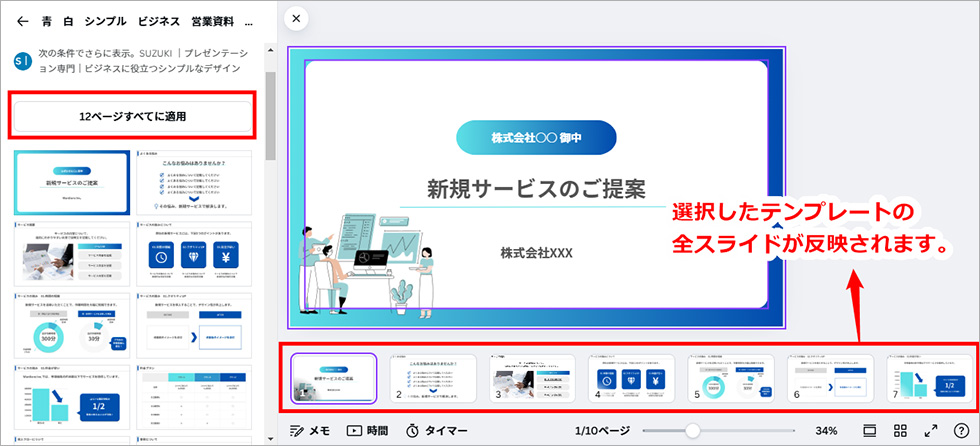
スライドの一覧から使いたいスライドのみをクリックして選択すると、選択したスライドだけをデザイン作成画面へ反映することも可能です。
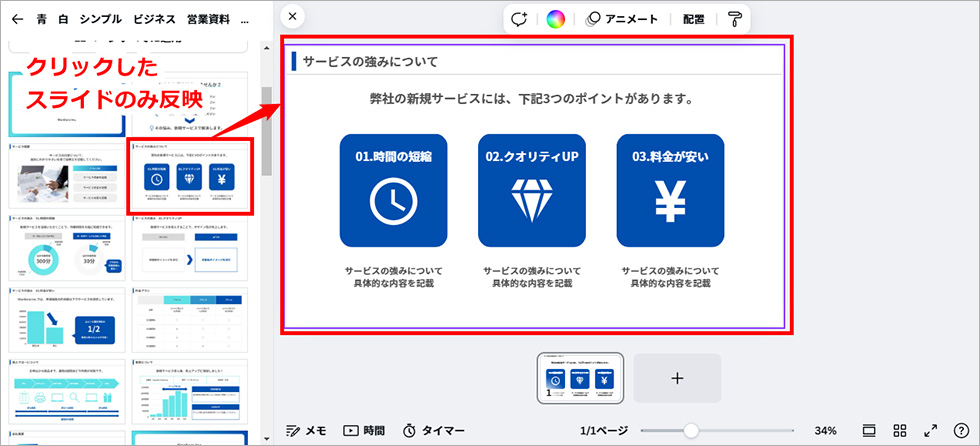
このようにテンプレートを選択し、テキストや画像を作成する資料に合わせて編集するだけで、簡単にデザイン性の高いプレゼン資料を作成できます。Canvaの操作方法とプレゼン資料作成(パワーポイント)のコツについては、下記の記事でも詳しく解説しています。よろしければ、こちらもご覧ください。
スライド内にアニメーションを設定する
Canvaでも、プレゼン資料でよく使われる「アニメーション」をつけることが可能です。
アニメーションは、使いすぎると見づらくなりますが、効果的に使うと印象的な資料になります。
アニメーションは、テキスト、素材、スライド全体、スライドの切り替え時に適用できます。
各要素へのアニメーションの適用方法をご紹介します。
テキストにアニメーションを適用
アニメーションを適用したいテキストを選択し「アニメート」を選択します。
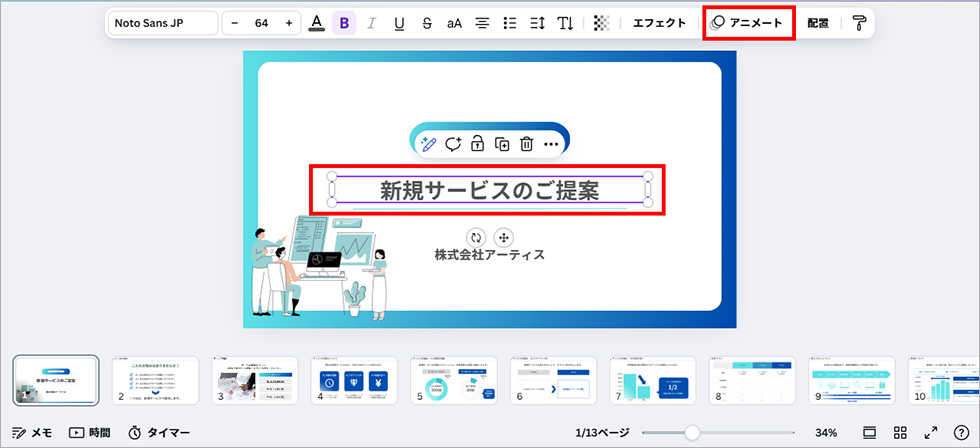
「アニメート」を選択すると、画面左側にアニメーション一覧が展開されます。
用意されている30種類のアニメーションから、お好みのアニメーションを選択すると、テキストにアニメーションが適用されます。
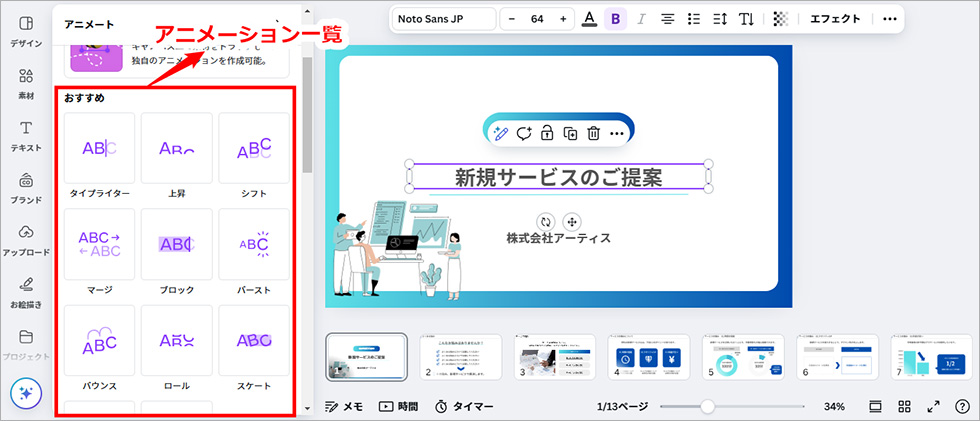
素材(イラスト・図形)にアニメーションを適用
テキストと同様に、アニメーションを適用したい素材を選択し「アニメート」を選択します。
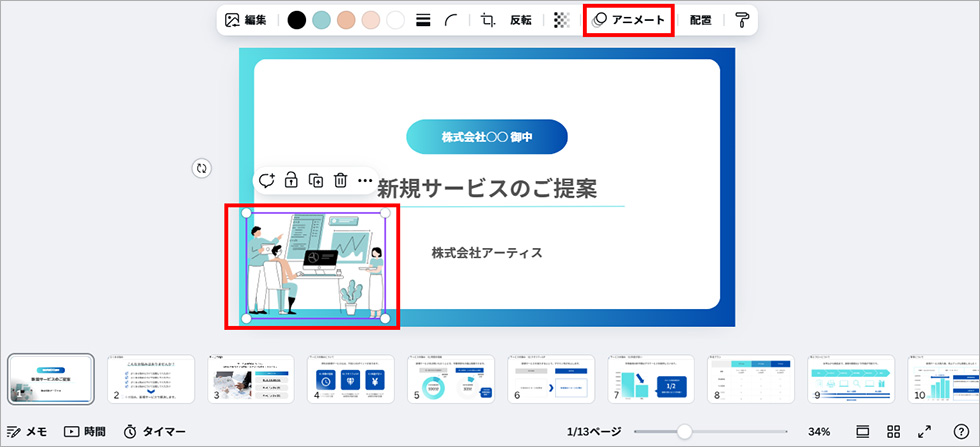
画面左側にアニメーション一覧が展開されるので、用意されている19種類のアニメーションから、お好みのアニメーションを選択すると、素材にアニメーションが適用されます。
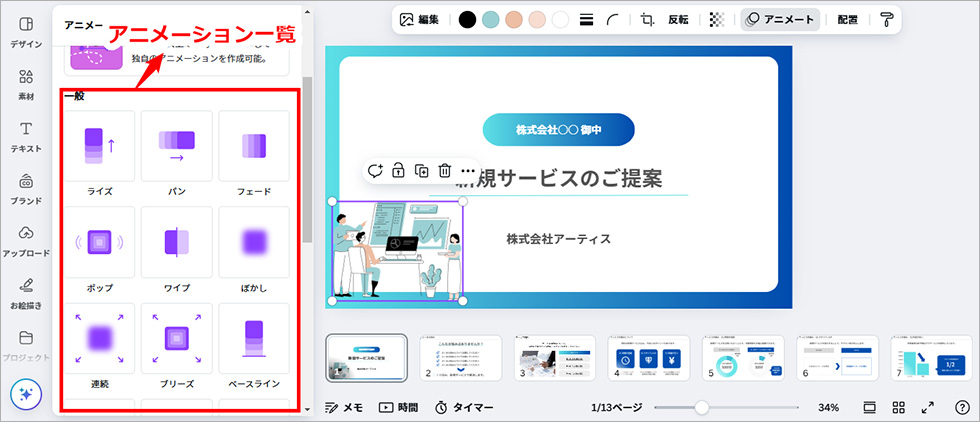
スライド内全部の要素にアニメーションを適用
続いて、スライド内全部の要素にアニメーションを適用する方法です。スライド内に配置されている全部の要素(テキスト・画像・図形)にアニメーションが適用されます。
スライド全体を選択し「アニメート」を選択します。
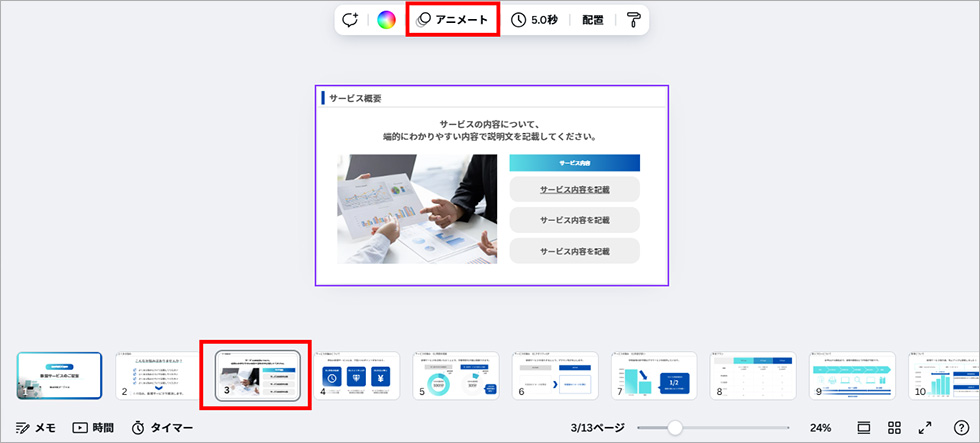
画面左側にアニメーション一覧が展開されるので、用意されている23種類のアニメーションから、お好みのアニメーションを選択すると、スライド全体にアニメーションが適用されます。
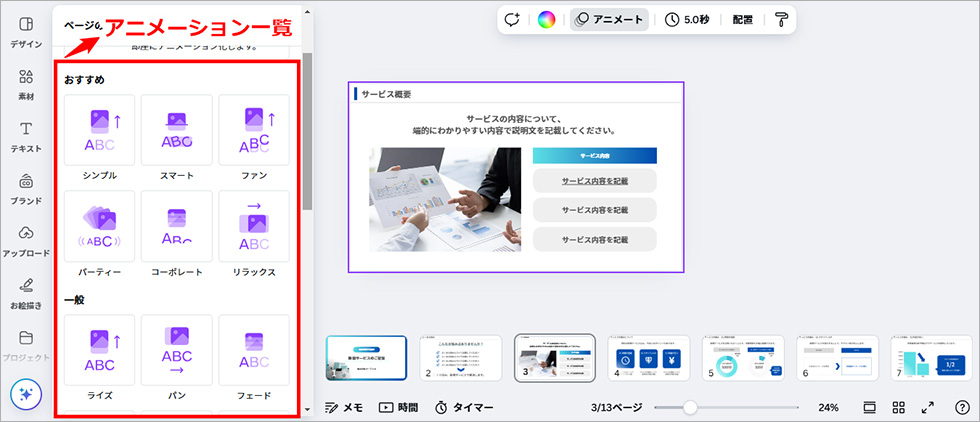
スライドの切り替え時にアニメーションを適用
最後にスライドの切り替えの時にアニメーションを適用する方法をご紹介します。
切り替えのアニメーションをつけたいページを選択して「・・・」を選択します。メニューが展開されるので「切り替えを追加」を選択します。
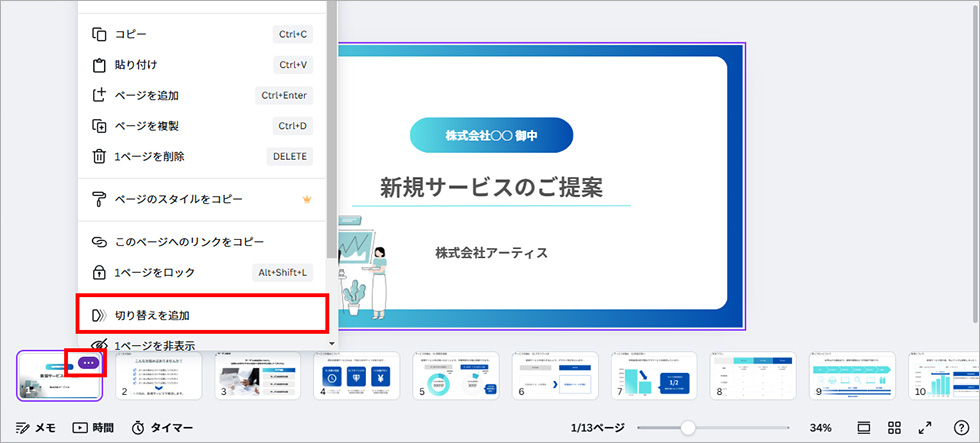
画面左側にアニメーション一覧が展開されるので、用意されている9種類のアニメーションから、お好みのアニメーション選択すると、スライドの切り替え時にアニメーションが適用されます。
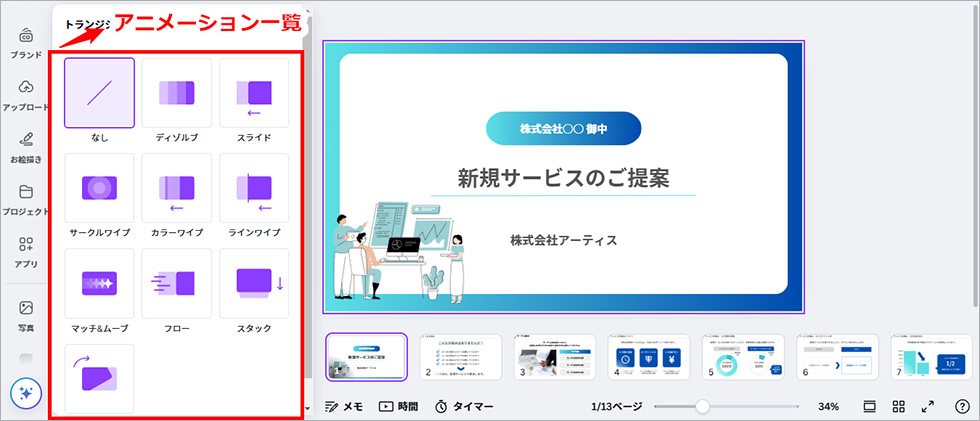
スライド内の色を変えたい時は、色の一括変更
テンプレートのレイアウトはそのまま、メインの色だけを変えたい場合があると思います。
そんな場合は、色の一括変更が便利です。
例えば下記の様に、黄色がメインに使われている資料も、ワンクリックで青色に変更できます。

色の一括変更をする場合は、表示されているスライドを選択して、カラーアイコンを選択します。
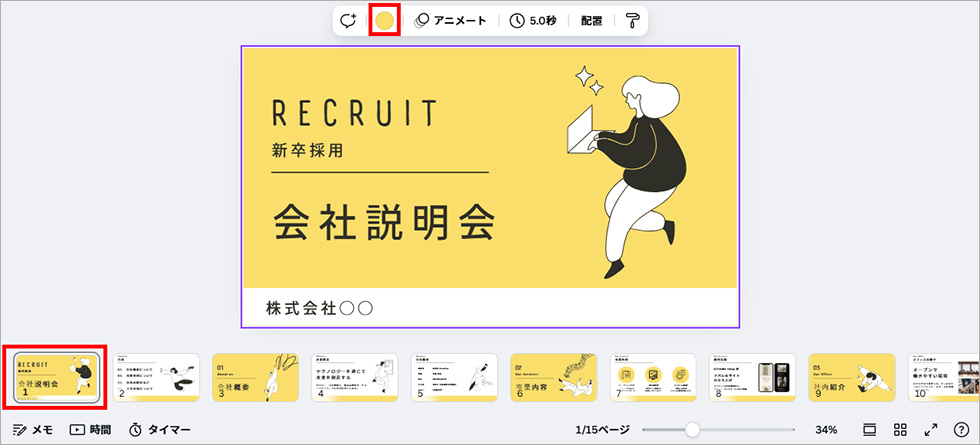
すると、画面左側にカラー一覧が表示されます。
カラー一覧からお好みの色を選択し「すべて変更」をクリックすると、全てのスライドのカラーを変更できます。
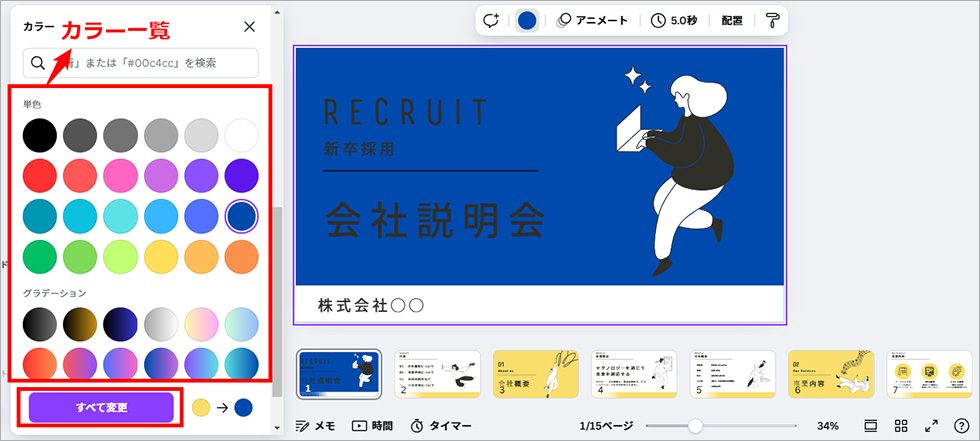
スライド内にリンクを設定する
任意のスライドに遷移させるスライド内リンクの設定も可能です。
例えば下記のような目次のスライドに、スライド内リンクを設定しておくと簡単に設定したスライドに遷移できるので便利です。
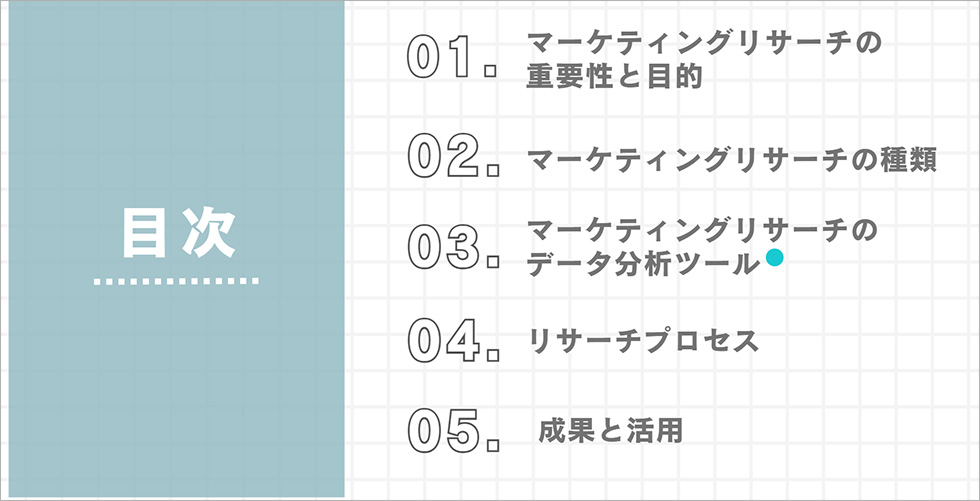
デザイン作成画面から、リンクを付けたいテキストを選択し「・・・」マークをクリック、
メニューの中から「リンク」をクリックします。
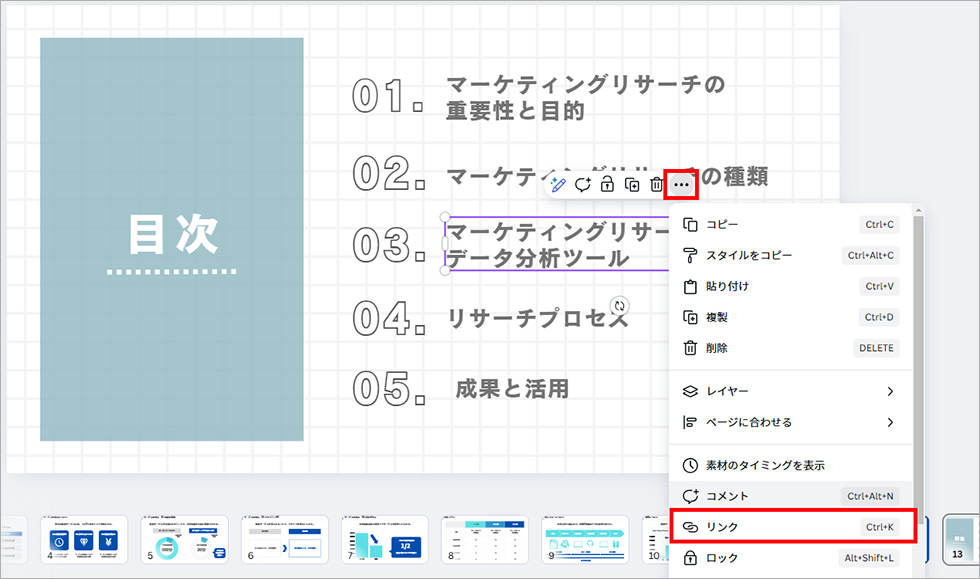
画面赤枠にスライド一覧が表示されるので、遷移したいスライドを選択します。
また、URL入力欄にURLを入力すれば、外部サイトへ遷移させることも可能です。
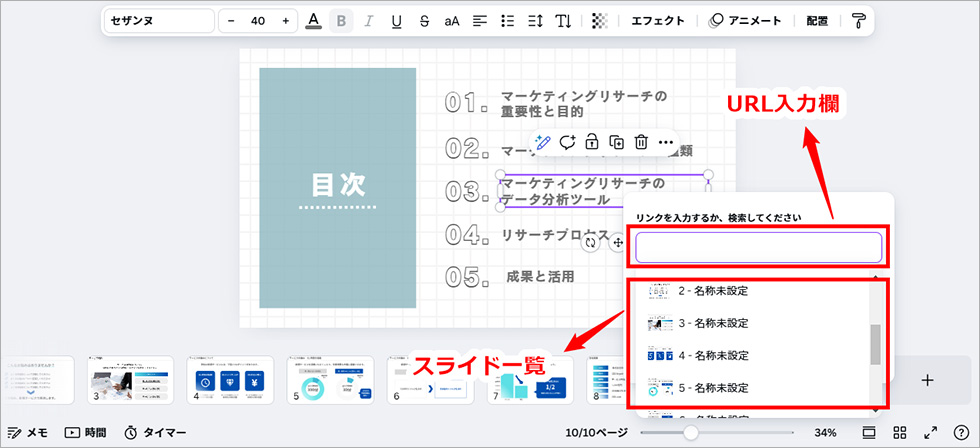
遷移先を選択し、画面のようにテキストに下線が付いたらリンク登録の完了です。
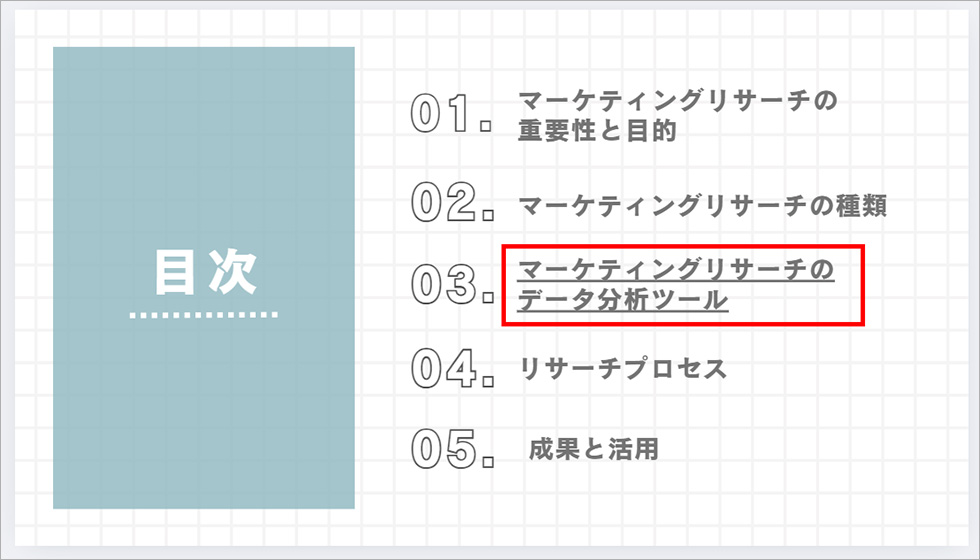
自分でデザインしたい方におすすめ!レイアウト機能
豊富なテンプレートが用意されているCanvaですが、イメージに合ったテンプレートが見つからない場合もあります。
そんな時はレイアウト機能が便利です。
デザイン作成画面から「デザイン」をクリックし「レイアウト」を選択します。
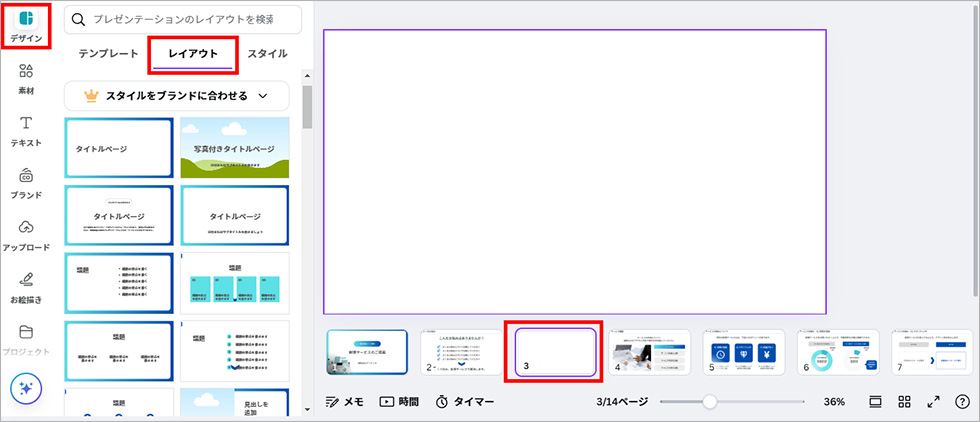
すると、画面左側にレイアウト一覧が展開されます。
74種類のレイアウトが用意されているので、ここから適切なレイアウトを選択します。
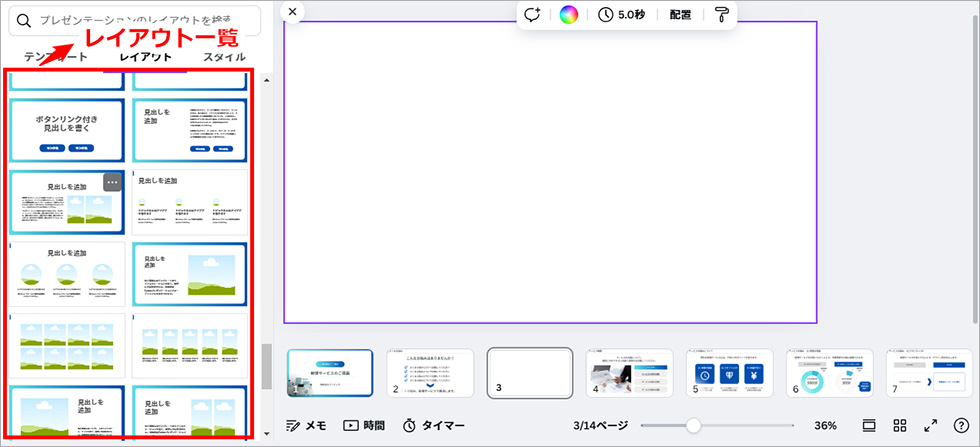
レイアウトを選択すると、画面に選択したレイアウトが反映されます。
レイアウトに悩んだ場合に使うと作業効率が上がるのでオススメです!
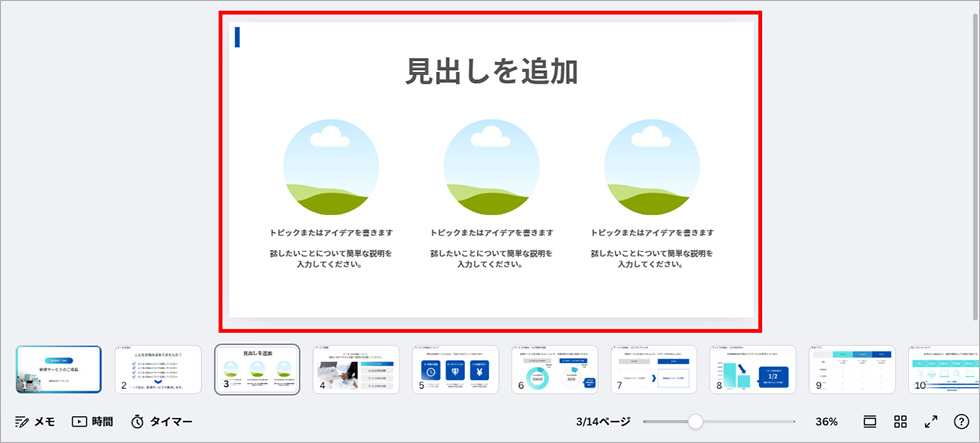
おまけ:マジックデザイン機能(生成AI)
まだ開発途中の機能になりますが、ユーザーが入力したテキストからプレゼン資料を生成してくれる「マジックデザイン」という機能があります。
下記のイメージで、AIがプレゼン資料を作成してくれる夢のような機能です。
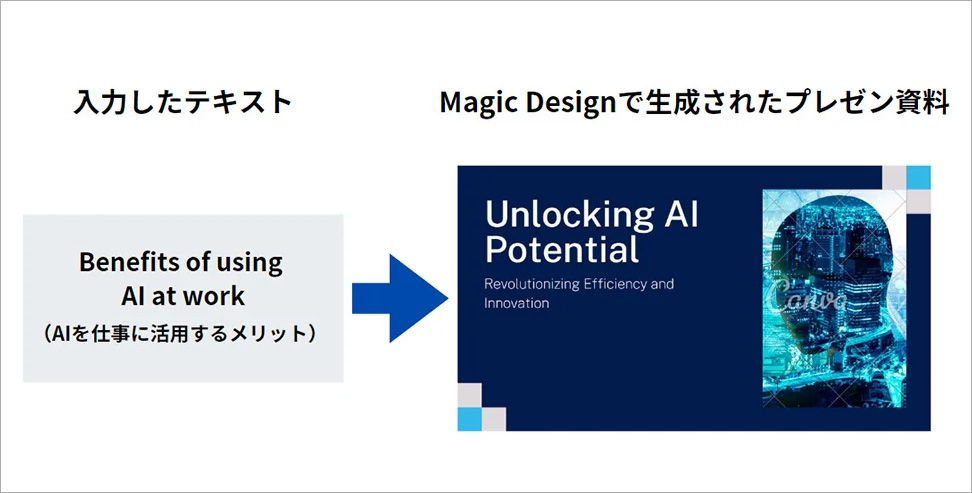
「マジックデザイン」の詳細・操作方法については、下記の記事で詳しく解説しています。
詳しくはこちらの記事をご覧ください。
まとめ
今回は、プレゼン資料のテンプレート選択方法とプレゼン資料のカスタイマイズ機能についてご紹介しました。
テンプレートを活用し、カスタマイズすることで簡単に魅力的なプレゼン資料の作成が可能です!
後編では、4つのプレゼン方法と発表時に使える便利機能をご紹介します。
この記事を書いた人

- 愛知県出身、自動車関連の工場で品質管理・オペレーター・技術指導員を経験し、働きながらweb制作について学ぶ。約1年間の学習期間を経てアーティスへ入社。現在は、webディレクターとして、大学・病院サイトを中心にディレクション・企画業務に携わっている。
この執筆者の最新記事
関連記事
最新記事
FOLLOW US
最新の情報をお届けします
- facebookでフォロー
- Twitterでフォロー
- Feedlyでフォロー












