Canvaで魅力的なプレゼン資料を作成!【後編】4つのプレゼン方法とプレゼン時に使える便利な機能
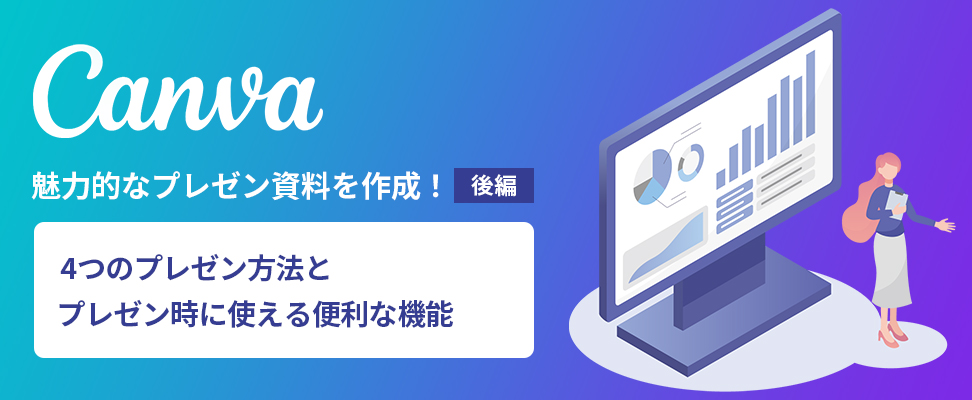
前編では、テンプレートの選択方法とカスタマイズ機能についてご紹介しました。
Canvaは、プレゼン資料の作成だけでなく、プレゼン発表時に使える機能も豊富です。
今回は、4つのプレゼン表示方法と発表時に使える便利機能についてご紹介します。
ぜひ最後までご覧ください!
4つのプレゼン表示方法
Canvaでプレゼンをする場合、下記4つのプレゼン表示方法から、目的に合わせてプレゼン表示方法を選択します。
①全画面表示
②発表者モード
③プレゼンテーションと録画
④自動再生
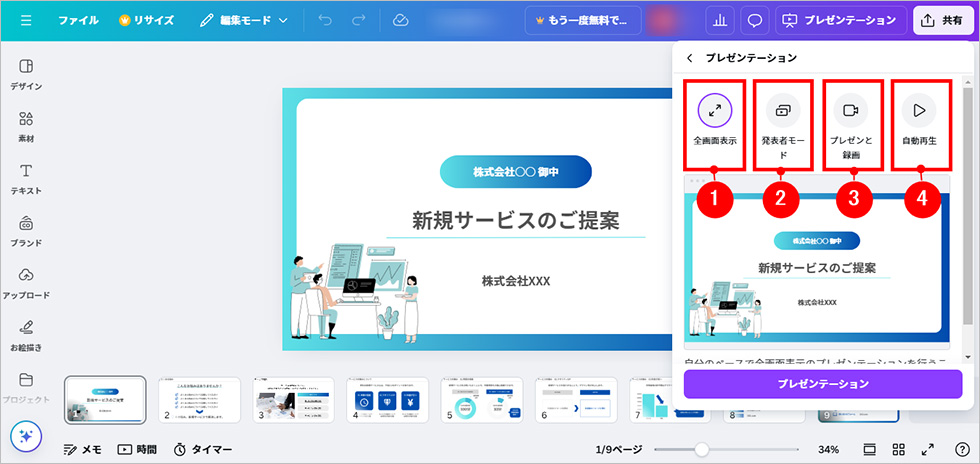
それぞれのプレゼン方法の概要と使い方をご紹介します。
1. 全画面表示
全画面表示は最も一般的なプレゼンテーションの方法です。下記のように作成した資料が全画面に表示されます。
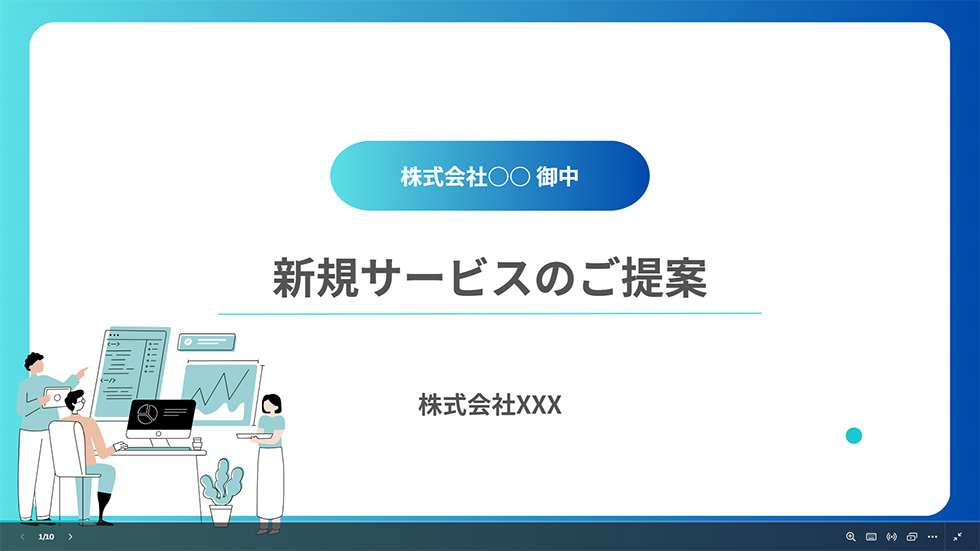
全画面表示をする場合は、作成画面にある①プレゼンテーションから②全画面表示を選択し、③プレゼンテーションをクリックすると表示されます。
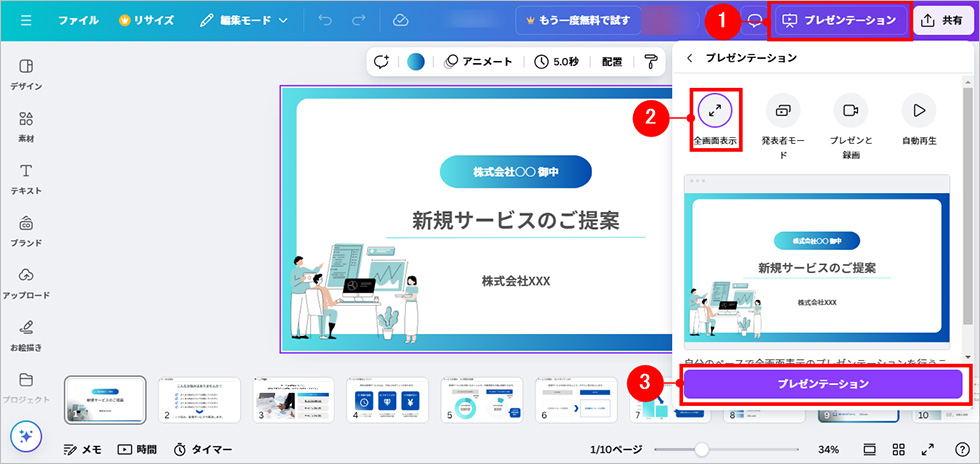
スライドの切り替え方法はPowerPointと同じで、画面の左右をクリックもしくは、矢印キー← →でスライドの切り替えが可能です。
2. 発表者モード
発表者モードでは、下記のように発表者と参加者で画面を分けて表示することが可能です。
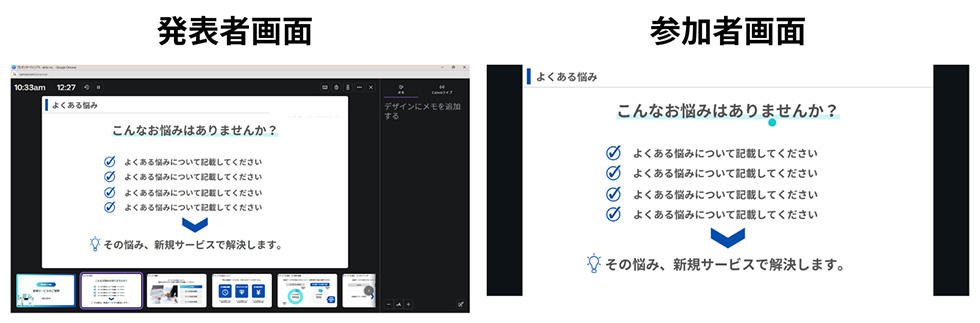
また、発表者の画面では、下記の様にメモや次のスライド、プレゼンの経過時間が表示されます。
発表者はメモを見ながら話すことができ、時間管理もできるので便利です。
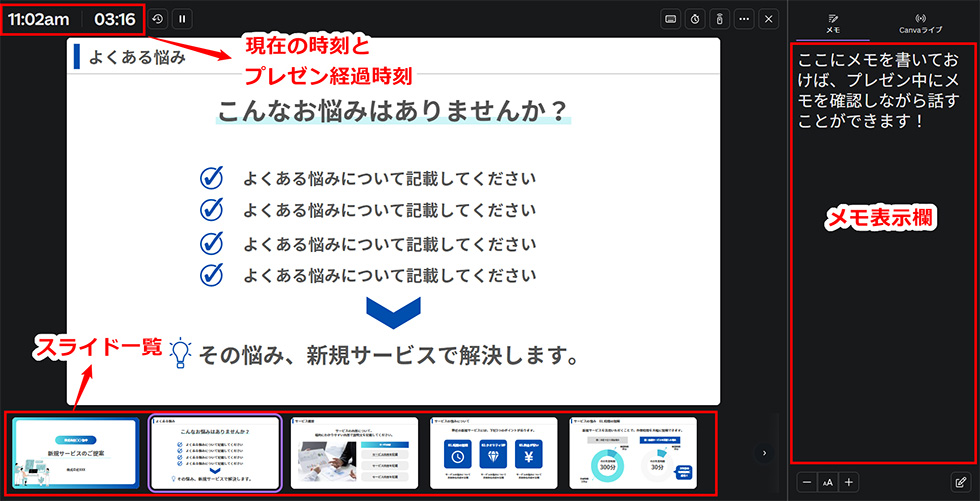
発表者モードでプレゼンをする場合は、作成画面にある①プレゼンテーションから②発表者モードを選択し、③プレゼンテーションをクリックすると表示されます。
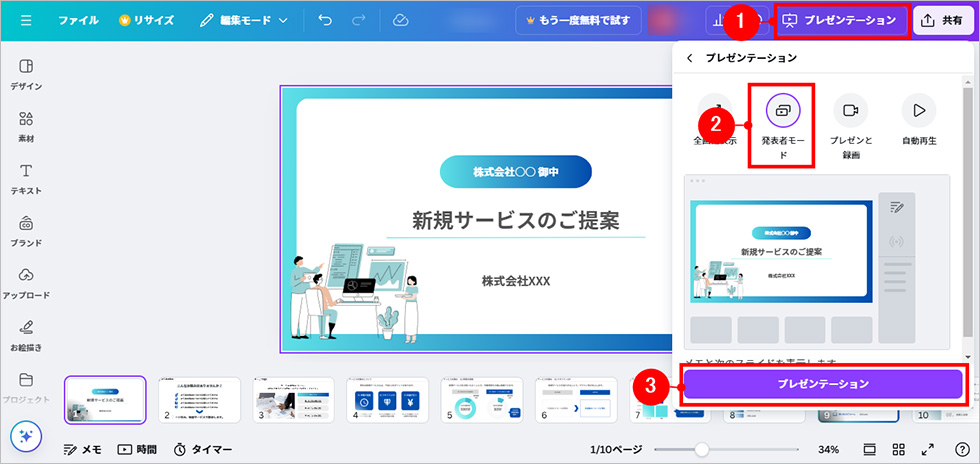
メモの記入方法
資料作成画面の画面左下「メモ」をクリックすると、画面左側に入力欄が開き、メモを入力できるようになります。
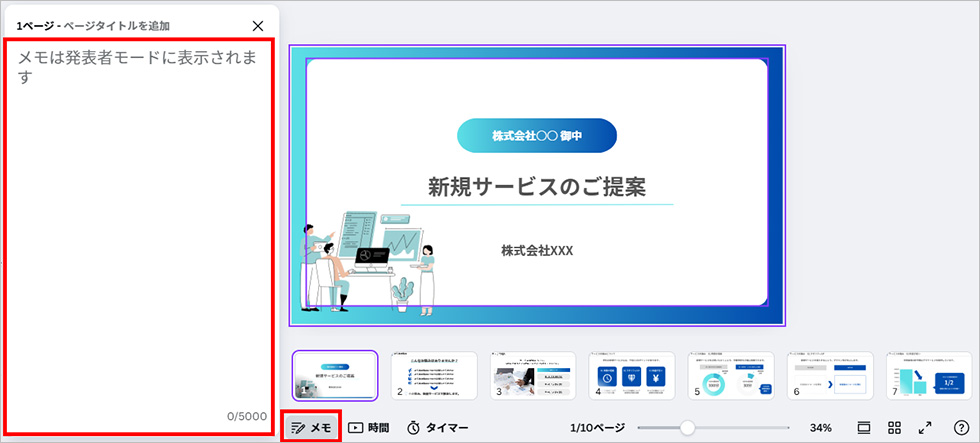
メモは最大5000文字まで入力することができます。各ページに入力できるので、プレゼンが苦手な方は事前にメモを入力して本番を迎えましょう!
3. プレゼンテーションと録画
自分のプレゼンテーションを録画・録音できる機能です。
録画したデータはリンクで共有したり、ダウンロードして保存することも可能です。
オンラインセミナーの配信やプレゼンの練習、上司や同僚との共有など、様々なシーンで活用できそうです。
プレゼンを録画する場合は、作成画面にある①プレゼンテーションから②プレゼンと録画を選択し、③次へをクリックします。
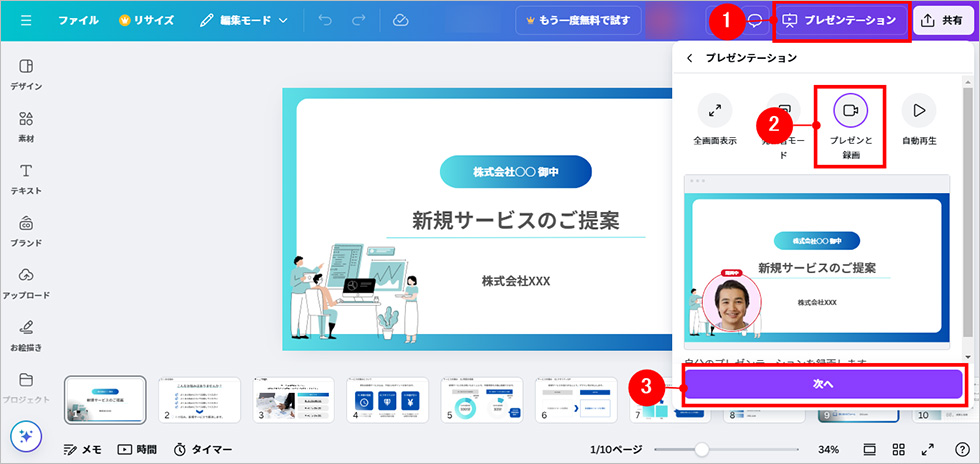
その後「レコーディングスタジオへ移動」をクリックします。
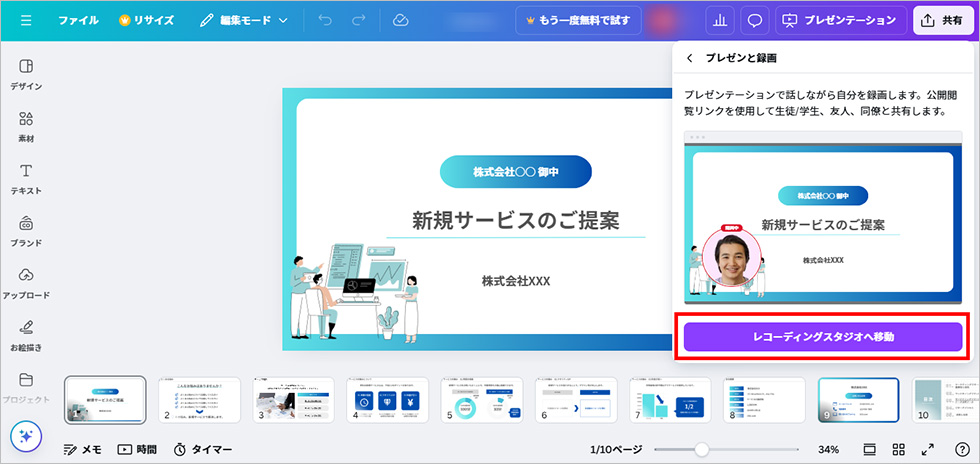
すると、下記の画面へ遷移しカウントダウンが始まり、録画がスタートします。
録画中は、左下のアイコンにカメラで写っている自身の顔が表示されます。
録画を一時停止したい場合は、右上の「一時停止」をクリック、終了する場合は「録画を終了」をクリックします。
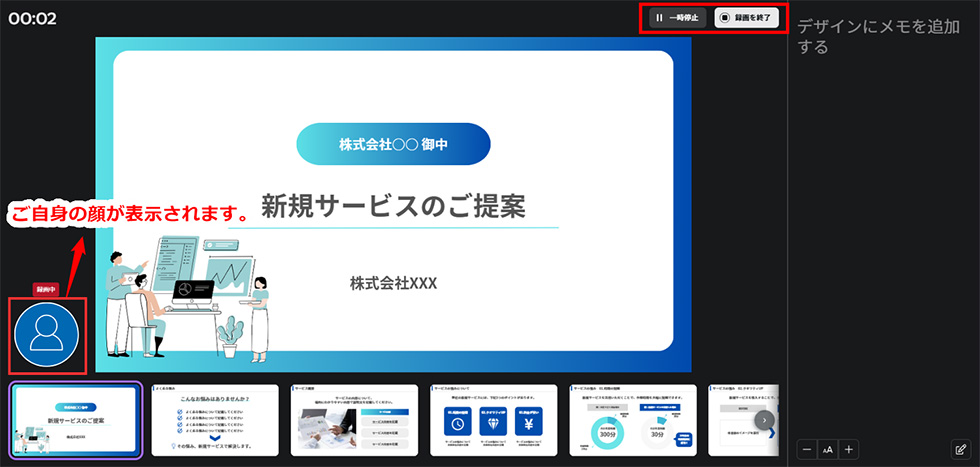
「録画を終了」をすると下記の画面が表示されます。
録画したデータを「リンクコピー」「保存して終了」「ダウンロード」3つの選択肢から選択可能です。
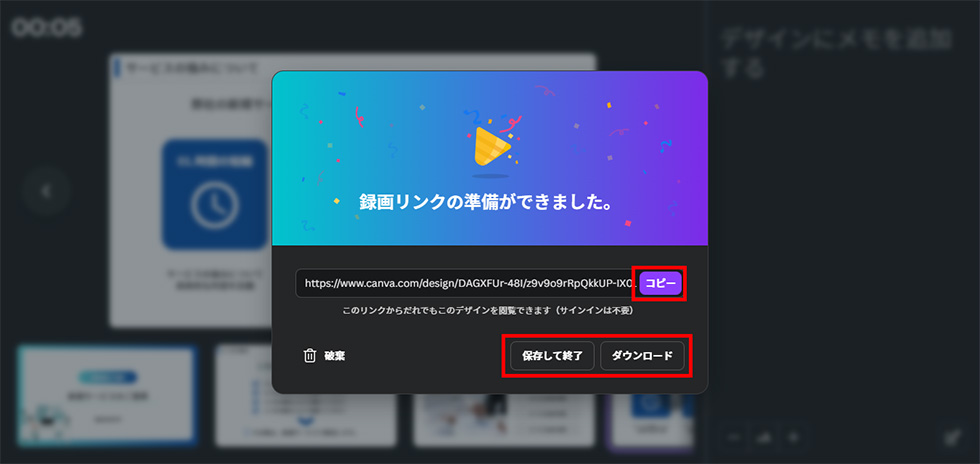
- リンク:リンクを知っているユーザのみ録画画面視聴可能
- 保存:録画データがCanva内に保存されます。後から録画データを確認可能
- ダウンロード:MP4形式で動画をダウンロード可能
用途に合った方法で、共有・ダウンロードしましょう!
4. 自動再生
設定した時間で自動的にスライドが流れる機能です。
セミナーの開始前に注意事項の表示や、カフェやレストランでデジタルメニューボードとして活用できます。
自動再生する場合は、作成画面にある①プレゼンテーションから②自動再生を選択し、③プレゼンテーションをクリックします。
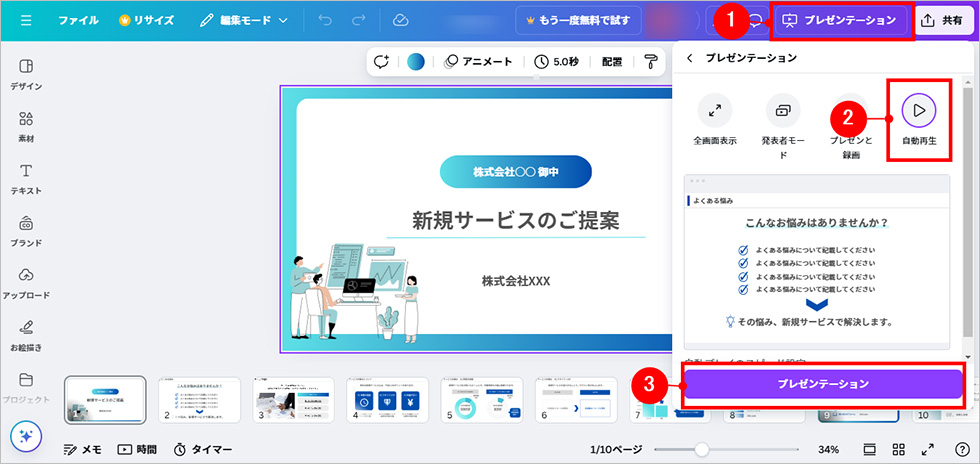
すると全画面表示になり、自動で資料がスライドされます。
スライドのスピード設定
スライドのスピードを調整したい場合は、画面「5.0秒」と表示されている部分をクリックします。すると、スライドバーが表示されるので、0.1秒~30秒の間でスピードを調整することができます。
すべてのスライドのスピードを一括で変更したい場合は、画面「すべてのページに適用」をONにすると全スライドに適用されます。
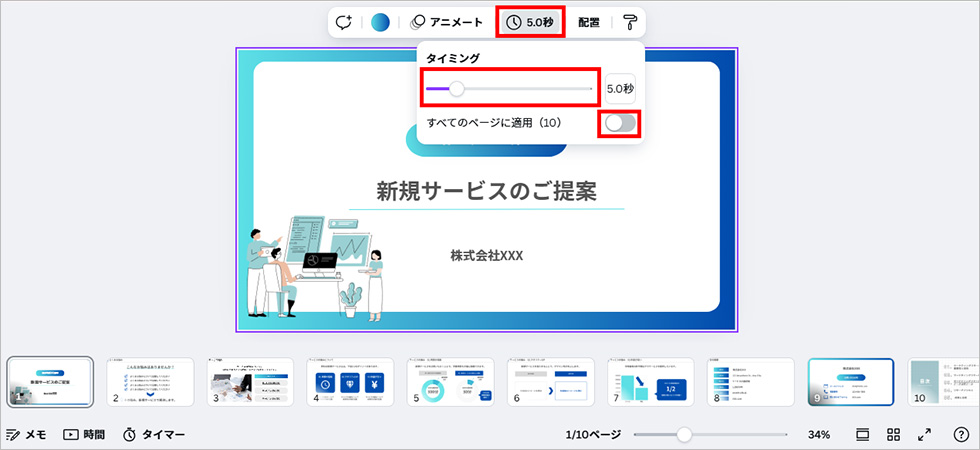
プレゼン時に便利な機能
ここからは、プレゼン時に使える便利な機能をご紹介します。
スライドの非表示機能
プレゼン中だけ非表示にしたいスライドや、予備で作っておいたスライドがある場合、一時的に非表示にする機能です。
非表示にしたいスライドを右クリックし「1ページを非表示」をクリックするとプレゼン時に表示されなくなります。
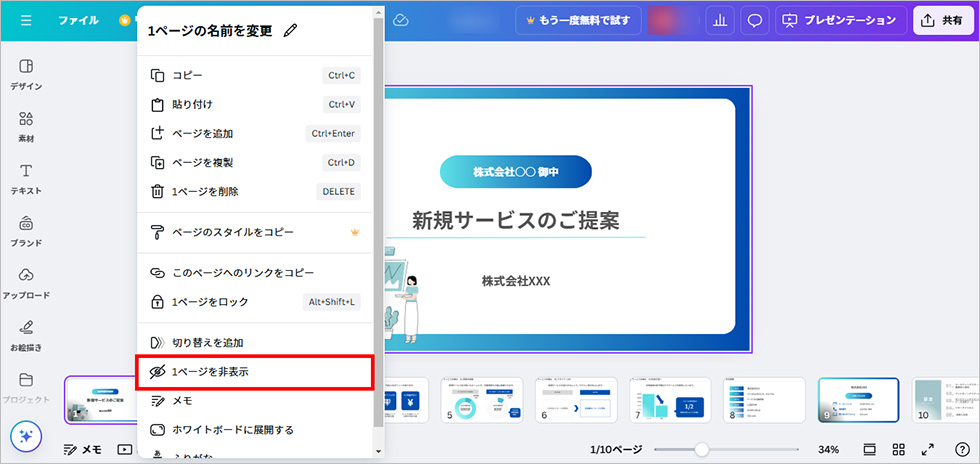
非表示になったスライドには、画面のように非表示アイコンが表示されます。
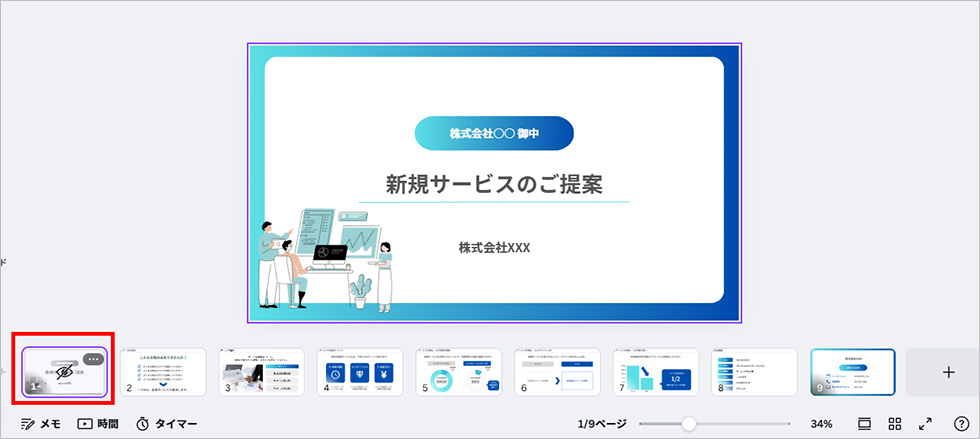
再度スライドを表示したい場合は、非表示になっているスライドを右クリックします。
メニューが展開されるので「1ページを表示」をクリックすると、再度表示することが可能です。
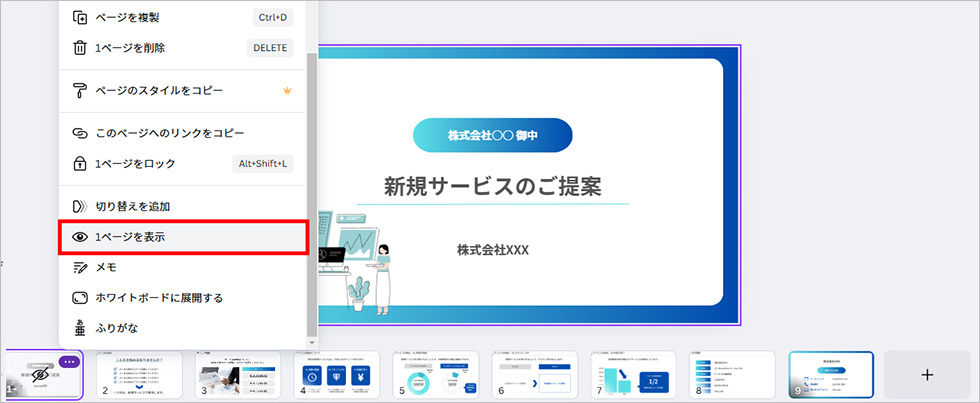
リアクション機能
Canvaには、プレゼンを盛り上げてくれるユニークな機能「リアクション機能」があります。
プレゼン画面を開き、画面下部「キーボードアイコン」をクリックします。
すると、リアクション機能が一覧で表示されるので、クリックするとプレゼン画面にアニメーションが表示されます。
試しに「紙吹雪」を使ってみると以下のような、アニメーションが表示されます。

他にもドラムロール、ぼかしなどプレゼン中に使えそうなリアクションがいくつかありました。
この機能を活用してプレゼンを盛り上げましょう!
また、ショートカットキーも用意されており、プレゼン中にも簡単にリアクションを表示させることが可能です。
Q:クワイエット
O:バブル
C:紙吹雪
D:ドラムロール
U:カーテンコール
M:マイクドロップ
I:パイ
F:落ち葉
リモコン機能
ご自身のスマートフォンで自由にスライドの操作ができるようになる機能です。
この機能を活用すればパソコンから離れてプレゼンをすることが可能になります。
プレゼン画面を開き「・・・」をクリック、「リモート操作で共有する」をクリックします。
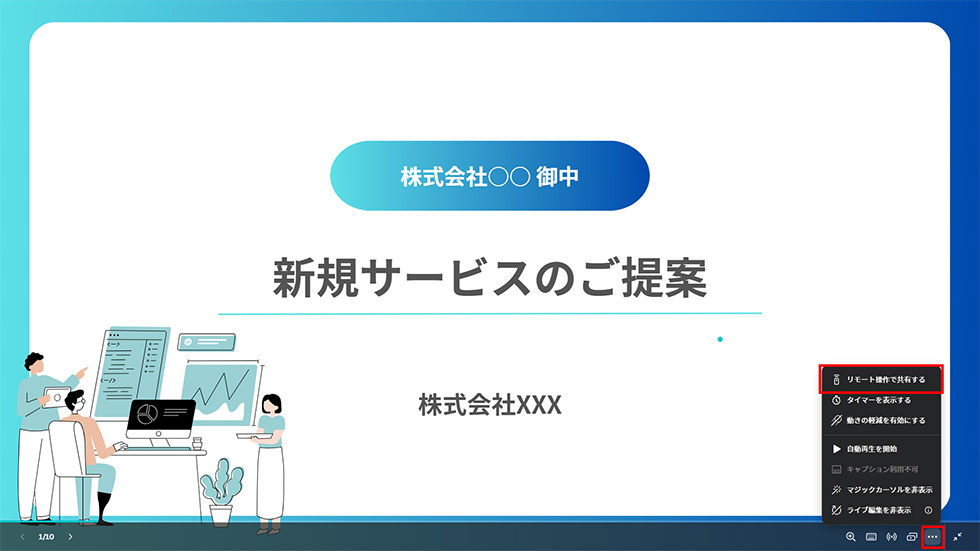
すると、QRコードが表示されるので、スマートフォンで読み取ります。
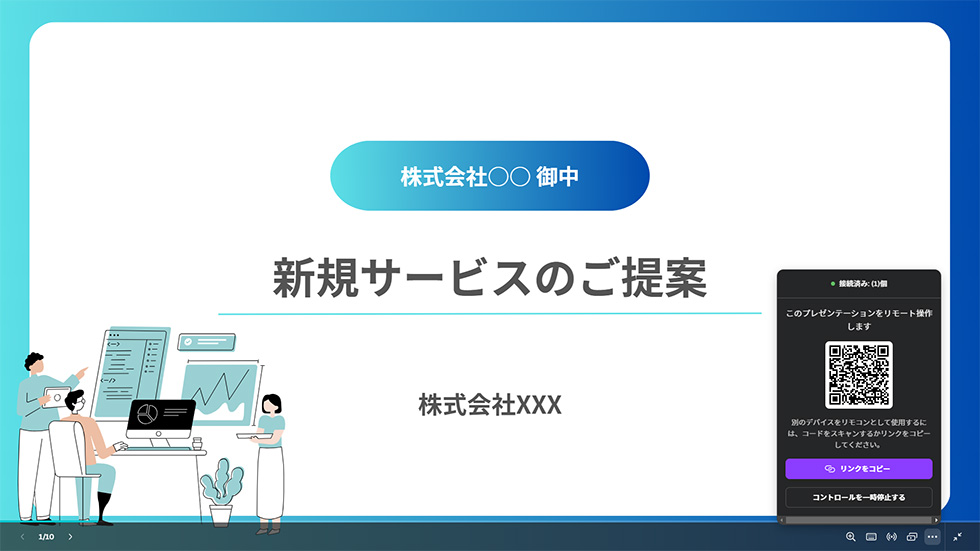
QRコードを読み取ると下記の画面が表示されます。
この画面でページのスライドやリアクション機能を使うことが可能です。
画面赤枠をクリックするとリアクション機能が一覧で表示されます。
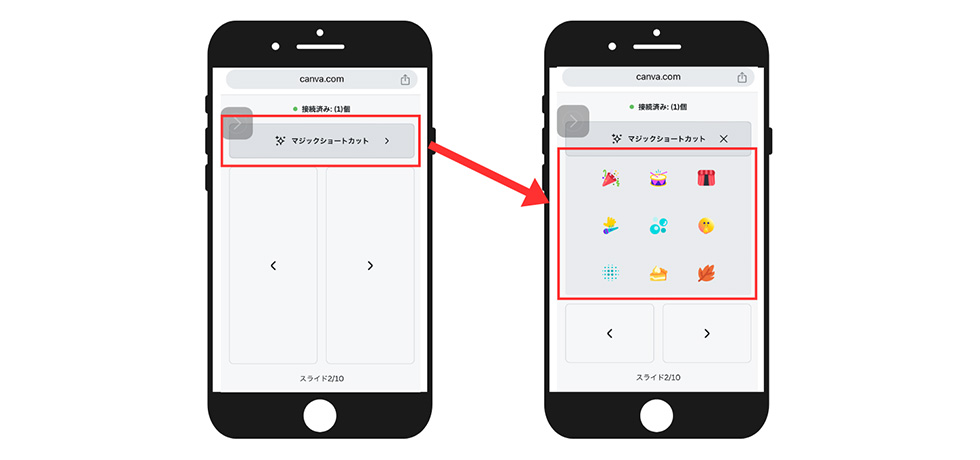
画面赤枠「< >」でスライドを進めたり戻したりすることが可能です。
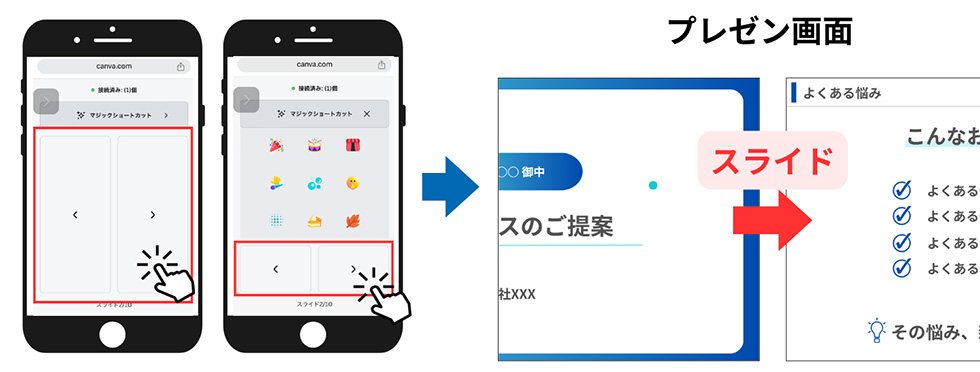
リアクション機能のアイコンをクリックすると、プレゼン画面にアニメーションが表示されます。
どちらもタイムラグなくスムーズに動作しました。
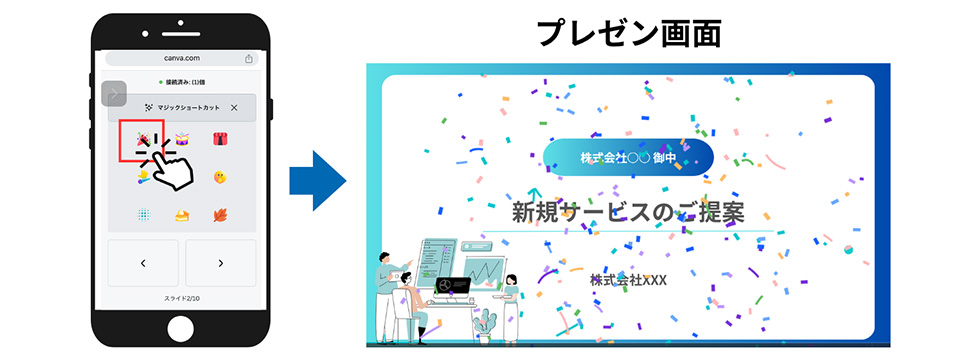
作成したスライドのダウンロードと共有方法
最後に作成した資料のダウンロードと共有方法をご紹介します。
PDFとしてダウンロード
プレゼンの際に資料を配布したい場合は、PDFとしてダウンロードをしておきましょう。
資料作成画面から「共有」をクリックし「ダウンロード」を選択します。
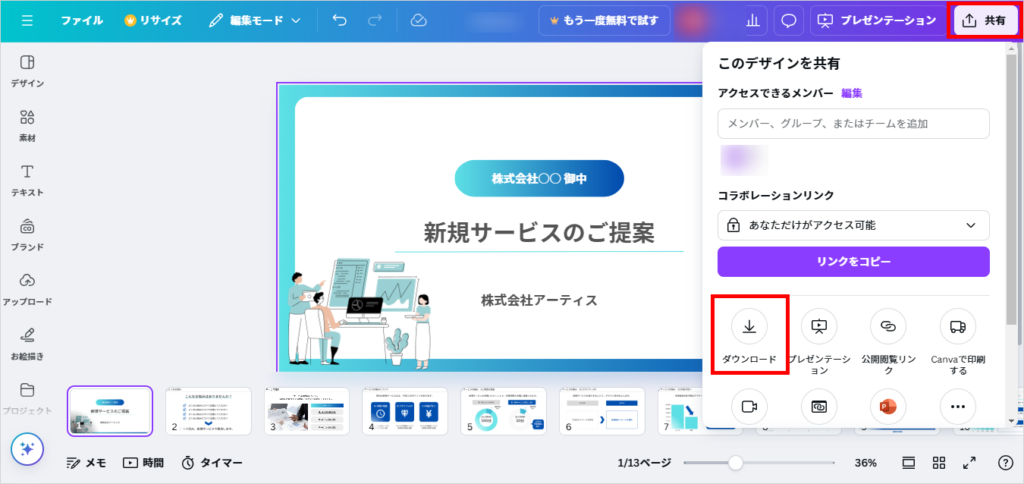
すると、メニューが展開されるので、ファイルの種類が「PDF」になっていることを確認して「ダウンロード」をクリックするとPDFでダウンロードされます。
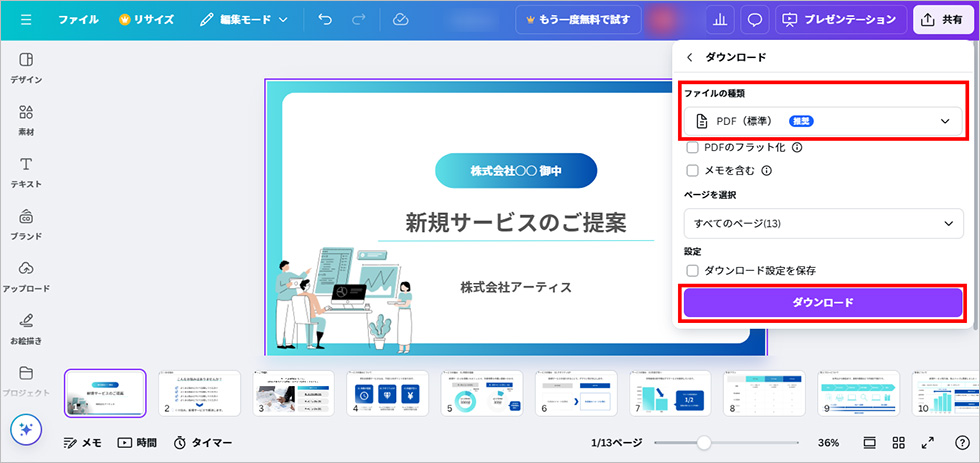
PowerPoint形式でダウンロード
Canvaで作成した資料は、PDFだけでなくPowerPoint形式でのダウンロードも可能です。
資料作成画面から「共有」をクリックし「PowerPoint」を選択します。
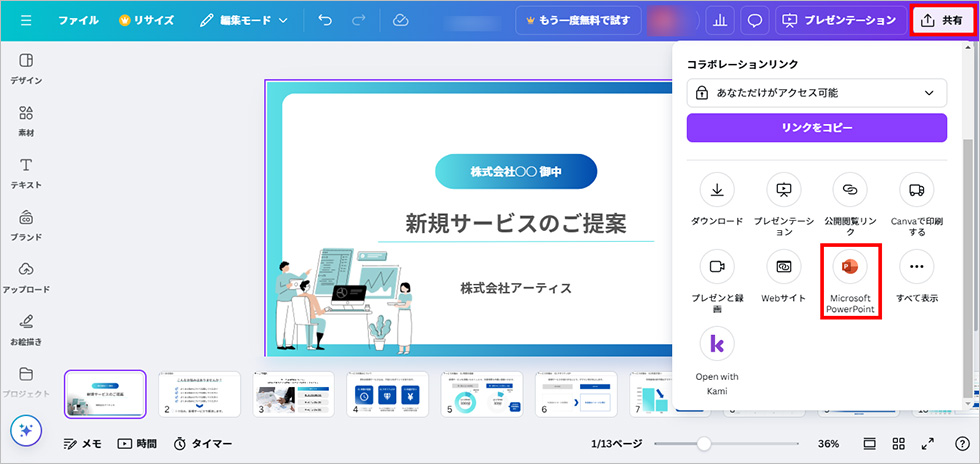
「PowerPoint」を選択すると、下記のメニューが開きますので「ダウンロード」を選択するとPowerPoint形式で資料がダウンロードされます。
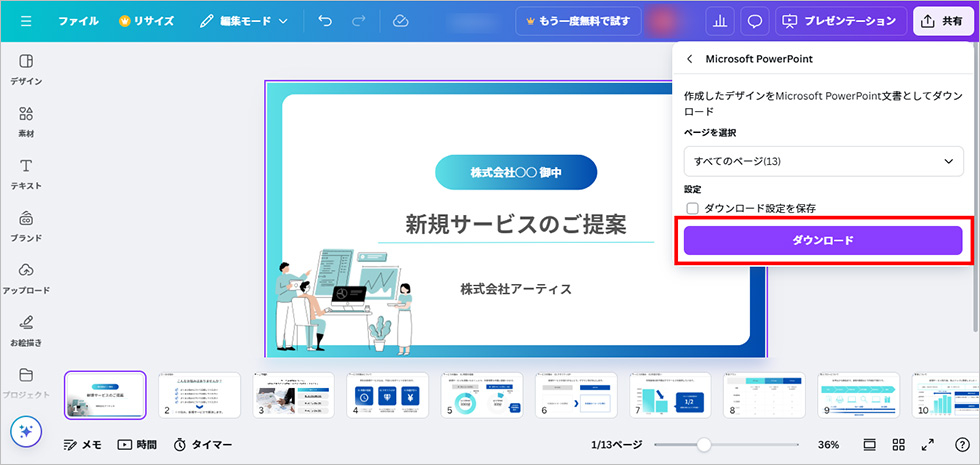
URLで共有
作成した資料をURLで共有することも可能です。オンラインでのプレゼンや打ち合わせの際に便利です。資料作成画面から「共有」をクリックし「公開閲覧リンク」を選択します。
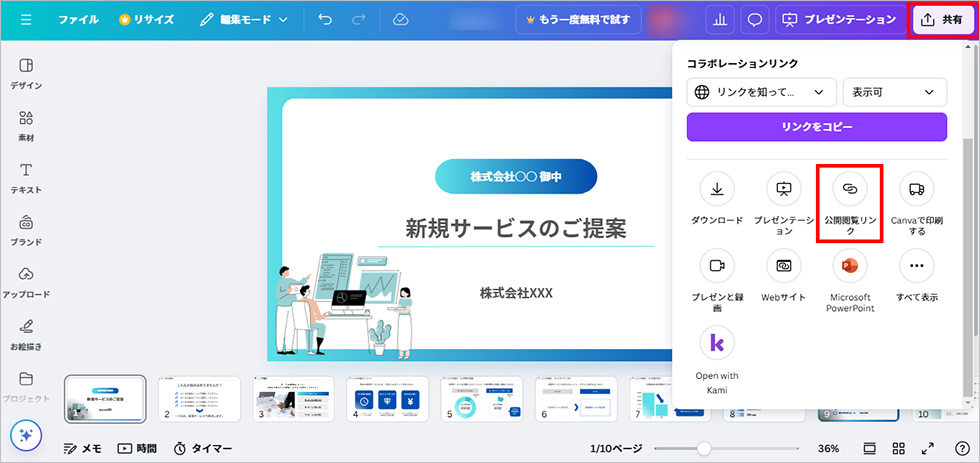
「公開閲覧リンク」を選択すると、下記のメニューが展開されるので「公開リンクを作成」をクリックします。
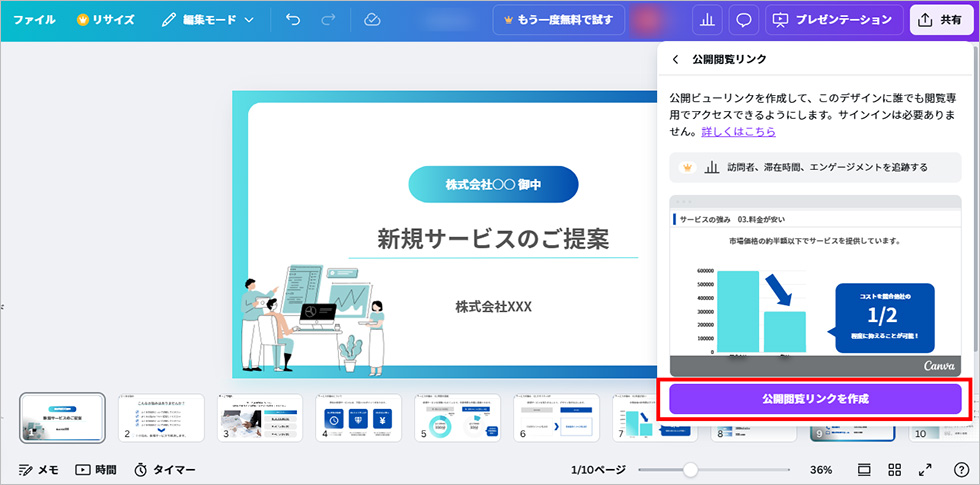
「公開リンクを作成」をクリックすると、下記の画面へ切り替わり「公開閲覧リンク」の横に「公開中」と表示されるようになります。これで公開閲覧リンクの作成が完了です。「リンクをコピー」からこの資料のURLをコピーして共有します。
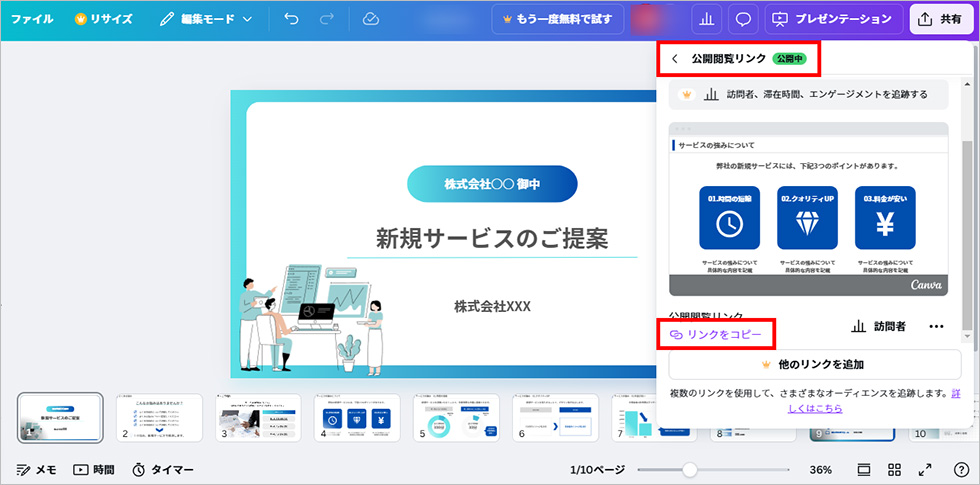
まとめ
前編では、テンプレートの選択方法とカスタマイズ機能をご紹介しました。
後編では、4つのプレゼン表示方法とプレゼン時に使える便利機能について解説しました。
Canvaを使えば、資料作成からプレゼンまで、全て対応可能です。
ぜひ、この機会にCanvaでプレゼン資料の作成をお試しください!
この記事を書いた人

- 愛知県出身、自動車関連の工場で品質管理・オペレーター・技術指導員を経験し、働きながらweb制作について学ぶ。約1年間の学習期間を経てアーティスへ入社。現在は、webディレクターとして、大学・病院サイトを中心にディレクション・企画業務に携わっている。
この執筆者の最新記事
関連記事
最新記事
FOLLOW US
最新の情報をお届けします
- facebookでフォロー
- Twitterでフォロー
- Feedlyでフォロー












