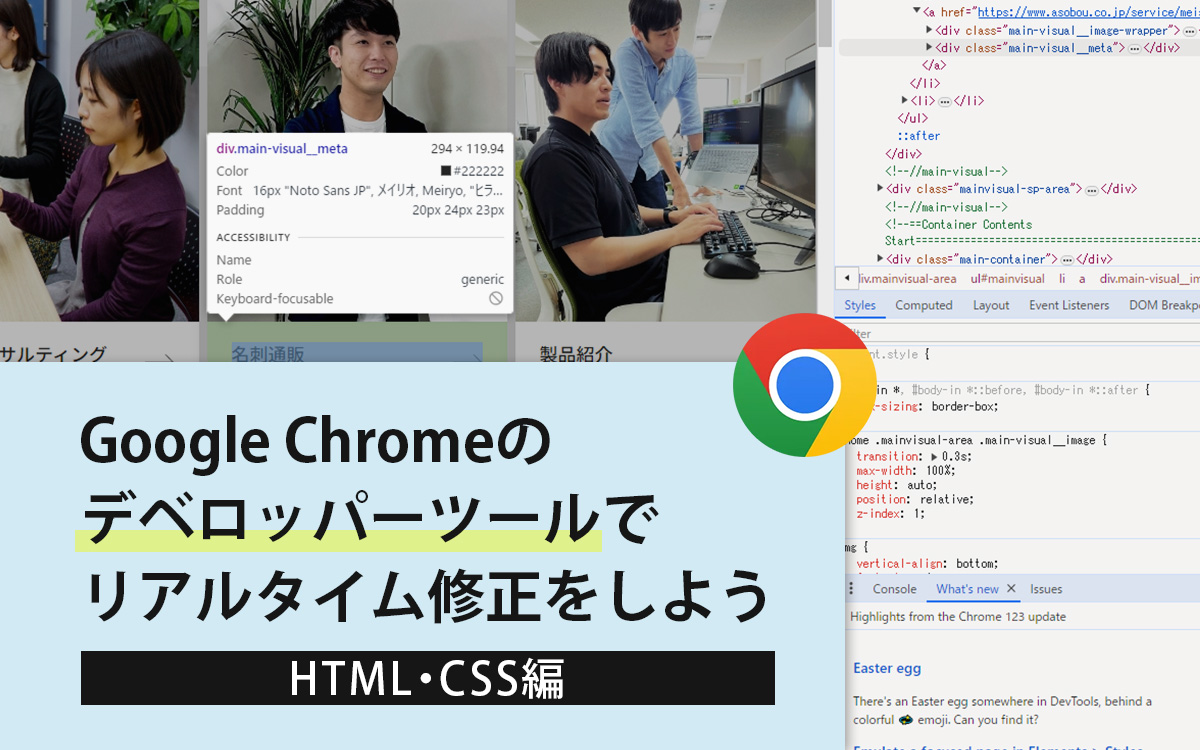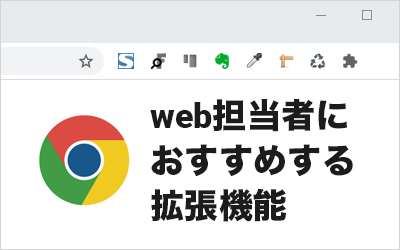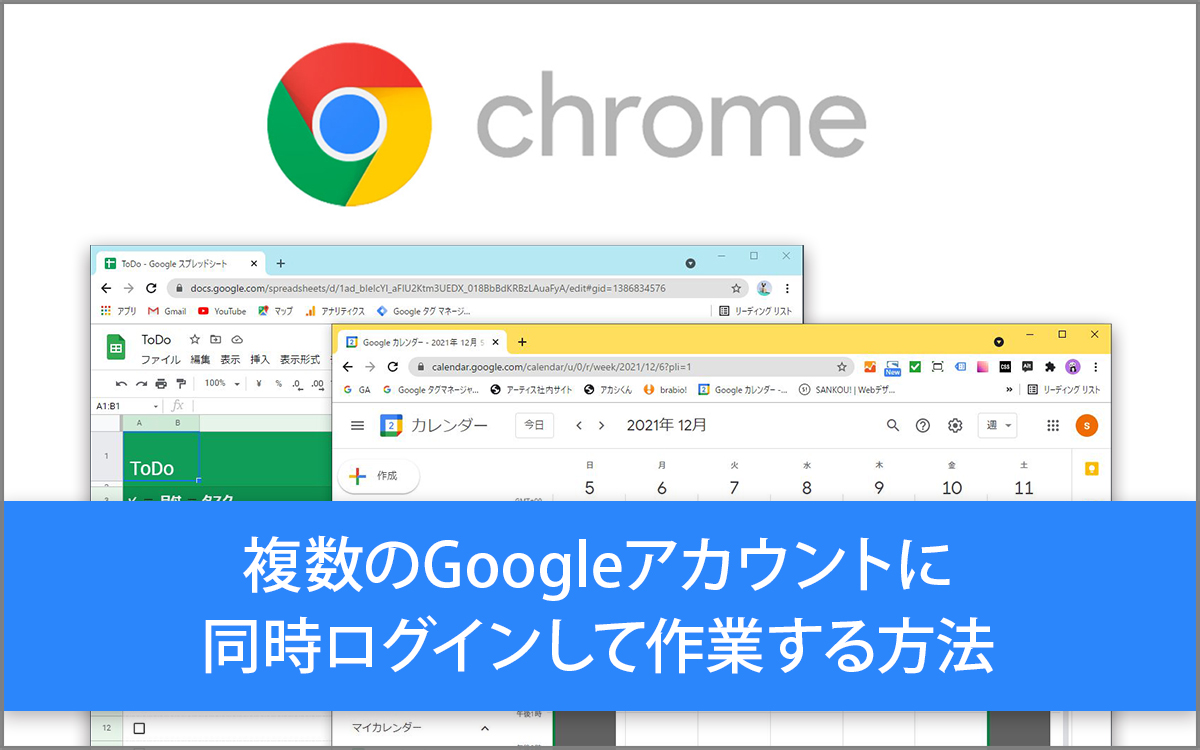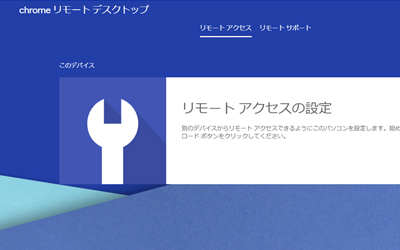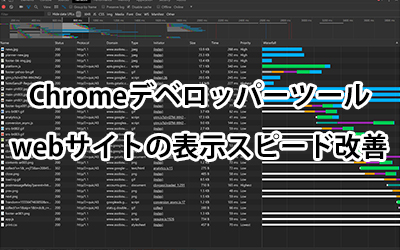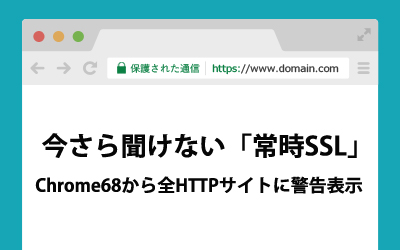意外と知られていない?Google Chromeのショートカットキーを活用して「調べもの」を効率化しよう

みなさんは普段知りたい情報がある時や分からないことがある時はどうしていますか?
多くの方は、インターネット検索で知りたい情報を得ているのではないでしょうか。
私も営業活動でお客様の情報を調べる時や、分からないことがあった時にインターネット検索をよく使います。
今回は、そんなインターネット検索やブラウジングを効率化する方法をご紹介します。
INDEX
ブラウザのショートカットキーを使っていますか?
みなさんはwebブラウザのショートカットキーを使っていますでしょうか。
「コピー&ペースト以外は使ったことがない。」
「Excelではよく使っている」
ショートカットキーと聞くと、ExcelやWordなどの文章作成のイメージが強いかもしれません。
しかし、実はパソコンで使うwebブラウザには操作を効率化できる様々なショートカットキーがあります。
そのショートカットキーを活用することで、調べごとを驚くほど効率化することができます。
今回は、国内で一番使われているwebブラウザGoogle Chromeで調べごとに使えるショートカットキーをご紹介します。
(Windows 10: Google Chrome バージョン: 90.0.4430.212で検証)
ページの閲覧中に使えるショートカットキー
はじめに、ページの閲覧中に使えるショートカットキーを紹介します。
みなさんはページの戻る、進む、再読み込みの操作をブラウザ上のボタンで操作していませんか?
その操作をキーボードのショートカットキーで代用するだけでも、マウスの操作を省いて効率化することができます。

ページ閲覧中に使えるショートカットキー
| [Alt]+[←] | 1ページ戻る |
|---|---|
| [Alt]+[→] | 1ページ進む |
| [SPACE] | ページを1画面ずつ下へスクロール |
| [Shift]+[SPACE] | ページを1画面ずつ上へスクロール |
| [HOME] | ページの先頭へ移動 |
| [END] | ページの最後へ移動 |
| [CTRL]+[R] または [F5] | 再読み込み(更新) |
| [Shift]+[F5] | キャッシュを使用せずページを再読み込み |
| [CTRL]+[+] | ページの表示を拡大 |
| [CTRL]+[- ] | ページの表示を縮小 |
| [CTRL]+[0] | 拡大、縮小を元に戻す |
| [Alt]+[HOME] | ホーム(初期画面)へ移動 |
| [F11] | 全画面表示の切り替え |
この中でオススメしたいのは【1ページ戻る[Alt]+[←]】【1ページ進む[Alt]+[→]】です。
この2つの操作は、ページ閲覧中に特に多い操作のため、このショートカットキーを使ってマウスの操作を省くことができるため、私もよく使っています。
キーボードの操作だけでページ操作ができ、マウスによる誤クリックを防止できるためオススメです。
タブ操作に関するショートカットキー
次に、タブ操作に関するショートカットキーを紹介します。
同時に複数のものを調べたい時に使うと便利です。
タブ操作に関するショートカットキー
| [CTRL]+[N] | 新しいウィンドウを開く |
|---|---|
| [CTRL]+[T] | 新しいタブを開く |
| [CTRL]+[SHIFT]+[N] | シークレットモードでタブを開く |
| [CTRL]+[SHIFT]+[T] | 最後に閉じたタブを開き直す |
| [CTRL]+[TAB] | 次のタブへ移動 |
| [CTRL]+[W] | 現在開いているタブを閉じる |
| [ALT]+[F]後に[X] | Chromeを終了 |
みなさんは、複数のタブを開いてタブ一覧がこのような状態になったことはありませんか?

小さくなったタブの閉じるボタンを押していくと手間もかかりますし、誤操作で消してしまう事もありますよね。
そういった時は【現在開いているタブを閉じる[CTRL]+[W]】を使ってタブを閉じると、ページ表示を確認しながらタブを閉じる事ができるのでオススメです。
私も複数のタブを開いて調べごとをすることが多いため、タブを閉じる時はこちらのショートカットキーを使っています。
また、誤ってタブを消してしまった時は【最後に閉じたタブを開き直す[CTRL]+[SHIFT]+[T]】を使って閉じたタブを開き直すことができます。
さらに右上のボタンの履歴では最後に閉じたタブを7つまで開き直すこともできます。
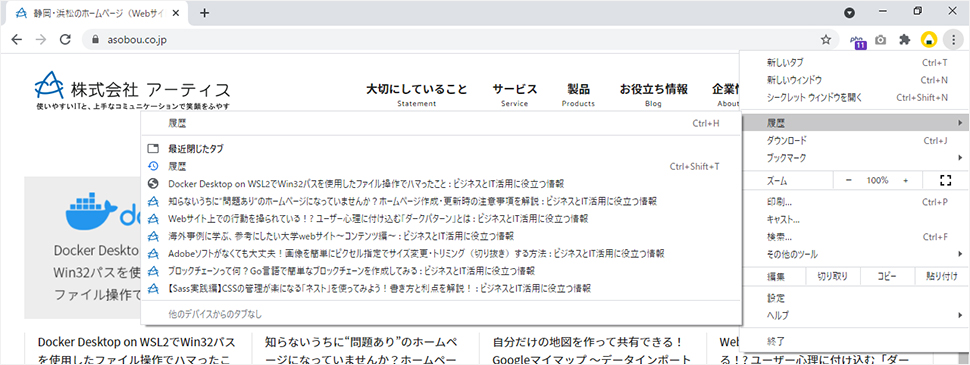
ページ操作に関するショートカットキー
次はページ操作に関するショートカットキーを紹介します。
ページ操作に関するショートカットキー
| [CTRL]+[D] | ブックマークを追加 |
|---|---|
| [CTRL]+[P] | 印刷 |
| [CTRL]+[S] | ページを保存 |
| [CTRL]+[U] | ページのソースを表示 |
| [CTRL ]+[J] | ダウンロードページを開く |
| [CTRL]+[F] | ページ内の文字を検索する |
| [CTRL]+[G] | 次へ検索 |
| [CTRL]+[SHIFT]+[G] | 前を検索 |
ブックマークの追加や印刷などの操作もショートカットキーで代用することができます。
中でも【ページ内の文字を検索する[CTRL]+[F]】はWikipediaなどの1ページの情報が多いwebサイトで効果を発揮します。
ページ内から特定の情報を探す時にとても便利です。
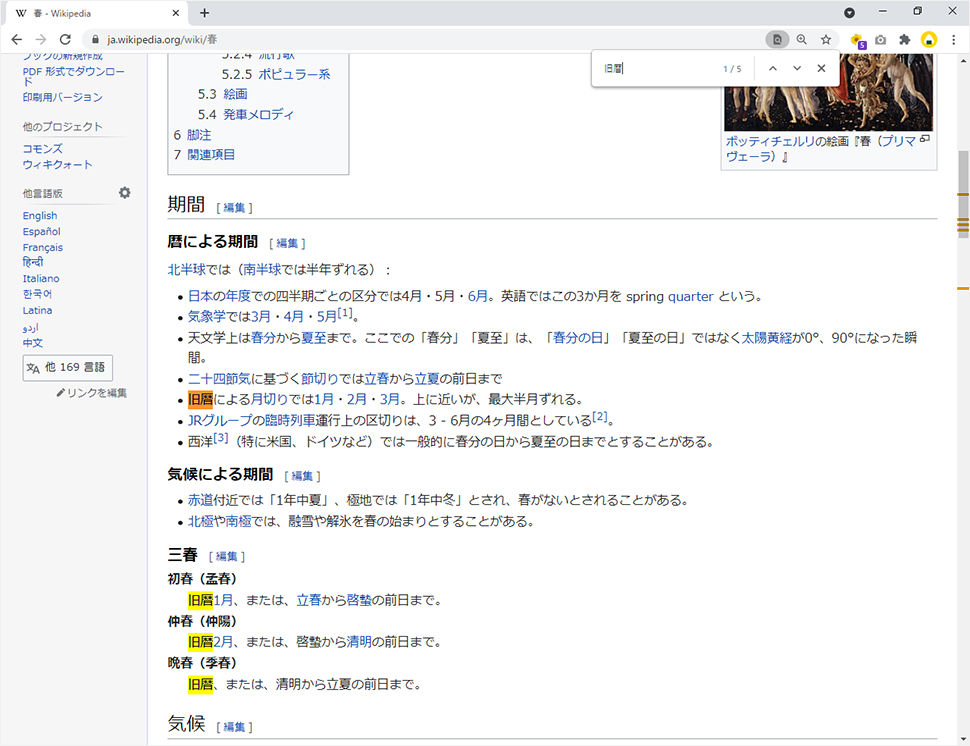
マウス操作と同時に使用するショートカットキー
最後に、マウス操作と同時に使用するショートカットキーを紹介します。
調べごとをしている時は常にマウスを操作していると思います。
マウスとキーボードを組み合わせて使うことで、最小限の手の動きで操作することができ、作業を効率化することができます。
マウス操作と同時に使用するショートカットキー
| [CTRL]+クリック | リンクを新しいバックグラウンド タブで開く |
|---|---|
| [CTRL]+[SHIFT]+クリック | リンクを新しいタブで開く |
| [SHIFT]+マウスホイール | ページを水平方向にスクロール |
| [SHIFT]+クリック | リンクを新しいウィンドウで開く |
| [CTRL]+マウスホイールで上スクロール | ページを拡大 |
| [CTRL]+マウスホイールで下スクロール | ページを縮小 |
この中でオススメしたいのが【リンクを新しいバックグラウンド タブで開く[CTRL]+クリック】です。
調べごとをして時に「このリンク先が気になるけど、今のページを見てからにしよう」という場面はありませんか?
さきほどのWikipediaを例に出すと、「春」のページを閲覧中に「立春」のページも後で読みたいな。と思った時にバックグラウンドタブで開いておけば、忘れずにページを確認することができます。
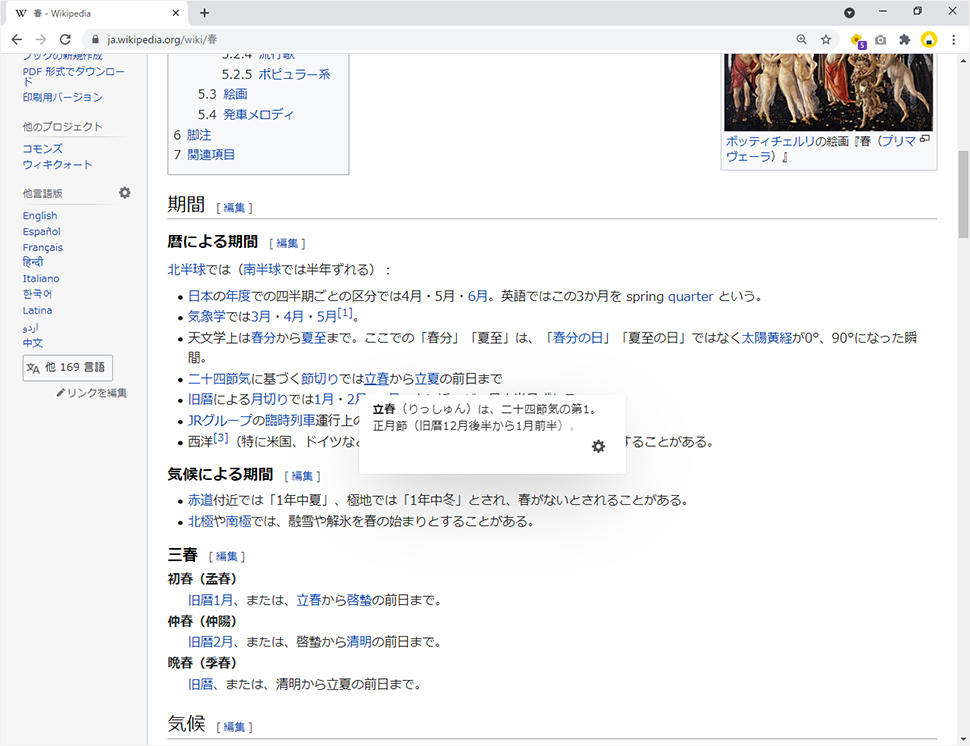
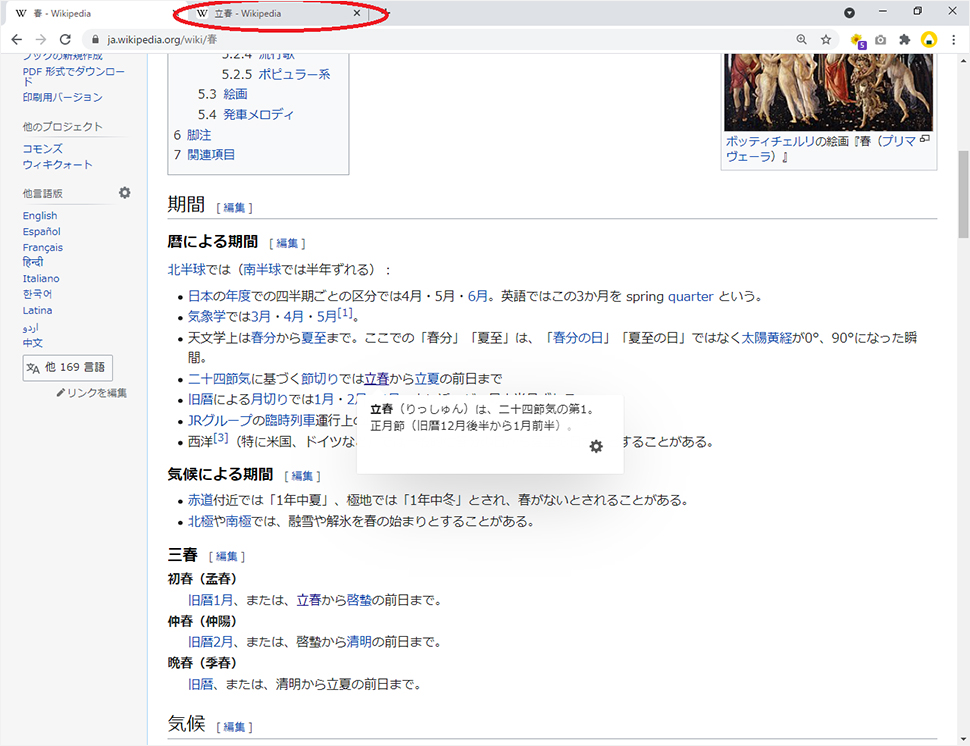
応用編 ショートカットキーに拡張機能を割り当てる
更に、応用編としてChromeに追加している拡張機能がある場合、キーボードのショートカットキーを割り当てることができます。
Chromeの拡張機能は様々な種類の機能を追加できる反面、使いたいときはブラウザ右上のボタンを都度クリックする必要があり、手間がかかります。
ショートカットキーに割り当てることで、瞬時に機能を利用することができるので大変便利です。
設定方法
1. 右上のGoogle Chromeの設定から「その他のツール」→「拡張機能」を選択
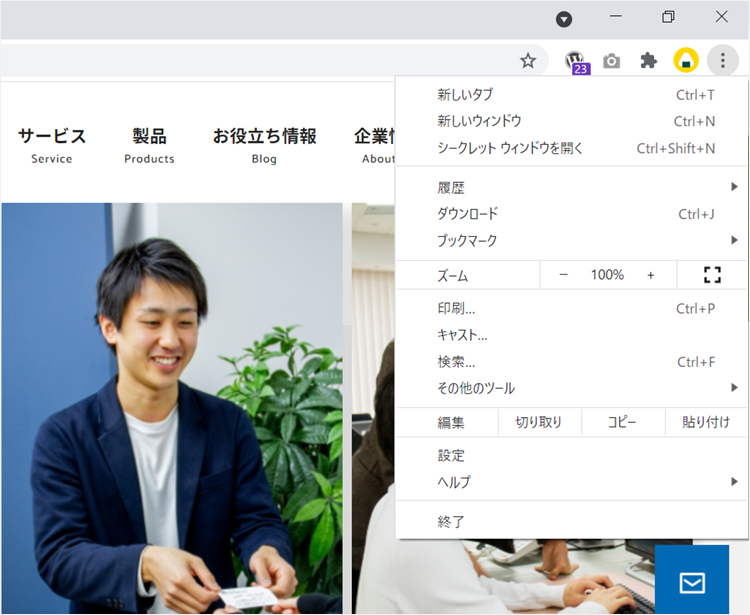
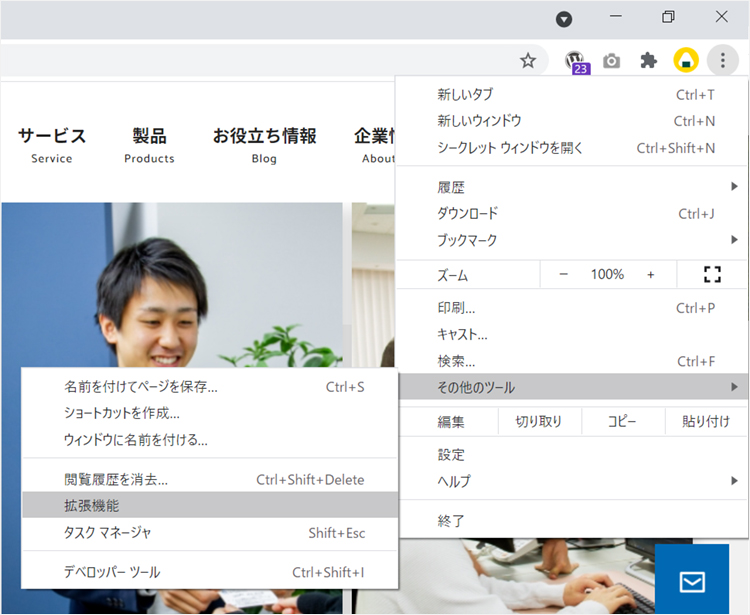
2. 拡張機能一覧の左上のハンバーガーメニューから「キーボードショートカットキー」を選択
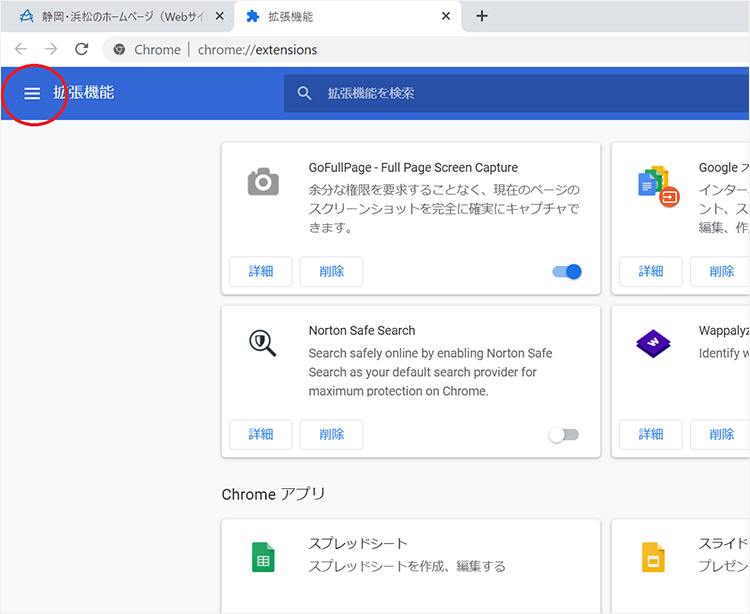
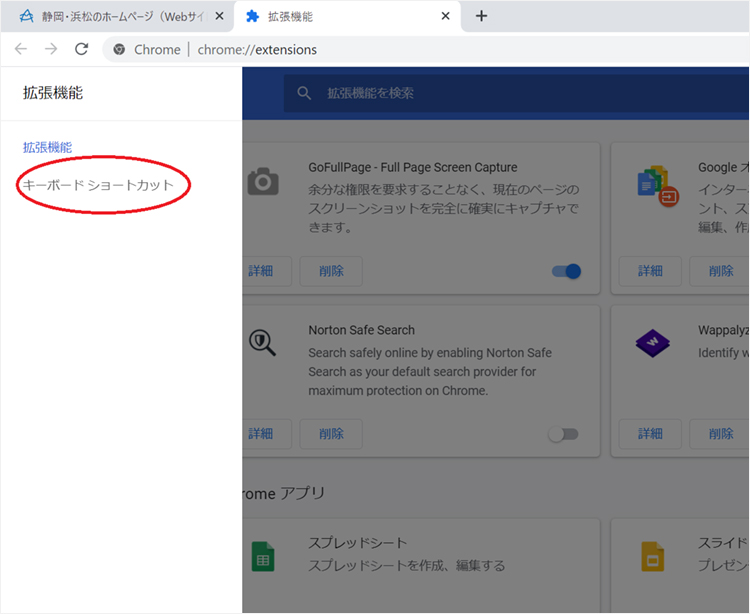
3. 拡張機能に任意のショートカットキーを割り当てる
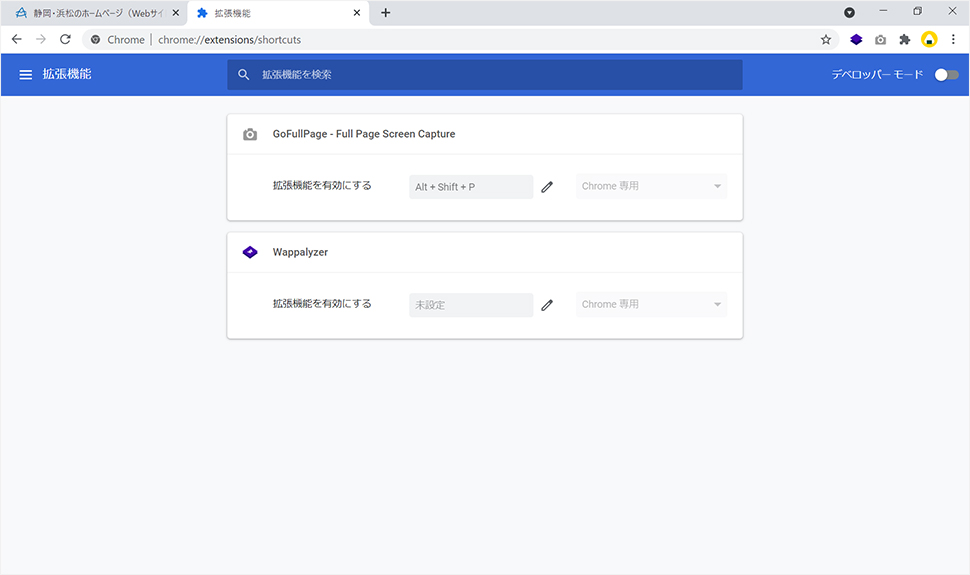
ちなみに、私は表示しているページを最上部から最下部まで1枚のスクリーンショットを撮ることができる「GoFullPage」という拡張機能をショートカットキーに割り当てています。
さいごに
今回は調べものに関わるGoogle Chromeのショートカットキーをご紹介しました。
普段から調べごとをしている方でも、意外に知らなかったショートカットキーがあったのではないでしょうか。
オウケイウェイヴ総研が2019年4月に全国の会社員1,000名を対象に実施した調査によると、ビジネスマンは1日に調べものに平均1.6時間費やしているということが分かりました。
(参照:https://prtimes.jp/main/html/rd/p/000000010.000035700.html)
1日1.6時間、つまり一般的な就業時間の8時間の内5分の1もの時間が調べものに使われているというのは驚きですね。
今回ご紹介したショートカットキーを活用して、みなさんの調べごとの効率化をしてみてはいかがでしょうか。
今回は、Windowsパソコンのショートカット操作のご紹介でしたが、Macでも同様のショートカットキーがありますし、本記事で紹介しきれないショートカットキーやGoogle Chrome以外のブラウザにもショートカットキーがあります。気になる方は以下のGoogle Chromeのヘルプページや、○○○+ショートカットキーで検索をしてみてください。
この記事を書いた人

- 創造性を最大限に発揮するとともに、インターネットに代表されるITを活用し、みんなの生活が便利で、豊かで、楽しいものになるようなサービスやコンテンツを考え、創り出し提供しています。
この執筆者の最新記事
関連記事
最新記事
FOLLOW US
最新の情報をお届けします
- facebookでフォロー
- Twitterでフォロー
- Feedlyでフォロー