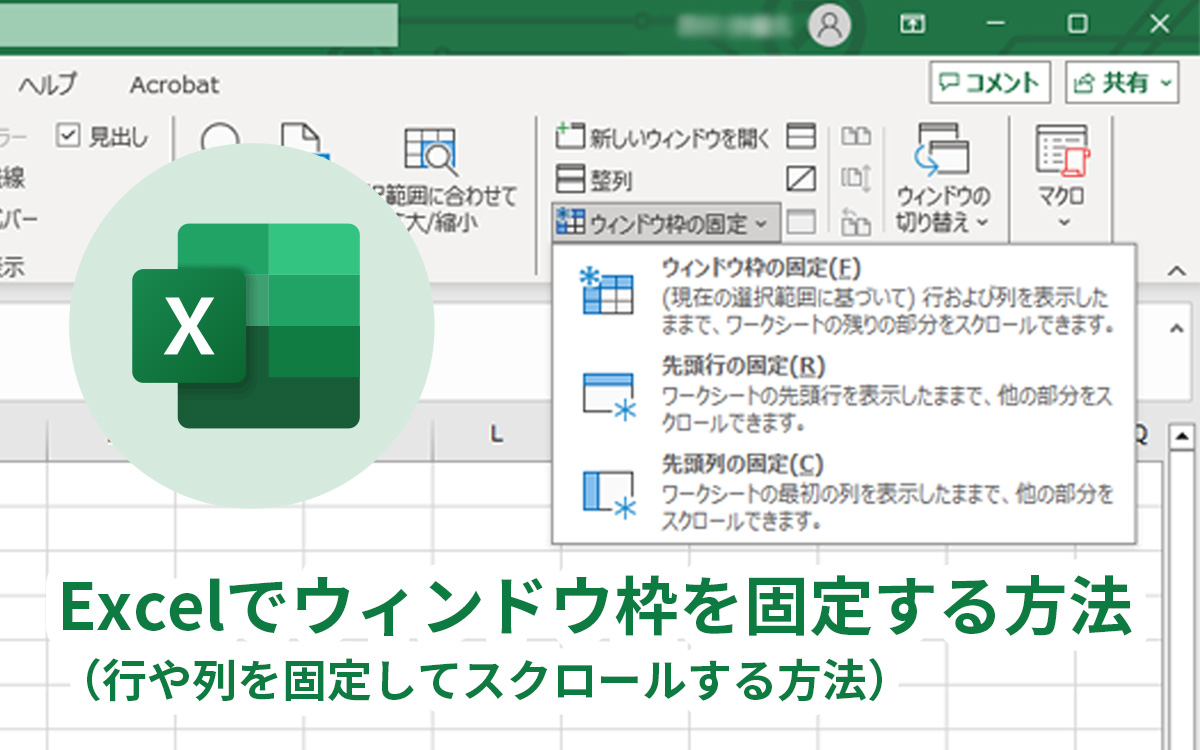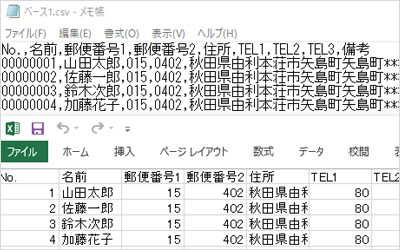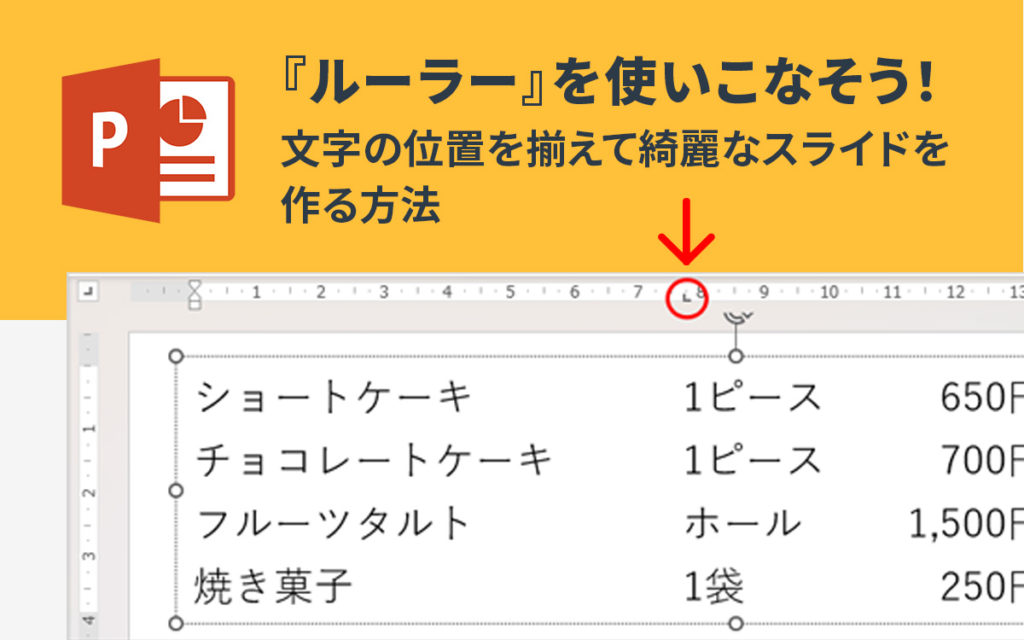Excelでタイトルや行列番号を固定して印刷する方法(複数のページでタイトルや行列番号を表示して印刷)
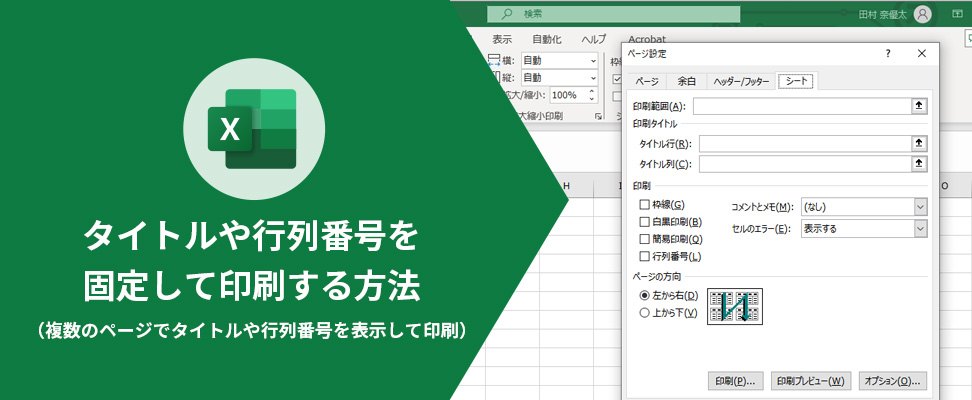
「Excelでウィンドウ枠を固定する方法」の記事で、行や列を固定してスクロールする方法をご紹介しました。
しかし、「ウィンドウ枠の固定」をしたからと言って、それが印刷に反映されるという訳ではございません。
行列を固定して印刷したい(複数ページにわたって印刷される場合に、指定の行列は印刷されるどのページにも表示させたい)場合は、別の操作が必要になります。
今回は、複数のページでタイトルや行列番号を表示して印刷する方法について説明させていただきます。
指定行列を固定して印刷する方法
以下図のように、印刷するすべてのページに表示させたい行・列を指定することができます。
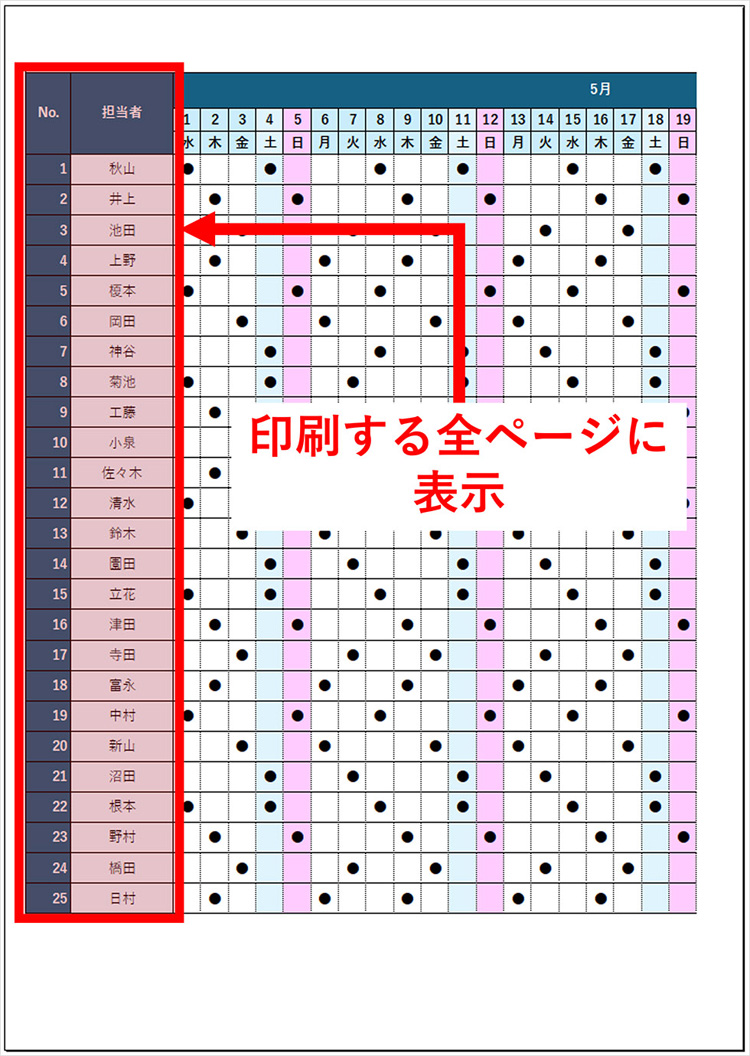
操作方法
Excelヘッダーメニュー内の「ページレイアウト」より「ページ設定」エリア内の「印刷タイトル」を選択します。

すると、ポップアップで「ページ設定」が表示されます。
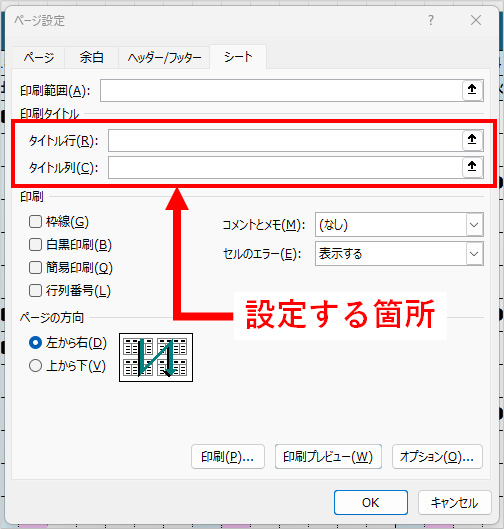
行を固定したい場合は「タイトル行」、列を固定したい場合は「タイトル列」を設定します。
右側の上矢印マークをクリックすると、エリアを選択できます。
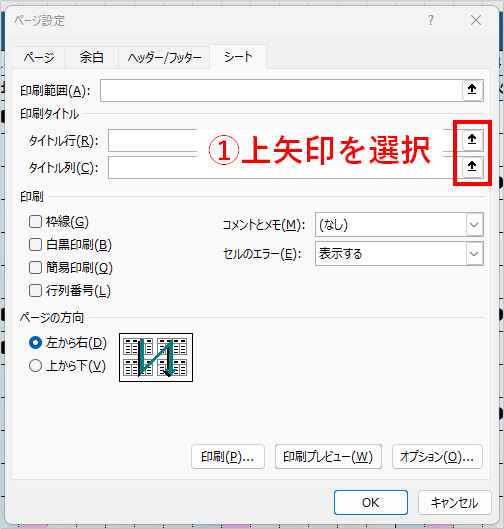

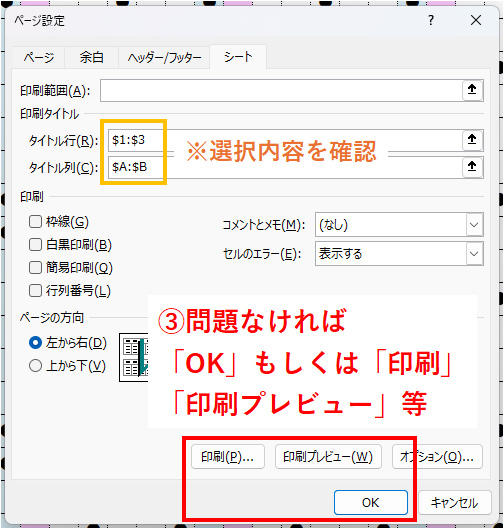
問題なく設定されているかどうか不安な場合は「印刷プレビュー」で確認するとわかりやすいです。
複数ページに選択したエリアが表示されているかの確認をおすすめいたします。
行列番号を固定して印刷する方法
Excelシートの左側や上部に表示されている「行」や「列」の「1~」や「A~」の表記を表示して印刷することが可能です。

操作方法
Excelヘッダーメニュー内の「ページレイアウト」より「ページ設定」エリア内の右下にある「矢印」をクリックし、「ページ設定」を開きます。
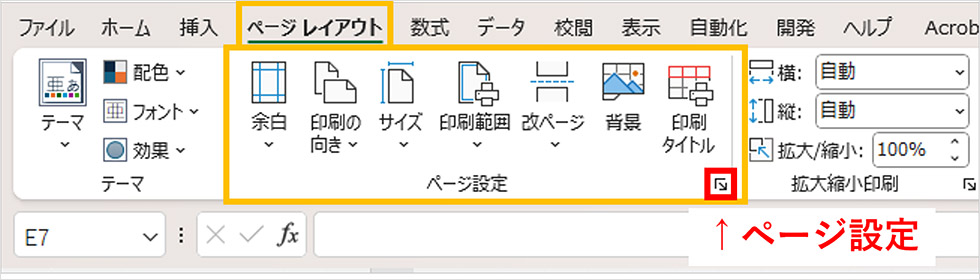
その後、タブの中から「シート」を選択して開きます。
印刷エリア内の「行列番号」にチェックをいれれば完了です。

ヘッダー・フッターを指定して印刷する方法
ヘッダーやフッターに、ページ数やファイル名・作成者名・シート名などを表示して印刷することが可能です。
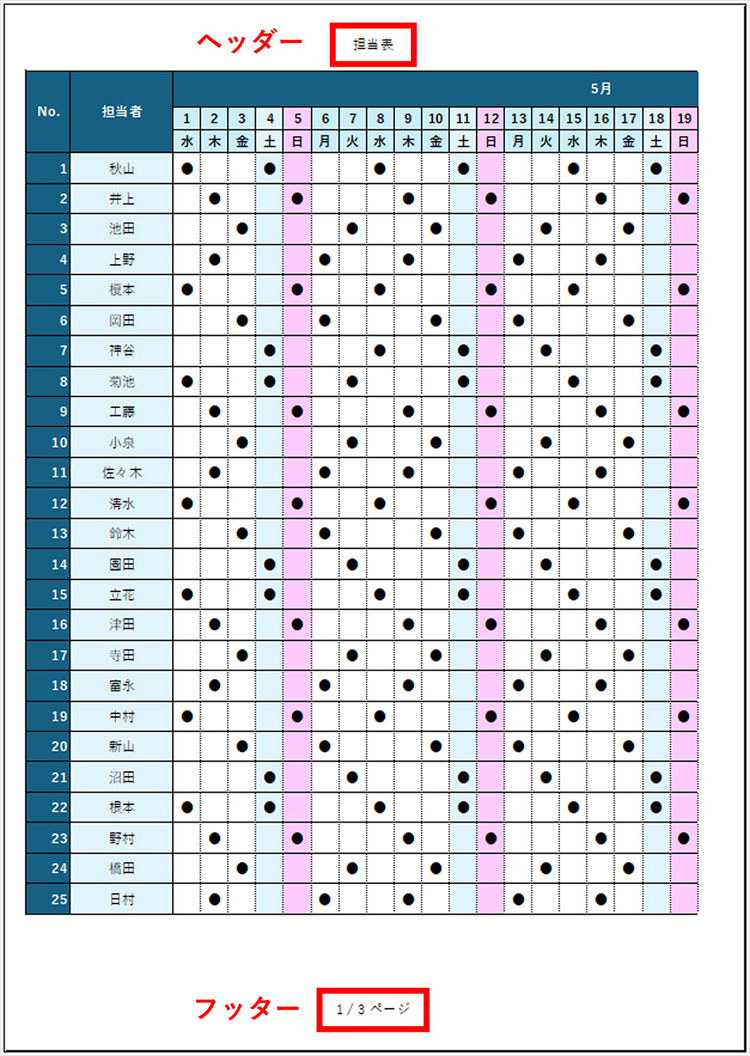
操作方法
行列番号と同じく、「ページ設定」から行います。
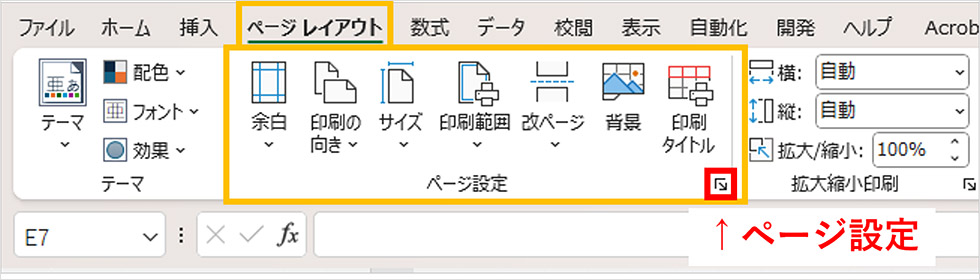
「ページ設定」を開いたら、タブの中から「ヘッダー/フッター」を選択して開きます。
その後、ヘッダー・フッターそれぞれのプルダウンから指定の表示内容を選択すると、設定が完了です。
設定内容は、イメージを確認しながら選択ができます。
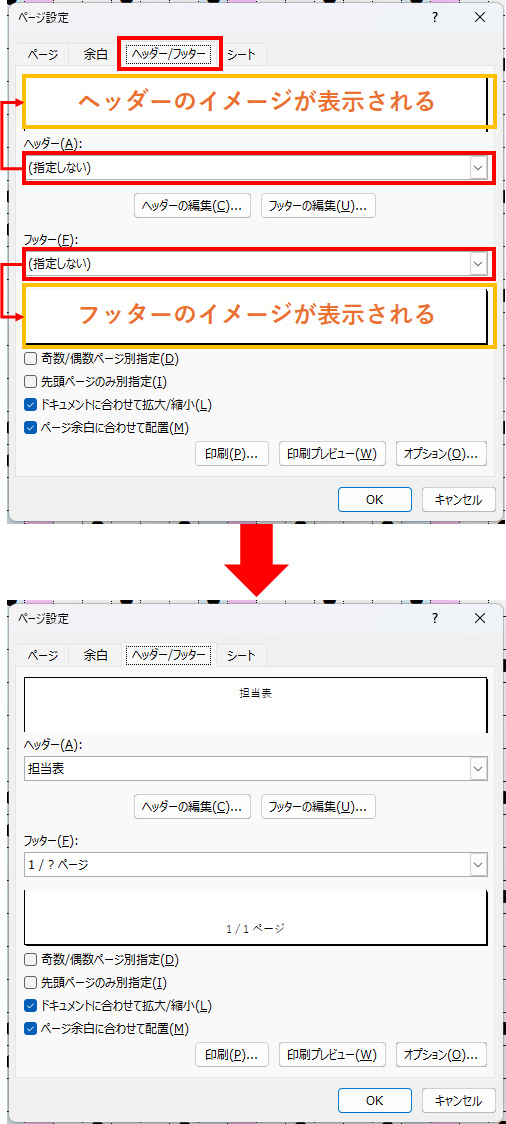
まとめ
いかがでしたでしょうか?
前回の「ウィンドウ枠の固定」に続き、タイトルや行列番号を固定して印刷する方法をご紹介しました。
操作自体は簡単なのですが、意外とわかりづらい設定です。
私が初めてこの設定を行おうと思った時、やり方を調べて実践してみてもなかなかうまくできず、理解するまで時間がかかった記憶があります。
皆さんのお役に立てれば幸いです。
この記事を書いた人

- ソリューション事業部 webディレクター
- 関東の理系大学にてプロダクトデザインを学ぶ。千葉県にて百貨店社員として接客・マネジメント・商品PR、東京都にて人材紹介の営業を経験した後に、地元浜松へUターン転職。アーティス入社後はWebディレクターとして、大学・病院サイトを始め、コーポレートサイトのディレクション・企画業務に携わっている。
この執筆者の最新記事
関連記事
最新記事
FOLLOW US
最新の情報をお届けします