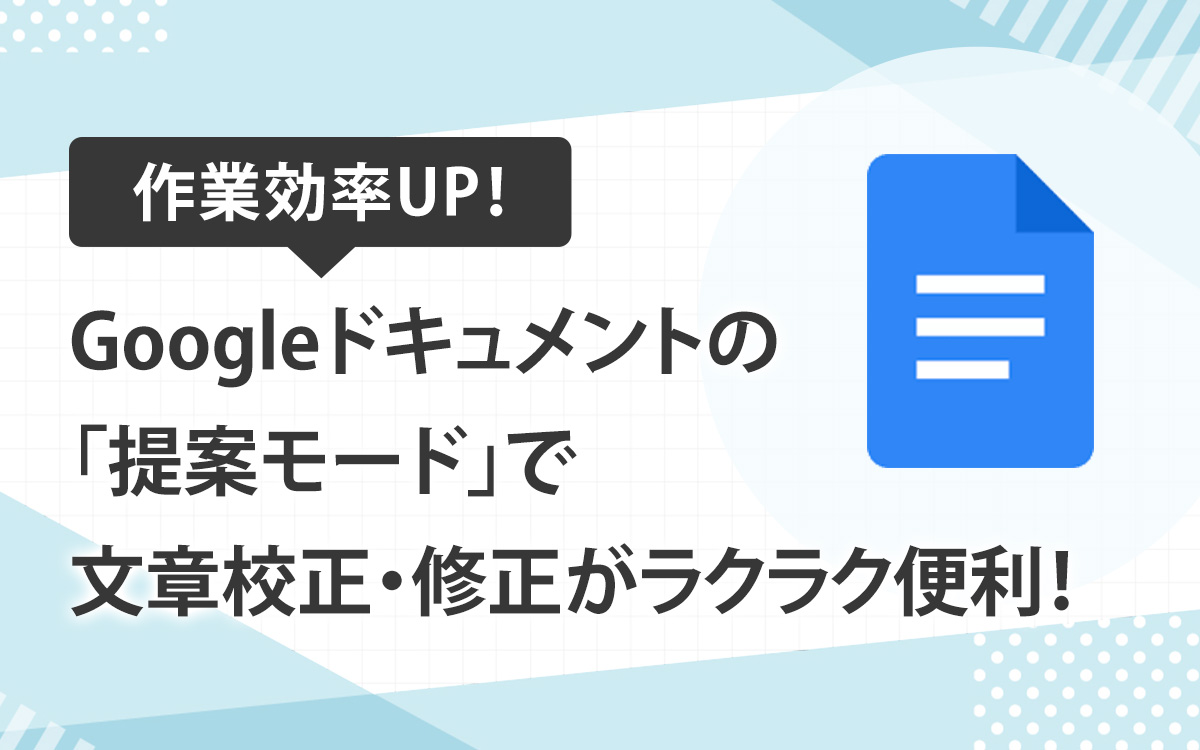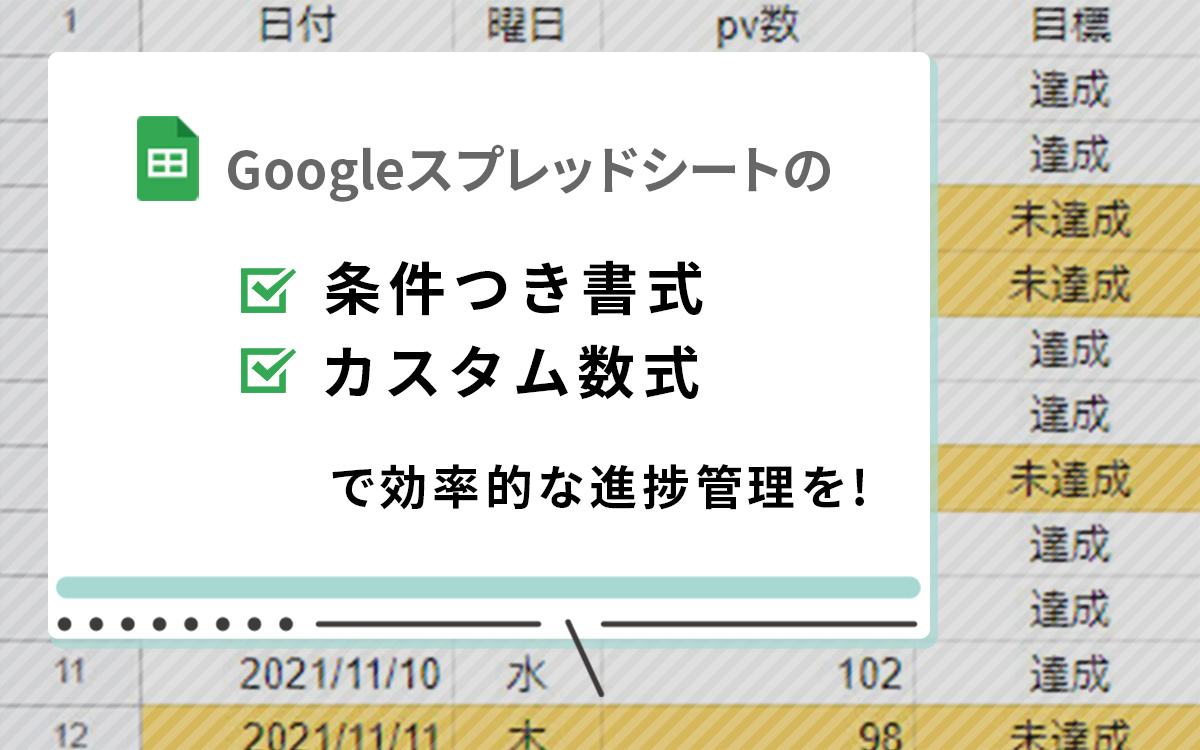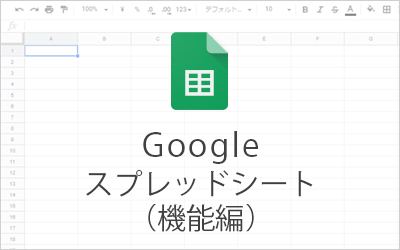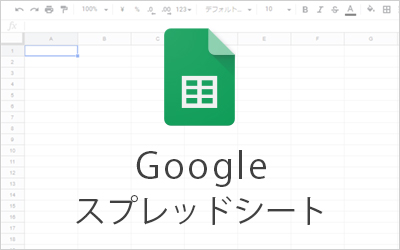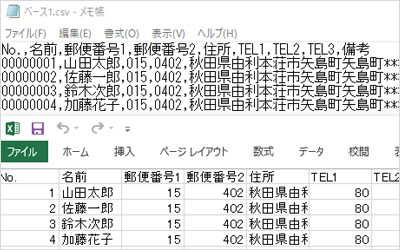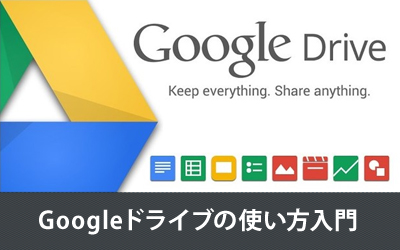【Googleスプレッドシート】重複している値を確認・削除する方法
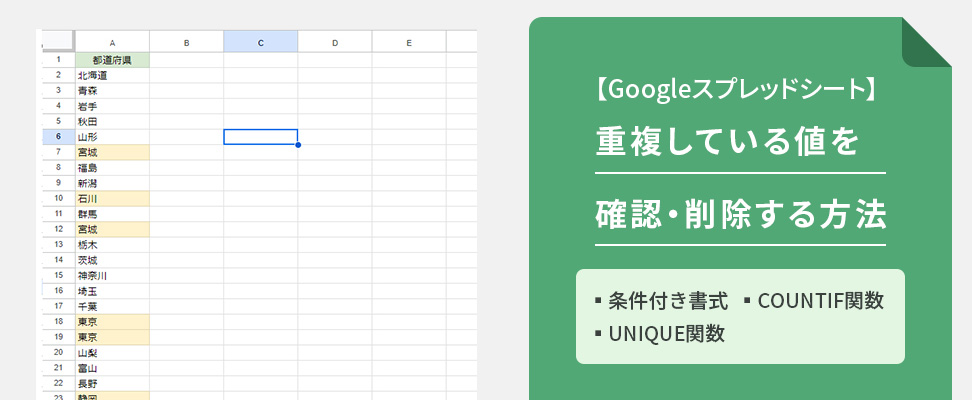
データ集計をしていると、重複している値を削除して一意の値にしたいケースがあります。
例として、下記表は「重複している値」が含まれた都道府県の一覧です。
情報量が少なければ目視で重複を確認・削除ができますが、データの件数が多くなってくると確認や削除に時間がかかりますし、精度も落ちます。
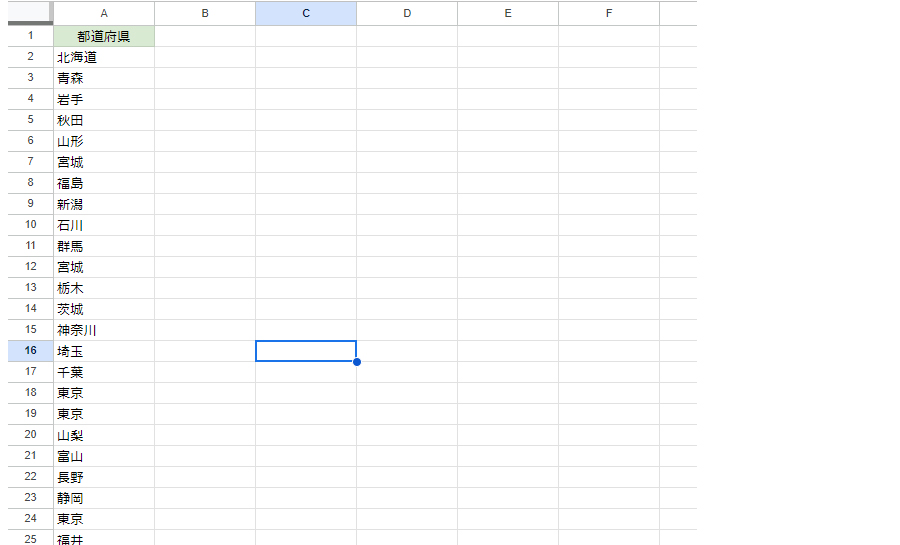
重複した値を放置して集計をしてしまうと、データの整合性が取れず深刻な問題にもなりかねません。
今回はそのようなことを防ぐ為に、条件付き書式と関数を使って重複している値を調べる方法をご紹介します。
当ブログではGoogleスプレッドシートを使って説明を行いますが、Excelにも応用できますので是非参考にしてください。
重複している値のセルに色を付ける方法
こちらの作業にはCOUNTIF関数を用います。
COUNTIF関数とは、“範囲内で条件に一致する要素の個数を数える”という関数です。
まず集計したい列を選択し、上部メニューの「表示形式」から「条件付き書式」を選択します。
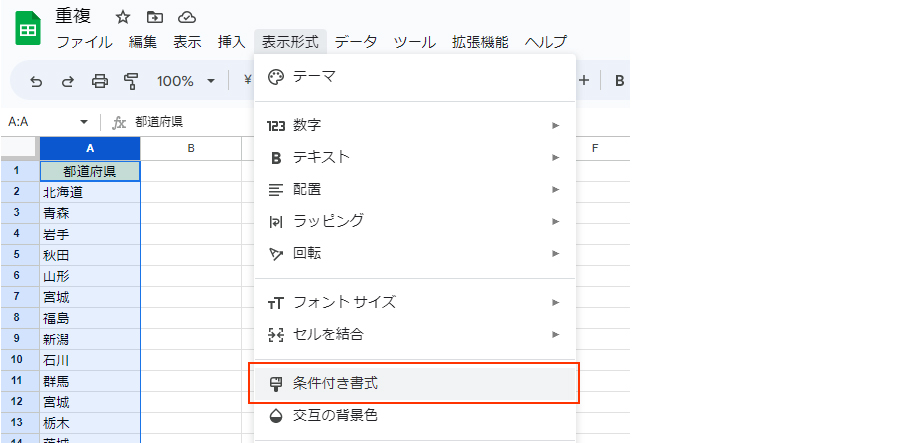
タブが開くので、「セルの書式設定の条件」から「カスタム書式」を選択します。
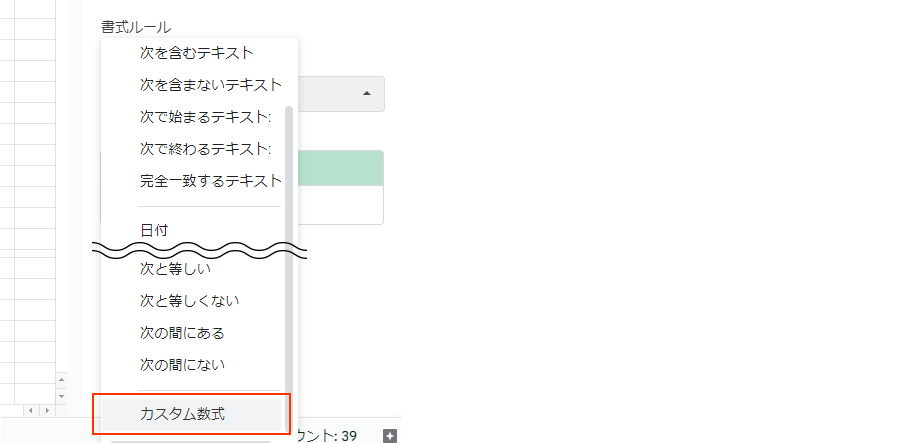
「値または数式」の欄に
と入力します。
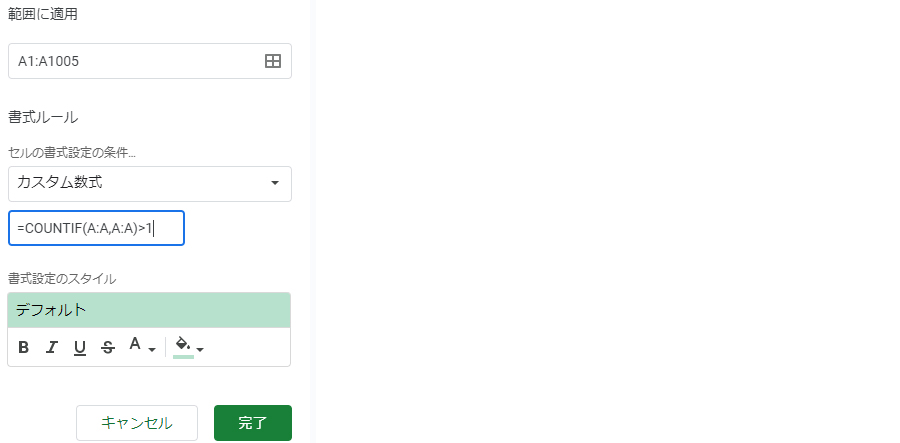
こちらの数式は、“ A列の中 に A列と一致する 条件が 1つ より多くあったら色をつけて”という式になっています。
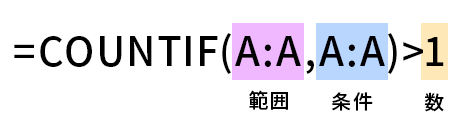
「A:A」の部分は範囲の指定になりますので、対象の範囲を変えたい場合は、「A:A」の箇所を変更していただくと、色が付く範囲が変わります。
例えばB列に対象を変えたい場合は「=COUNTIF(B:B,B:B)>1」、
A・Bの2列分を対象にしたい場合は「=COUNTIF(A:B,A:B)>1」となります。
あとは、「書式設定のスタイル」にて適当に背景色等の書式を設定し、完了ボタンをクリックします。
これで、重複している値に色が付きます。
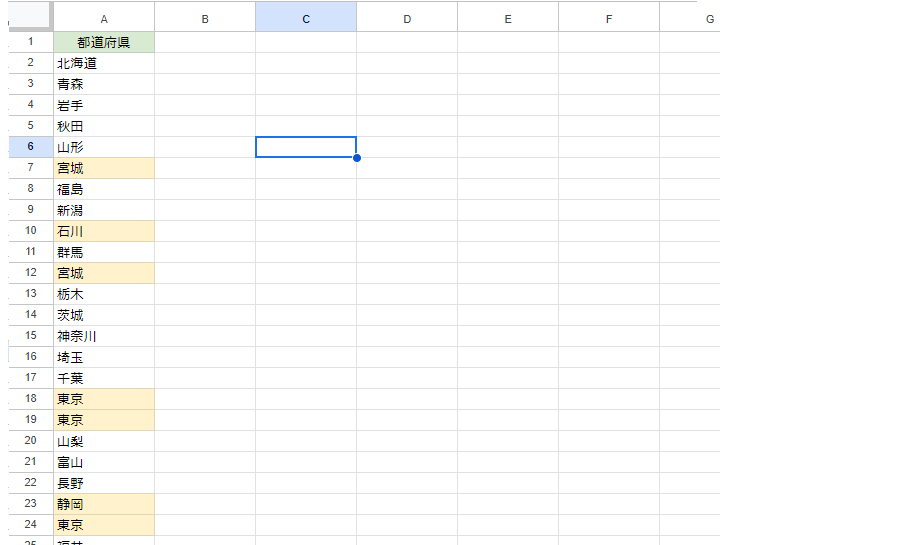
重複している値を集計する方法
重複している値が複数あり、値ごとに何件重複しているかを集計したい場合もあると思います。
そのような場合もCOUNTIF関数を用います。
今回は【B2】のセル、または数式バーに下記数式を入力します。
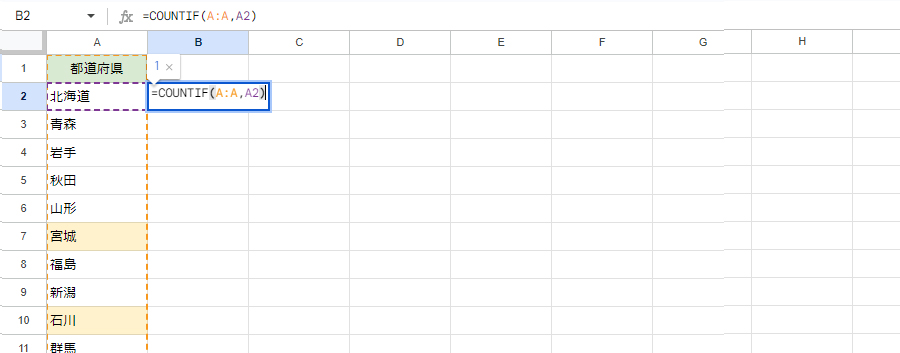
こちらの数式は、“ A列の中 に 【A2】と一致する 条件があったら数を数えて”という式になります。
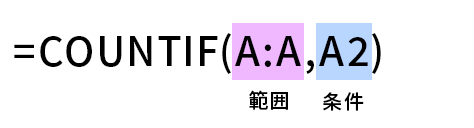
すると、「北海道」の重複している数が算出されました。
北海道は範囲内に重複セルが無いため結果は「1」となっています。
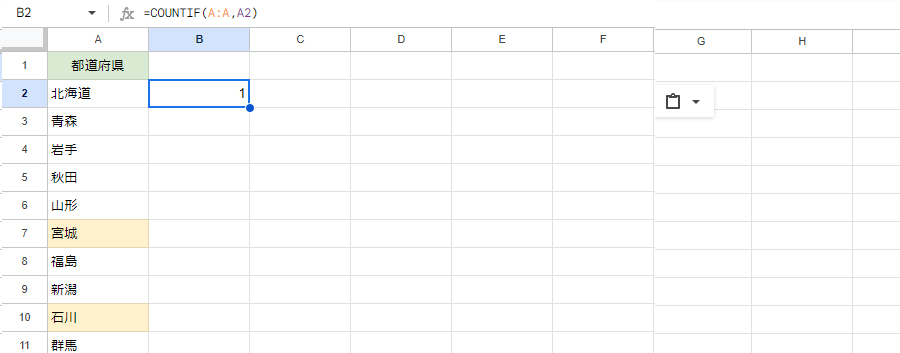
あとは、A2のセルの右下を下方向にドラッグしていくと、下のセルに関数をコピーできます。
前項で色を付けた重複のある都道府県は「2」、それ以外は「1」となっているのがわかります。
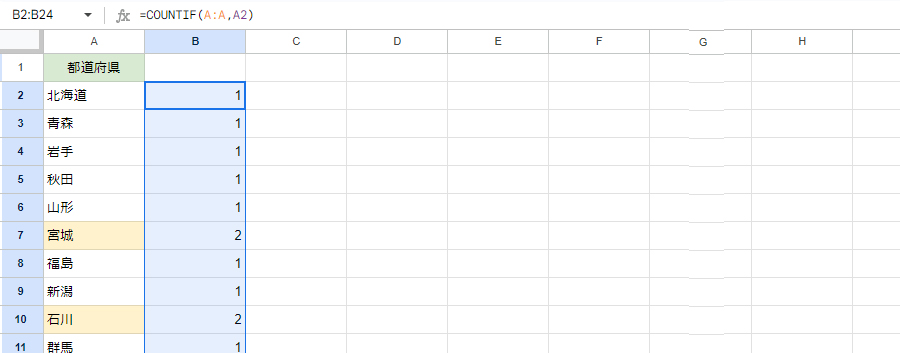
これで重複している値をそれぞれ集計することができました。
重複している値を消す方法
重複した値があることは調べられましたが、いっそのこと重複した値を全て取り除いたデータを作成したい、という場合には、UNIQUE関数を用います。
UNIQUE関数とは、“重複しない唯一(=ユニーク)のデータを抽出”する関数です。
UNIQUE関数を使うと、元データを残しつつ、別の列で集計ができます。
方法はとても簡単です。
別のセル(今回は【D1】)に
と入力するだけです。
こちらの数式は、“ A列の中 から重複しない唯一(=ユニーク)のデータを抽出して”という式になります。

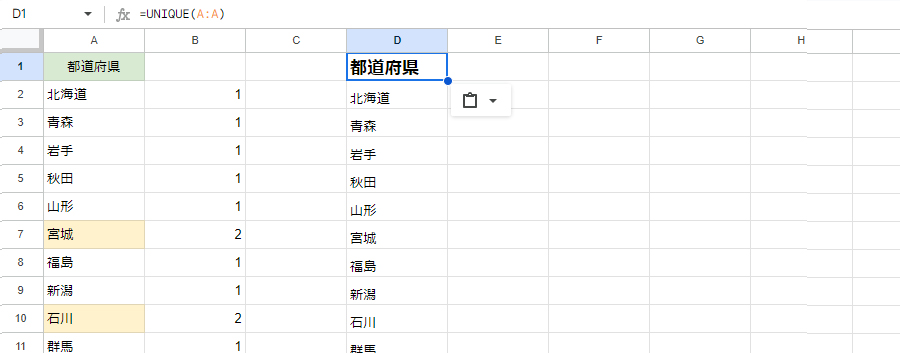
重複を取り除いたデータを作成できました。
行数の減りから、7件重複があったのがわかります。
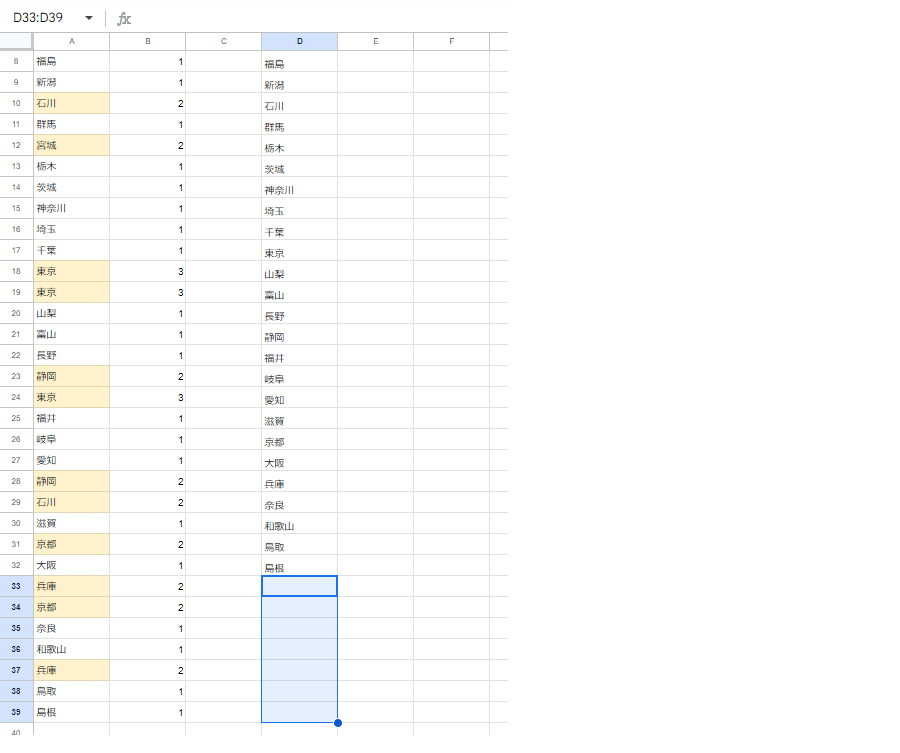
さいごに
重複データのチェックと削除は、データ集計でよくある作業のひとつです。
チェックだけしたい場合はCOUNTIF関数、重複を削除した状態で取り出したい場合はUNIQUE関数と、どちらも覚えておくと便利です。
この記事を書いた人

- ソリューション事業部 エディター 兼 webディレクター
- 関西の芸術大学で染織・画像編集ソフトを学ぶ。卒業後、県内の織物会社で織物 の製造開発・生産管理・営業を経験する。その後、web制作未経験ながらアーティスへ入社し、webエディターとしてホームページのコンテンツ制作・ディレクションに携わっている。仕事は素早く・丁寧にを心掛けています!
この執筆者の最新記事
- 2025年3月19日WEB【Illustrator】イラレのグラデーションにノイズを加えてみよう!
- 2025年3月19日WEB【Illustrator】イラレのグラデーション機能、基礎を覚えよう!
- 2024年12月23日WEB【Photoshop】アニメーション画像を作ってみよう!(APNG・WebP)【後編・書き出しまで】
- 2024年12月4日WEB【Photoshop】アニメーション画像を作ってみよう!(APNG・WebP)【中編】
関連記事
最新記事
FOLLOW US
最新の情報をお届けします
- facebookでフォロー
- Twitterでフォロー
- Feedlyでフォロー