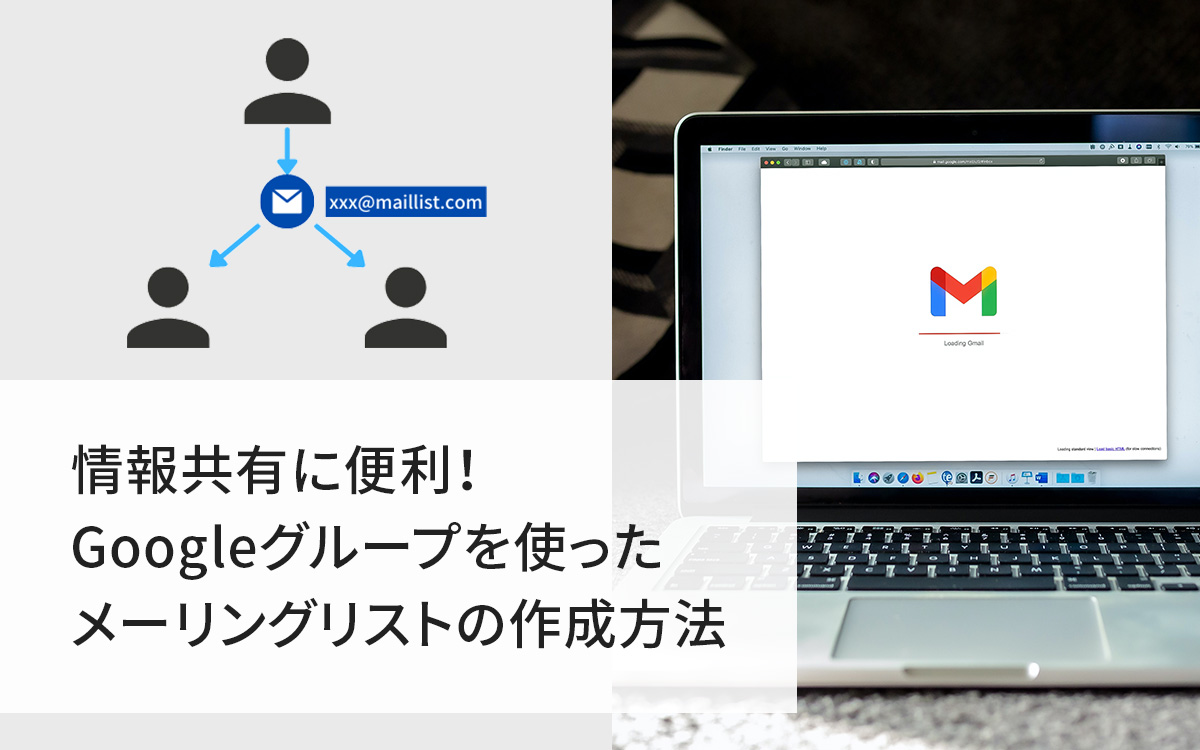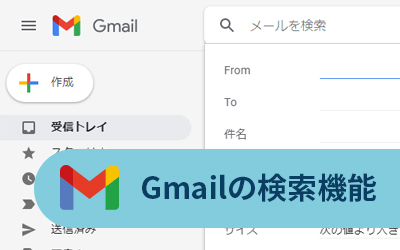Gmailでメールを送信したら、テキストサイズやスタイルが異なるメールが送られてしまう問題を防ぐ
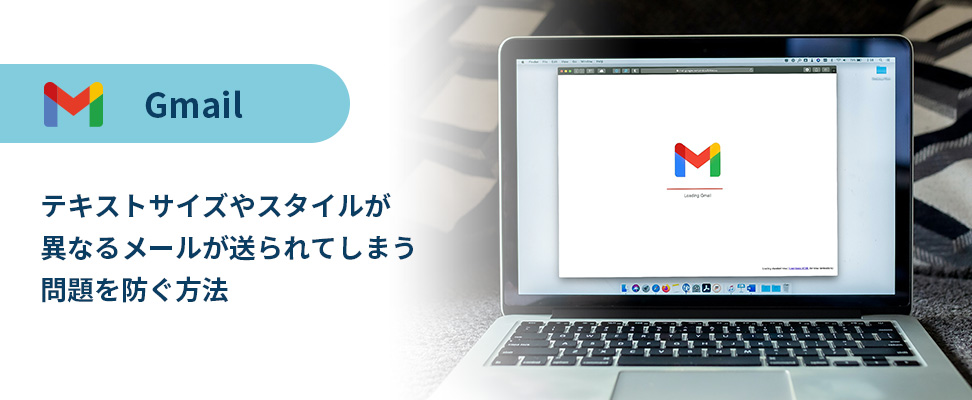
シンプルな機能とデザインで、さまざまなデバイスから使用をすることができる「Gmail」。
日常でも仕事でもGmailは欠かせないツールです。
私は、Gmailを使いはじめた頃に、送信したメールのテキストサイズやスタイルが異なってしまうという失敗をしてしまいました。
みなさんがそうならないためにも対処法を紹介します!
INDEX
Gmailでメールを送信したら、テキストサイズやスタイルが異なるメールが送られてしまった!
このメール文は弊社のWebサイト内の文章をコピーして、メールに貼り付けて作成しました。対策前のメールは対策後のメールに比べてテキストサイズが大きくなってしまい、フォントも変更されてしまっています。
受信者側の見え方
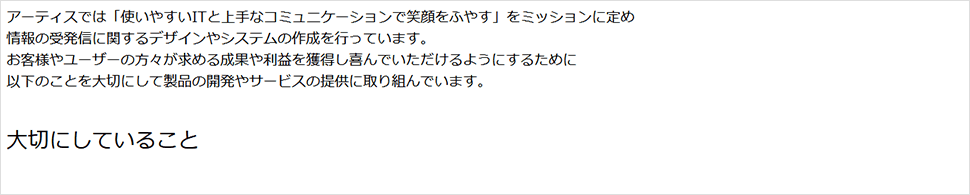
△対策前:テキストサイズやスタイルがばらばらに・・・

△対策済:通常テキストスタイル
この現象は、webページ上からテキストをコピーし、貼り付けた際に起こりうる現象です。
コピー元のHTMLごとコピーしてメールに貼り付けているため、受信する側の環境によっては、正常に表示されないこともあります。
このような状態にならないためにも対処法を知っておく必要があります。
対処法①:HTMLメール設定からテキストメール設定に変更する
対処法1つ目は、Gmailの設定を「HTMLメール形式」から「プレーンテキストメール形式」に設定を変更するという方法です。
GmailのデフォルトはHTMLメール形式です。HTMLメール形式とは、メール本文を見やすくするためにテキストに色をつけたり、大きくしたりとテキストを装飾することが可能な形式です。そのため、コピー元のテキスト装飾をそのままメール文に反映することができます。
プレーンテキストメール形式は、その逆で装飾をすることができないメール形式を指します。
プレーンテキストメール形式でのメール作成方法をご紹介します。
設定方法
1. Gmailにログインし、「作成」をクリックします。
2. 立ち上がった画面の右下①アイコンをクリックします。
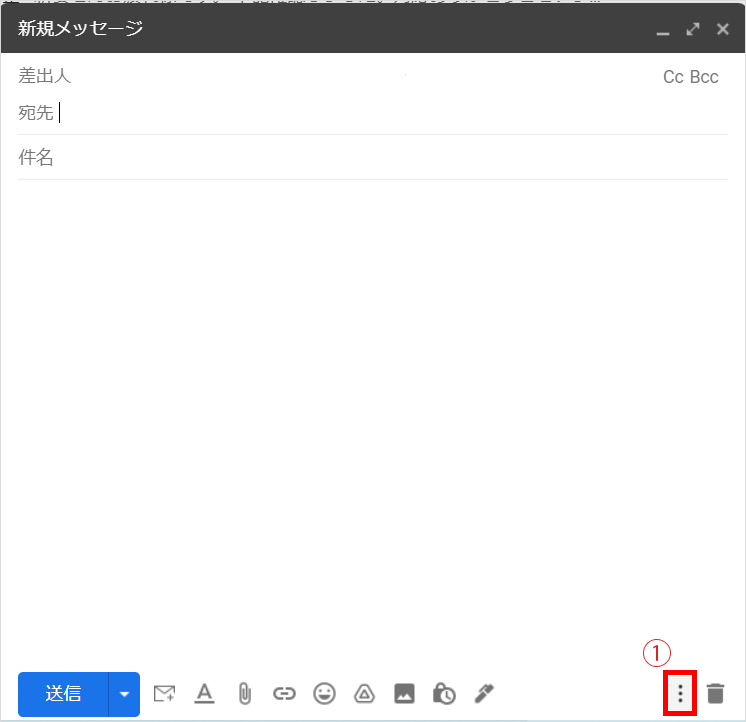
3. 表示された画面の「②プレーンテキストモード」にチェックを入れて設定OKです。一度設定するとそのあとのメールも「プレーンテキストモード」になります。
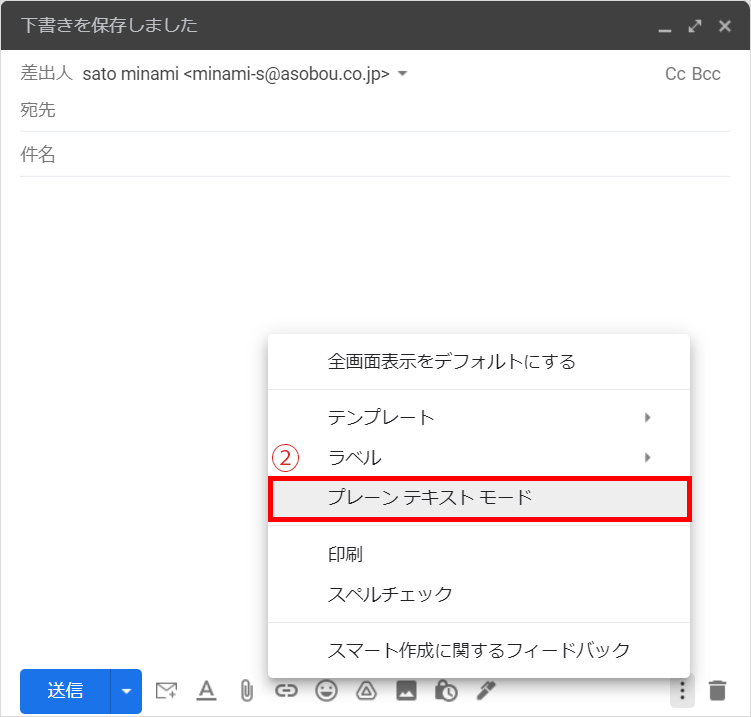
しかし、コピー元のテキスト装飾は引き継いで欲しくないけど、テキストの装飾もしたいという方もいらっしゃるかと思います。
その場合は、対処法②をご覧ください。
対処法②:「Ctrl+shift+V」で貼り付けを行う
対処法の2つ目は、Gmailにテキストを貼り付ける際に「書式なし貼り付け」のショートカットキーを使用するという方法です。
| Windowsの書式なしショートカットキー | Ctrl+shift+V |
|---|---|
| Macの書式なしショートカットキー | command + shift + option + V |
スマートフォンやタブレットの場合は、メモ帳などのテキストエディターに貼り付けをしてから、テキストエディターに貼り付けたテキストをコピーし、メール本文への貼り付けを行うとテキスト情報が引き継がれません。
まとめ
いかがでしたでしょうか。今回はGmailでテキストのスタイルが異ならないようにする方法をご紹介しました。
HTMLメール形式は受信側の環境によっては崩れる場合があるようなので、注意が必要です。
プレーンテキストモードやショートカットキーを有効活用しましょう。
この記事を書いた人

- ソリューション事業部 webディレクター
- 高校時代に1年間のメキシコ留学経験を経て、関東の大学で国際文化と多言語について学ぶ。アーティスへwebディレクターとして入社後は、webユーザビリティを学びながら大学・病院サイトを始め、コーポレートサイトのディレクション・企画業務に携わっている。
この執筆者の最新記事
関連記事
最新記事
FOLLOW US
最新の情報をお届けします
- facebookでフォロー
- Twitterでフォロー
- Feedlyでフォロー