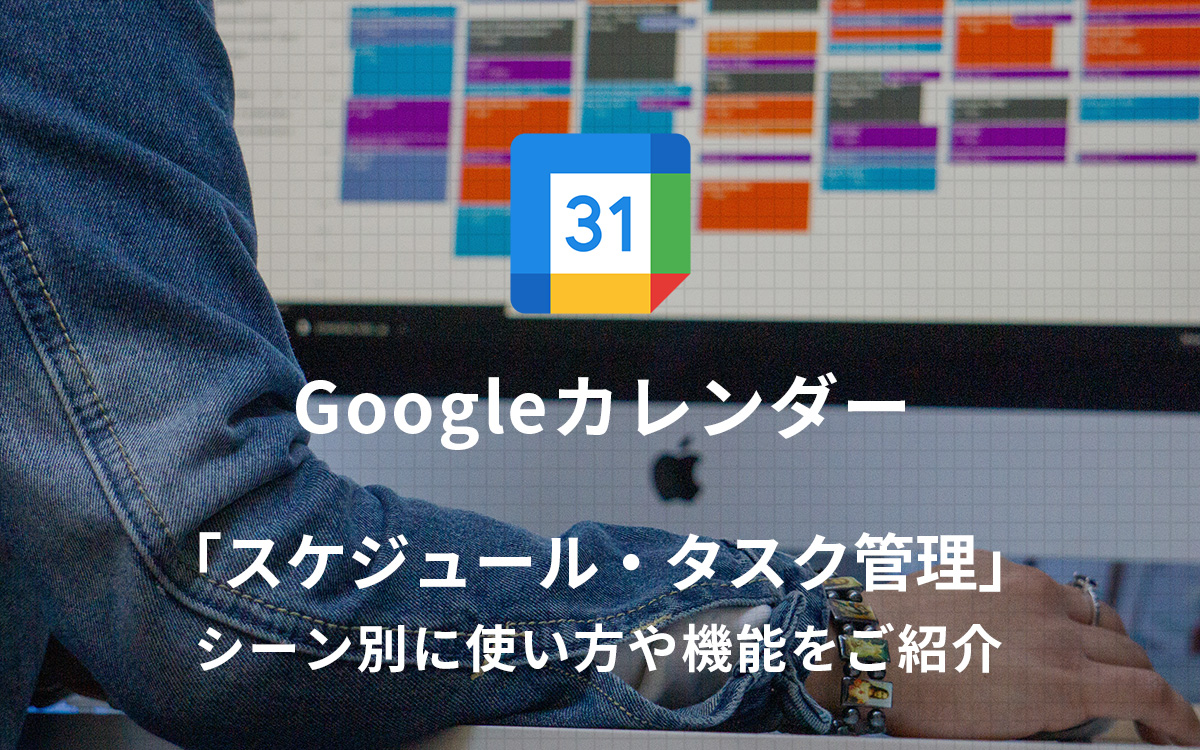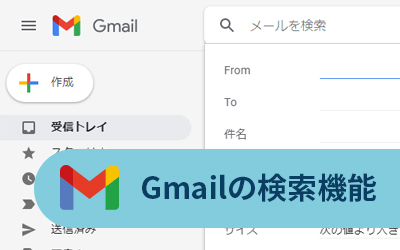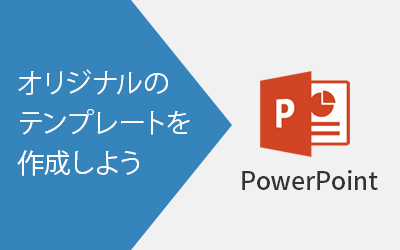メモをデータで分かりやすく管理するGoogle Keepの活用方法
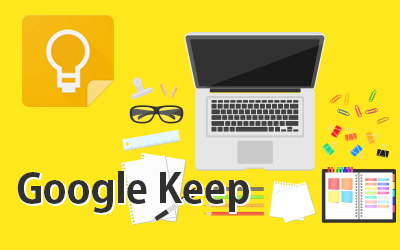
テレワークを始める際に、自宅で仕事をするための準備として必要な書類や手帳・記録用ノートなどをたくさん持ち帰りました。今後も自宅と会社両方で仕事をする機会が増えるとなると、そうした資料などはデータ化してしまった方が管理しやすく荷物にもならないと考え、メモをデータ化できるツールを検討しました。
そこで使用を始めたのがGoogle Keepです。初めのうちは「試しに使ってみよう」という軽い気持ちで使用していましたが、現在はその使いやすさにハマり、仕事の効率化にも繋がっています。
今回はそんなGoogle Keepについてご紹介します。
Google Keepをおすすめする理由
インターネットができるデバイス(PCやスマートフォン・タブレットなど)さえあれば、どこからでもメモの作成・編集・確認ができる点がGoogle Keepの魅力です。スマートフォンで使う際には、アプリがおすすめです。
その他には、メモの使い方によります。
「一時的に必要な情報」「頭の中に入れておきたい知識」「自己理解へ導くための図」「何かの操作方法などの手順」等、メモには様々な役割がありますが、Google Keepは一瞬で要らなくなってしまう内容ではなく、「一定期間記録しておきたい内容」をまとめるのに適しています。自分オリジナルの掲示板のようなものです。
またGoogle Keepは、テキストだけではなく画像や図形描画(Microsoftのペイントのようなもので描けます)も同時に記録することができるため、言葉で表せられない内容や携帯でとった写真などをテキストメモと一緒にまとめるのに効果的です。
Gmailとの連携
Gmailを利用されている方は、メモ内容をGmail画面の右側に表示させることができるので、メールと一緒に常にチェックしておきたいメモがある方にはおすすめです。
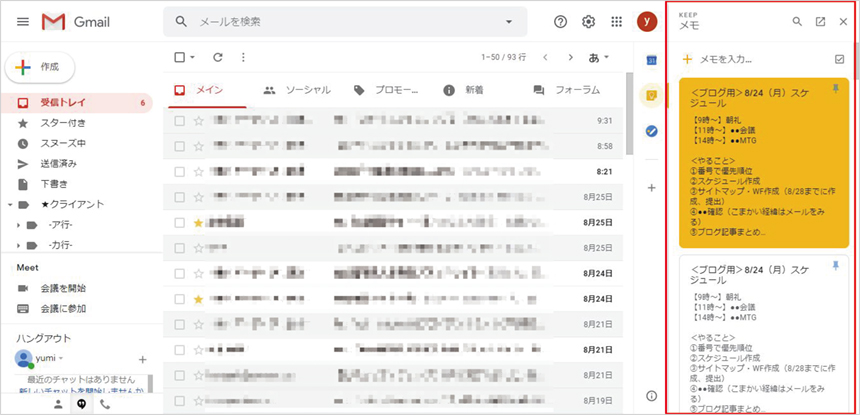
たまにメールを確認しているときに、ちょっとメモしておきたいときがあります。そういった場合は、メールを開いた状態で、右側に表示されたGoogle Keepから「メモを入力」すると、自動的に開かれているメールのリンクがメモに貼り付けられます。これによってメモとメールを紐づけることができ、メモからメール内容を簡単に確認することができます。
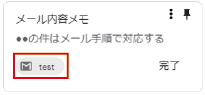
自分に合った使い方を探してみよう
メモの使い方は基本的にはご自由になんでも残したいことを記録する方法だと思いますが、参考までに私の個人的な使い方をご紹介します。
毎日のタスクを管理
私は毎日のタスクをGoogle Keepで管理しています。Googleには他にもGoogle ToDoリストというツールがありますが、私はタスクと一緒に同日の会議の時間や補足事項も記録したいため、Google Keepを使用しています。
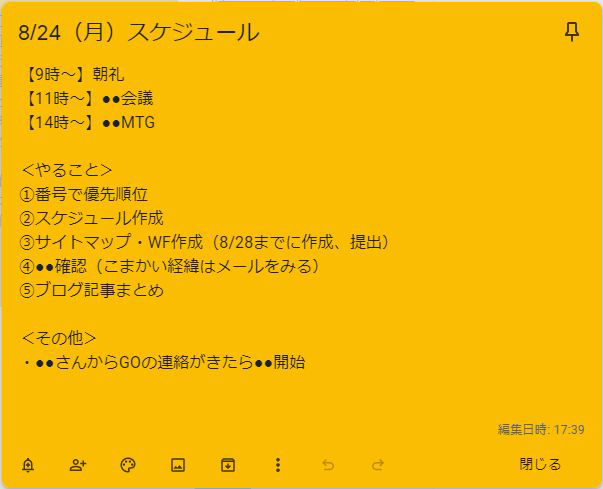
URLや資料の格納先を記録
最近ではzoom会議を行うことがあるため、参加情報をメモで記録しています。
そうすることで、わざわざzoom情報の書かれたメールを遡る必要もなく、「メモを固定」しておけばいつでも目に付く場所に置くことができます。
あとは一時的に必要なメモとして、案件別に参考サイトをまとめたり、確認しておきたいサイトをメモに残したりしています。
また、業務を進める中で「この資料、どこのフォルダに保存していたかな」と忘れてしまうことがあるので、こうした資料の格納先も、メモに残しておきます。
Google Keepの機能
ここからは、Google Keepの中から私がとくにおすすめする機能をいくつか紹介いたします。
リマインダー
タスクや会議など、ついつい期限までに忘れてしまうことがある方は必見です。
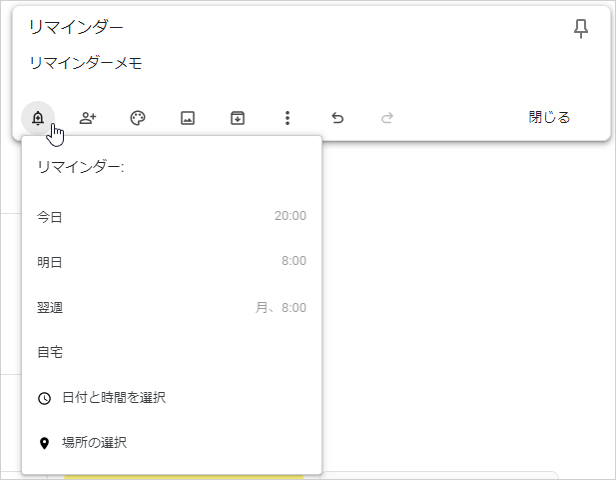
▲ メモの左下ボタンよりリマインダー設定が可能です。
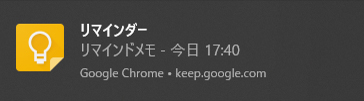
▲ 設定すると、時間になりましたらPCの画面右下にこのような通知を受け取ること ができます。
また、通知後もGoogle Keepの画面左下に予定が残ります。
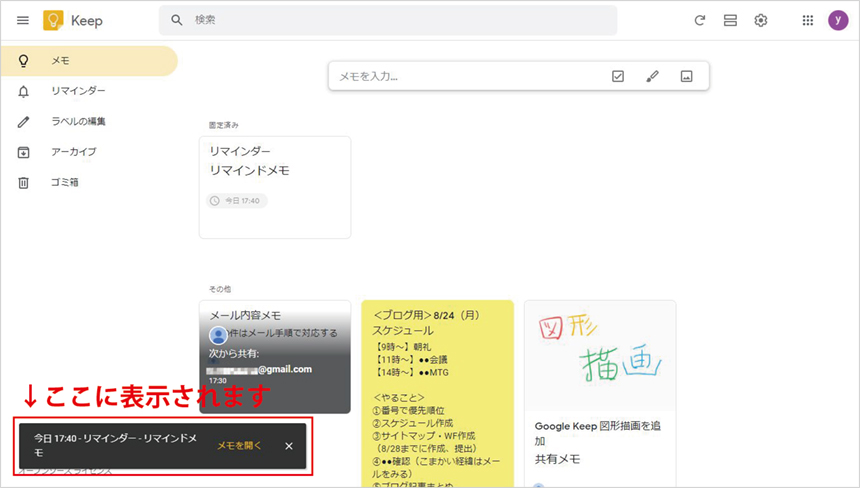
メモの共有
Googleアカウントを持っている相手であれば誰であっても共有が可能です。共有は左から2番目のボタンから操作します。
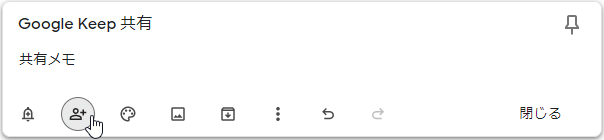
次に「共同編集者」にて共有したい相手のGmailアドレスを入力し、保存します。
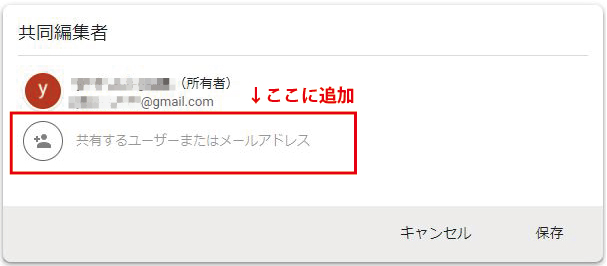
以上で完了です。
共有相手のGoogle Keepに表示されます。
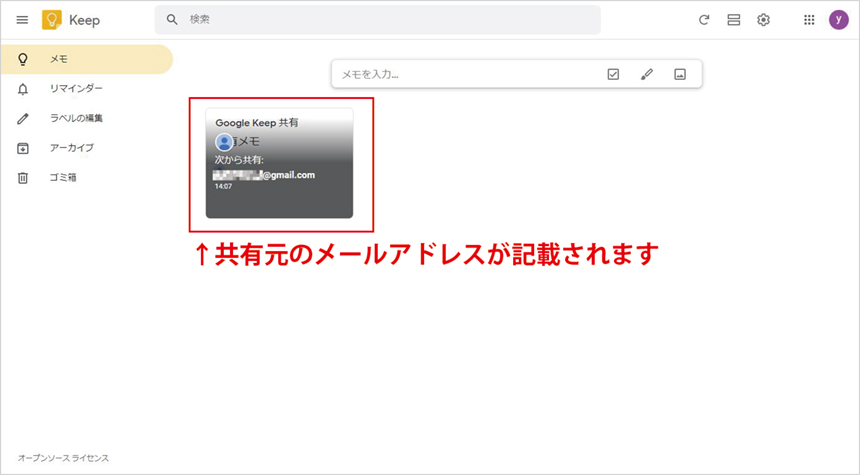
画像追加
画像の追加は左から4番目のボタンです。
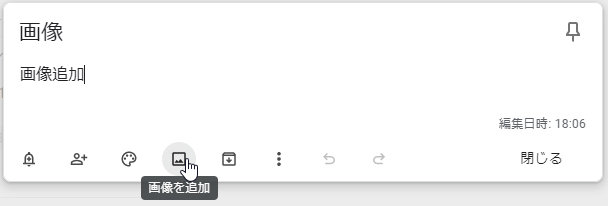
フォルダから表示したい画像を選択すると、以下のように表示されます。
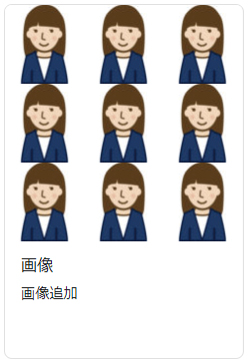
また、画像は1枚だけでなく、以下のように複数枚登録することもできます。
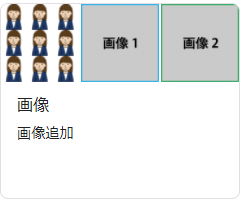
イラスト追加
言葉で表すのが難しい場合は、イラストでメモを残すことも効果的です。
左から6番目の縦3点のボタンから「図形描画を追加」を選択します。
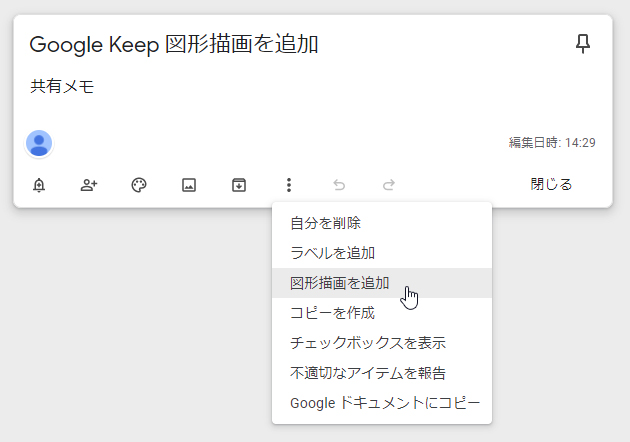
すると、Microsoftのペイントのように、ペンを変更したり色を変更したりしながらイラストを描くことが可能です。
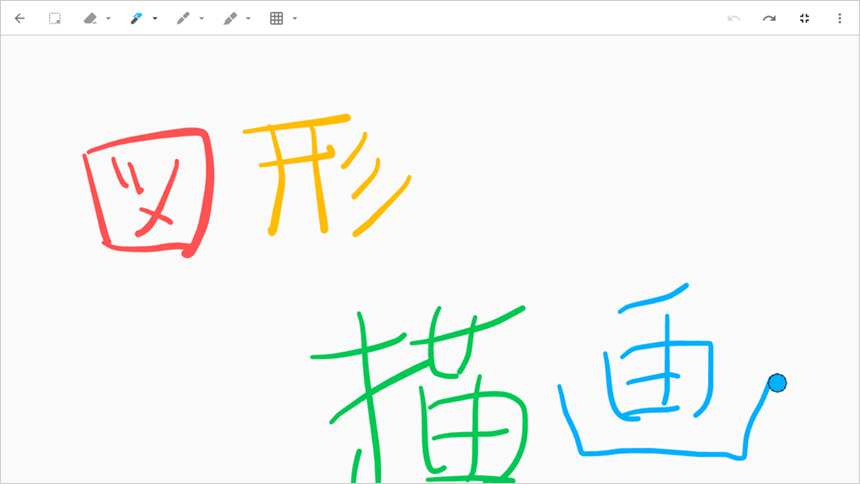
メモには以下のように残ります。
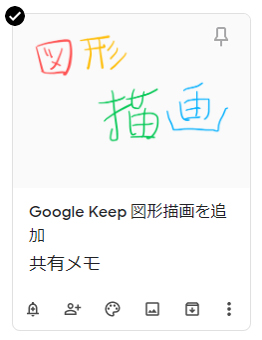
チェックボックス
TODO管理としてチェックボックスを表示させることが可能です。
チェックボックスは左から6番目の縦3点より、「チェックボックスを表示」を選択します。
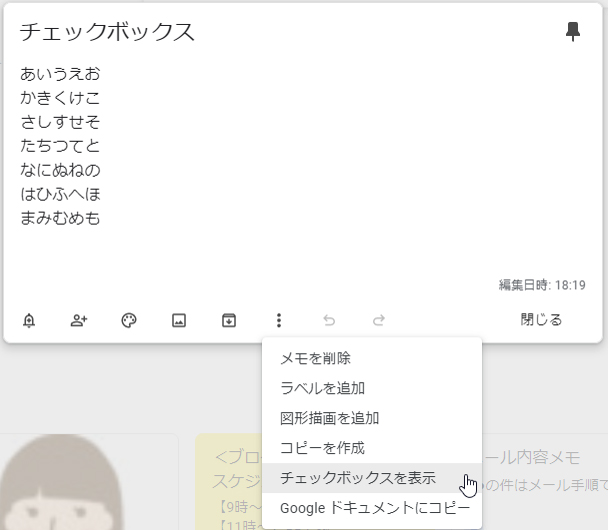
すると、以下のようにメモに記入されている行全てにチェックボックスが表示されます。
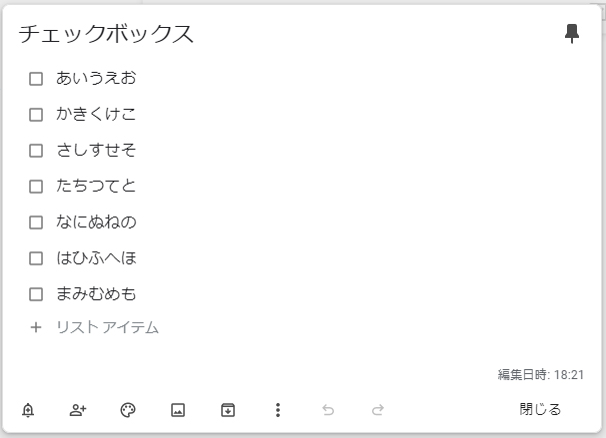
チェックすると、チェックした文は下に移動され、分かりやすくラインが引かれます。
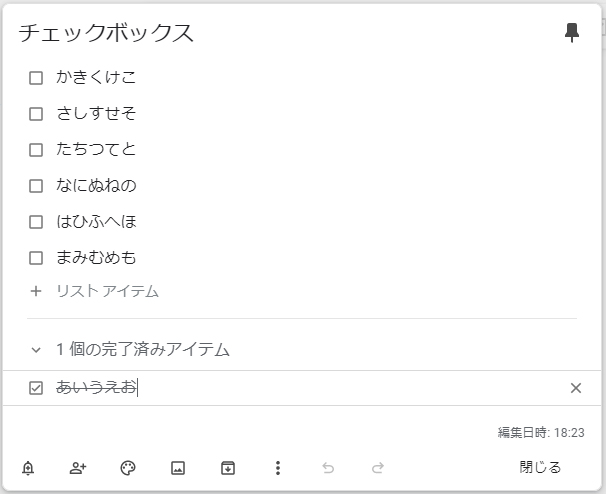
まとめ
Google Keepは使い始めるとどんどん自分なりの使い道を見つけてやりやすいように使うことができます。
簡単に始めることができるので、是非、一度使ってみてはいかがでしょうか。
この記事を書いた人

- ソリューション事業部 webディレクター
- 関東の理系大学にてプロダクトデザインを学ぶ。千葉県にて百貨店社員として接客・マネジメント・商品PR、東京都にて人材紹介の営業を経験した後に、地元浜松へUターン転職。アーティス入社後はWebディレクターとして、大学・病院サイトを始め、コーポレートサイトのディレクション・企画業務に携わっている。
この執筆者の最新記事
関連記事
最新記事
FOLLOW US
最新の情報をお届けします
- facebookでフォロー
- Twitterでフォロー
- Feedlyでフォロー