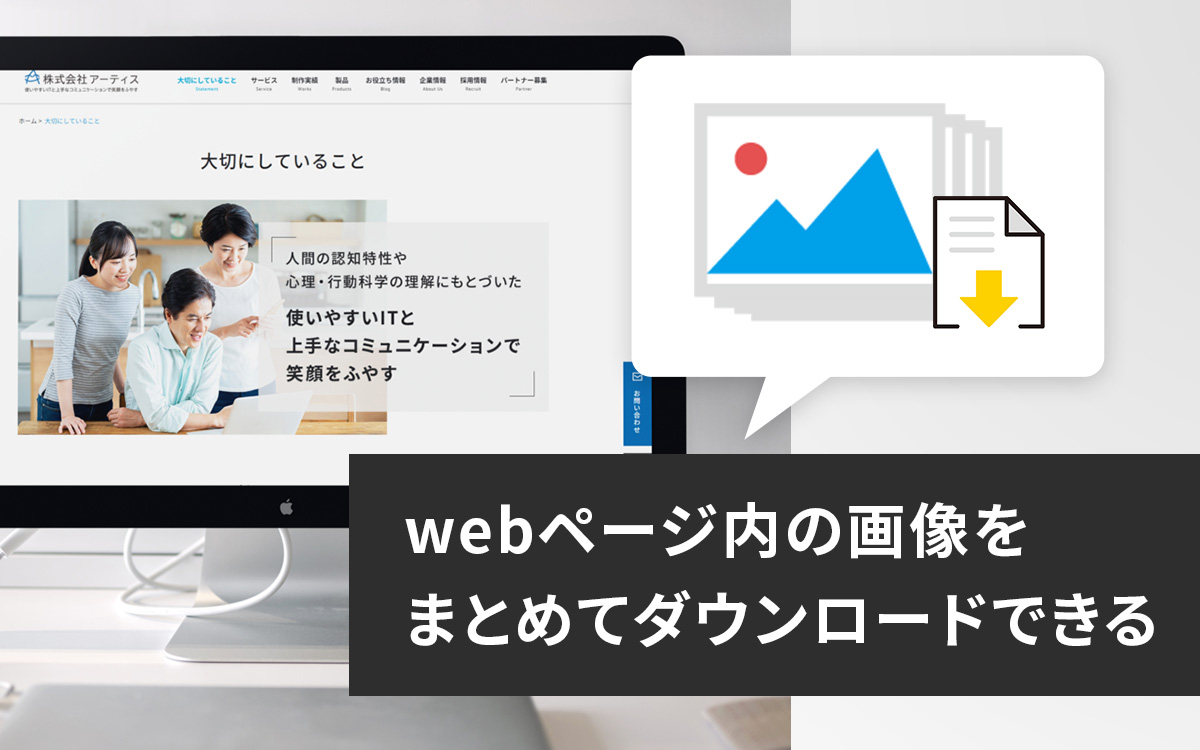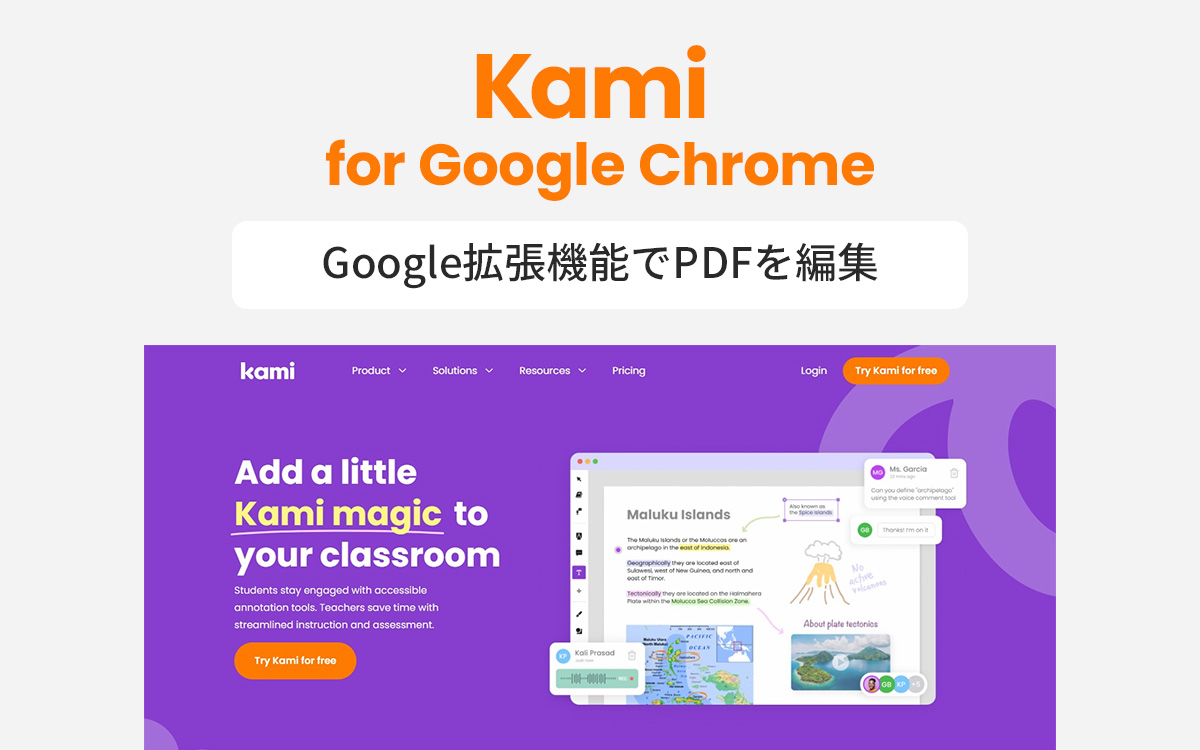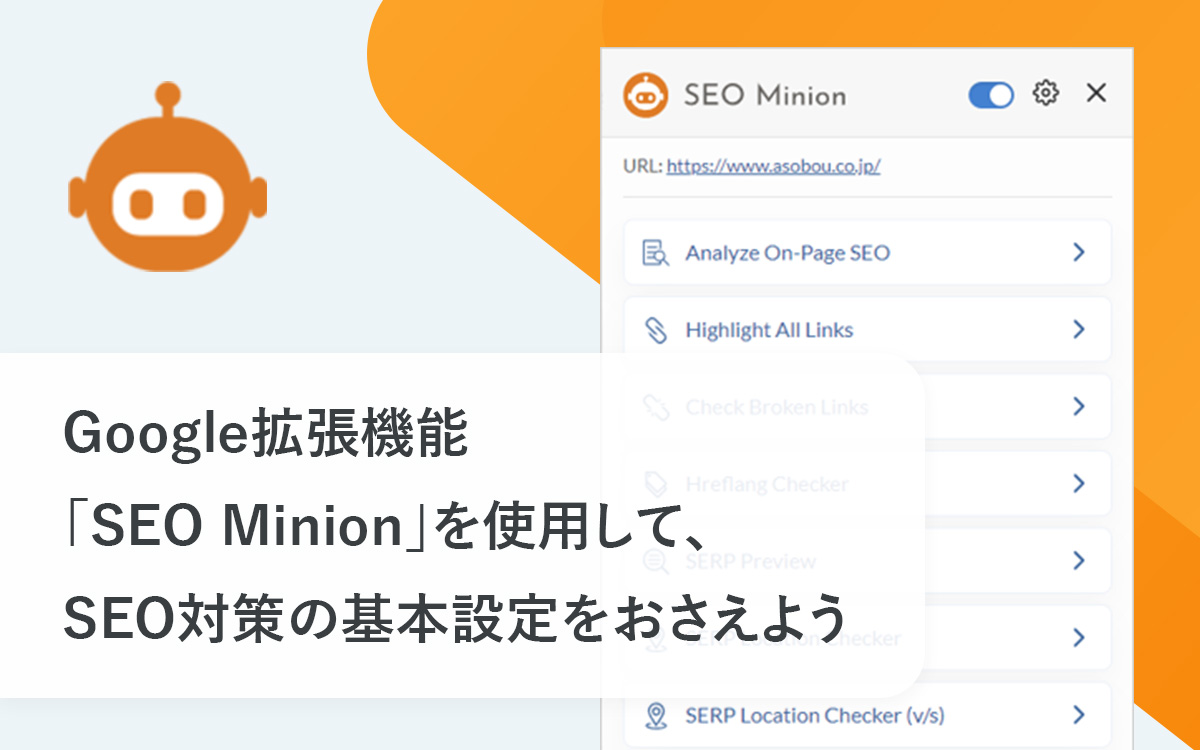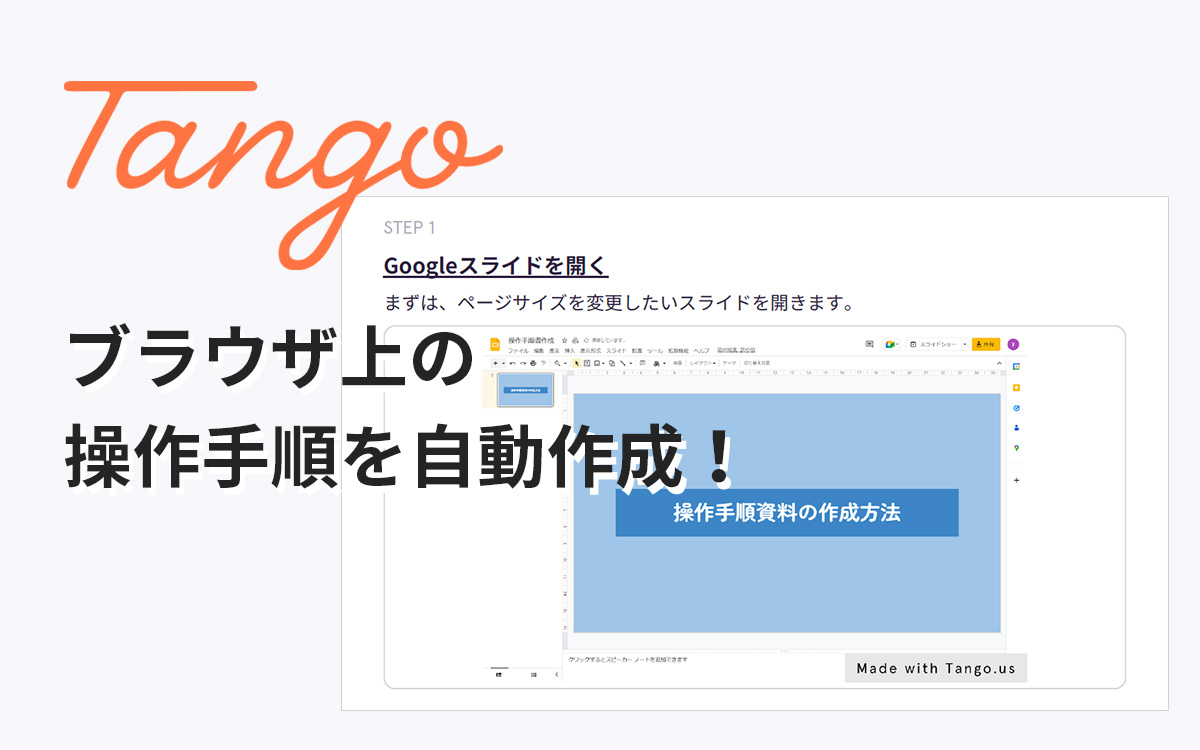Google Chromeの拡張機能にある「Google翻訳」を使ってみたら非常に便利だった。

私は普段からGoogle翻訳を使用しており、仕事中でもすぐに翻訳できるようにブラウザ版のGoogle翻訳を「★お気に入り登録」して使用していました。
しかし、たまたまchromeウェブストアを見ていたところ、Google翻訳の拡張機能があることを知ったので、どんな機能なのか確認するべく使用してみました。
今回は、その使い方をご紹介いたします。
INDEX
Google翻訳拡張機能の追加方法
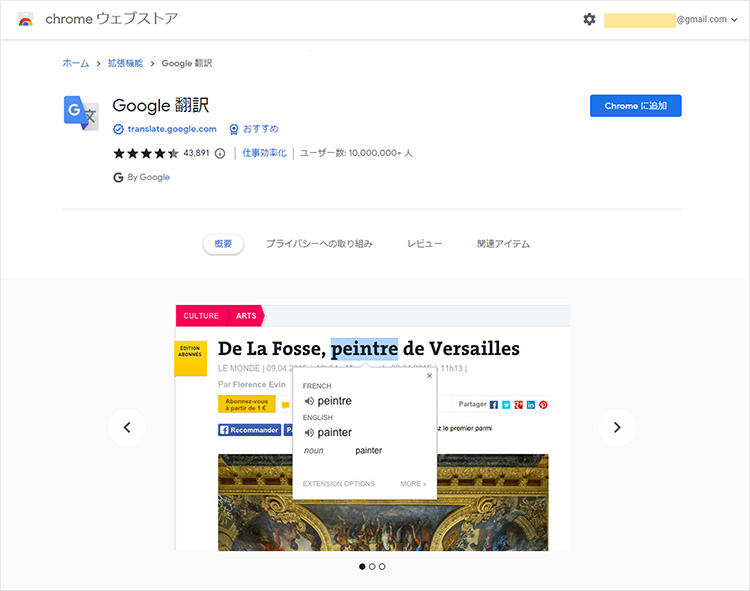
拡張機能を追加したら、ブラウザの右上にある拡張機能ボタンの中に、追加したGoogle翻訳の拡張機能が入ります。
ここでピンマークの固定ボタンをクリックしておくと、拡張機能アイコンの横にGoogle翻訳のアイコンが追加されますので、よく使用する場合は固定しておくと便利です。
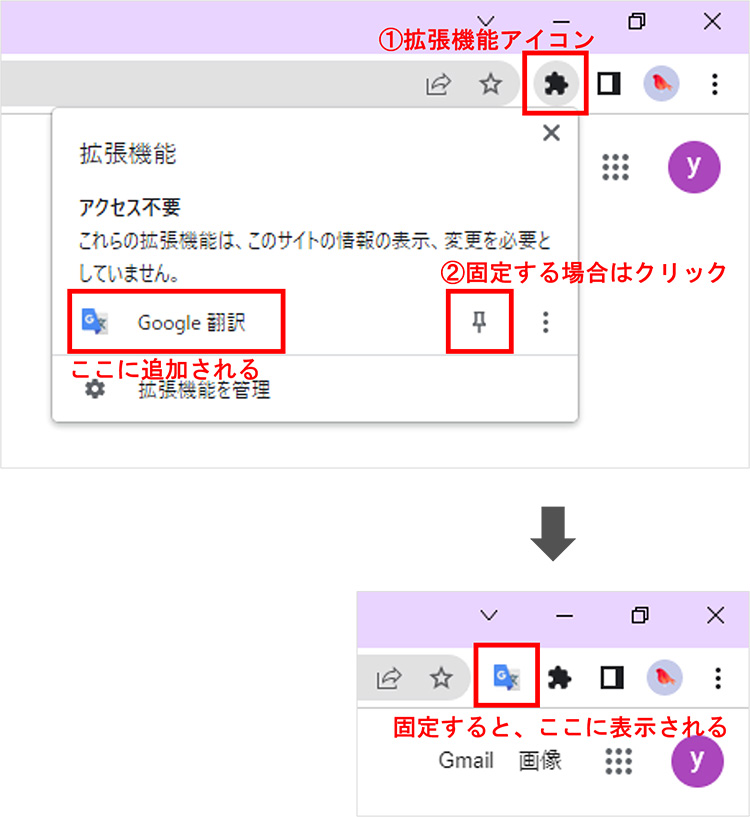
使用の前に・・・言語を設定する
上記にて説明しました拡張機能アイコンから、Google翻訳のメニューボタンをクリックし、オプションを開きます。
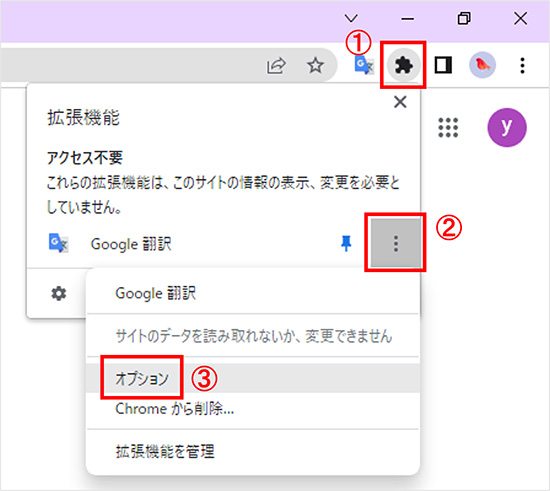
ブラウザの別タブで「Chrome拡張機能オプション」が開き、ここで「メインの言語」の設定が可能です。
デフォルトでは「日本語」に設定されています。
この「メインの言語」では、翻訳後の言語をどれにするか、という設定になります。「日本語」に設定しておくと、翻訳入力エリアにどんな言語を入力しても「日本語」に翻訳されます。
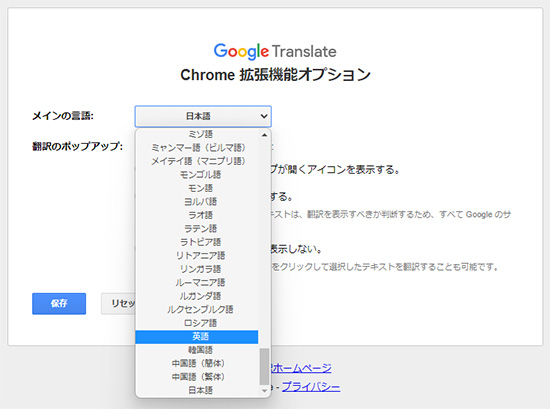
使用方法1:ブラウザ右上のボタンをクリックして、任意の単語や文章を翻訳
まずは通常のGoogle翻訳ページと変わらない使い方です。
ブラウザ右上の拡張機能ボタンからGoogle翻訳をクリックすると、下記のように入力エリアが表示されます。
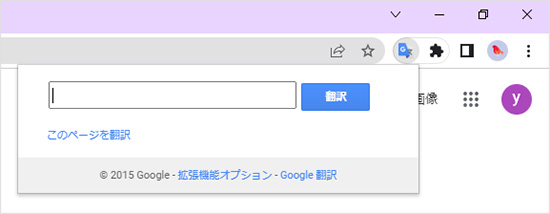
ここに翻訳したい言語を入力すると、先ほど設定した「メインの言語」に翻訳されます。私は「メインの言語」を日本語に設定したので、日本語に翻訳されました。
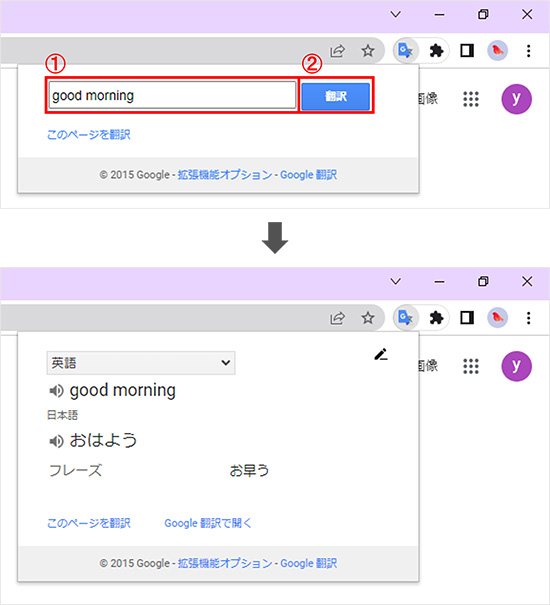
中国語の翻訳。
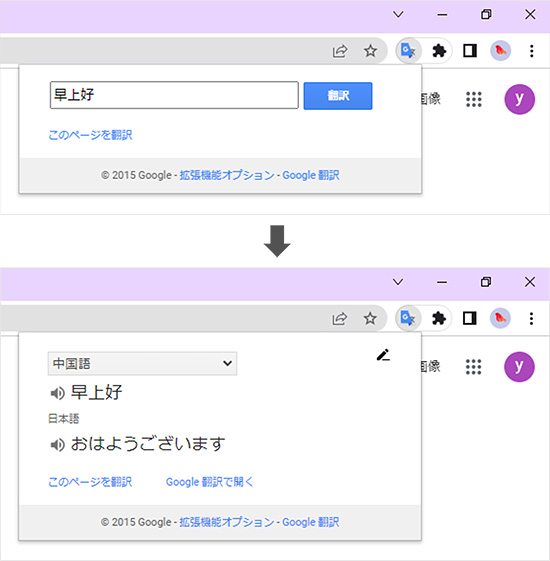
下記のように、ちょっとした文章も翻訳できます。
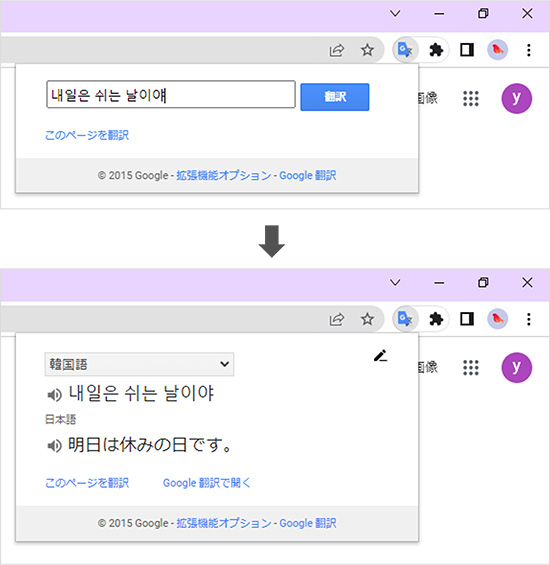
「メインの言語」以外の言語に翻訳したい場合
翻訳した後、「メインの言語」ではなく他の言語に翻訳したい場合があると思います。
そういった場合は、下記画面のように「Google翻訳で開く」をクリックすると、ブラウザ版のGoogle翻訳が開き、そこから多言語へ変換します。あらかじめ単語が入力された状態でブラウザ版が開くので、言語を切り替えるだけで多言語への翻訳が可能です。
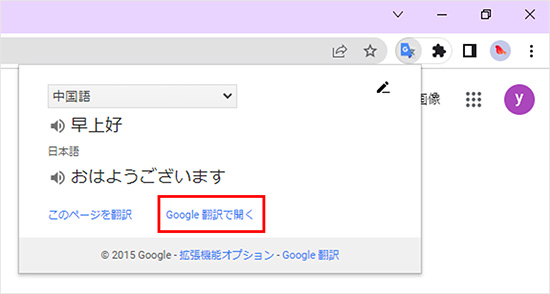
使用方法2:webページ上のテキストを選択して翻訳
webページの途中にある、特定の単語や文章を翻訳することができます。
事前設定
この機能は、「Chrome 拡張機能オプション」にて、「翻訳のポップアップ」にて設定ができます。
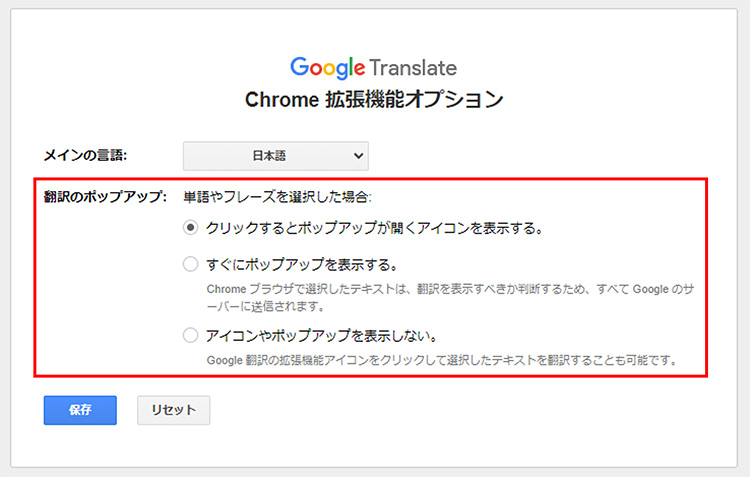
3つ目の「アイコンやポップアップを表示しない」を選択すると、この機能は使用できません。
以下、1と2について説明いたします。
1. 「クリックするとポップアップが開くアイコンを表示する」を選択した場合
まず、下記のようにページを確認中に出てきた英語の単語を選択します。
すると、「Google翻訳」のアイコンが近くに表示されますので、そのアイコンをクリックするだけで、簡単に翻訳できます。
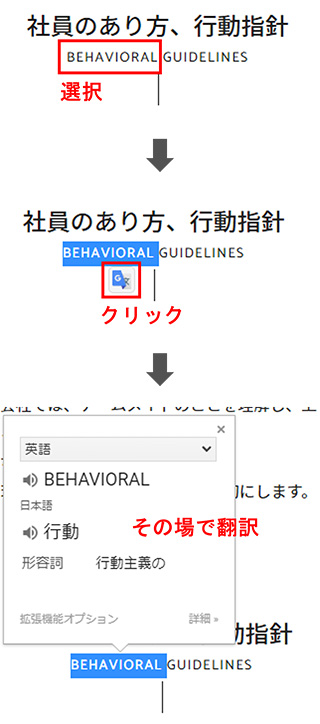
単語だけではなく文章を選択すると、同じように「Google翻訳」のアイコンが表示され、その場で翻訳することが可能です。
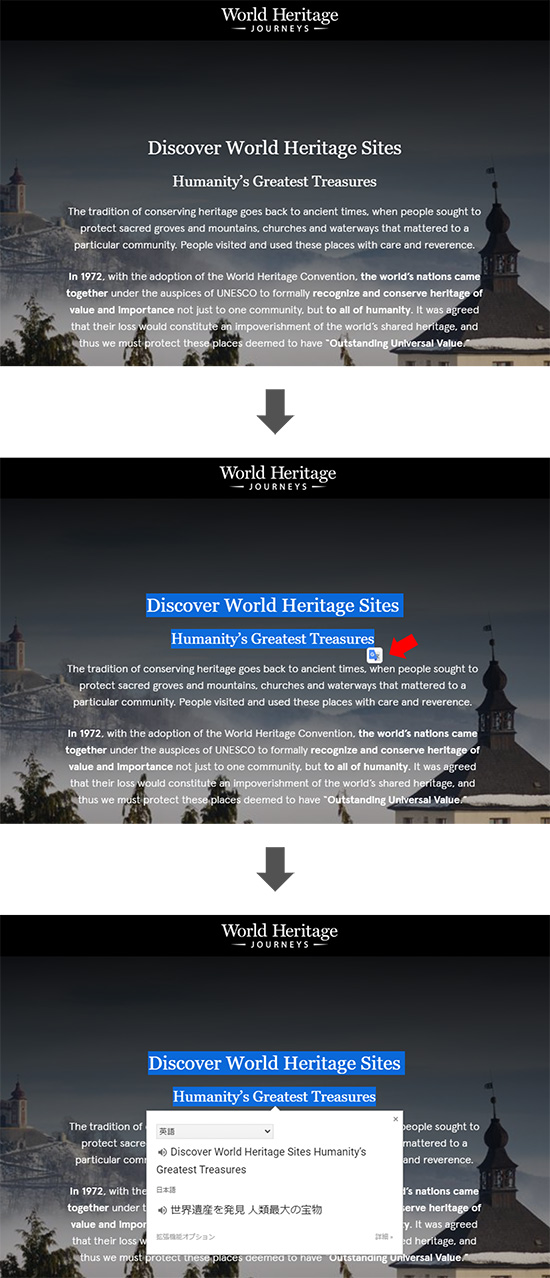
2. 「すぐにポップアップを表示する」を選択した場合
1.「クリックするとポップアップが開くアイコンを表示する」では、テキストや文章を選択すると「Google翻訳」のアイコンが表示されましたが、2「すぐにポップアップを表示する」では、アイコンは表示されず、言葉の通りすぐに翻訳画面がでてきます。
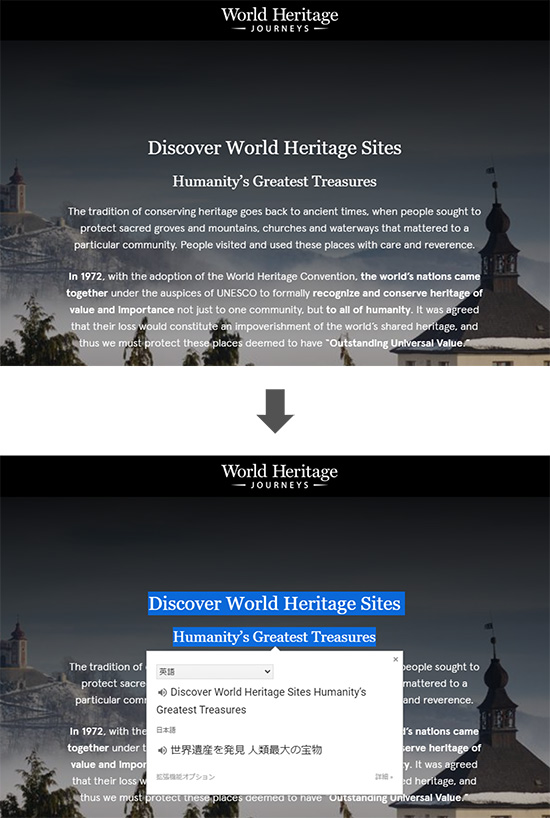
「メインの言語」以外の言語に翻訳したい場合
翻訳後に右下に表示される「詳細」からブラウザ版の「Google翻訳」を開くことが出来ます。ここから多言語へ変換が可能です。
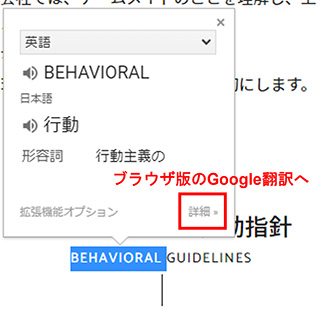
使用方法3:webページ全体を翻訳
ブラウザ右上の拡張機能ボタンからGoogle翻訳をクリックして、下記のように入力エリアを表示させると、「このページを翻訳」というテキストリンクがあるので、ここをクリックします。すると、ページ全体が翻訳されます。
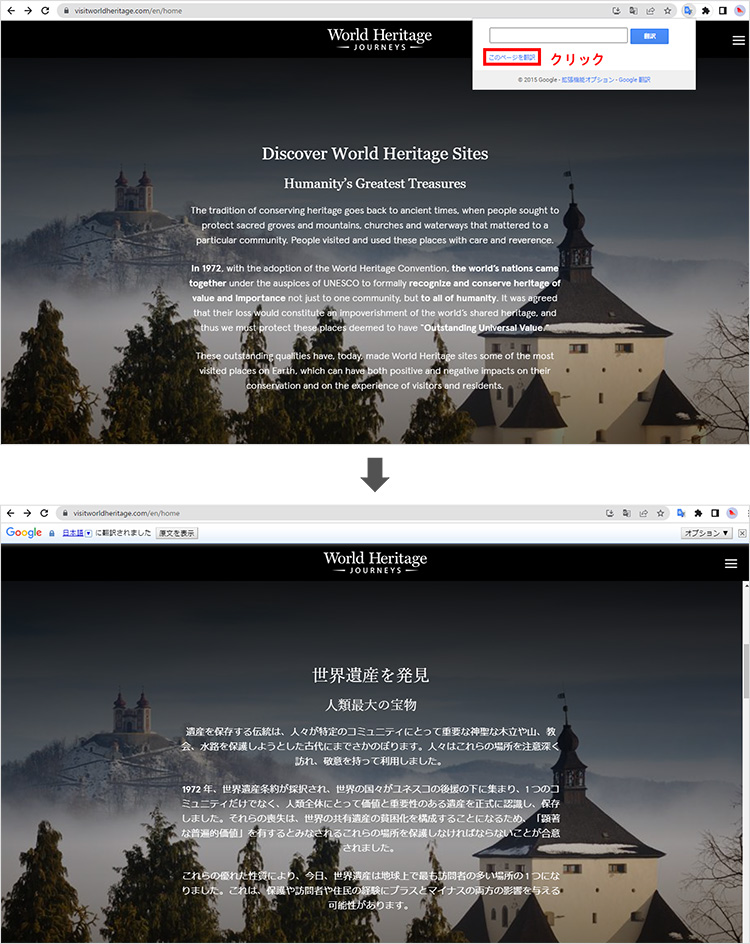
翻訳後はブラウザの上部にメニューバーが表示され、「原文」と「翻訳」を切り替えて見比べたり、「メインの言語」以外の言語に切り替えたりすることが可能です。
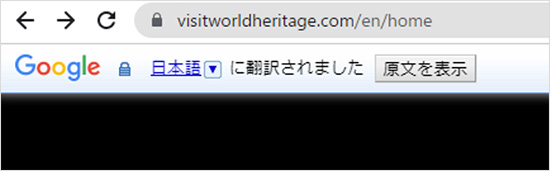
まとめ(メリット・デメリット)
メリットは、翻訳がその場で直感的に操作が出来ることです。
いつも使用するブラウザ版のGoogle翻訳を使用するよりも、拡張機能を使用する方が作業効率を上げられることがわかりました。また、どんな言語を入力しても、「メインの言語」へ翻訳してくれることもメリットとして挙げられます。
デメリットは、翻訳したい単語のみを選択して翻訳する機能において、ただテキストをコピーしたいという時だけでも「Google翻訳のアイコン」や「翻訳画面」が出てきてしまうので、邪魔に感じてしまうかもしれません。
今回たまたま拡張機能があることに気づき、作業効率の向上へつながる結果となりました。
「こういう拡張機能欲しいな」と思わなくても、chromeウェブストアを何気なく見ているだけで、他にも便利な拡張機能を見つけられそうです。
みなさんもぜひ、お試しください。
この記事を書いた人

- ソリューション事業部 webディレクター
- 関東の理系大学にてプロダクトデザインを学ぶ。千葉県にて百貨店社員として接客・マネジメント・商品PR、東京都にて人材紹介の営業を経験した後に、地元浜松へUターン転職。アーティス入社後はWebディレクターとして、大学・病院サイトを始め、コーポレートサイトのディレクション・企画業務に携わっている。
この執筆者の最新記事
関連記事
最新記事
FOLLOW US
最新の情報をお届けします
- facebookでフォロー
- Twitterでフォロー
- Feedlyでフォロー