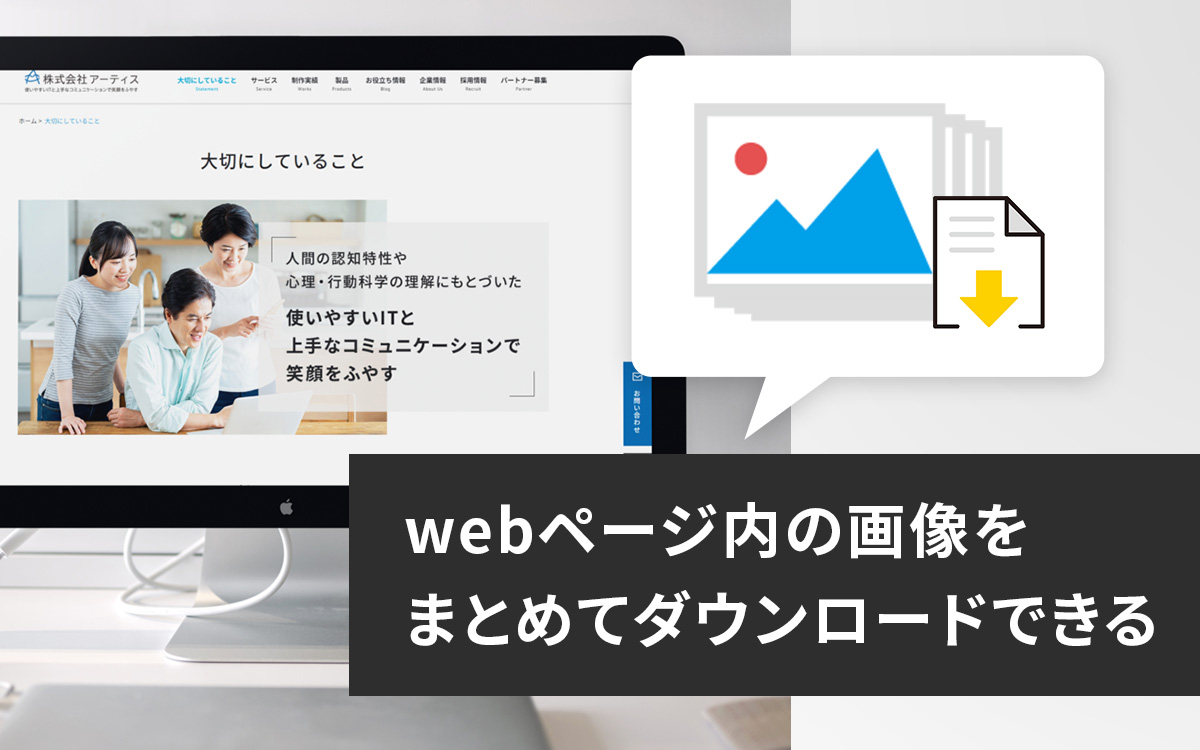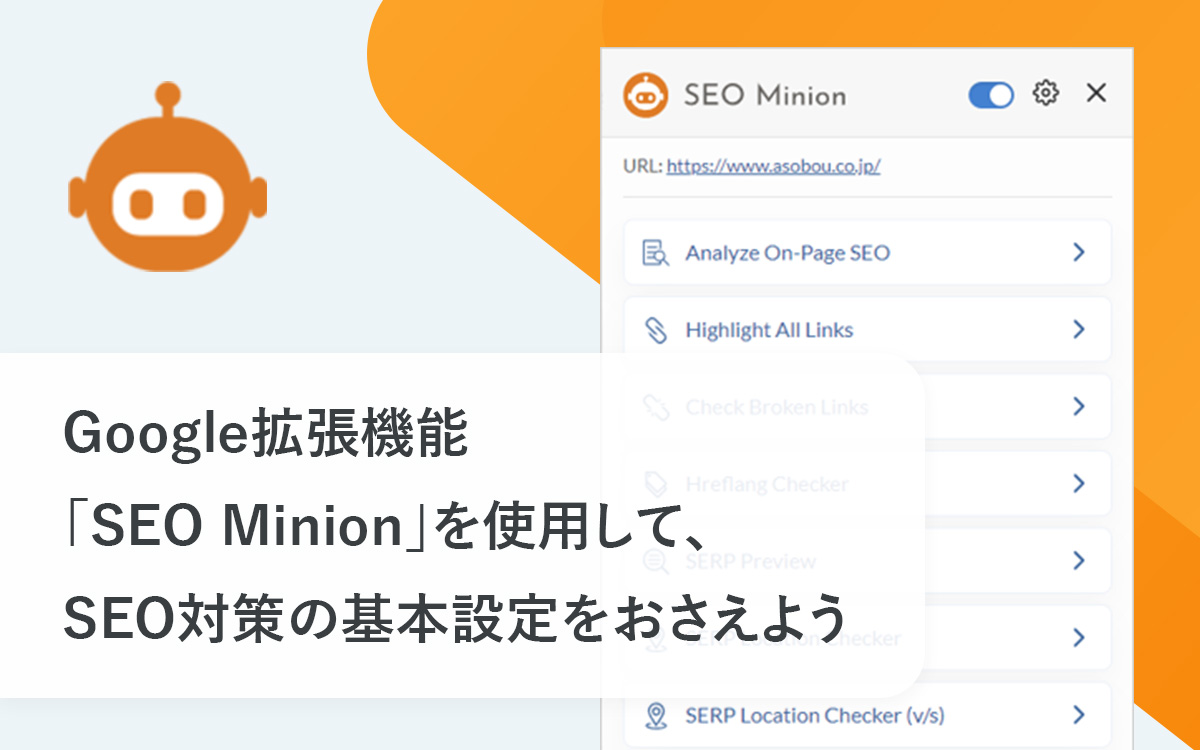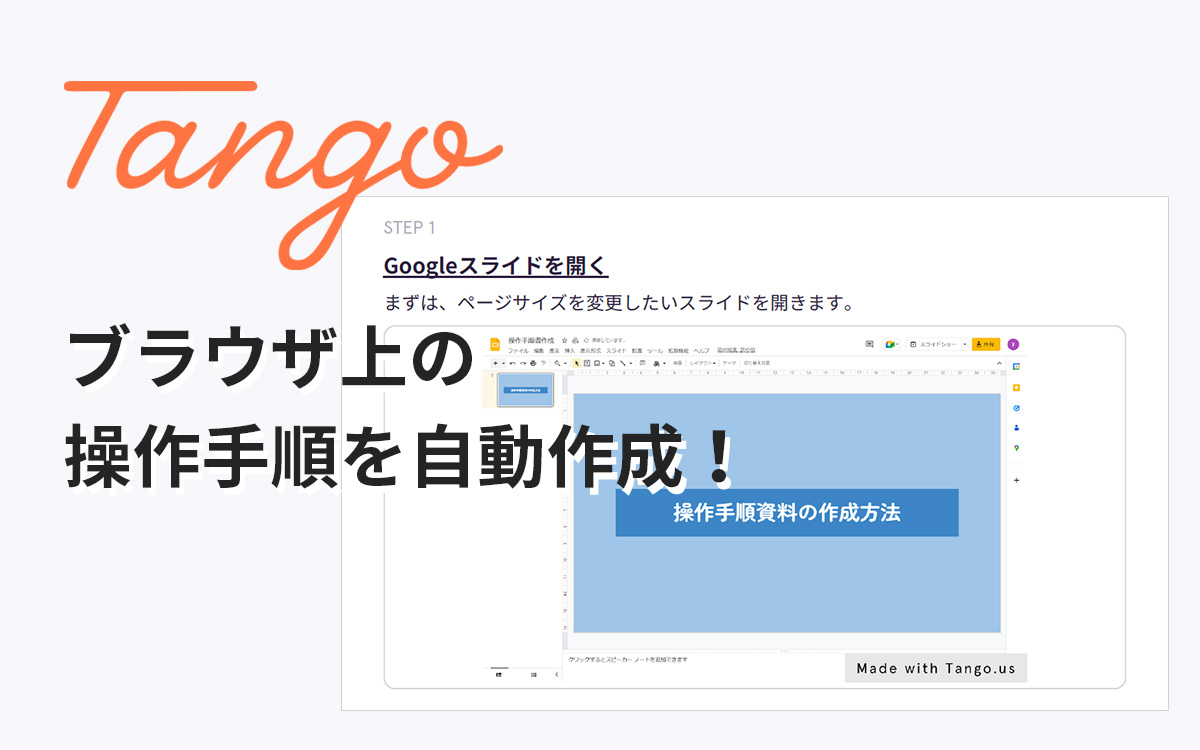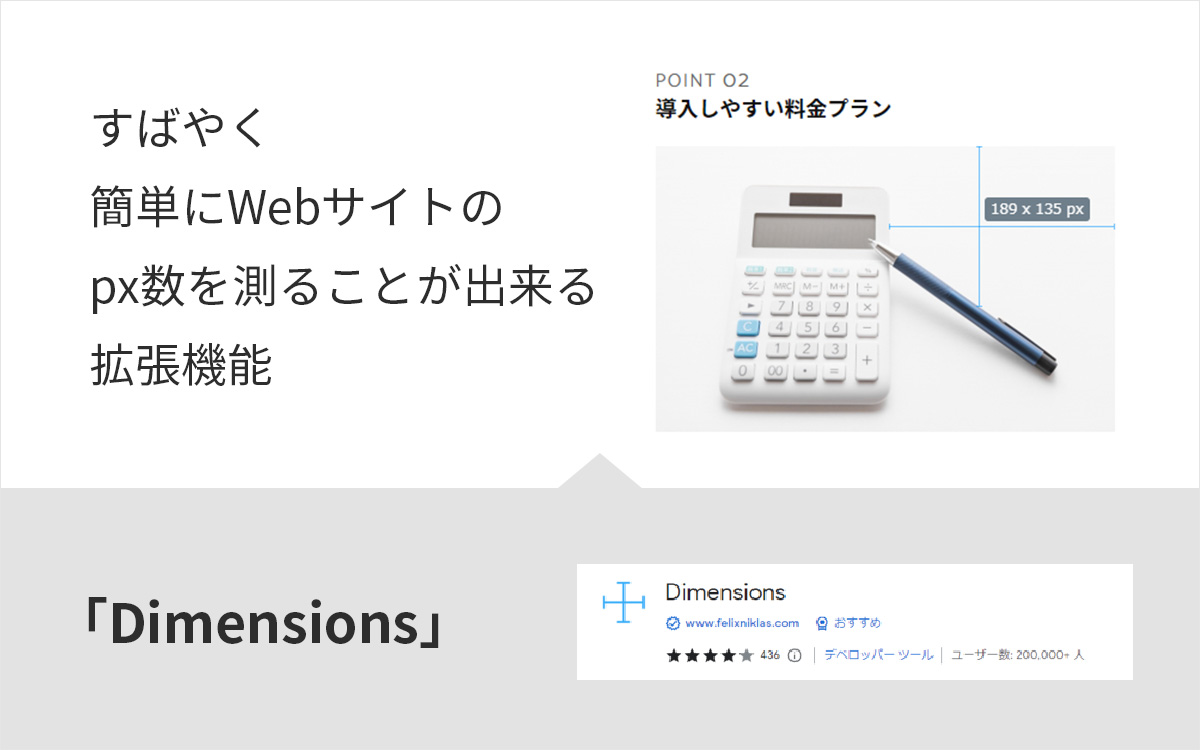印刷しなくてもPDFに書き込みができる!Google拡張機能の「Kami for Google Chrome」をご紹介
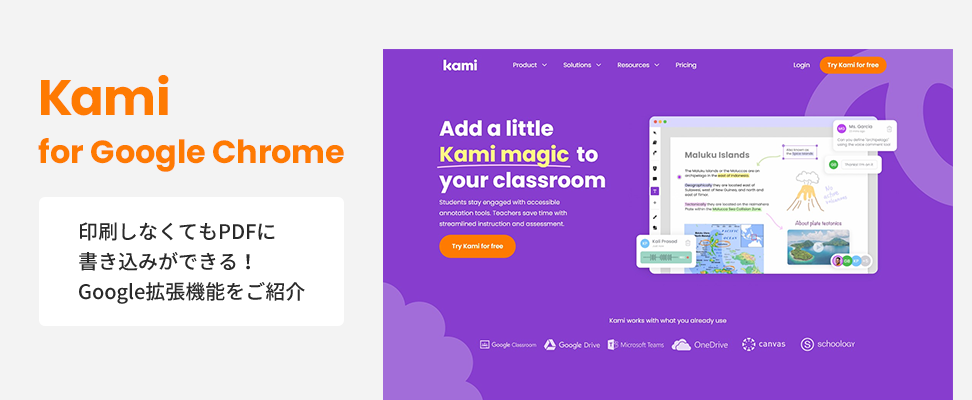
PDF資料を修正したり加工したりしたい時に、データに直接書き込むのが難しく困った経験はありませんか?
今回はPDF資料へ簡単に書き込みができる機能をご紹介いたします。
INDEX
Kami for Google Chromeとは
Kamiとは、PDFなどのデータへ簡単に書き込みをすることができるGoogle拡張機能です。
ペイントツールのように、フリーハンドで入力したり、マーカー・図形・テキストなどを入力したりと、様々な編集を行うことが出来ます。
その他にも、PDFを分割・結合したり、画像に書かれた文字をテキスト認識できるようにしたりと、様々な便利ツールがあります。
紹介動画によると、もともとは教育機関で、先生や生徒が資料に書き込みして共有できるツールとして作られたようです。
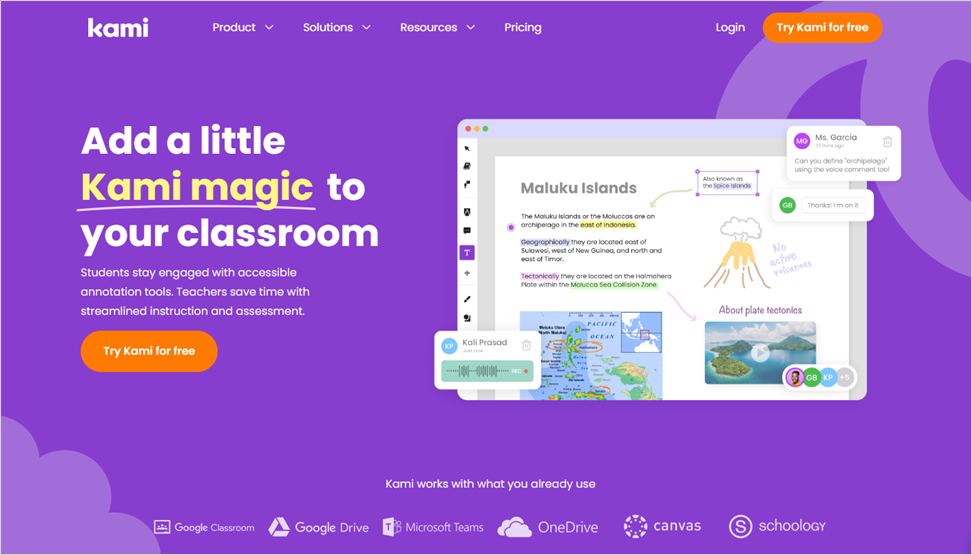
Kami for Google Chrome導入方法
拡張機能を追加
拡張機能はこちらから追加することが可能です。
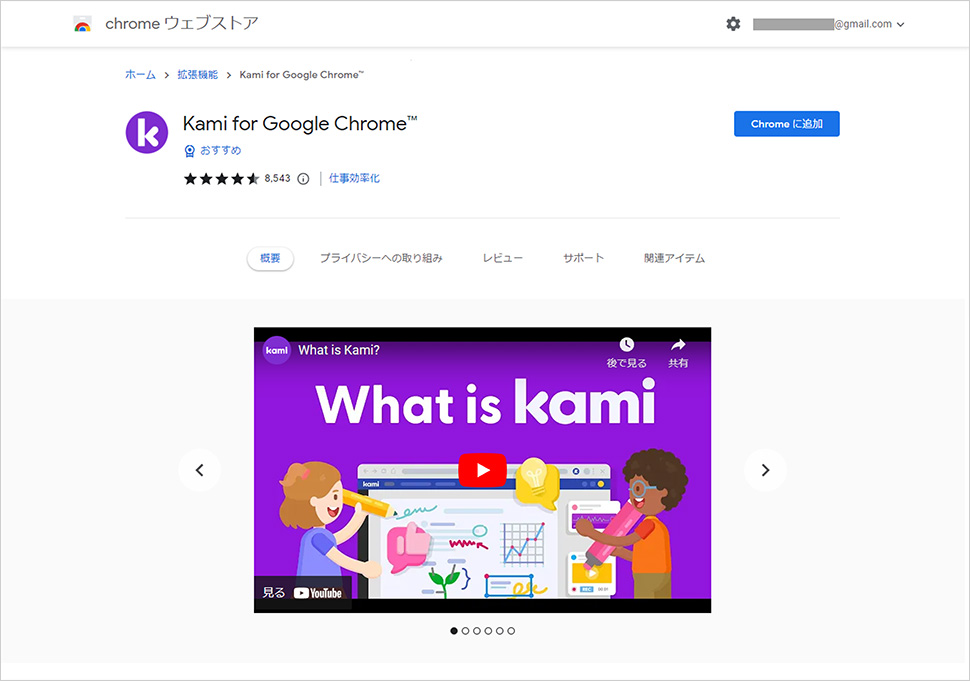
追加すると、ブラウザ画面右上の拡張機能ボタンの中に集約されます。
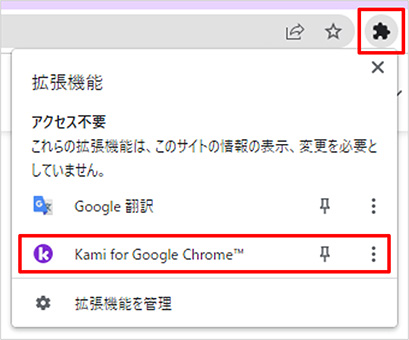
この拡張機能をよく使用する場合は、ピンマークをクリックして固定しましょう。
固定すると、拡張機能マークの横にKamiのアイコンが追加されます。
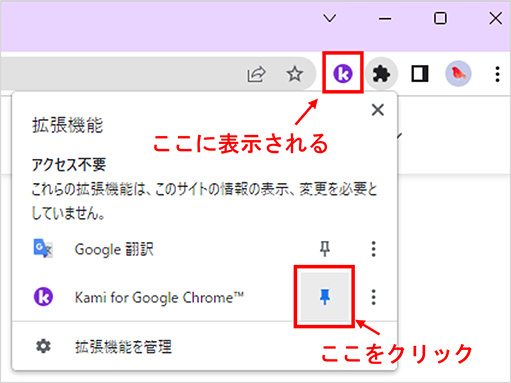
Kamiにログイン
ログイン方法は3つあり、「Googleアカウント」「Microsoftアカウント」「Eメール+パスワード」いずれかを使用します。私はGoogleアカウントでログインします。
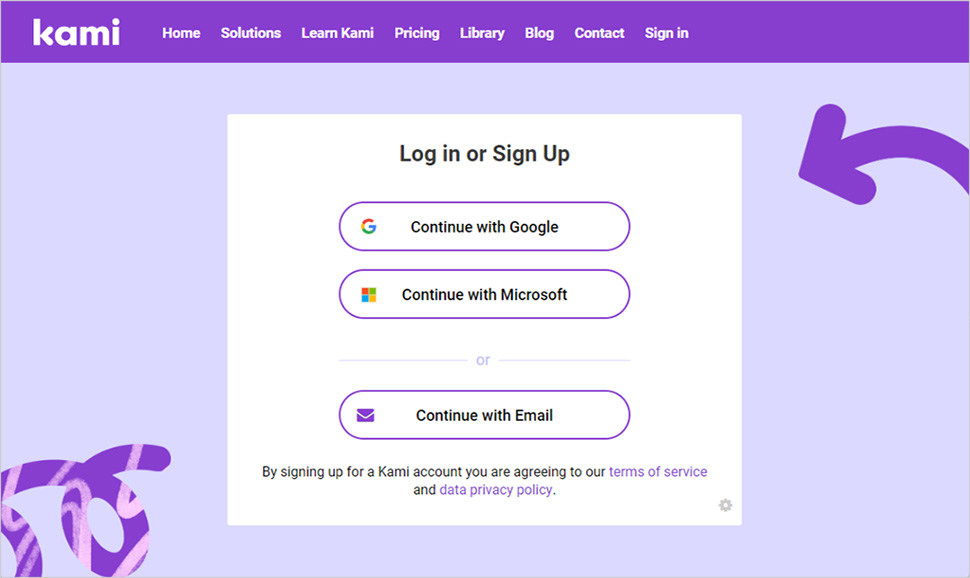
ログインすると、下記のように仕様用途に関する質問が出てきます。
こちらは任意にご回答いただければ問題ないです。
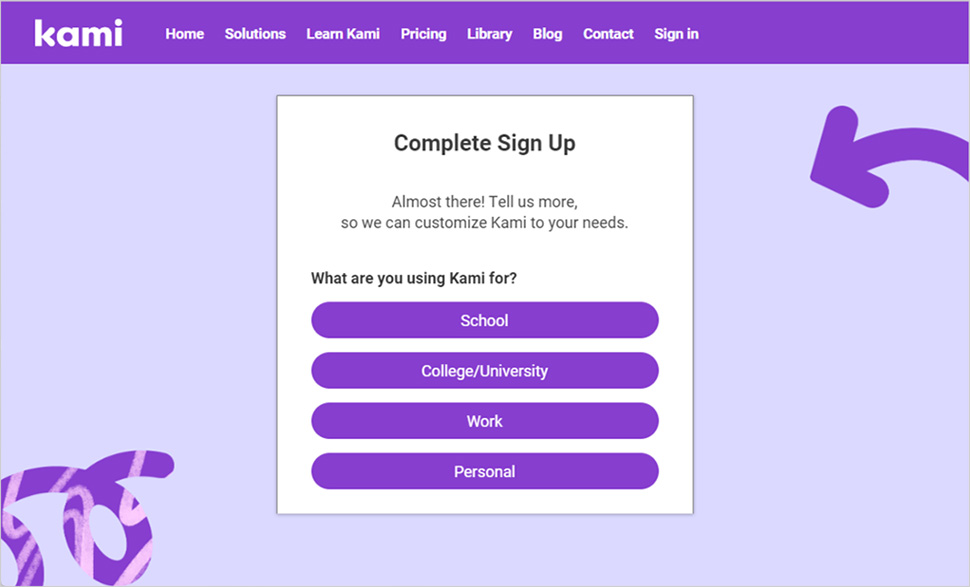
Kamiのトップ画面はこちらです。
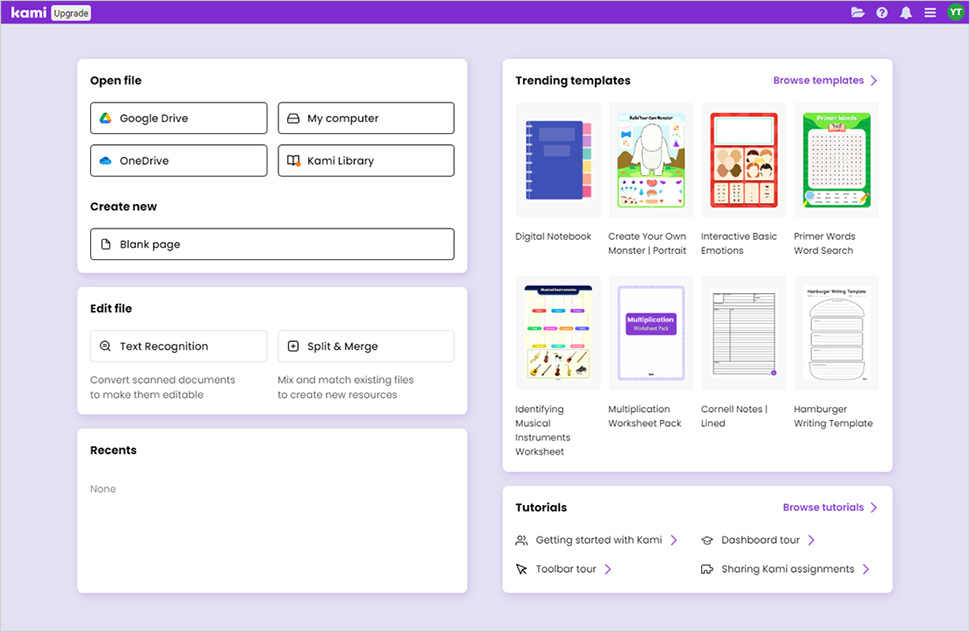
ここから用途に合わせて様々な操作を行います。
PDFなど資料に書き込みをする
まず、編集したいデータを「Open file」から選択します。
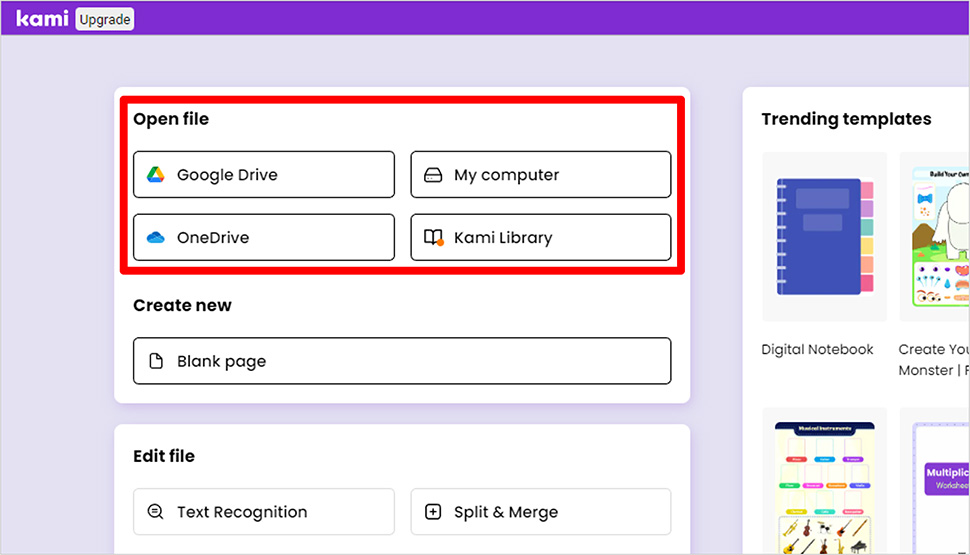
- Google Drive(Googleドライブにアップロードしているデータから選択)
- My computer(このコンピュータに保存されているデータから選択)
- OneDrive(OneDriveにアップロードされているデータから選択)
- Kami Library(Kamiが用意したテンプレートから選択)
の4つの項目があります。
「Kami Library」はKamiが提案するテンプレートの一覧となりますので、ご自身の資料を編集されたい場合は、「Google Drive」「My computer」「OneDrive」のいずれかを選択します。
データを選択すると、下記のように編集画面が開きます。
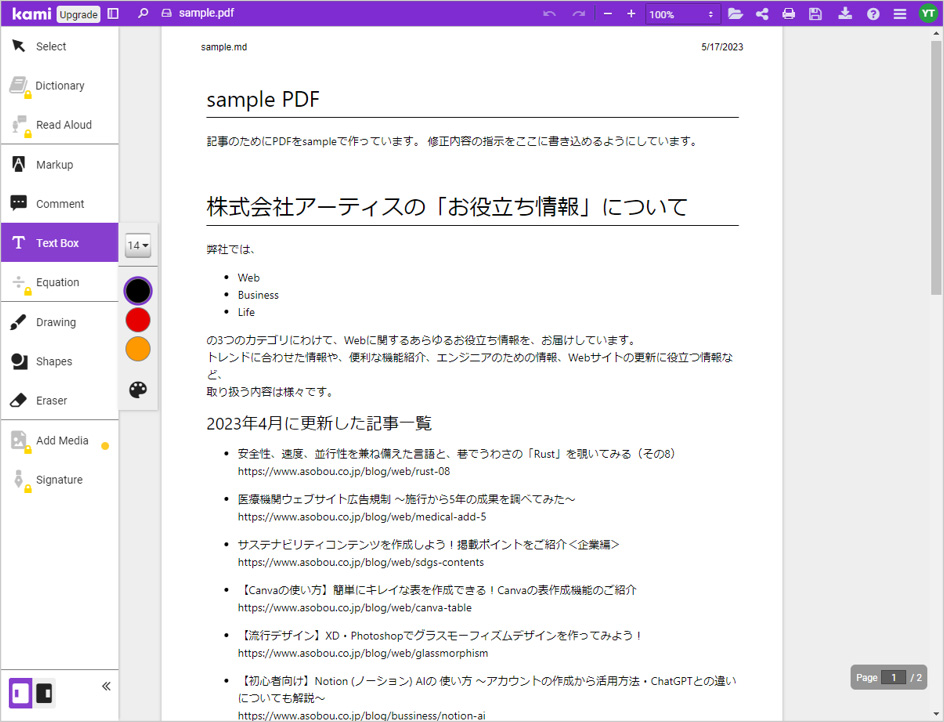
左側にメニューがありますが、「鍵マーク」がついている項目は有料プランです。
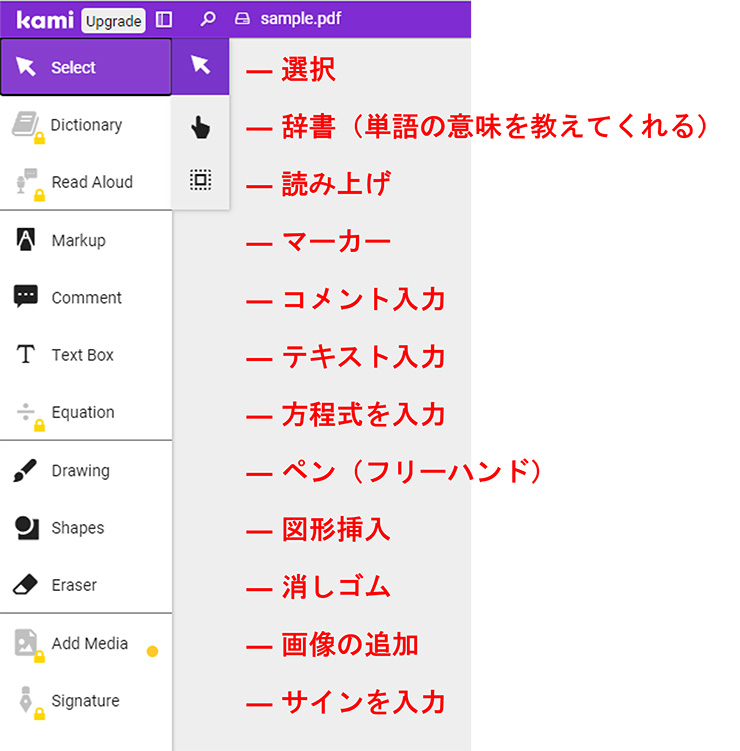
今回は簡単に無料プランでできることをご紹介します。
a. Select(選択)
入力した内容を選択することが出来るツールです。3つの選択方法が用意されています。
- Select ・・・入力した線や図形・テキストを選択して移動・編集することができます。
- Hand Tool ・・・入力した線や図形・用紙をつかんで移動・編集することができます。
- Select Annotations ・・・入力した内容を四角い枠で囲って、複数選択・移動することができます。
b. Markup(マーカー)
テキストや図を目立たせることができるツールです。5つの種類が用意されています。
- Text Highlighter ・・・選択したテキストが自動的に綺麗にマークアップされます。
- Freehand Highlighter ・・・フリーハンドで任意の場所をマークアップします。
- Box Highlighter ・・・四角い図形を作って、マークアップすることができます。
- Strikethrough ・・・選択したテキストへ自動的に取り消し線が引かれます。
- Underline ・・・選択したテキストへ自動的にアンダーラインが引かれます。
Text Highlighter
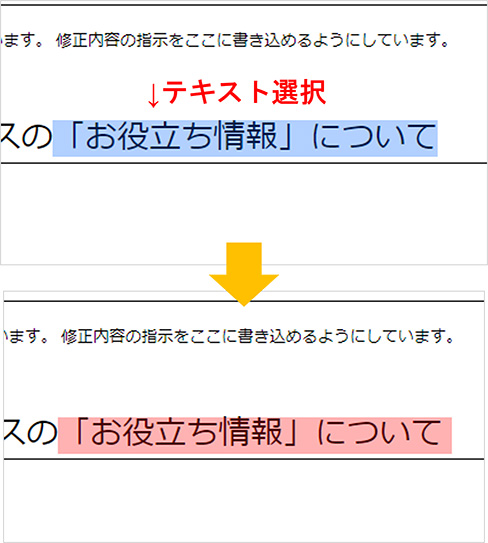
Freehand Highlighter
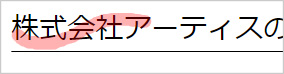
Box Highlighter
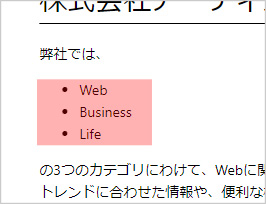
Strikethrough
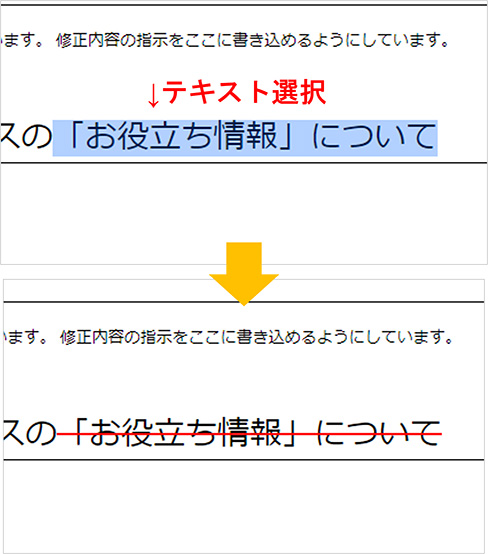
Underline
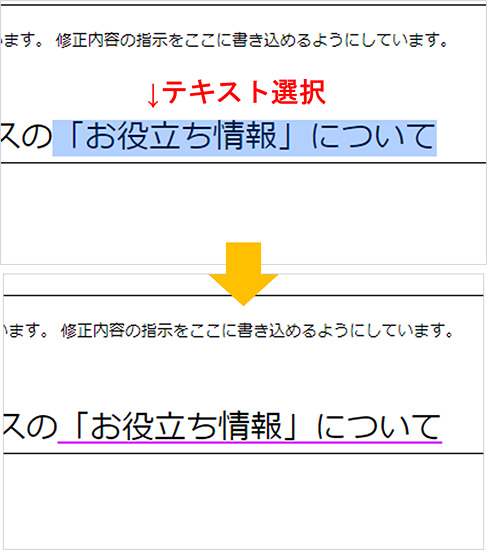
c. Comment(コメント入力)
資料に直接書き込むのではなく、資料の邪魔にならないところでコメントを残すことが出来るツールです。
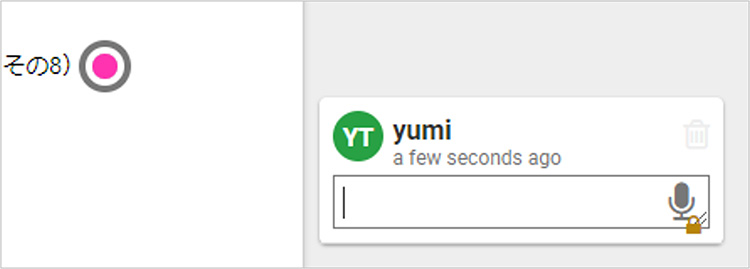
d. Text Box(テキスト入力)
資料の中にテキストを書き込むことが出来るツールです。
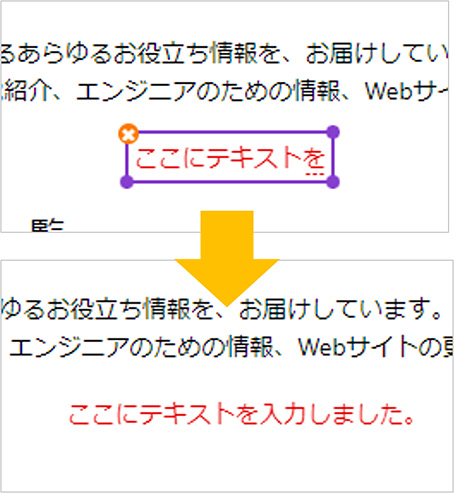
e. Drawing(ペン・フリーハンド)
フリーハンドで線を書き込むことができるツールです。
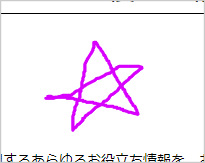
f. Shapes(図形挿入)
無料だと、四角形・円・三角形・直線を入力できます。
三角形や直線は、入力する際に角度も教えてくれます。
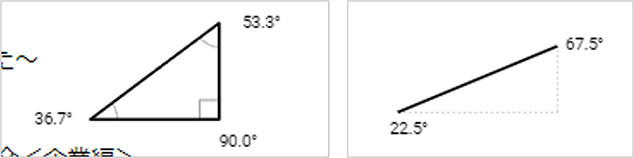
g. Eraser(消しゴム)
MarkupやDrawingなどで入力した内容を消すことが出来るツールです。
選択ツールでも削除ボタンで削除することができますが、一気に複数削除したい場合は消しゴムツールが便利です。
データを共有・印刷・保存・ダウンロード
画面右上にてそれぞれの操作を行うことが出来ます。
![]()
左から下記メニューとなっています。
- Open file(ファイルを開く)
- Share Document(シェアする)
- Print(印刷する)
- Save(保存する)
- Download(ダウンロードする)
いずれもPDF形式で保存・ダウンロードされます。
その他の機能 – 「テキスト認識」や「PDFの分割・結合」
Kamiのトップ画面には、「Open file」のほかに「Edit file」というメニューがあります。
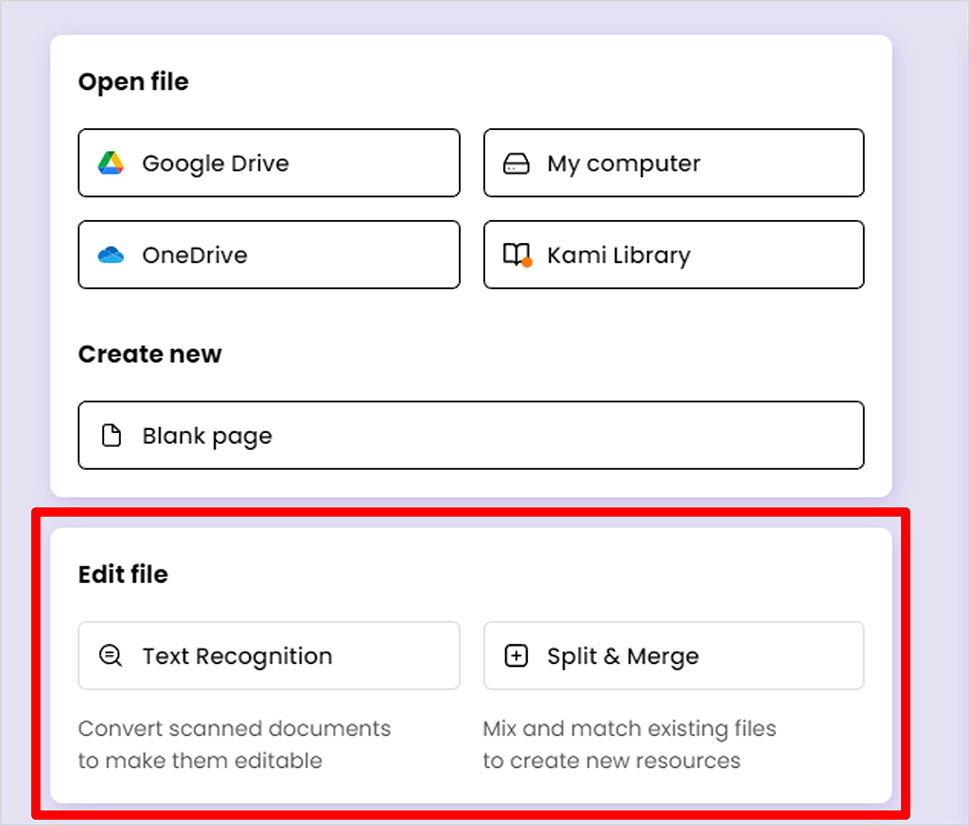
ここでは、下記操作が可能です。
- Text Recognition(テキストの認識)
- Split & Merge(分割・結合)
Text Recognition(テキストの認識)
PDFにかかわらず、JPGやPNGデータなどで「テキストをコピーしたいけどテキスト選択できない」ということがあるかと思います。
Text Rexognitionでは、そのようなデータに対し、テキストを認識できるようにしてくれるツールです。
Split & Merge(分割・結合)
1つのデータ内に複数ページあるPDFを分割して別々のファイルにしたり、2つのPDFを1つのデータにまとめたりすることができるツールです。
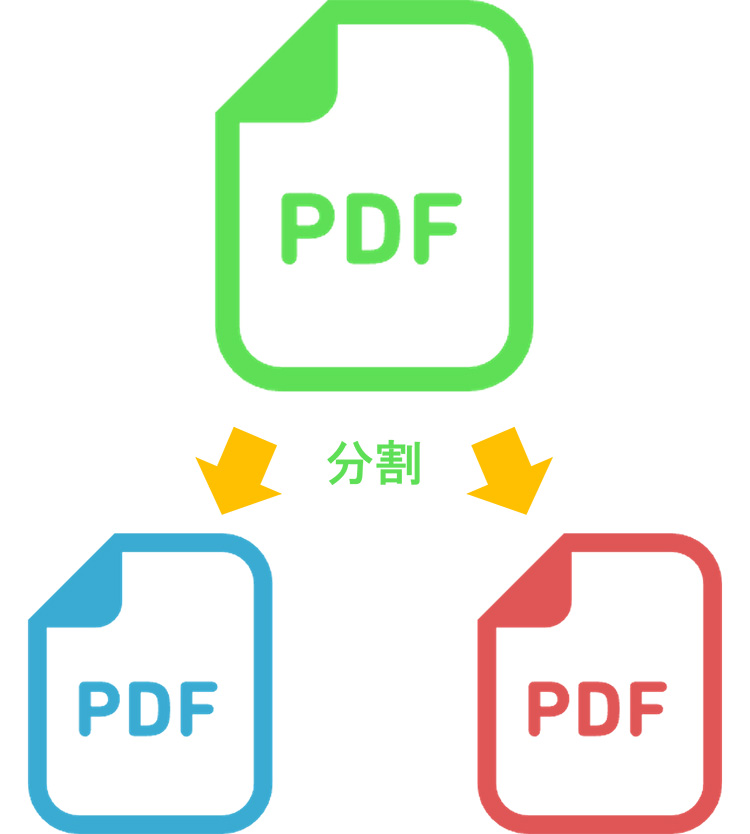
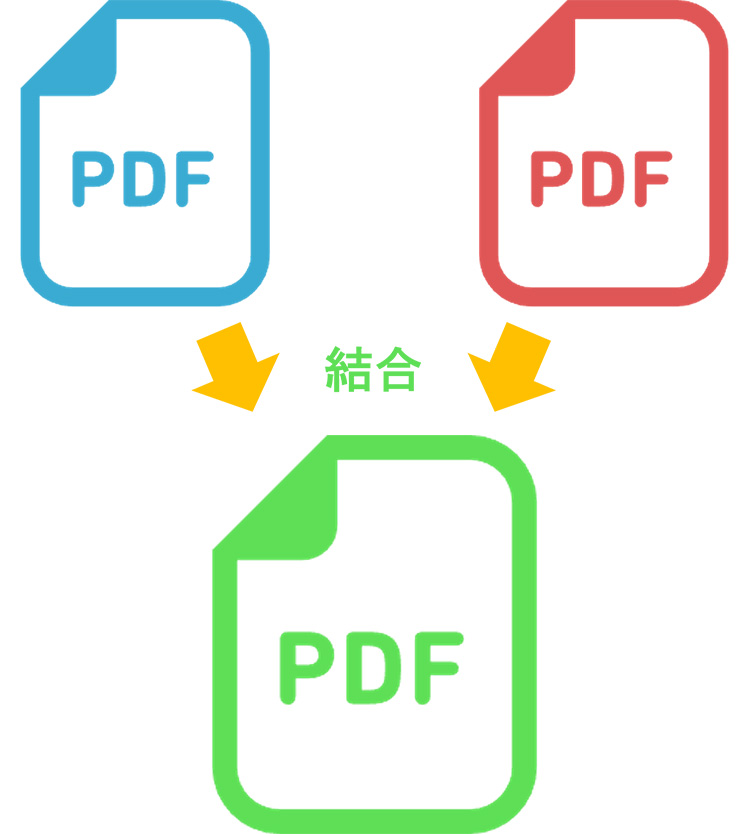
まとめ
今回はKami for Google Chromeについてご紹介いたしました。
今まで編集が困難だったPDFもこちらのツールを使えば簡単に編集できますので、是非お試しください。
この記事を書いた人

- ソリューション事業部 webディレクター
- 関東の理系大学にてプロダクトデザインを学ぶ。千葉県にて百貨店社員として接客・マネジメント・商品PR、東京都にて人材紹介の営業を経験した後に、地元浜松へUターン転職。アーティス入社後はWebディレクターとして、大学・病院サイトを始め、コーポレートサイトのディレクション・企画業務に携わっている。
この執筆者の最新記事
関連記事
最新記事
FOLLOW US
最新の情報をお届けします
- facebookでフォロー
- Twitterでフォロー
- Feedlyでフォロー