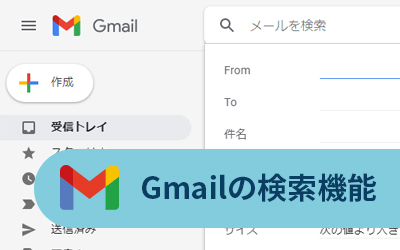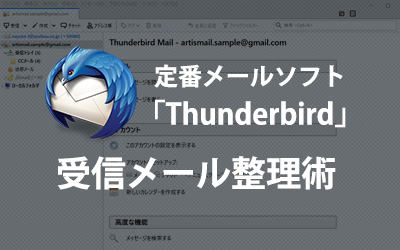情報共有に便利!Googleグループを使ったメーリングリストの作成方法
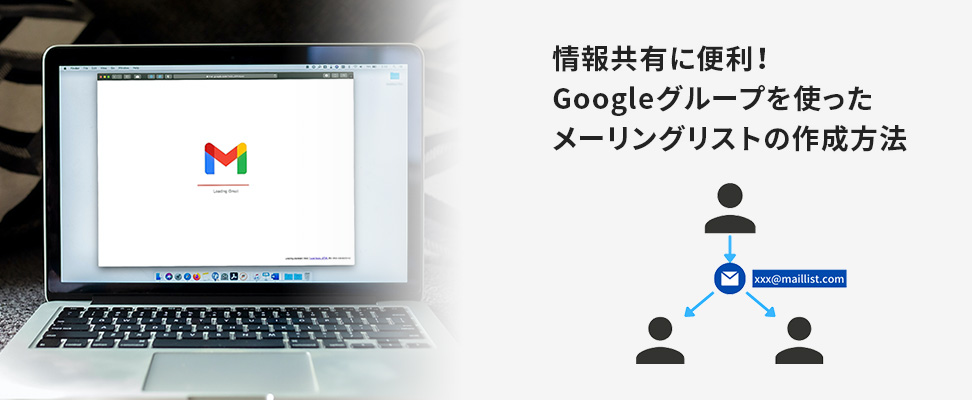
メーリングリストとは、1つのアドレスにメールを送信すると複数人に一斉送信されるメールの仕組みのことを言います。
メーリングリストは、一般的にはサーバの管理画面から設定をしなければならないので、フリーメールを利用している方は、メーリングリストを作成することができませんが、Googleグループを利用すれば無料でメーリングリストを作成することができます。
そこで、今回はGoogleグループを使ったメーリングリストの作成方法についてご紹介します。
メーリングリストとは?
前述したとおり、メーリングリストとは、1つのアドレスにメールを送信すると複数人に一斉送信されるメールの仕組みのことですが、図を利用してもう少し分かりやすくご説明します。
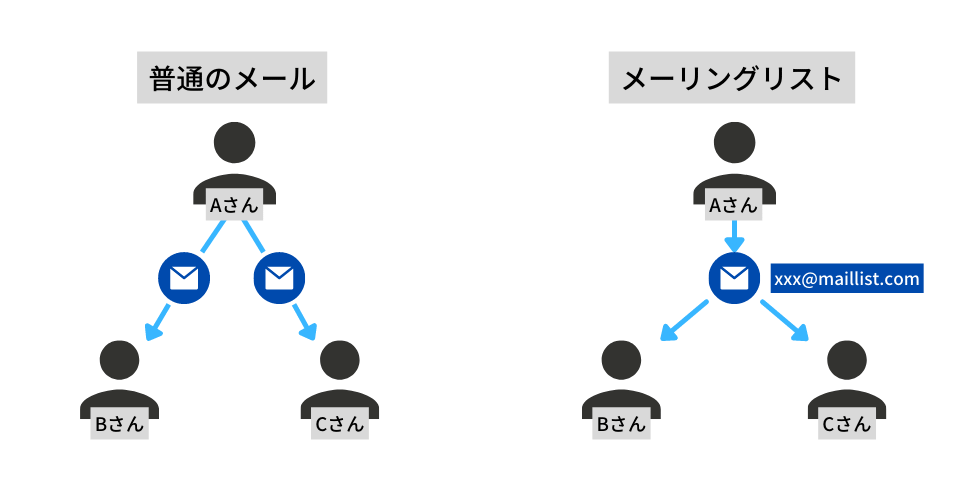
普通のメール
普通のメールの場合、Aさんから、BさんとCさん(複数人)にメールを送りたい時、宛先にBさんとCさんのアドレスを入れてメールを送ります。
メーリングリスト
メーリングリストの場合、メーリングリストにメンバーのアドレスを登録して、特定のアドレスにメールを送信すると、登録されているメンバーにメールを一斉送信することができます。
上記の図では「XXX@maillist.com」にAさん、Bさん、Cさんのアドレスを登録し「XXX@maillist.com」宛てにAさんからメールを送信すると、BさんとCさんにAさんのメールが送信されます。
また、Bさんが「XXX@maillist.com」にメールを送信した場合、AさんとCさんにBさんのメールが送信されます。
メーリングリストのアドレスにメールを送信すると、メーリングリストに登録されているメンバー全員に漏れなくメールが送信されるのが、メーリングリストの良い点です。
メーリングリスト作成方法
今回は、Googleグループを使ったメーリングリストの作成方法について解説します。
はじめにGoogleグループにアクセスします。
Googleグループにアクセスし、画像赤枠の「グループを作成」ボタンをクリックします。
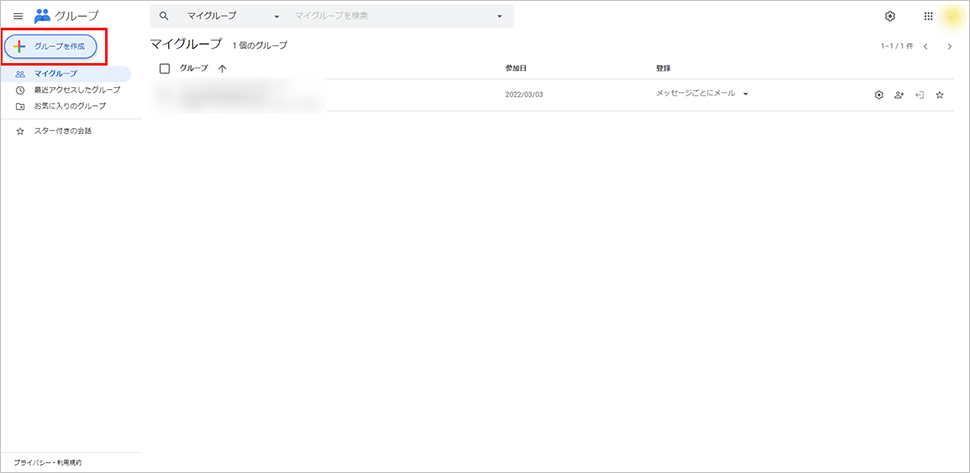
1. グループ情報の入力
「グループを作成」ボタンをクリックすると、画像のポップアップが表示されるので任意で「①グループ名」「②グループメール」を入力して「③次へ」をクリックします。
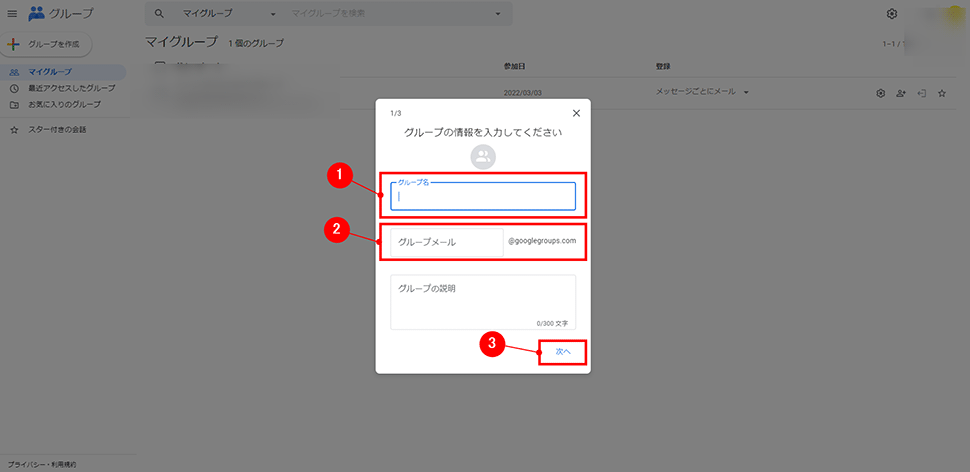
2. プライバシー設定
次にプライバシー設定ですが、設定する際に1つ注意点があります。
画像赤枠の「グループを検索できるユーザー」の項目を「ウェブ上のすべてのユーザー」に設定した場合、登録したメーリングリストのグループ名を知っている他のユーザーもグループの情報を見ることができてしまいます。
メーリングリストの情報が他のユーザには見られないようにするために「グループを検索できるユーザー」の項目は「グループメンバー」に設定しておきましょう。
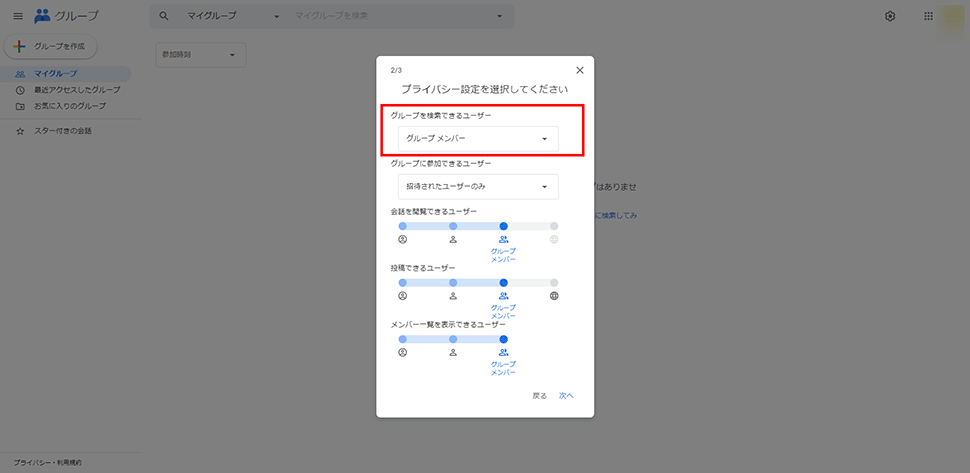
3. メンバーの登録
最後に、メーリングリストに登録したいメンバーのメールアドレスを登録します。
画像の「①グループメンバー」の欄に追加したいメンバーのメールアドレスを記載します。
Gmail以外のアドレスを追加することも可能です。
※Googleグループで作成したメーリングリストの設定の確認や変更をするには、Googleアカウントが必要となります。
独自ドメインメールアドレスの場合、メーリングリストに登録されているアドレスやメーリングリストの設定を確認することができません。
追加したいメンバーのアドレスを全て記載したら「②グループを作成」をクリックします。
これで、メーリングリストを作成することができました。
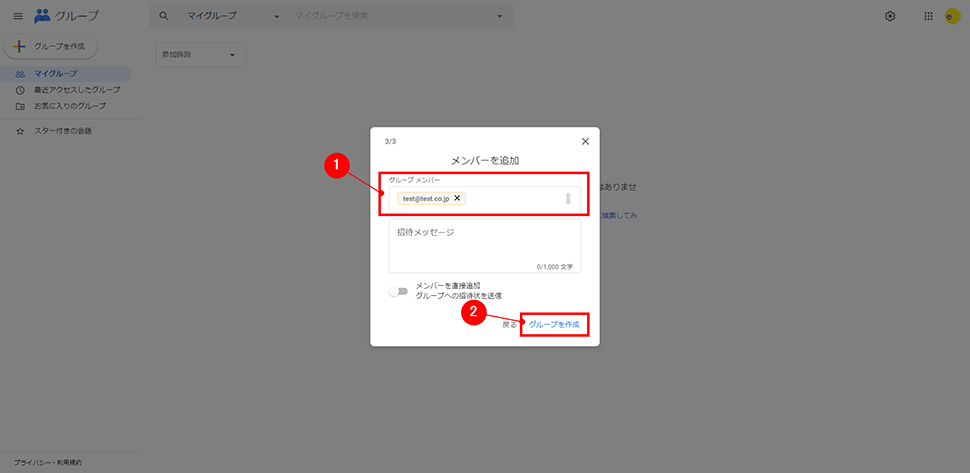
メーリングリストを作成すると、追加したメールアドレス宛に画像のような招待メールが届きます。
招待されたメンバーは、赤枠の「この招待を承諾」をクリックするとメーリングリストに参加できます。
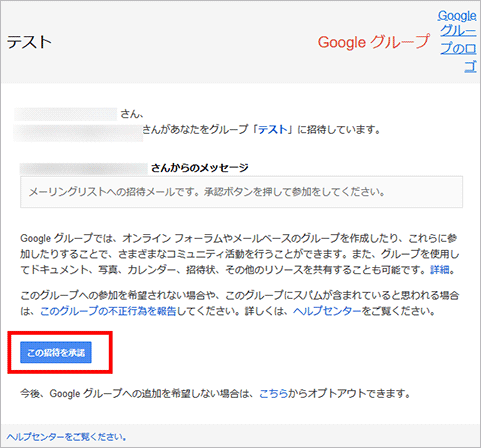
作成したメーリングリストの一覧表示
Googleグループのトップページ画像赤枠の「マイグループ」から、作成したメーリングリストと参加しているメーリングリストの確認ができます。
※Googleアカウントに紐づけられているユーザーのみ確認できます。
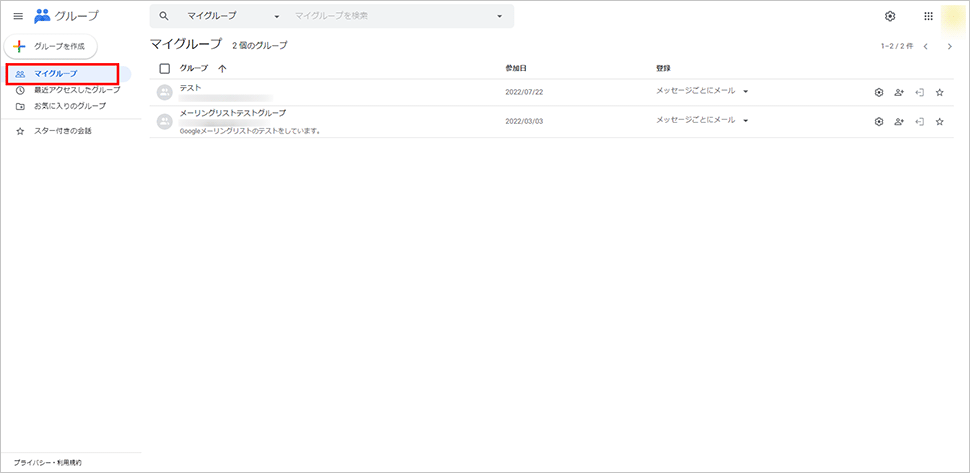
メーリングリストの情報確認
続いて、作成したメーリングリスト情報の確認方法をご紹介します。
先ほどの一覧に表示されている、メーリングリストをクリックすると、画像の画面に遷移します。
主に下記の3つの情報を確認できます。
1)メールのやり取りの確認
2)登録されているメンバーの確認
3)初期設定情報の確認
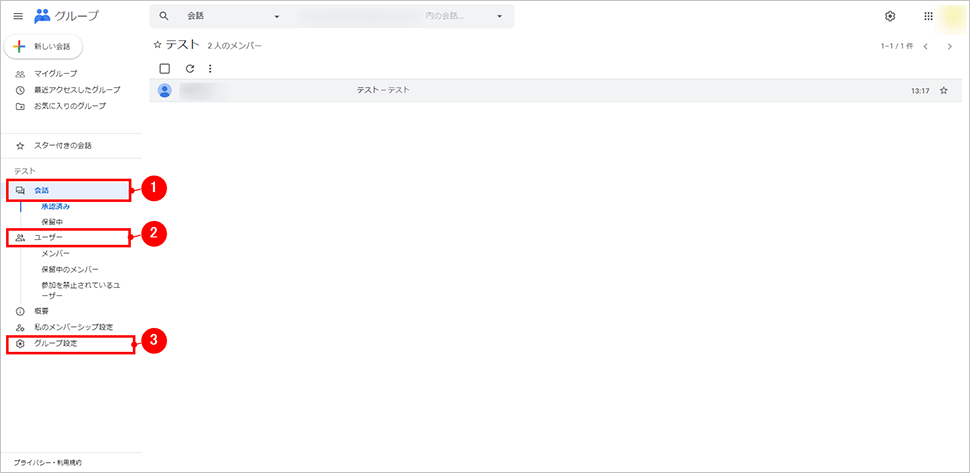
1)メールの確認
赤枠①からメーリングリスト宛てに送られたメールが時系列順に一覧で表示されます。
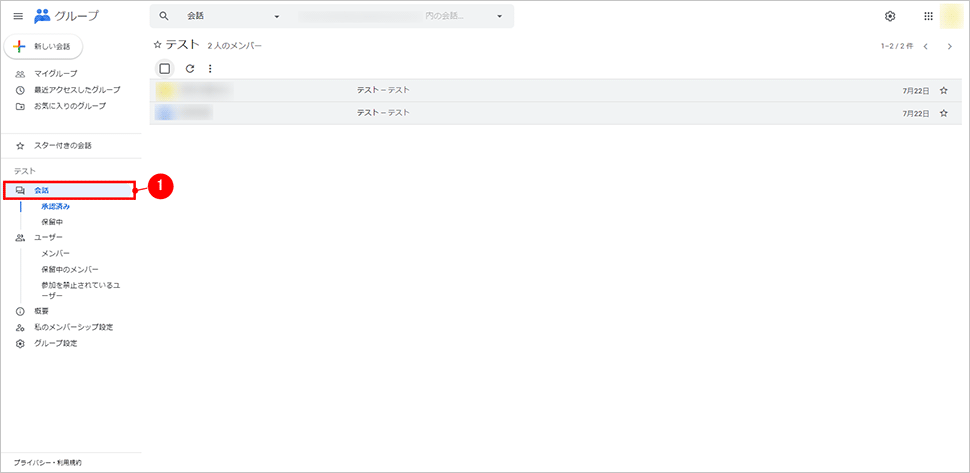
2)登録されているメンバーの確認
赤枠「②ユーザ」から現在メーリングリストに登録されているメンバーを一覧で確認することができます。
「②ユーザ」の下のボタン「保留中のメンバー」をクリックするとメーリングリストに招待しているが、まだメーリングリストに参加していないメンバーを確認できます。
また、この画面からメーリングリストに登録しているメンバーの削除や新しいメンバーの追加も可能です。
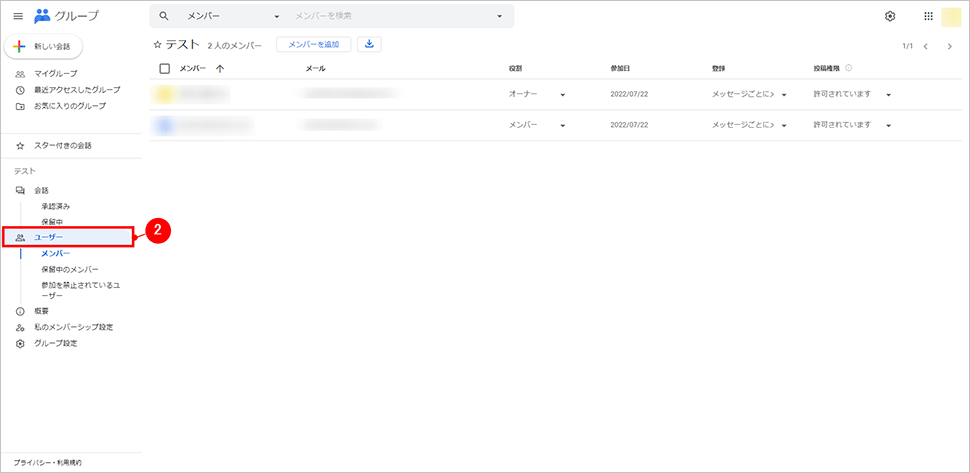
3)初期設定情報の確認
赤枠「③グループ設定」ではメーリングリストを作成する際に設定した、初期設定情報の確認が可能です。
また、メーリングリストの削除やアドレスの変更もこの画面から行うことができます。
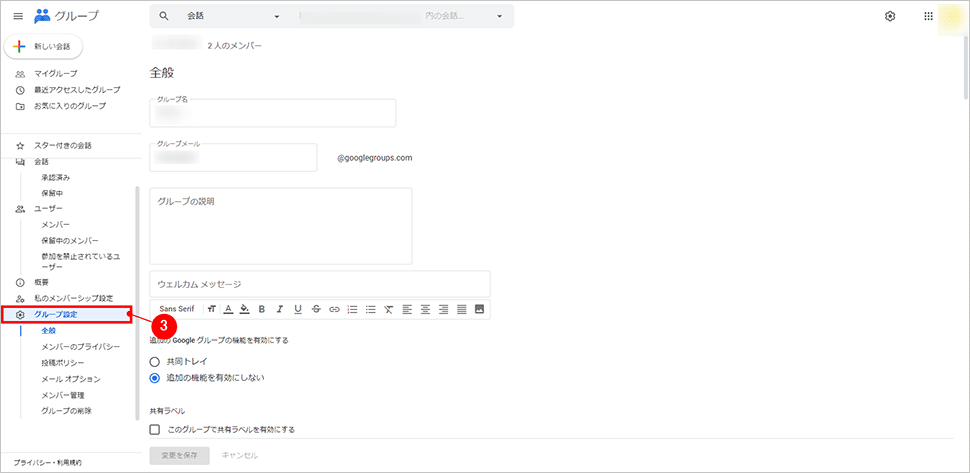
メーリングリストを使ってみよう!
最後にメーリングリストを使ってメールを送ってみましょう。
赤枠「①概要」をクリックすると画像のページに遷移します。
赤枠②の箇所に記載されているメールアドレスをコピーして、普段お使いになっているメールソフトから②のメールアドレスにメールを送ります。
すると、メーリングリストに登録されているメンバー全員にメールが届くようになります。
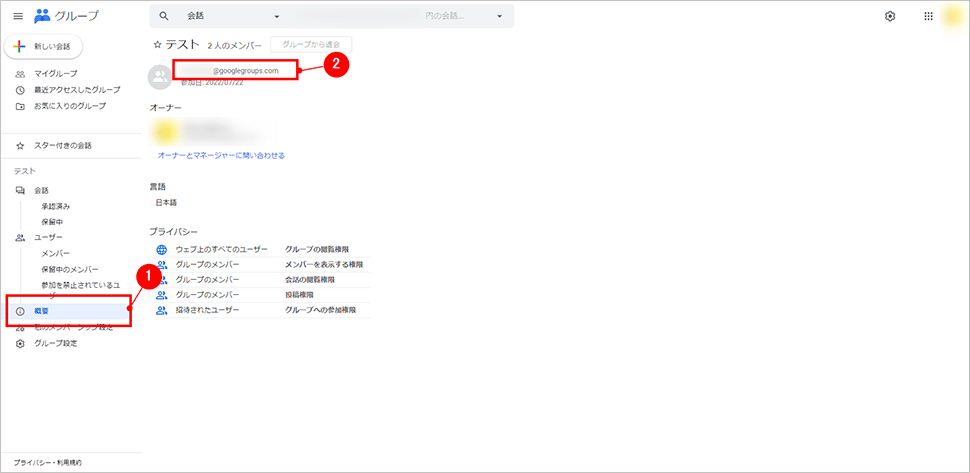
まとめ
メーリングリストを利用すれば、宛先の抜け漏れなく情報共有が簡単にできます。
さらに、簡単にメーリングリストを削除することも可能なので、一時的に使用したい場合にも便利です。また、職場やコミュニティの連絡網にも便利かもしれません。
ぜひお試しください!
この記事を書いた人

- 愛知県出身、自動車関連の工場で品質管理・オペレーター・技術指導員を経験し、働きながらweb制作について学ぶ。約1年間の学習期間を経てアーティスへ入社。現在は、webディレクターとして、大学・病院サイトを中心にディレクション・企画業務に携わっている。
この執筆者の最新記事
関連記事
最新記事
FOLLOW US
最新の情報をお届けします
- facebookでフォロー
- Twitterでフォロー
- Feedlyでフォロー