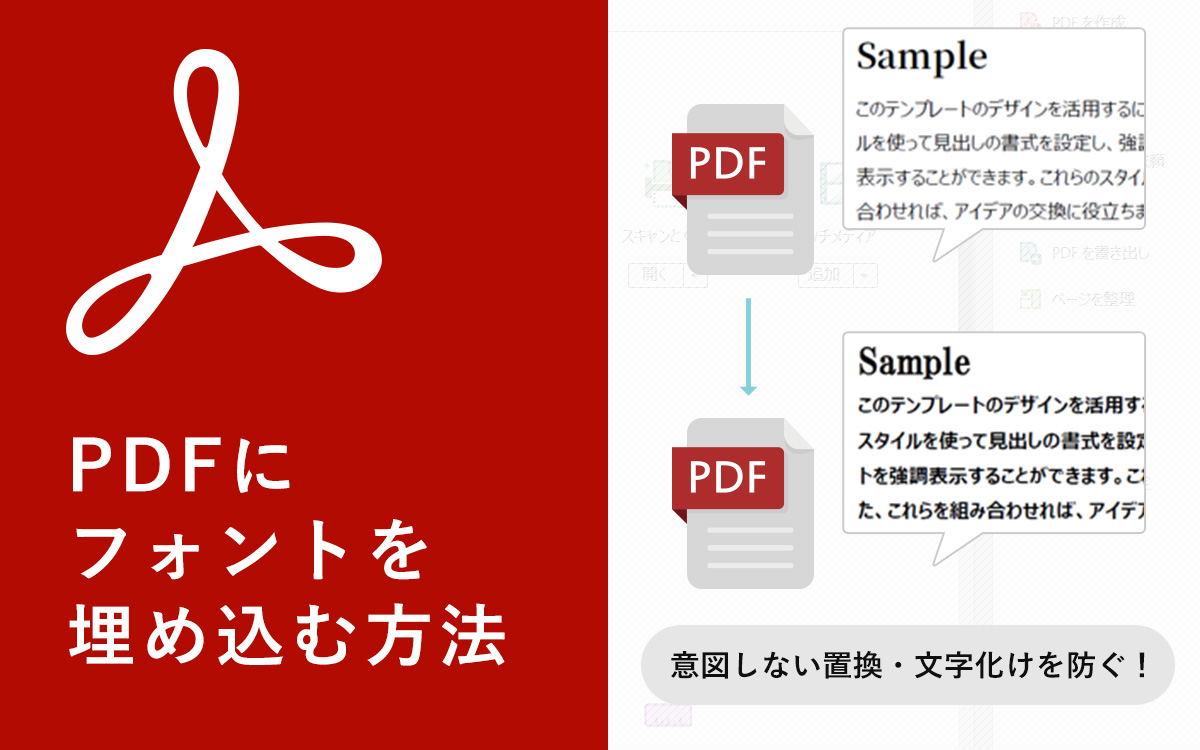【オフラインでも可能!】PDFをWordに変換したり、WordをPDFに変換したりする方法

PDFファイルの文書を編集したいけど専用の編集ソフトを持っておらず、とはいえ文書の性質上、秘密保持やセキュリティの観点からオンラインの編集ツールを使うことも出来ないというケースがあるかと思います。
また、WordファイルをPDFファイルに変換したいけど、上述と似たような理由で難しいというケースもあるかと思います。
今回はMicrosoft Wordの機能を使って、PDFファイルをWordファイルに変換したり、WordファイルをPDFファイルに変換にしたりする方法について説明します。
WordファイルをPDFファイルに変換する方法
※スクリーンショットではMicrosoft Word 2013を使用していますが、別のバージョンでも同様の機能があります。
1. Microsoft Wordを立ち上げPDFファイルを保存しているフォルダを開く
「ファイル」→「開く」→「コンピューター」→「参照」の順にクリックしてください。
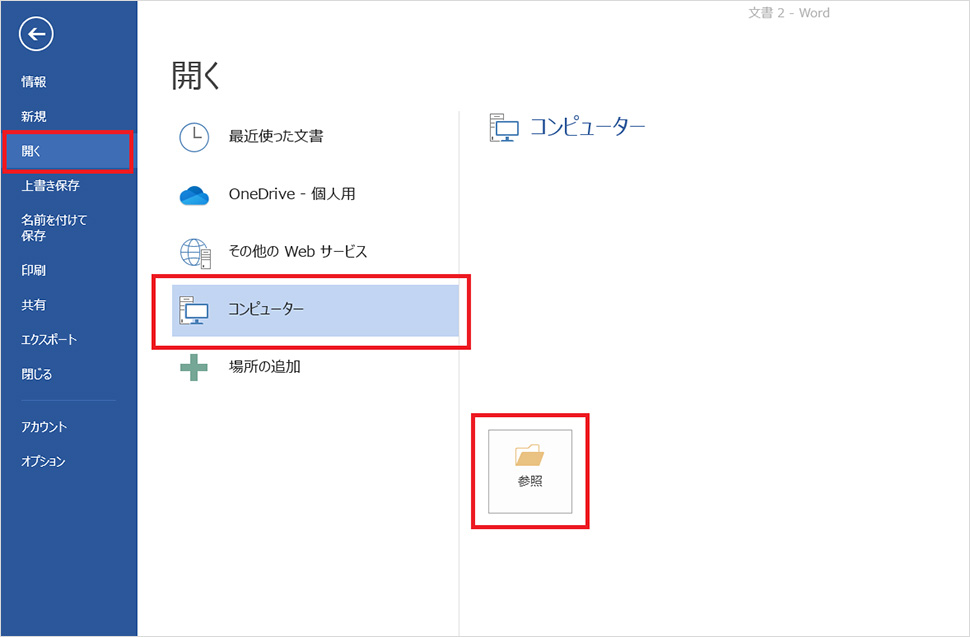
2. フォルダ内のPDFファイルを開く
下記画像のように、該当のPDFファイルをクリックし、「開く」を押してください。
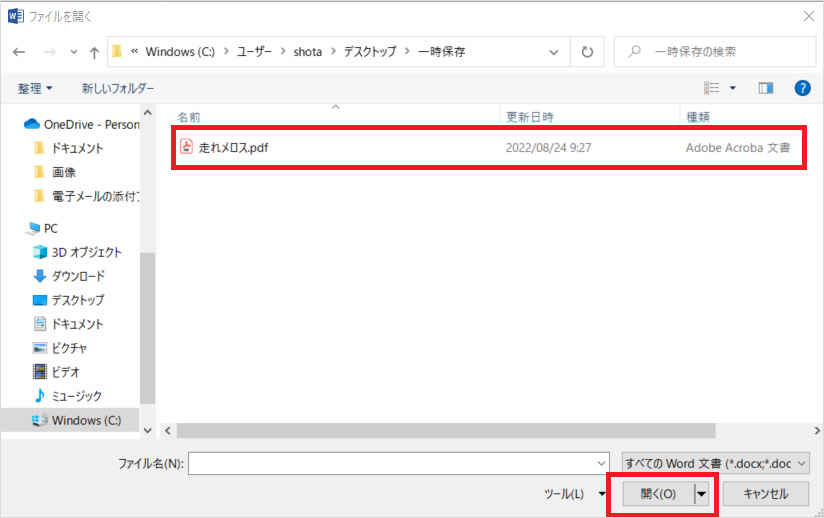
3. PDFファイルをWordファイルに変換する
「開く」を押すと、
「PDFから編集可能なWord文書に変換します。この処理には、しばらく時間がかかる場合があります。変換すると、Word文書はテキストが編集しやすくなるように最適化されるため、元のPDFとまったく同じ表示にはならない場合があります。特にグラフィックが多く使われている場合に、そうなる可能性が高くなります。」
というダイアログが表示されるため、「OK」を押してください。
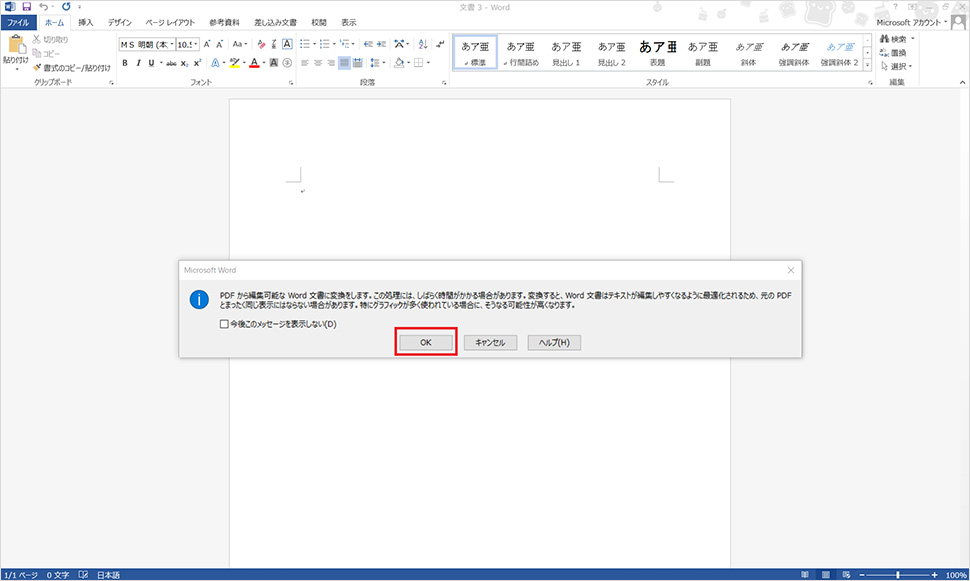
4. Wordファイルに変換した内容を確認する
問題がなければ下記画像のようにPDFファイルをWordファイルとして読み込むことが出来ます。
表や画像などがPDF内に含まれていない場合、かなり綺麗に変換してくれます。
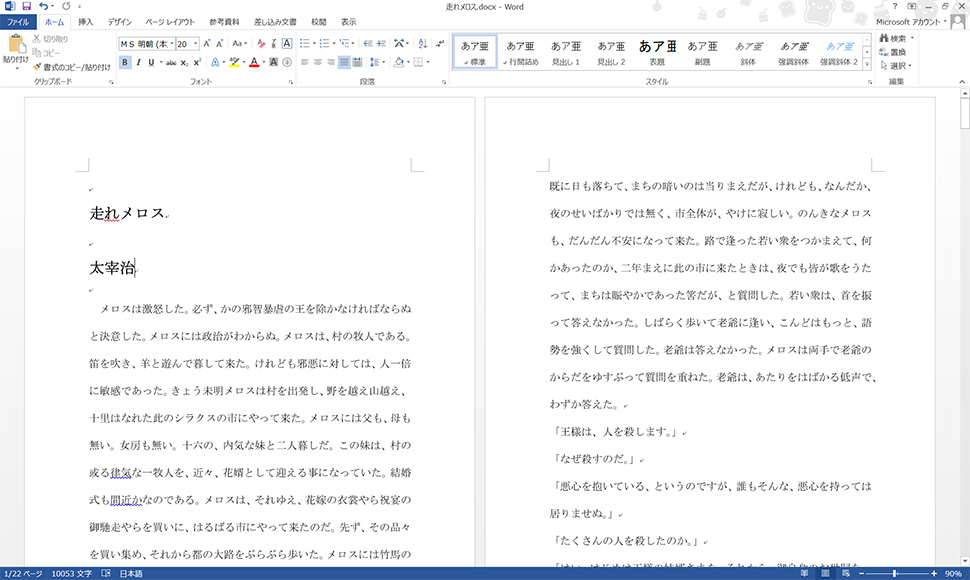
5. PDFファイルをWordファイルとして保存する
読み込んだWordファイルを保存する場合、「ファイル」→「名前を付けて保存」→「参照」から指定のフォルダに保存できます。
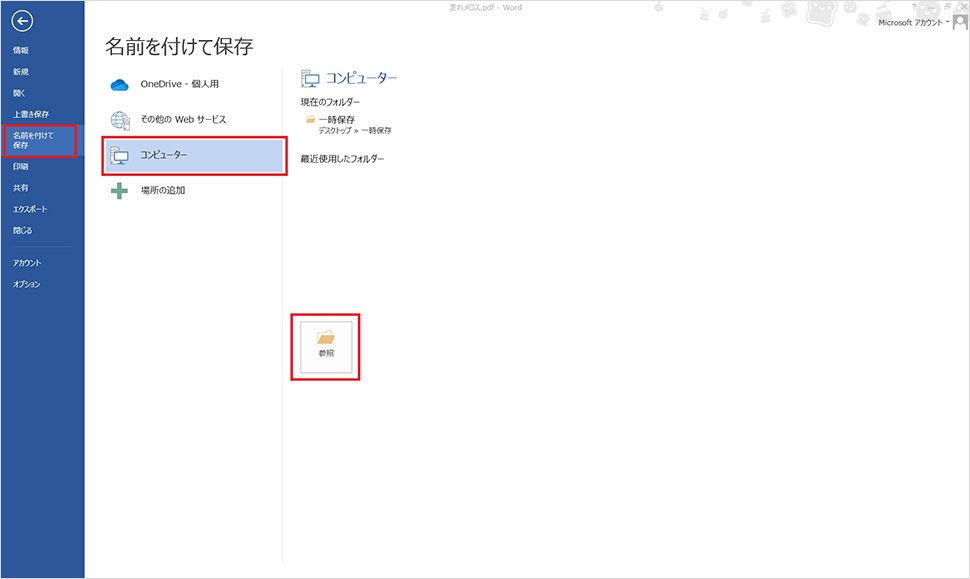
WordファイルをPDFファイルに変換する方法
1. WordファイルをPDFファイルに変換して保存する
「ファイル」→「名前を付けて保存」→「参照」の順にクリックし、「ファイルの種類」を「PDF」に変更し、「保存」をクリックしてください。
ファイル名が重複してしまう場合は、別の名称になるように変更してください。
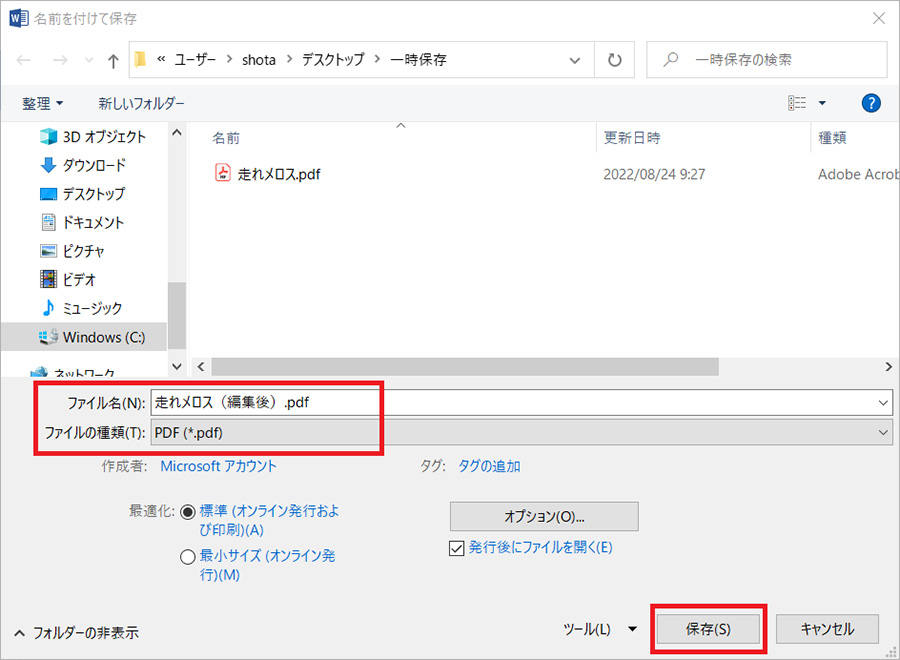
PDFファイルから変換したWordファイルだけではなく、普通のWordファイルもPDFファイルとして保存することが出来ます。
2. PDFファイルを開き、問題がないか確認する
稀に変換時に表示位置などがずれてしまうケースがあるため、保存後はPDFファイルを開き、問題がないか確認することをおすすめします。
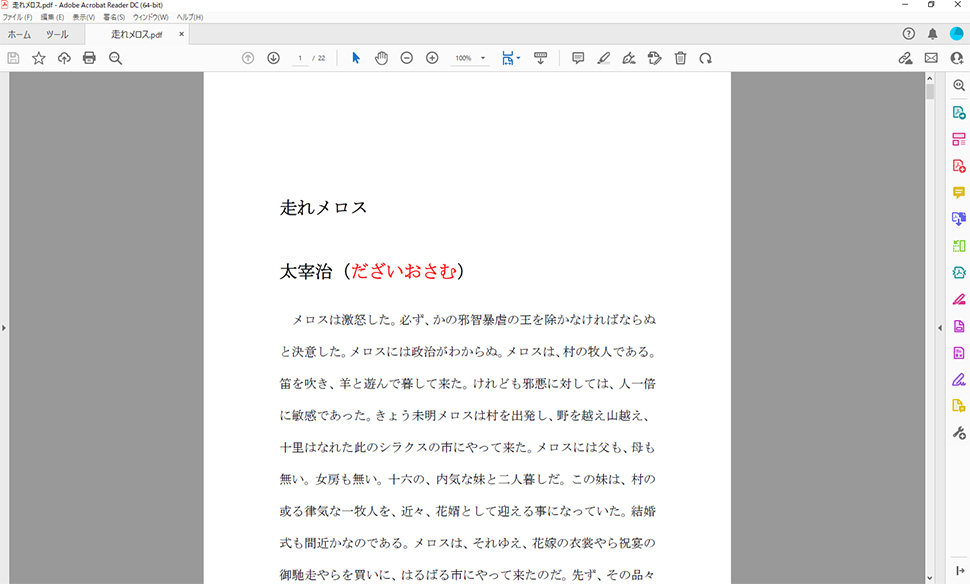
まとめ
今回はPDFファイルをWordファイルに変換したり、WordファイルをPDFファイルに変換したりする方法を解説しました。
専用の編集ソフトや変換ソフトが無くても、Microsoft Wordさえあれば簡単に変換することが出来るので、是非お試しください。
この記事を書いた人

- ソリューション事業部 営業
-
2015年にアーティスに入社。
ソリューション事業部の企画・営業担当として、主に静岡県・愛知県内の企業・医療機関・教育機関のホームページリニューアル案件に携わる。2021年からは、ソリューション事業部の社内マーケティング担当を兼任し、リスティング広告の運用も行っている。
関連記事
最新記事
FOLLOW US
最新の情報をお届けします
- facebookでフォロー
- Twitterでフォロー
- Feedlyでフォロー