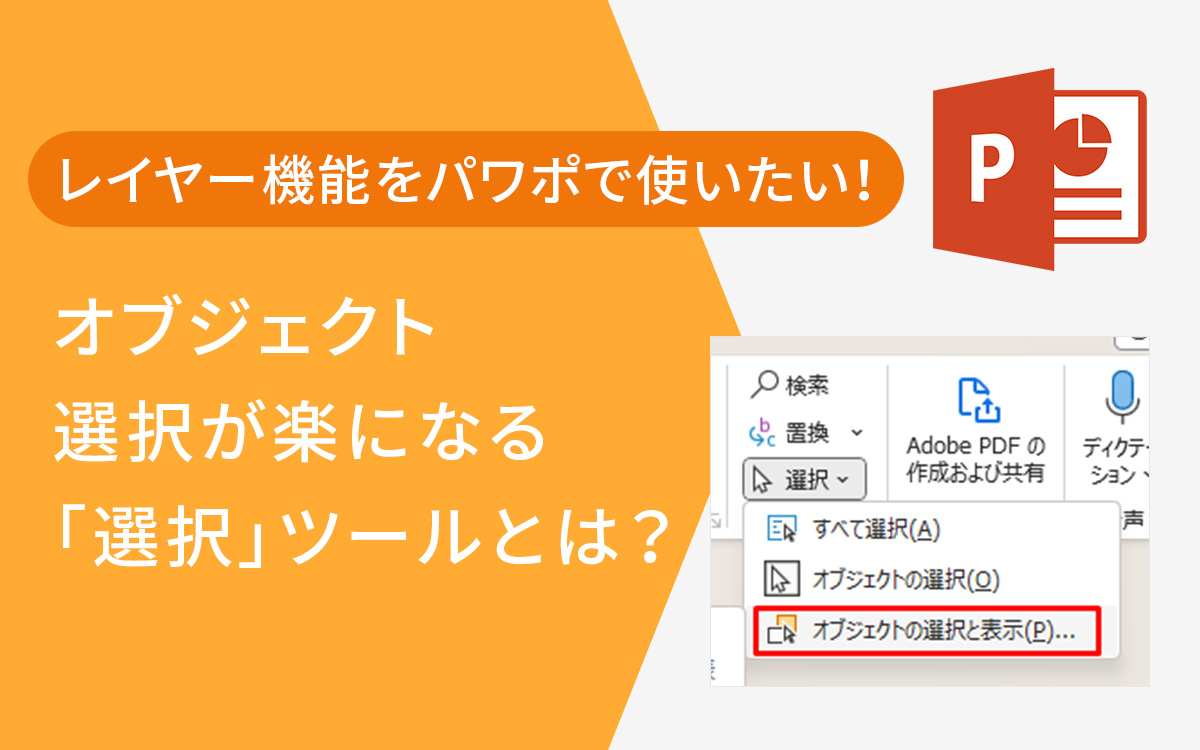パワポで画像調整はどこまでできる?背景削除や画像補正など、パワポでできることをご紹介します

パワーポイント(以下パワポ)で資料を作成する際、画像を使用することが多いですよね。
多くの場合、他のアプリで画像を補正してからパワポに挿入することもあるかと思いますが、それだと手間がかかることもあります。できれば、パワポ上で完結できると便利ですよね。
そこで、パワポでどこまで画像調整ができるのか、まとめてみました。
INDEX
パワポでできる写真調整の範囲
パワポでは、以下の調整が可能です。
- 修整:シャープネス、明るさ、コントラスト
- 色:彩度、トーン、色の変更(色相)
- アート効果
- 透明度
- 背景の削除
基本的には、「図の形式」メニューの「調整」から編集します。
「図の形式」メニューは、調整したい画像を選択すると、ヘッダーメニューにタブが表示されます。

修正・色・アート効果・透明度に関しては、補正方法がほとんど同じです。
【簡単に補正する方法】「修整・色」の補正
「修整・色」に関して、調整イメージを以下にて簡単にご紹介します。
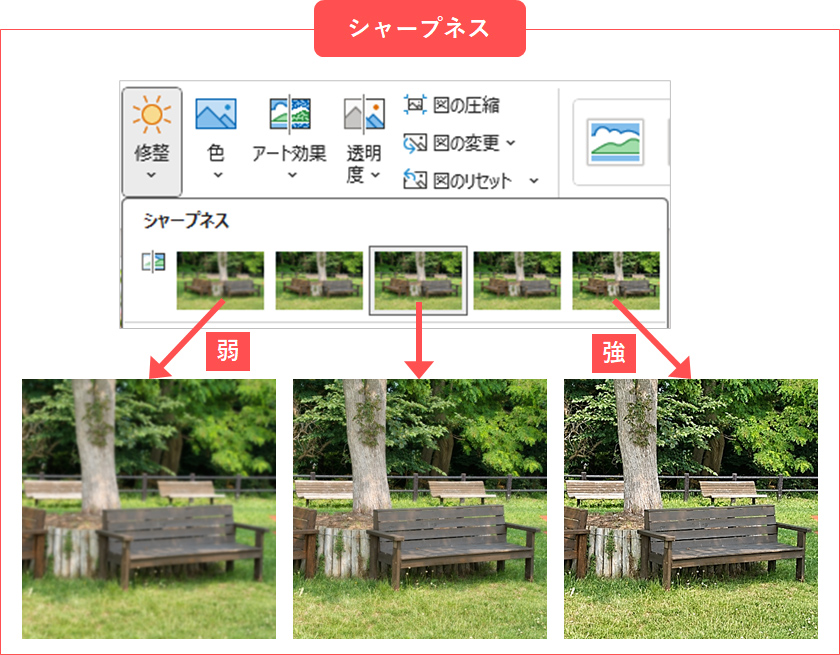
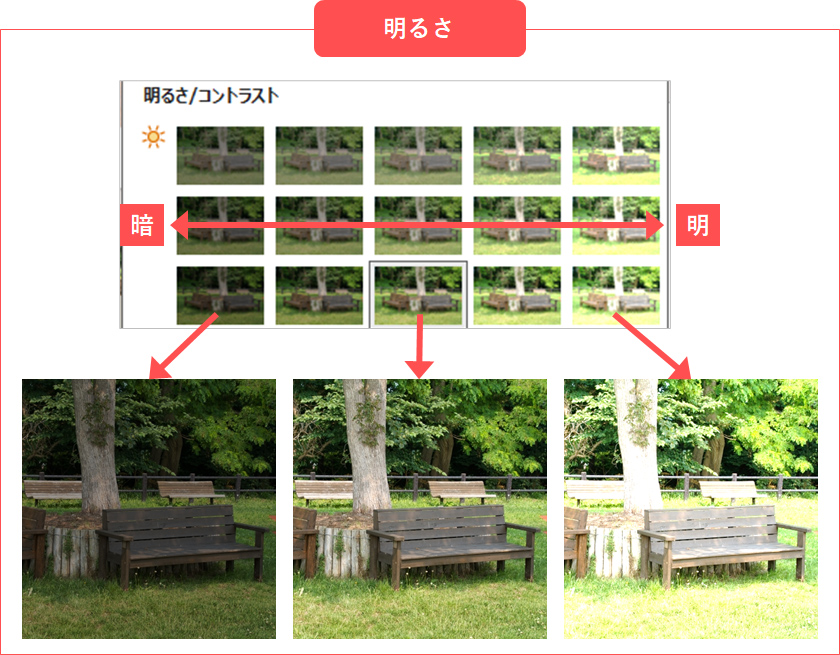
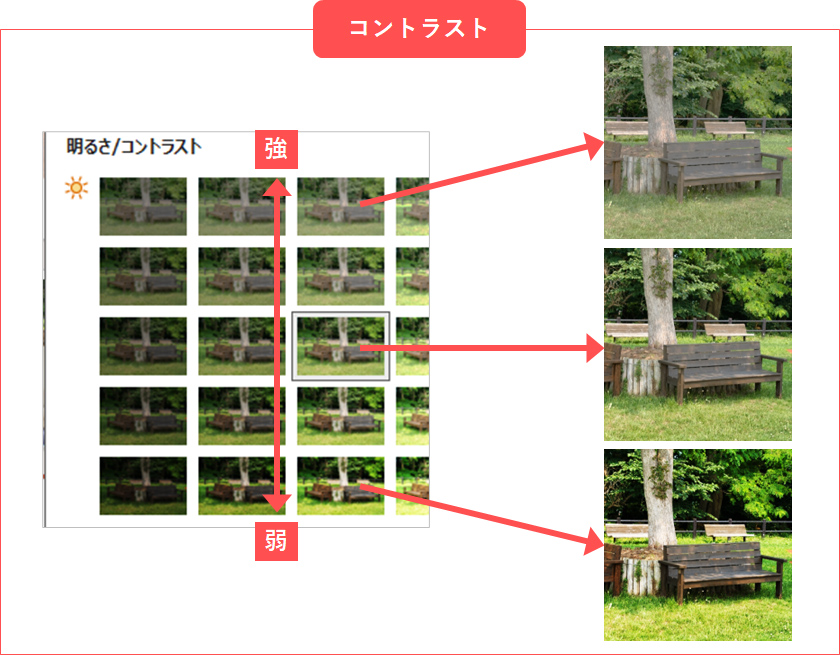

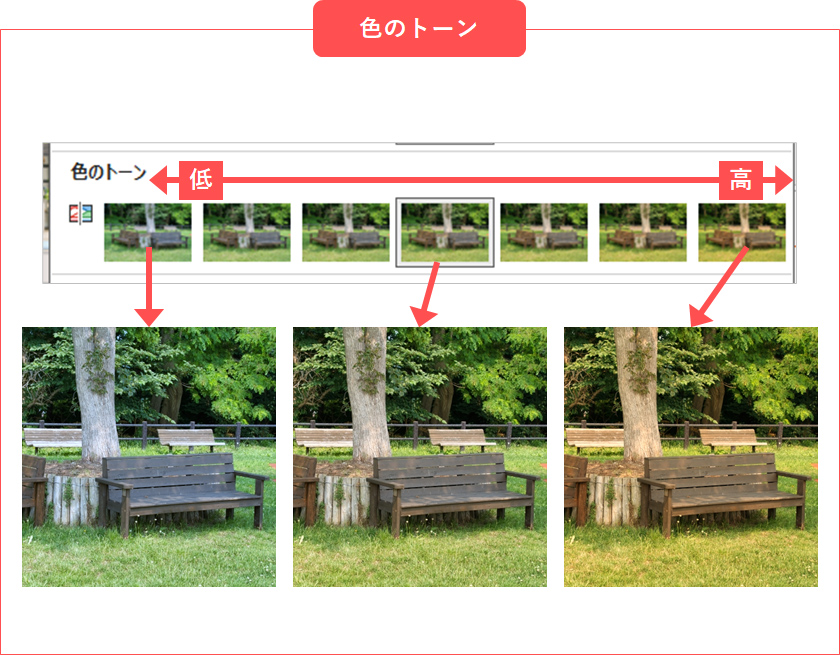
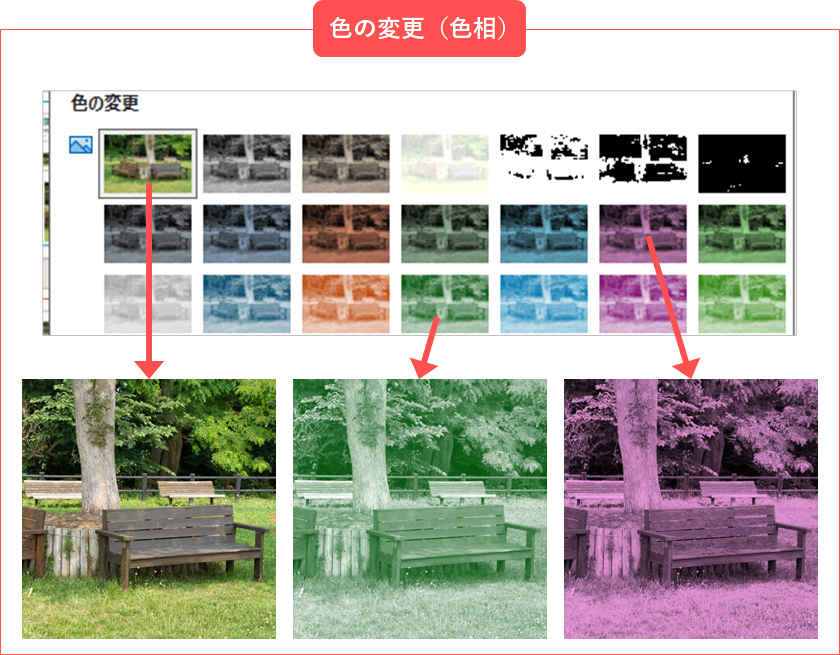
「修整・色」の操作方法
補正したい画像をクリックし、ヘッダーメニューから「図の形式」タブを開いて「修正」もしくは「色」を開きます。
表示されている選択肢の中から自分のイメージに近いイメージを選択することで、簡単に補正が可能です。
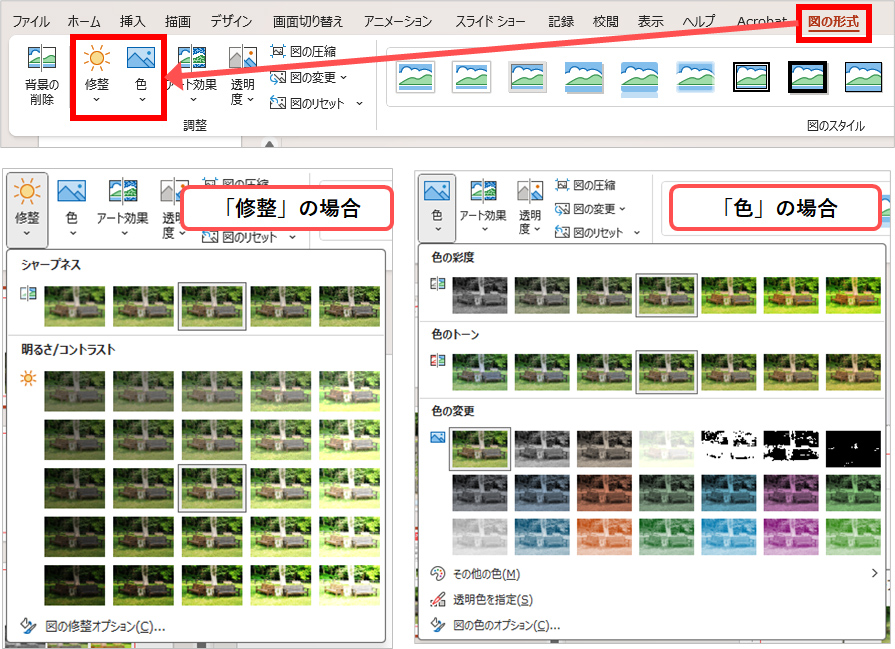
【簡単に補正する方法】「アート効果」の補正
アート効果は「水彩風」や「パッチワーク風」など、質感を調整してくれる機能です。
以下、調整イメージを簡単にご紹介します。
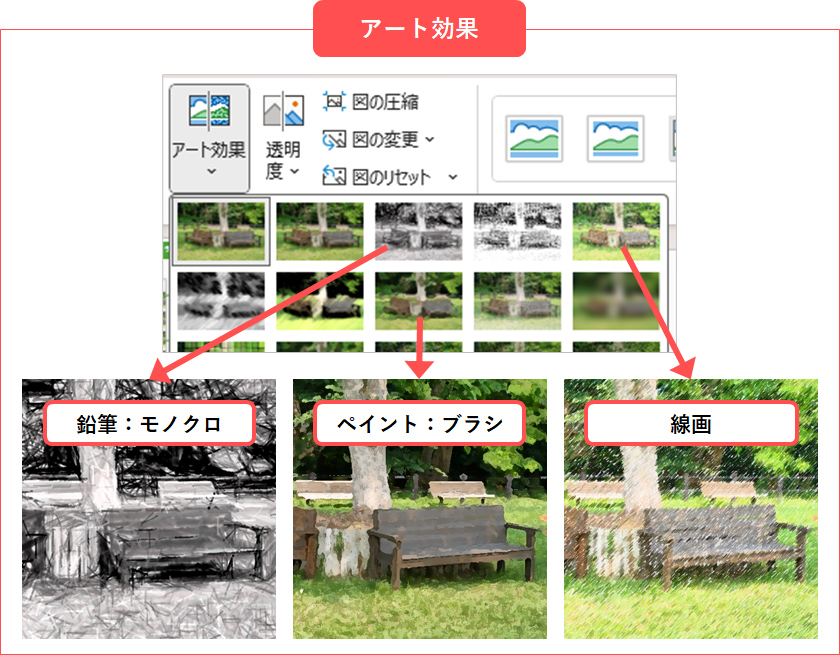
「アート効果」の操作方法
「修整」「色」と操作方法は変わりません。
「図」を選択してからヘッダーメニューの「図の形式」を開き、「アート効果」を開きます。

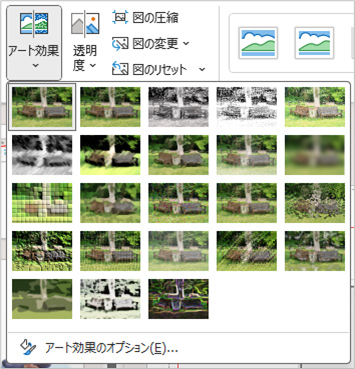
希望の補正を選択すれば操作完了です。
【簡単に補正する方法】「透明度」の補正
名前の通り、画像を透過させるための機能です。
以下、透明度のイメージをご紹介します。
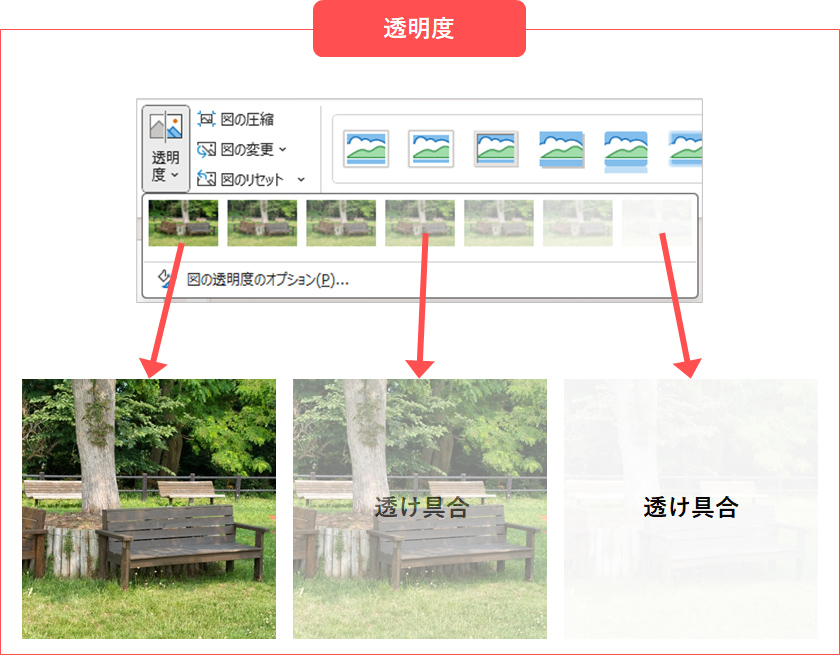
「透過度」の操作方法
「修整」「色」「アート効果」と操作方法は変わりません。
「図」を選択してからヘッダーメニューの「図の形式」を開き、「透明度」を開きます。

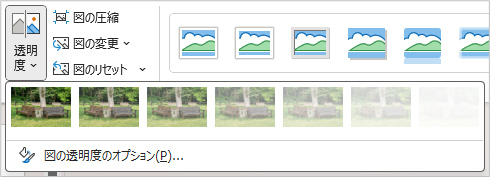
ここから希望の透け感の画像を選択することで操作完了です。
【細かく数値指定して補正する方法】修整・色・透明度
ここまで説明した方法は、すべてあらかじめ用意された選択肢から選ぶ方法でした。しかし、この方法だと思うような補正ができない、と言う場合があるかと思います。
そんなときのために、細かく数値指定して補正の度合いを調整することが可能です。
「図の書式設定」を使用して数値設定
細かく数値指定して補正する場合は「図の書式設定」を画面右側に開きます。
「修整」「色」「透明度」それぞれに対し、調整が可能です。
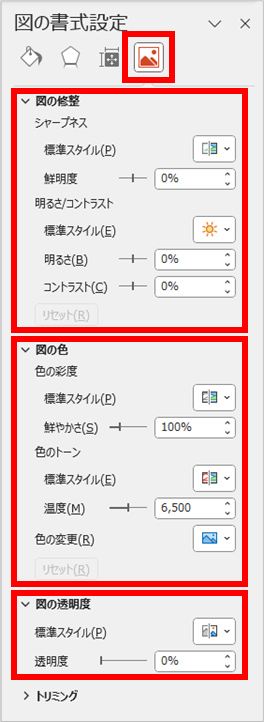
「図の書式設定」の開き方は様々で、「修整」「色」「透明度」それぞれのメニューからも開くことができますし、右クリックのメニューからも開くことができます。
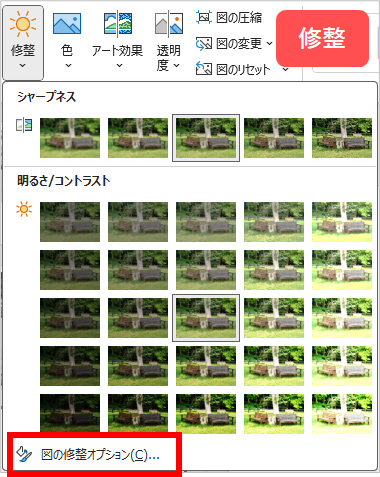
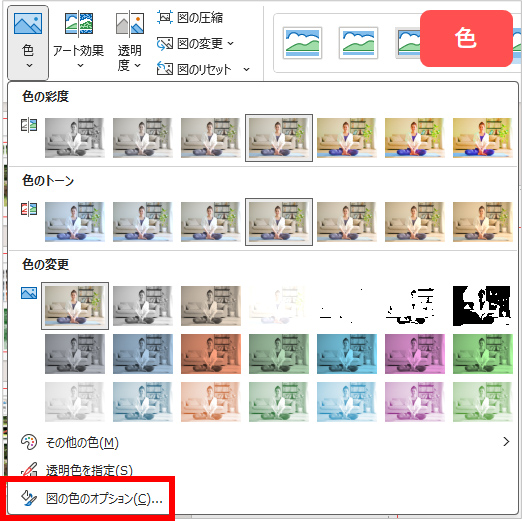
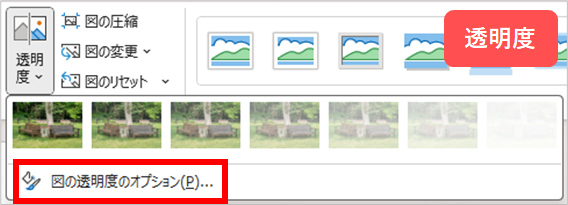
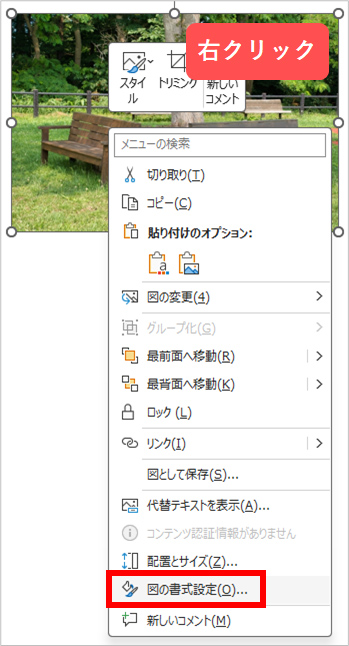
背景の削除
背景と思われる箇所を自動的に認識し、削除してくれる機能です。

「色」のメニュー内にも似たような「透明色を指定」というボタンがありますが、こちらは同一色をまとめて透過してくれる機能です。そのため、背景が単色の場合は使用できますが、プライベートで撮影した写真などには不向きです。
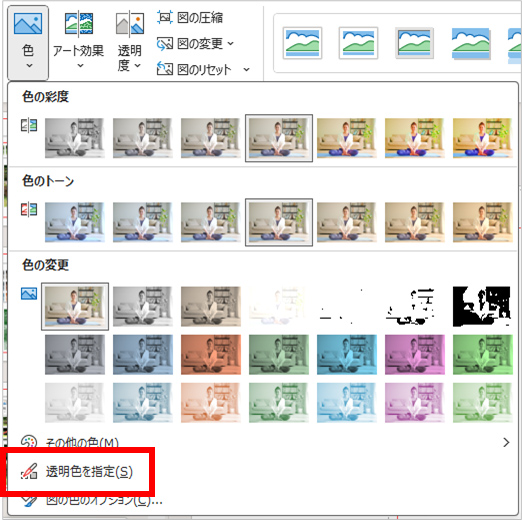
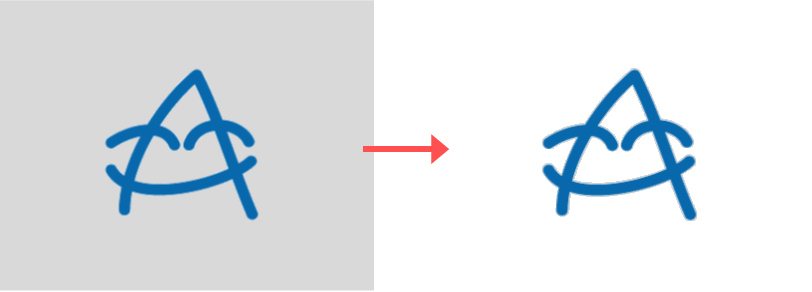
イラスト・ロゴなど背景が単色であれば透過が可能。
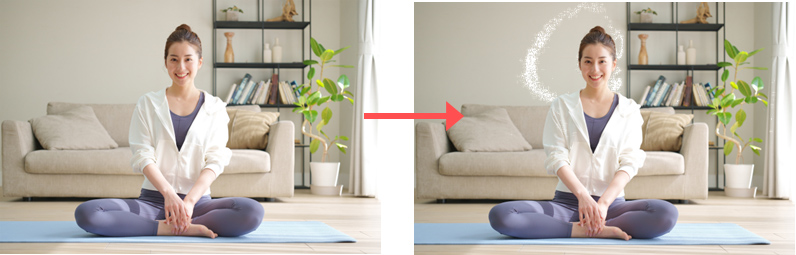
写真など、グラデーションがかかっていると上手く透過できません。
しかし、「背景の削除」は被写体となる部分を自動的に抽出して背景を消してくれるので、便利です。
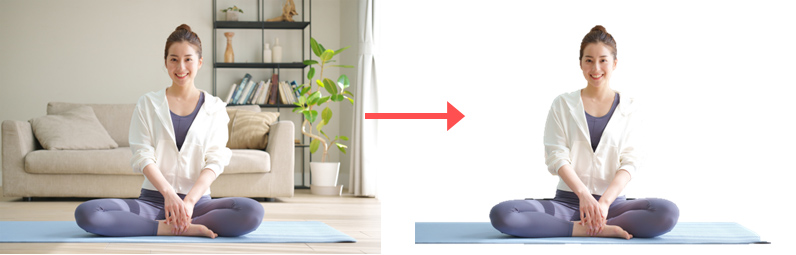
「背景の削除」操作方法
背景を削除したい画像をクリックし、ヘッダーメニューから「図の形式」を開きます。

その後、「背景の削除」をクリックすると、「背景の削除」操作ボタンが出現します。
また、図のように「背景」対象となる部分が紫色に塗りつぶされて表示されます。
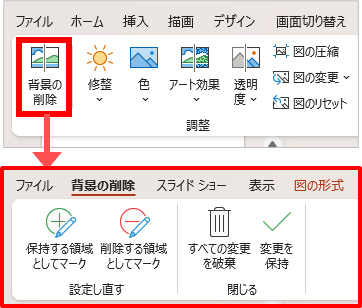
その後、「背景の削除」をクリックすると、「背景の削除」操作ボタンが出現します。
また、図のように「背景」対象となる部分が紫色に塗りつぶされて表示されます。
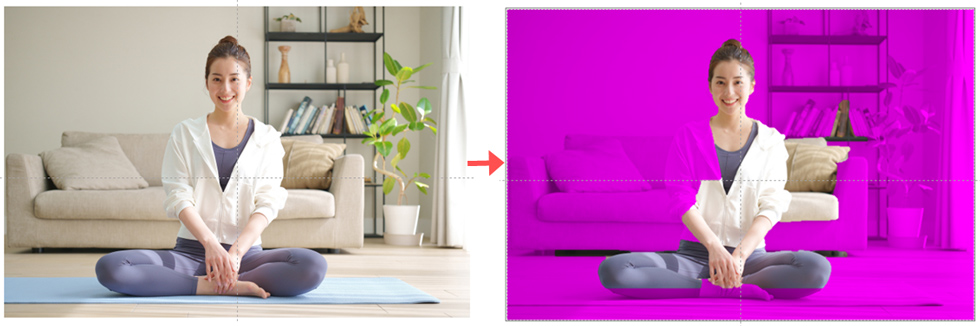
しかし、図をよく見ると、背景としたい箇所に女性の肩の部分が含まれてしまっていますよね。
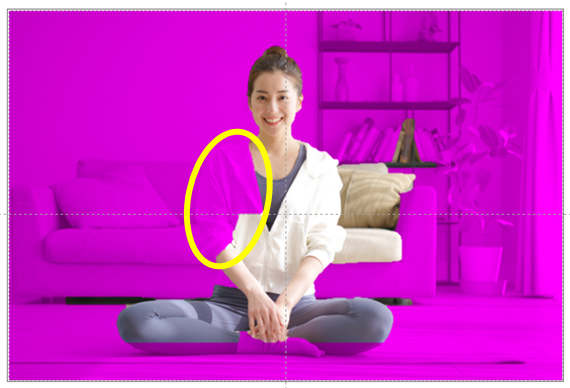
このように、認識が誤っている可能性があり、その場合は「背景の削除」メニューの「保持する領域としてマーク」「削除する領域としてマーク」を使って調整を行います。
- 保持する領域としてマーク・・・背景としないエリア
- 削除する領域としてマーク・・・背景とするエリア
この2つの機能は、「対象エリアを細かく塗りつぶす操作」を行う訳ではなく、該当箇所付近をクリックしたり、少しなぞる操作をしたりするだけで、その近辺のエリアを認識してくれます。
例えば、先ほどの図の肩の部分を調整したい場合、「保持する領域としてマーク」をクリック後、該当箇所付近を少し触ると、おおよその肩の部分が保持する領域として判別されました。
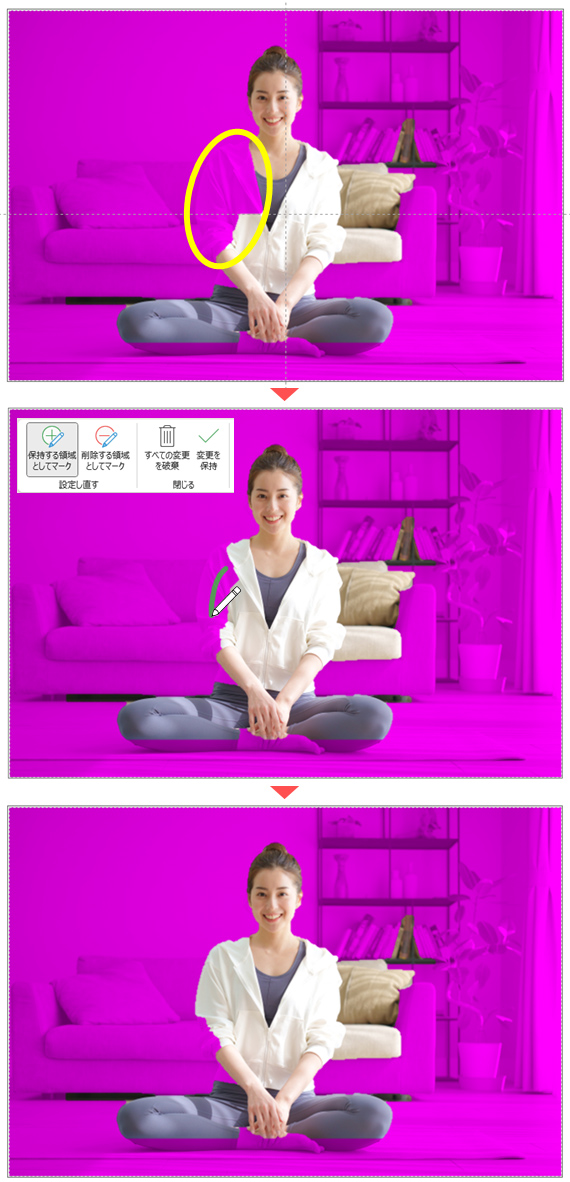
このようにすこしずつ保持したい部分を調整していくわけですが、操作を続けていると、意図しない箇所まで勝手に認識してしまう場合があります。「知らない間にここが背景じゃなくなっている!」となってしまう場合がありますので、ご注意ください。
例として、他の画像を使用して、こんな感じで調整してみました。
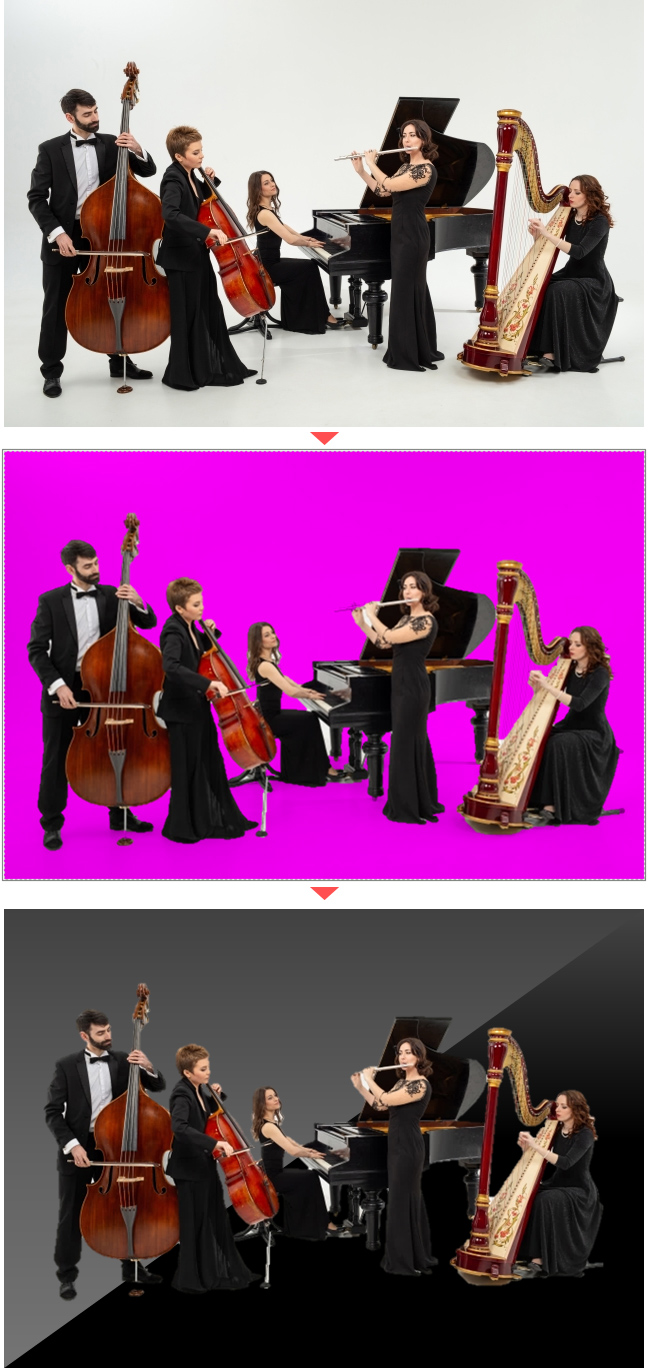
まとめ
今回はパワポでどこまで画像補正ができるのか、ご紹介いたしました。
やはりまだ「もっとこんな機能が欲しい」などと思うこともありますが、パワポだと操作もかなり楽で気軽に編集できるため、おすすめです。
是非、お試しください。
この記事を書いた人

- ソリューション事業部 webディレクター
- 関東の理系大学にてプロダクトデザインを学ぶ。千葉県にて百貨店社員として接客・マネジメント・商品PR、東京都にて人材紹介の営業を経験した後に、地元浜松へUターン転職。アーティス入社後はWebディレクターとして、大学・病院サイトを始め、コーポレートサイトのディレクション・企画業務に携わっている。
この執筆者の最新記事
関連記事
最新記事
FOLLOW US
最新の情報をお届けします
- facebookでフォロー
- Twitterでフォロー
- Feedlyでフォロー