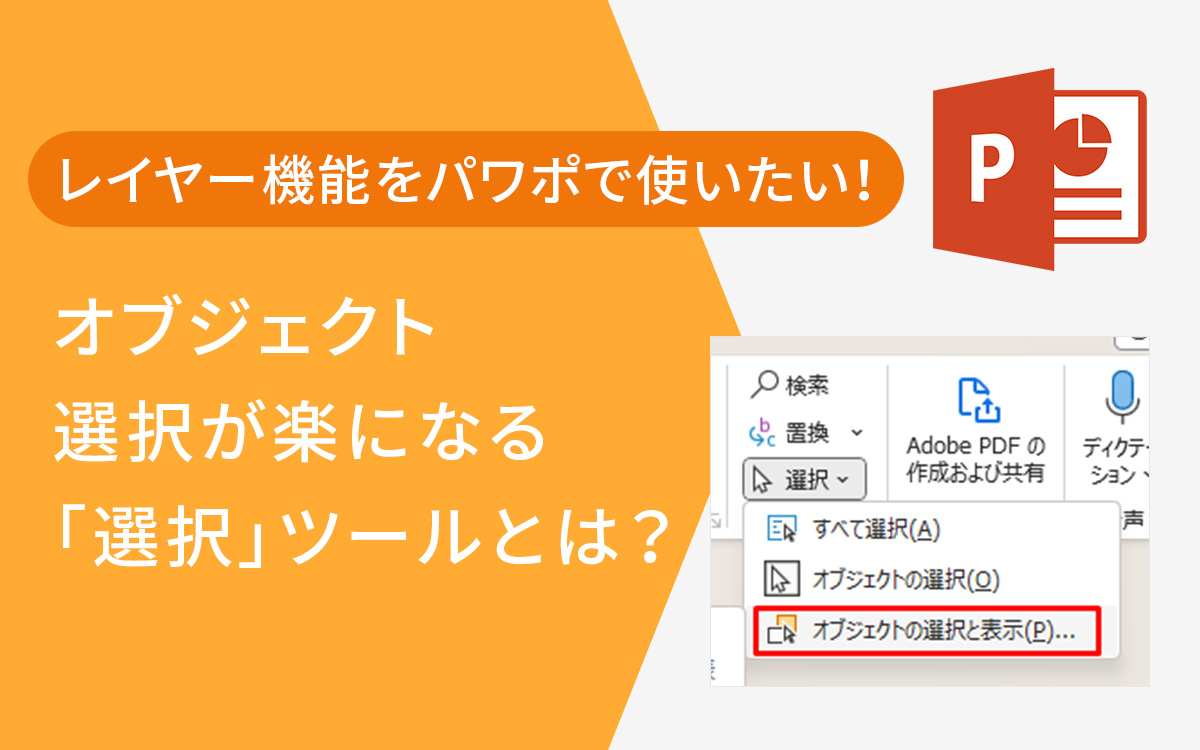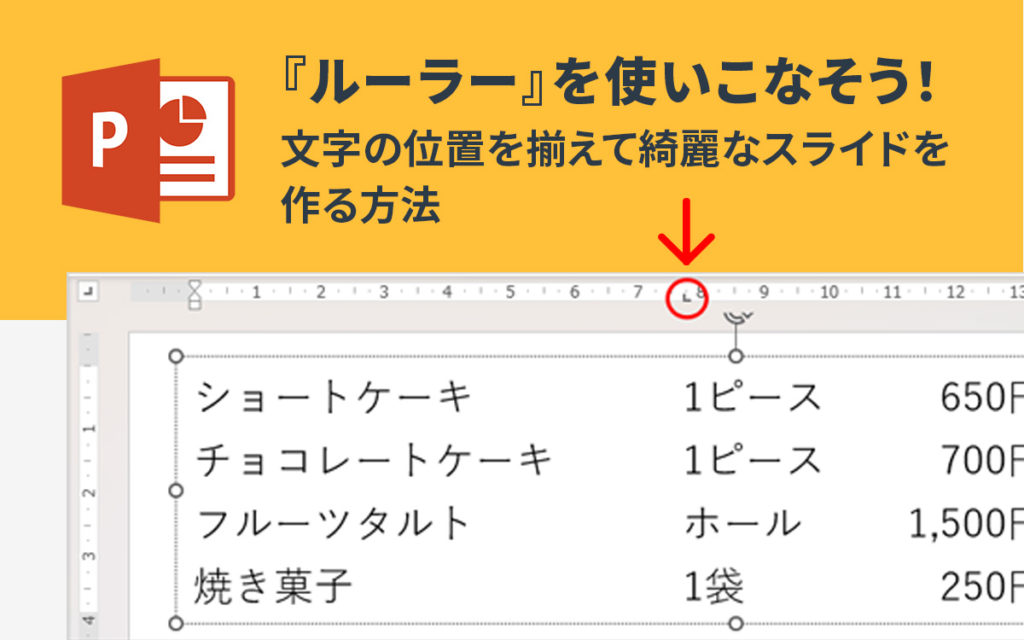PowerPoint(パワポ)で目次を作成しよう!目次リンク設定方法や効率のよい作成方法を伝授
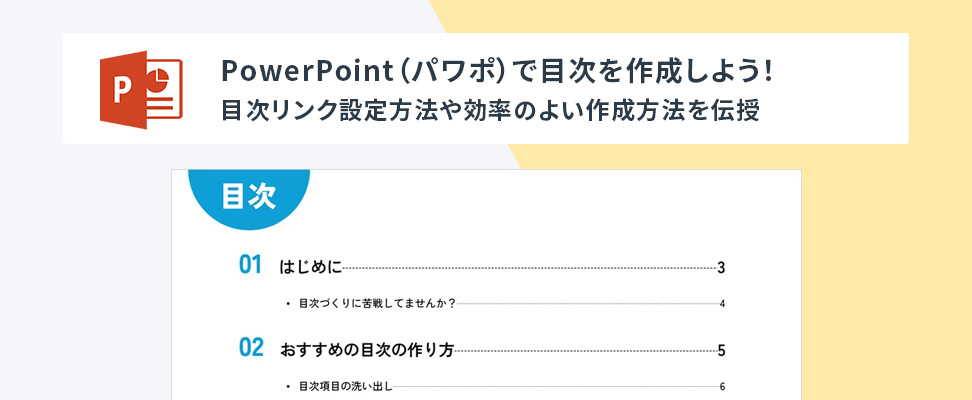
PowerPoint(以下、パワポ)で目次を作成する際、面倒に思ったことはありませんか?
綺麗に作りたいと思っても、なかなかうまくいかないこともあるかと思います。
今回は、そんなパワポでの目次づくりについて、おすすめの作り方をご紹介します。
目次は、スライドテーマの中から「タイトルとコンテンツ」の使用が便利なので、それを使っていきます。
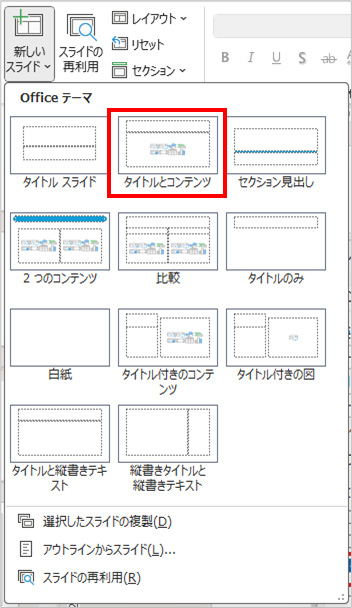
INDEX
1. 目次項目の洗い出し
まずは、目次項目を洗い出しましょう。
と言っても、どんな目次があったか、一つひとつページを確認して洗い出すのは面倒です。
そこで、「アウトライン表示」というところから目次の内容を取得することをおすすめします。
「アウトライン表示」で目次の項目を簡単に取得する方法
ヘッダーのメニューから「表示」を選択すると、「アウトライン表示」が表示されますので、クリックします。
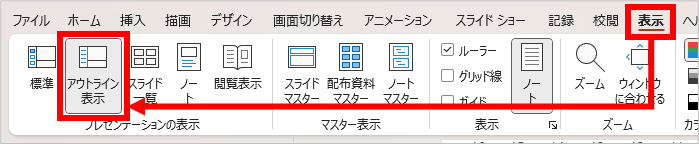
すると、以下のようなものが画面の左側に表示されます。
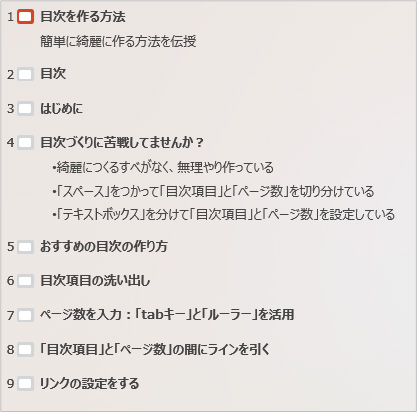
ここは、選択した「スライド」にもともと設定されている「テキストボックス」と連動しています。
あとから挿入した「テキストボックス」は連動していません。
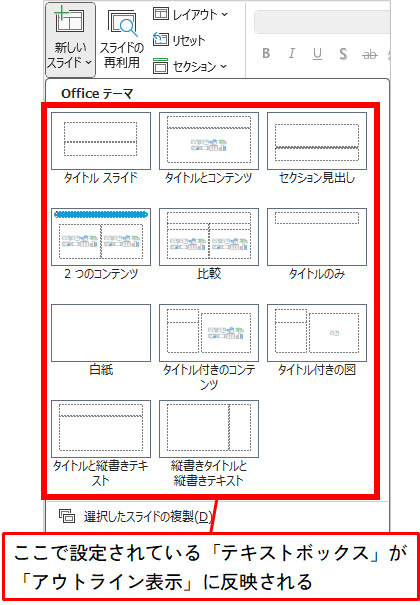
太字は「タイトルエリア」、太字でない部分は「コンテンツ入力エリア」となります。
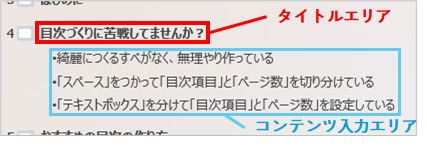
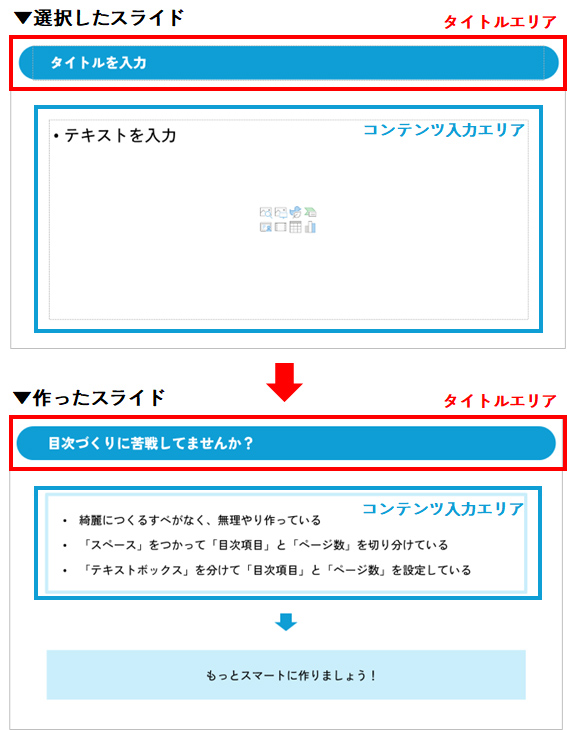
目次で必要なのは「タイトルエリア」に入力した内容のみなので、まずは「タイトルエリア」のみが表示されるように調整します。
今回の例で言うと、以下の部分が不要です。
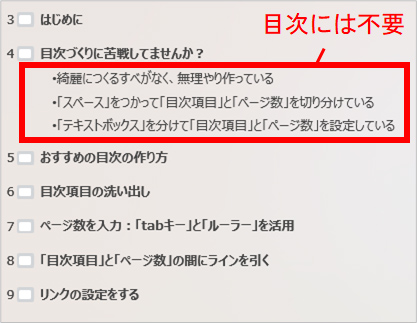
まずは、不要なテキストが書かれた箇所を「右クリック」します。

すると、メニューが表示されますので、その中から「ー 折りたたみ」をクリックします。
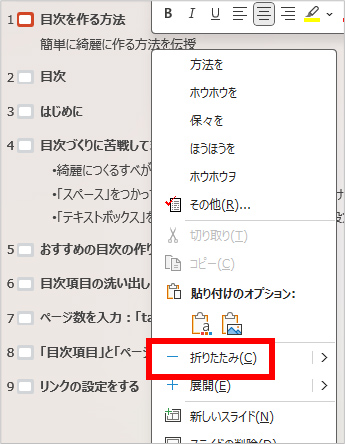
これで「タイトルエリア」のみの表示とすることができました。
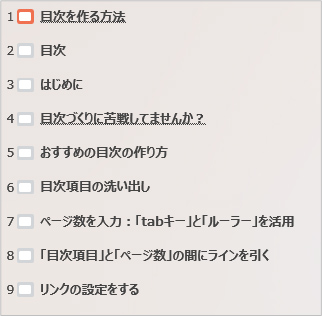
あとは、目次で必要な箇所のタイトルをすべて選択し、コピーをします。
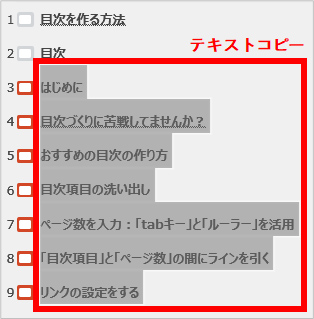
コピーしたら、目次のページへ貼り付けます。
貼り付けは、貼り付けたい箇所を右クリックして、「テキストのみ保持」にて貼り付けることをおすすめします。
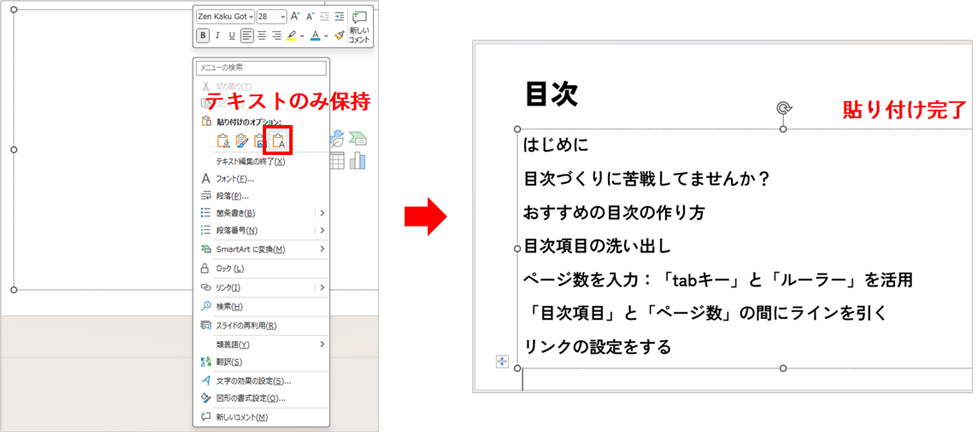
これで簡単に目次項目の洗い出しが完了です。
2. 目次項目に強弱をつける
1では「目次項目の洗い出し」を行いました。
しかし、このままだと目次の「大項目」と「小項目」に見分けが付いていません。

そこで、ここから以下のように「大項目」と「小項目」でより目次が見やすくなるよう、調整していきたいと思います。

「tabキー」を使って「小項目」を調整
この作業は、「tabキー」を使用すれば、とても簡単・すぐに対応できます。
操作方法は、「小項目」にあたる行の先頭をクリックし、その後「tabキー」を押下するのみです。自動的に文字サイズが小さくなり、文字も少し右へずれます。
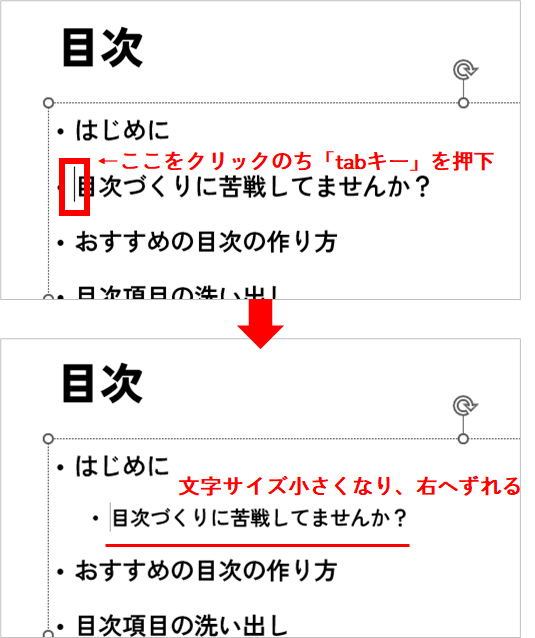
この作業を、「小項目」となる箇所すべてに対応すれば完了です。
3. ページ数を入力:「tabキー」と「ルーラー」を活用する
タイトルの右側にページ数を入力していきます。
ここでは、「tabキー」と「ルーラー」を使って、「数字」の位置を調整していきます。
①「tabキー」での操作
まずは、図のようにタイトルの横にページ数を入力します。
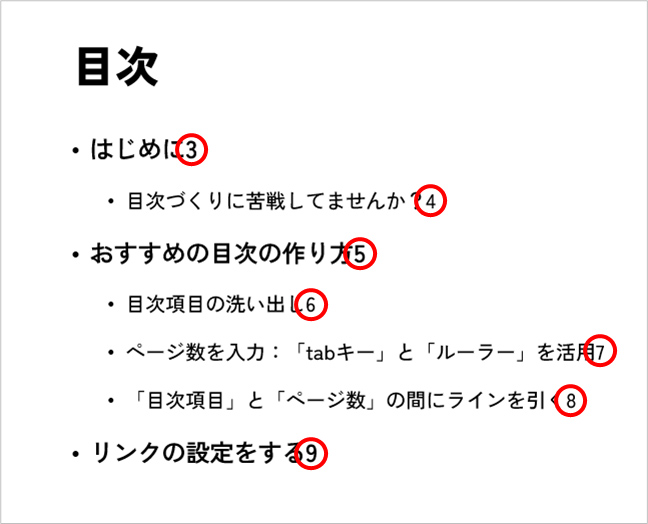
次に、各項目の「タイトル」と「数字」の間に「tabキー」を1回ずつ入れていきます。
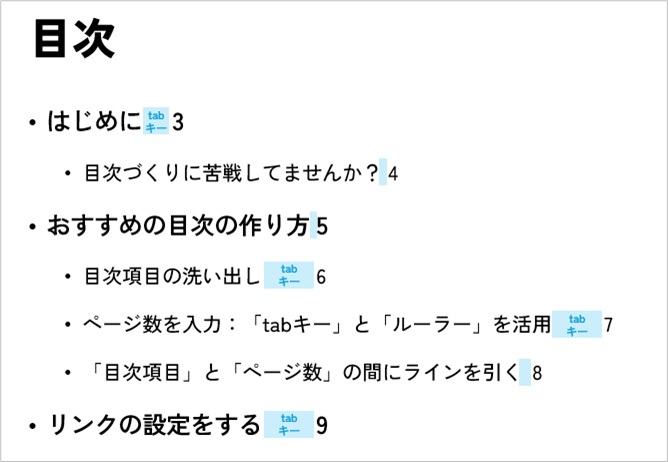
「tabキー」での操作はこれで完了です。
②「ルーラー」での操作
この「ルーラー」を使用したことがない方は多いかもしれません・・・。
ルーラーは、一括で文字の位置を調節してくれる優れものです。詳しくはまた別途紹介させていただきます。
最初に、ルーラーを表示させます。既に表示されている方は操作不要です。
ヘッダーメニュー内の「表示」を開きます。すると、「ルーラー」を選択できるようになっていますので、そこにチェックを入れれば表示されます。
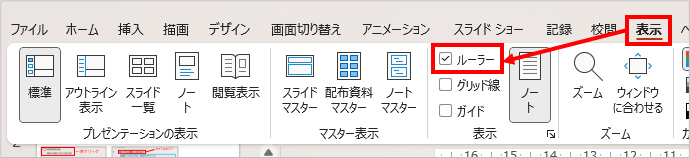
それでは「ルーラー」を使用して、文字の位置を調整していきます。
まずは、調整したいテキストボックス内のテキストを全て選択します
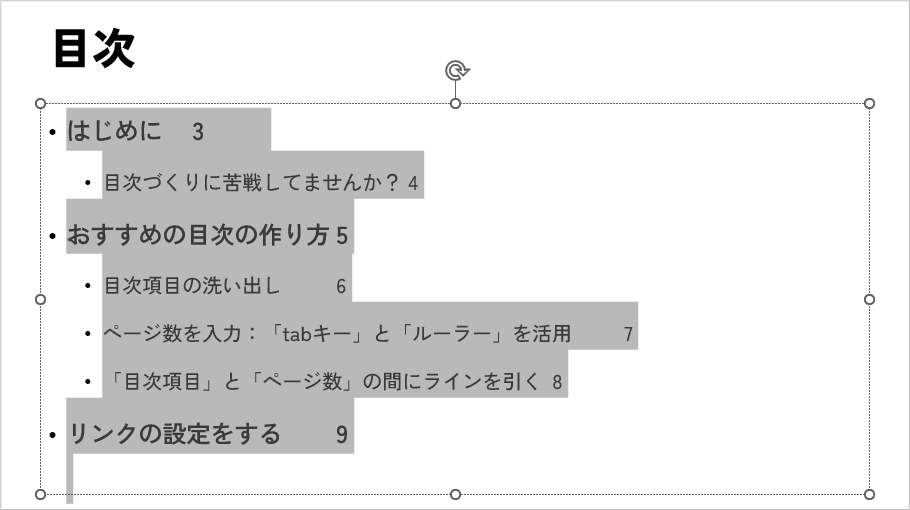
その後、左上に表示されている小さい四角を何度かクリックし、「右揃え[┛]」にします。
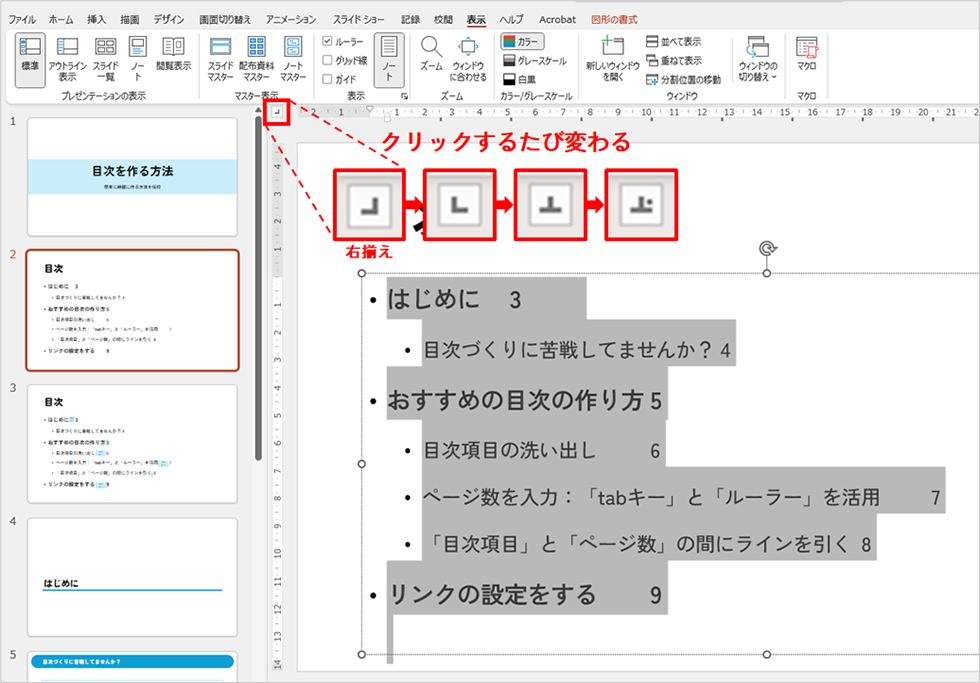
「右揃え」を選択した状態で、ルーラー上の「文字を揃えたい位置」を確認します。
以下の画像の場合は、ルーラーの28が揃えたい位置です。
ということで、ルーラー上の「28」をクリックします。
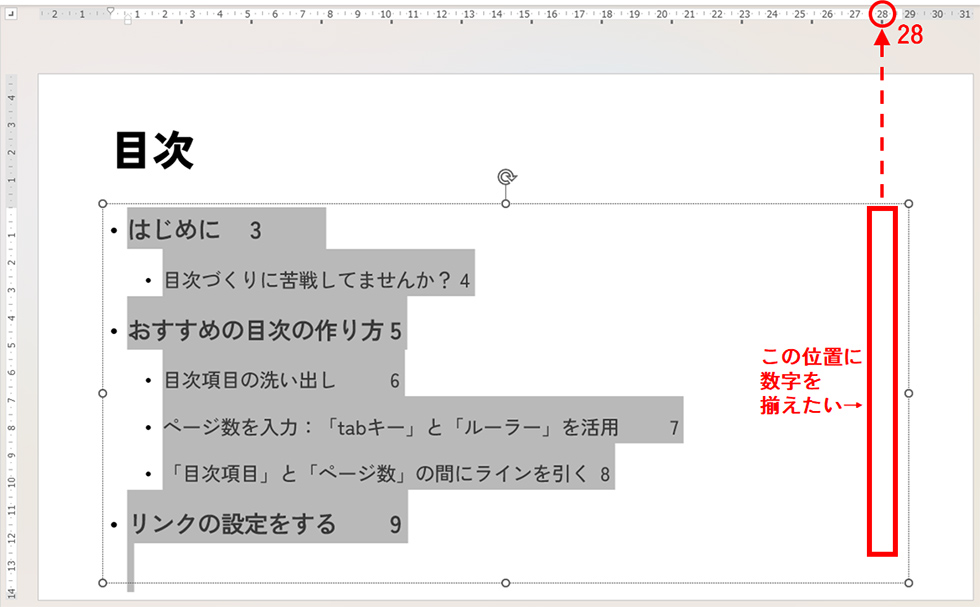
すると、数字だけがすべて右揃えに調整することができました。

このように、ルーラーは「tabキー」を入れた箇所に連動して文字を移動してくれます。
4. 「目次項目」と「ページ数」の間にラインを引く
「3」でページ数を入力しましたが、このままだと「どの項目がどのページ数に該当するのか」見分けが付きにくいですよね。
そこで、「目次項目」と「ページ数」の間にラインを引き、分かりやすくなるように調整してみます。
「tabキー」で入れたスペースに「ライン」を引く
例えば、「はじめに」の項目について、「tabキー」は以下箇所に入っています。

この部分に、ラインを引いていきます。
まず、「tabキー」で入れたスペースを選択します。

その後、ヘッダーメニューから「ホーム > フォント」の右下矢印をクリックし、フォントのポップアップを開きます。

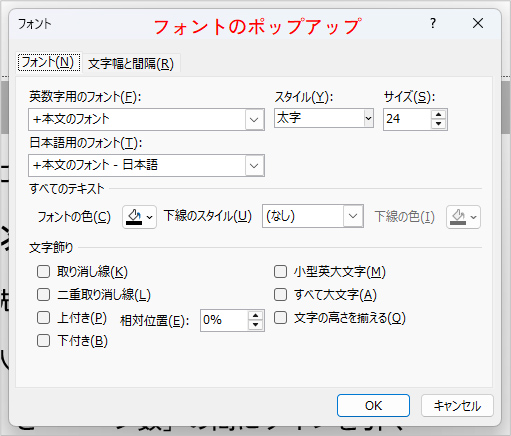
次に、ラインのスタイルを選びます。操作するのは、「すべてのテキスト」箇所にある「下線のスタイル」です。
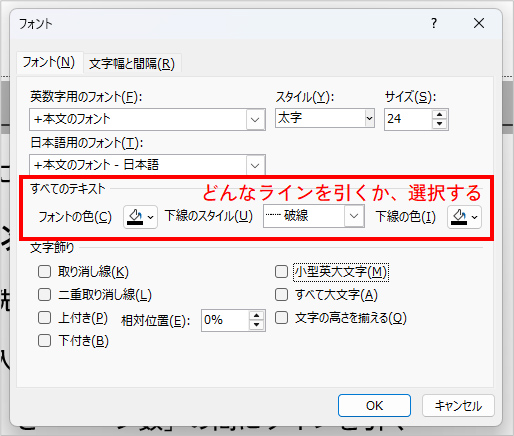
「下線のスタイル」を選択したため、このまま反映すると以下のように文字の下部あたりにラインが引かれます。

これでも良いかもしれませんが、もう少し文字の上下中央あたりにラインを引きたい場合は、ラインの位置の設定も行います。
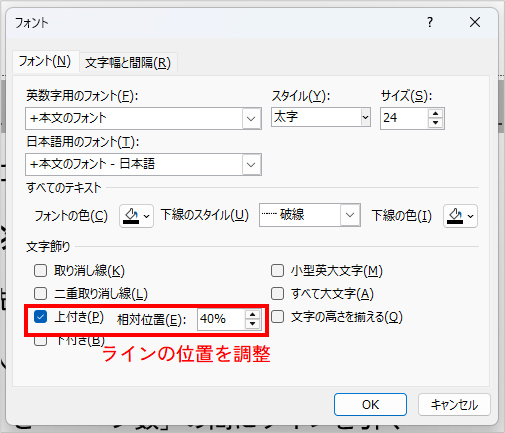
相対位置はお好みですが、個人的には「40%」くらいが丁度良いように感じます。この設定だと、以下のようなイメージになります。

同じように、他の項目も設定していけば、完成です。
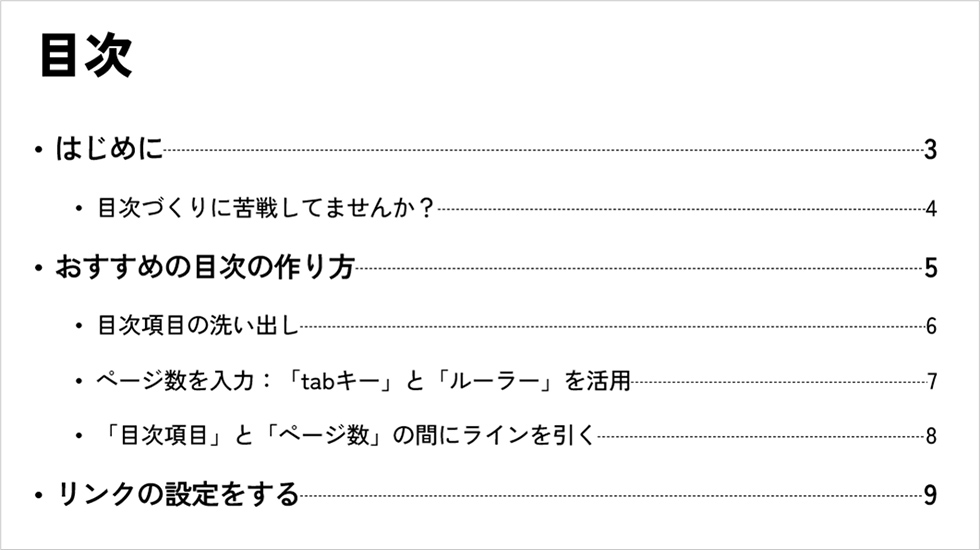
【補足】「目次項目」とライン、「ページ数」とラインが近く感じる場合
人によっては、以下のように文字とラインが近窮屈に感じるかもしれません。

その場合は、ラインを引く前に両端にスペースを入れておくことをおすすめします。

スペースを入れた後、「tabキー」の部分だけ同じようにラインの設定を行うと、以下のように少しゆとりをもたせることができます。
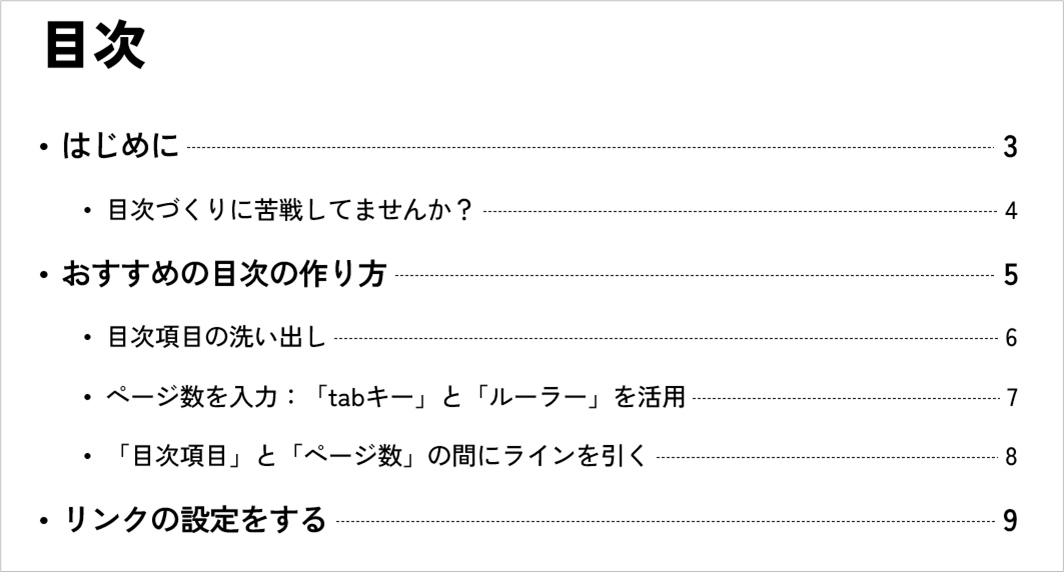
ハイパーリンクの設定をする
PCやタブレットなど、各種デバイス上で確認する資料の場合は、目次ページの作成時に「各項目にハイパーリンクをつける」方法をお勧めします。
ハイパーリンクが付いていると、PDFで保存しても、目次で見たい項目をクリックするだけでそのページまでジャンプしてくれます。
ハイパーリンクの設定方法
まずは、ハイパーリンクを付けたいテキストを選択します。
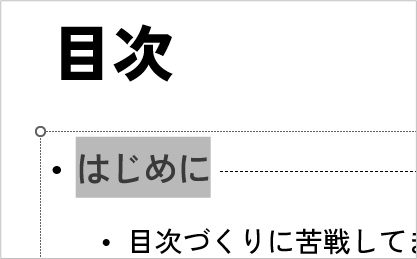
その後、選択した文字の上で「右クリック」をし、メニューから「リンク」をクリックします。
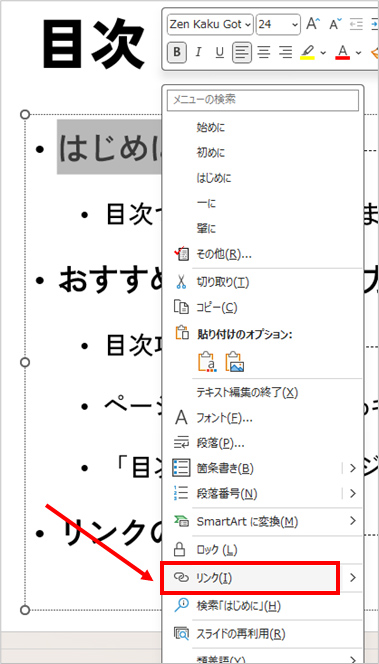
すると、ポップアップ「ハイパーリンクの挿入」が表示されます。
ここで、左側にある「リンク先」から「このドキュメント内」を選択し、「ドキュメント内の場所」からリンク先となるページを選択します。
最後に「OK」で設定完了です。
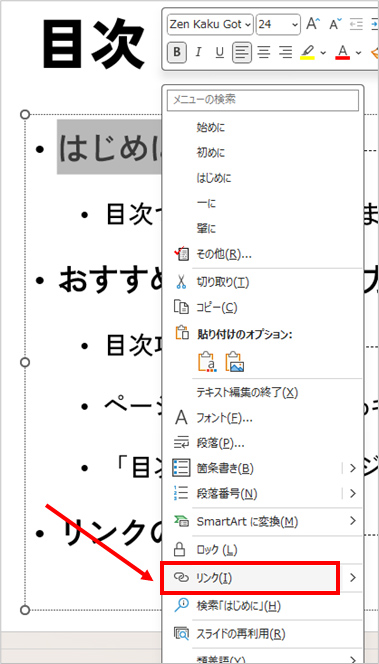
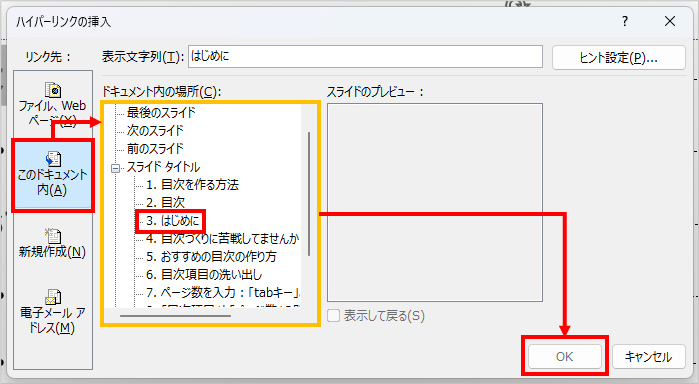
設定後は、必ず「問題なく設定できているか」、実際に設定したリンクをクリックして確認しましょう。
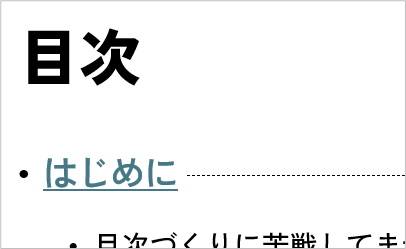
全部設定すると以下のようになります。
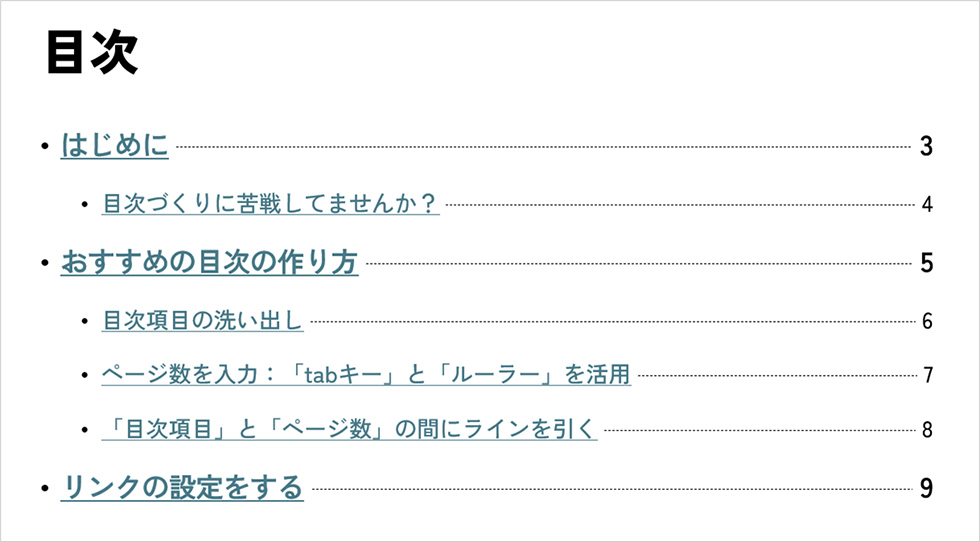
まとめ
いかがでしたでしょうか。
もっとデザイン性にこだわりたい場合は、ここからさらにアレンジしてみてください!
以下のように、少し手を加えるだけでも変わります。
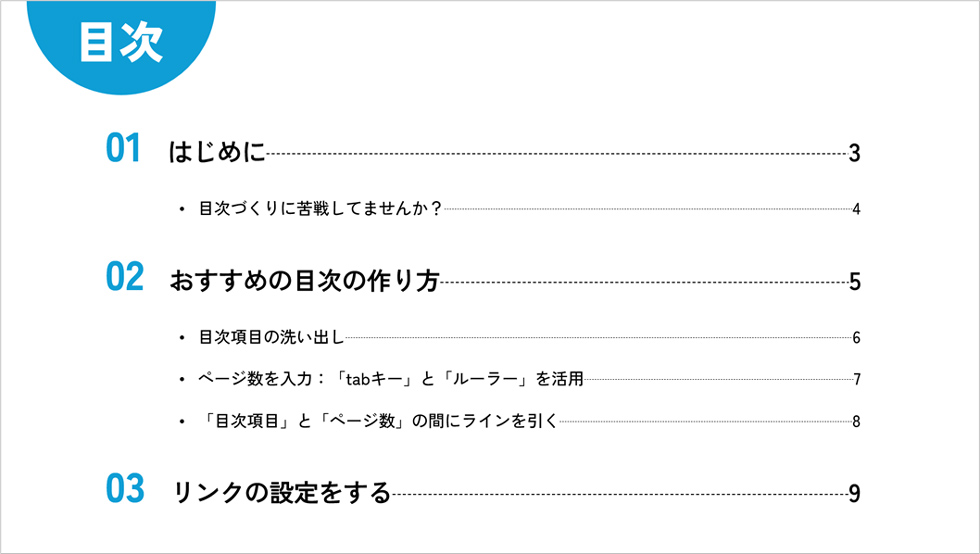
みなさんも是非、お試しください。
この記事を書いた人

- ソリューション事業部 webディレクター
- 関東の理系大学にてプロダクトデザインを学ぶ。千葉県にて百貨店社員として接客・マネジメント・商品PR、東京都にて人材紹介の営業を経験した後に、地元浜松へUターン転職。アーティス入社後はWebディレクターとして、大学・病院サイトを始め、コーポレートサイトのディレクション・企画業務に携わっている。
この執筆者の最新記事
関連記事
最新記事
FOLLOW US
最新の情報をお届けします
- facebookでフォロー
- Twitterでフォロー
- Feedlyでフォロー