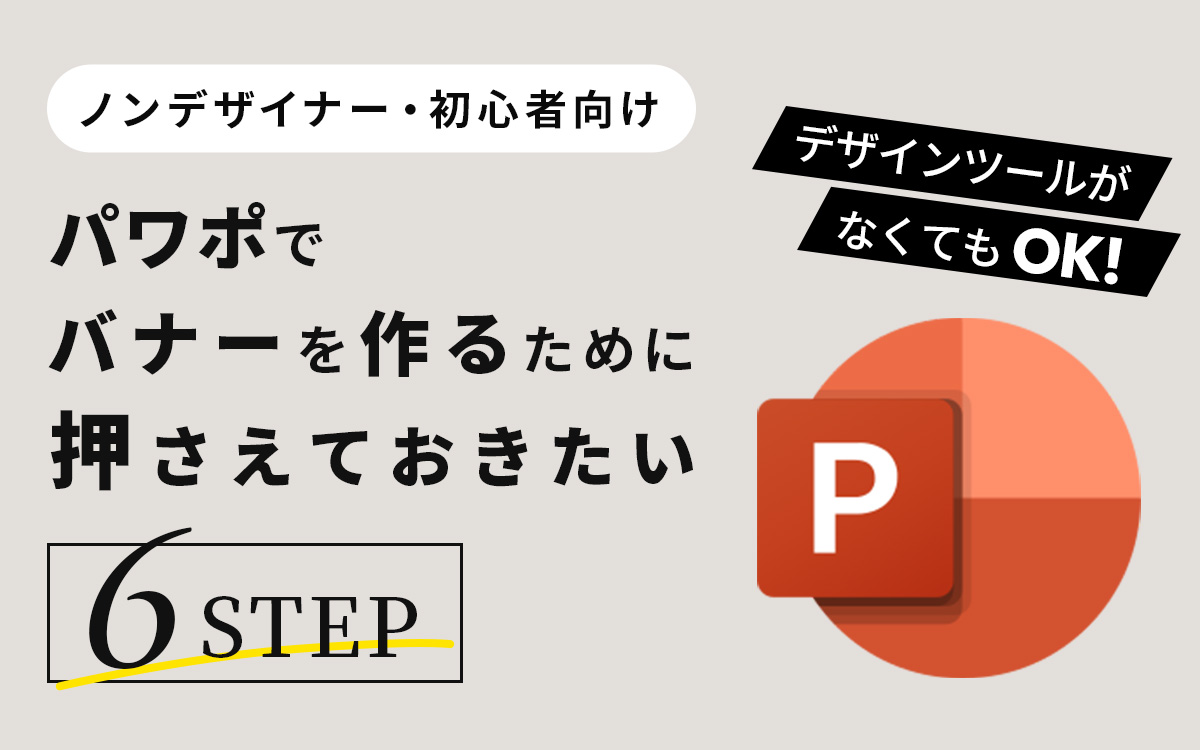PowerPoint(パワポ)のルーラーを使いこなそう!文字の位置を揃えて綺麗なスライドを作る方法
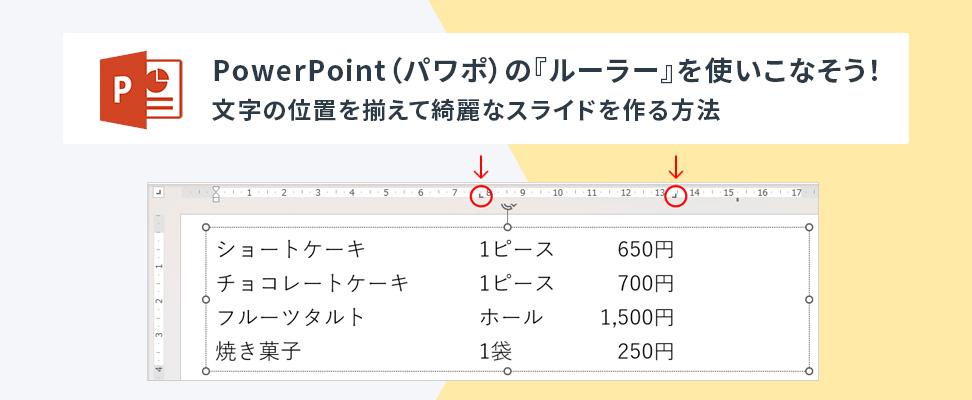
皆さんは、PowerPoint(以下パワポ)のルーラー機能をご存知でしょうか。
意外とこの機能に気付いていない方も多いのではないでしょうか。
この機能は、以下のような「文字を揃える」ことについて、簡単に操作ができる優れものです。
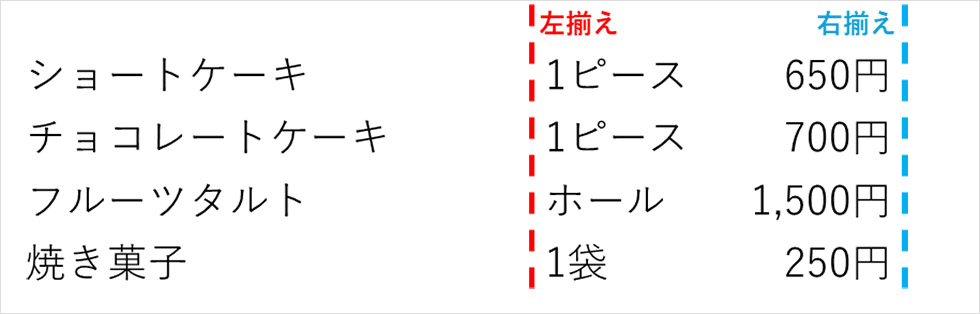
今回は、そんな「ルーラーの機能」についてご紹介します。
ルーラーの機能・使うメリット
ルーラーの機能
ルーラーは、「tabキー」をセットに使用します。
試しに、どこでも良いので複数回連続して「tabキー」を押下してみてください。一定間隔で右にずれていきますよね。
今回のルーラーは、この「tabキーで作った間隔」を操作していくイメージです。
ルーラーを使うメリット
「文字を揃える」作業を行う際、「スペースを活用」して文字を揃えようとしたことがある方は多くいらっしゃるかと思いますが、スペースだと、前後の文字の形状によっては上手く揃わないことが多くあるかと思います。
ルーラーはスペースを使うよりも「文字が綺麗に揃う」ので、こちらの方がおすすめです。
また、ルーラーには以下5つの揃え方があります。
- 既定のタブ位置を操作する
- 文字を左揃えして位置調整
- 文字を右揃えにして位置調整
- 文字を中央揃えにして位置調整
- 小数点を揃える
ルーラーを表示させる
まずは、ルーラーを使えるようにするために表示させます。
ヘッダーのメニューより「表示」を選択し、表示タブの中にある「ルーラー」にチェックをいれます。
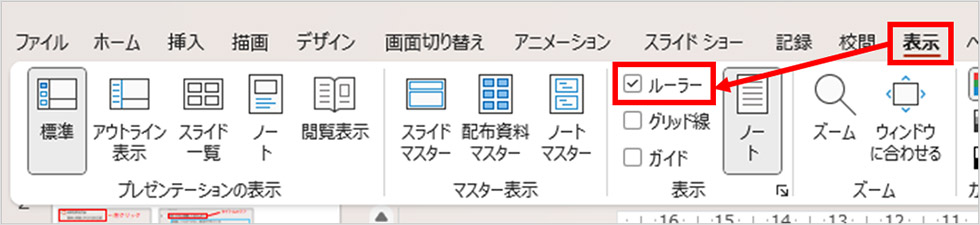
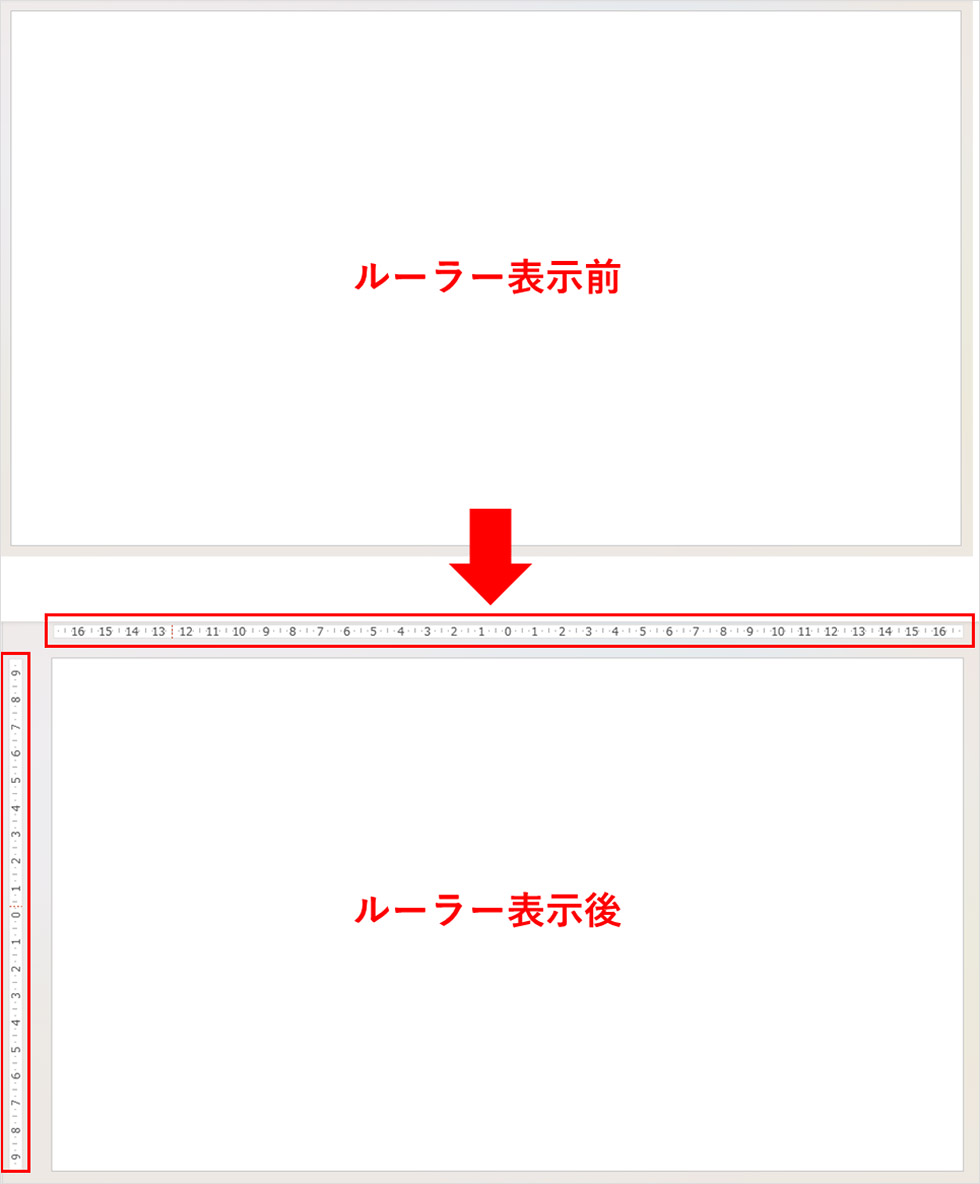
これで準備完了です。
既定のタブ位置を操作する
最初に間隔をなにも設定せずに「tabキー」を使用して文字を入力すると、既定の間隔で文字が配置されていきます。
例えば、以下のように「tabキー」を使用して文字が表示されているとします。
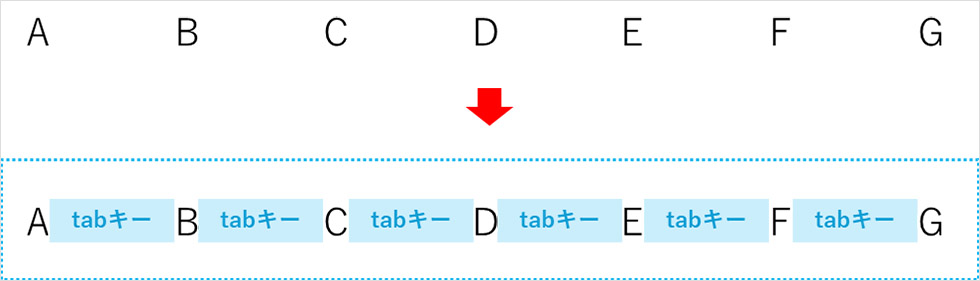
この場合、ルーラーでは入力されている文字の上へ一定間隔で縦の印が入ります。
これは、「tabキー」を使用した数に関わらず、あらかじめ既定のタブ位置として表示されるようになっています。

また、この印の1つをクリック長押しして移動させると、他の印も連動して「一定間隔を保ったまま」移動します。
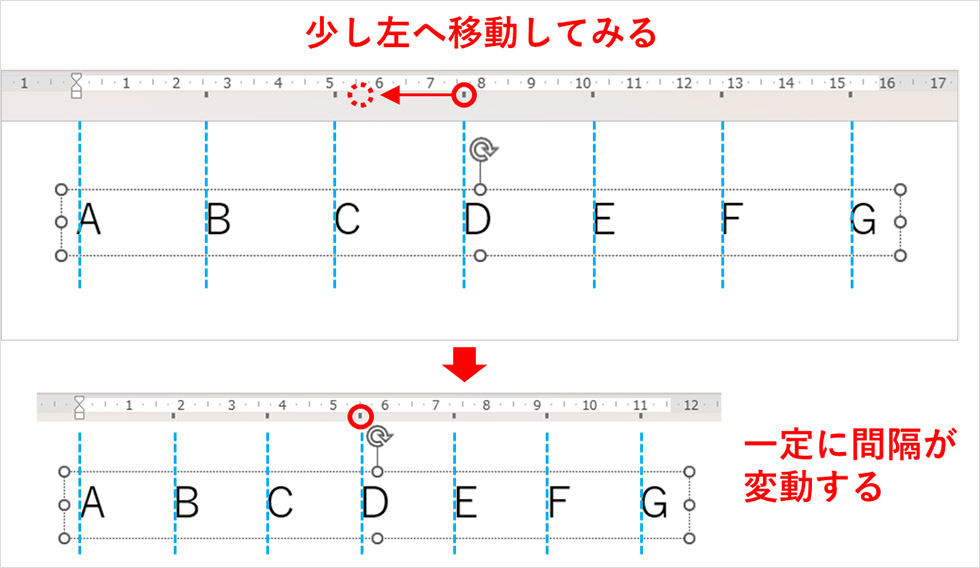
一定間隔を保ったまま、間隔の調整を行いたい場合は便利な機能です。
文字を「左」、もしくは「右」「中央」に位置を揃える
先ほど説明したものは「一定間隔」が条件でしたが、今回は任意の場所に「左揃え」「右揃え」「中央揃え」が出来る方法をご紹介します。
例えば、以下のような場合、単位は左揃え、金額は右揃えにしたいと思います。
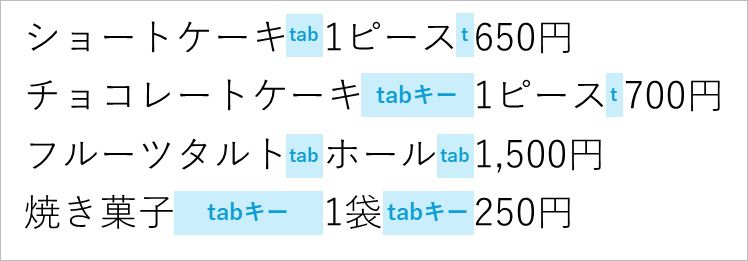
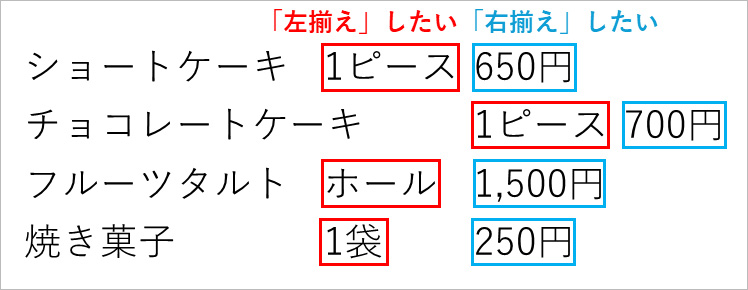
そんな時もこのルーラーであれば簡単にすぐ解決できます。
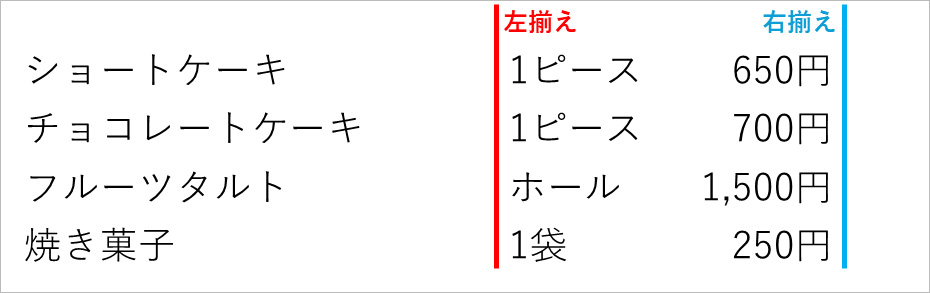
こんな感じで、調整できます。
以下、操作方法です。
① 揃えたい文字がある行を選択
最初に、揃えたい文字がある行を選択します。
今回の例で言うと、「ショートケーキ」の1行目から「焼き菓子」の4行目まで、全て一括で揃えたいため、4行ともすべて選択します。
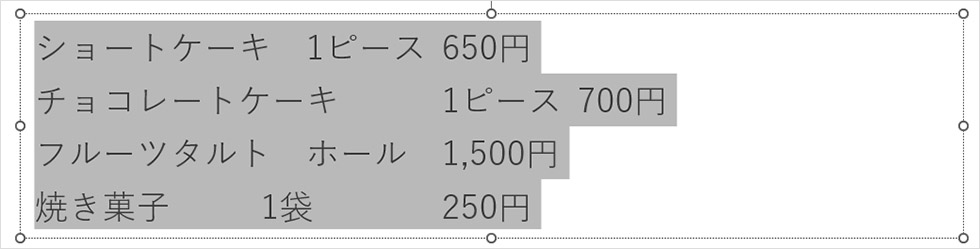
② 揃える方向を選択
文字を選択すると、ルーラーの左端に「揃える方向を選択できるボタン」が出現します。
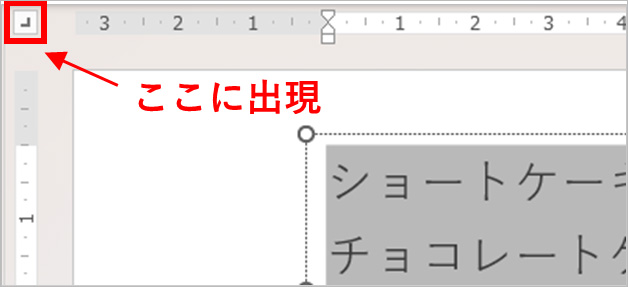
このボタンをクリックする度に「右揃え」「左揃え」「中央揃え」「小数点揃え」と4種類の揃え方が順番に表示されます。
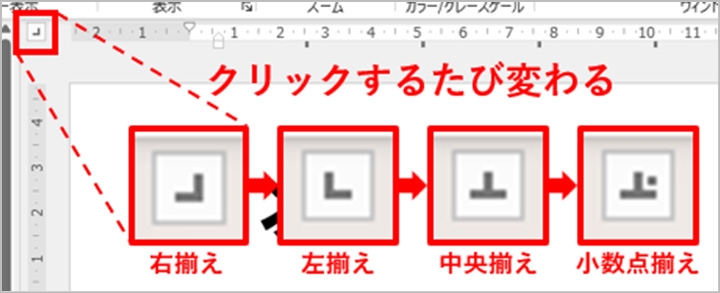
それでは、今回の例で調整してみます。
まず、単位を左揃えで揃えたいため、「左揃え」のマークに設定します。

その後ルーラー上で揃えたい位置をクリックします。
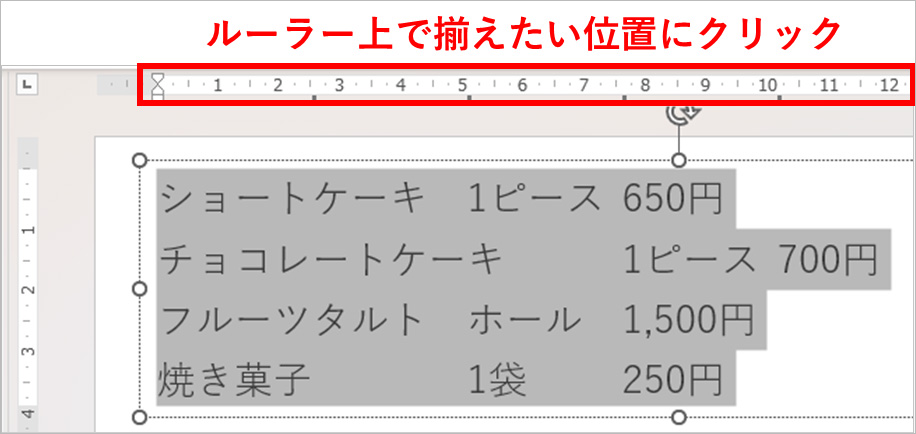
すると、クリックした箇所に「左揃え」マークが付くとともに、文字も左揃えに調整されました。
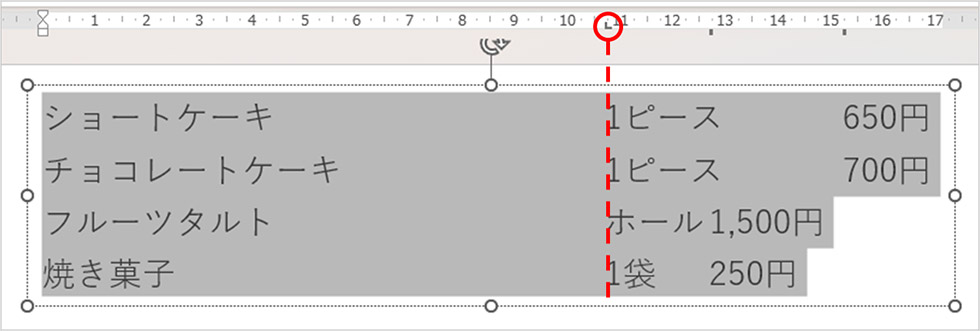
次に、金額を「右揃え」にします。
先ほどと同じように、文字をすべて選択した後、左上の揃えるマークを「右揃え」に設定します。
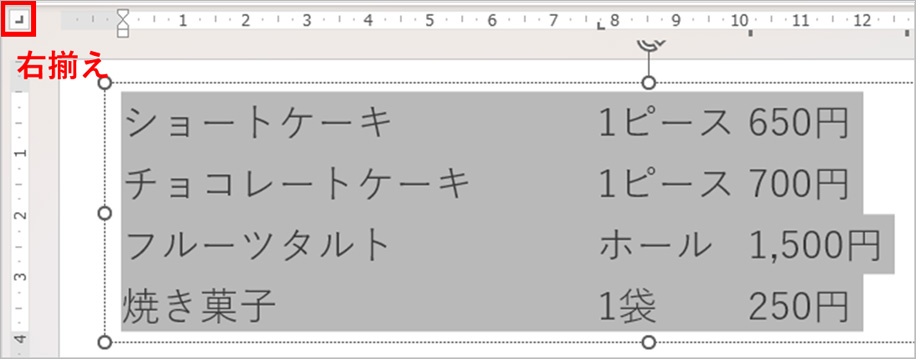
その後、先ほど追加したルーラー上の左揃え①より右側をクリックします。
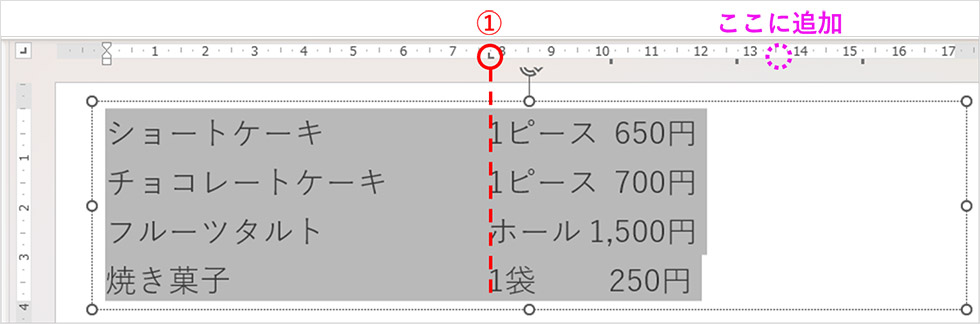
すると、金額を右揃えに表示することができました。
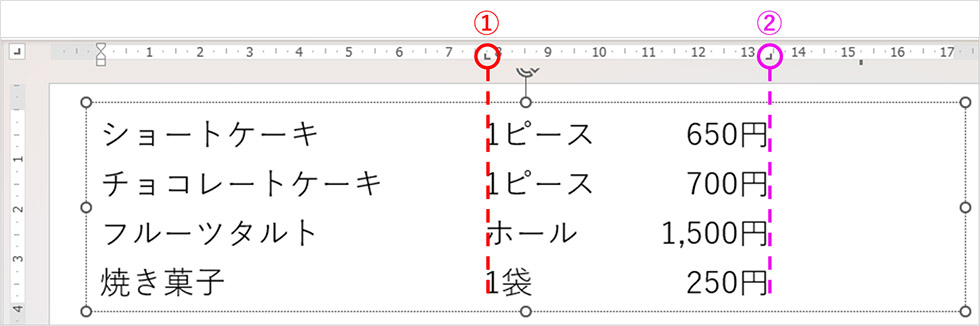
補足:ルーラー機能についてより深く理解する
始めに「左揃え」のマークを1つ追加した際、どの行も1つめの「tabキー」による余白の次に表示されているものが一括で調整されています。
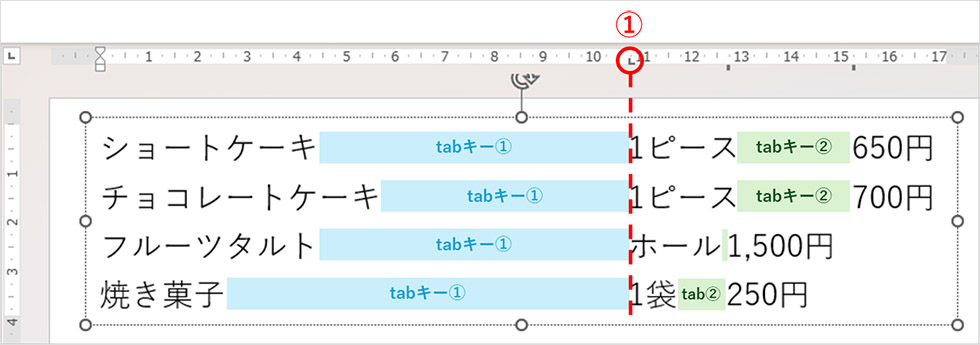
この後、例えば始めに揃えた位置より左側に「左揃え」を追加したとします。
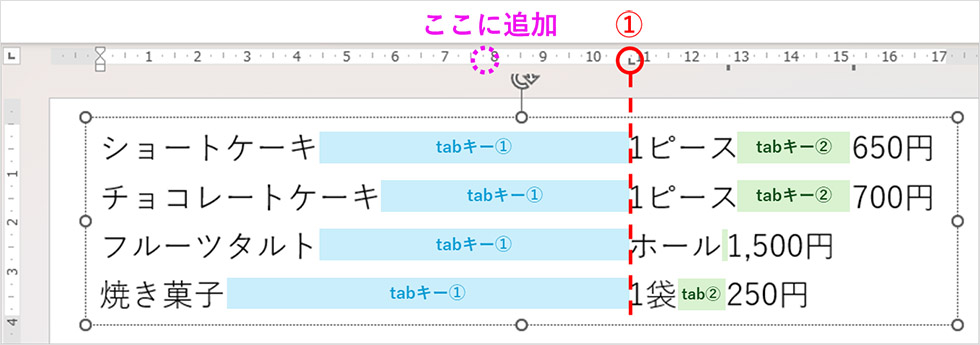
すると、始点に近い方が①となり、先に追加していた方が②となりますため、tabキー②で記載していた金額は先に追加していた②に合わせて揃えられました。

このように、tabキーとルーラーは順番に連動しているということですね。
小数点を揃える
「小数点を揃える」とはどういうことかと言うと、以下の図のように小数点のある数値を並べる際に使用します。
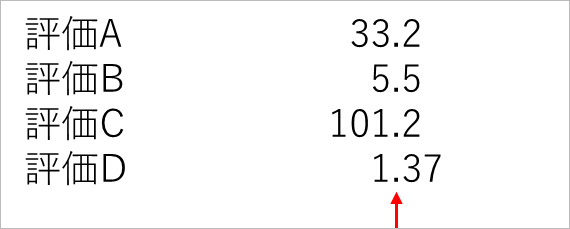
操作方法は、「右揃え」「左揃え」「中央揃え」と同じです。
左上を「小数点揃え」のマークに設定し、ルーラー上の任意の場所をクリックすれば小数点位置で揃えることが可能です。
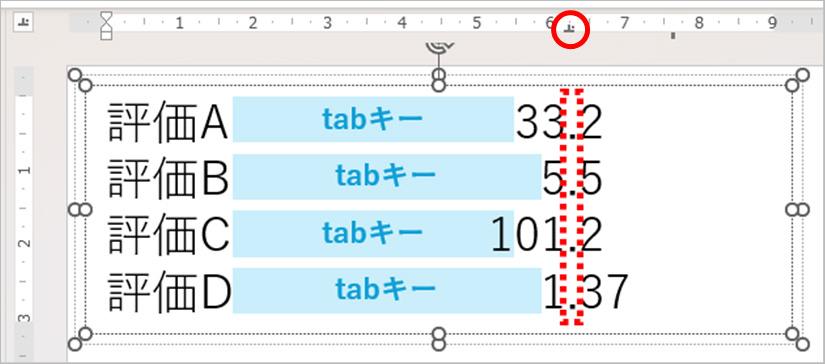
マークをクリアする方法
ルーラー上に追加した揃えるマークを誤って付けてしまう場合もあるかと思います。
その場合のクリアする操作方法は簡単です。
誤って付けたマークを「クリックで長押ししながら下にずらす」だけで消えます。
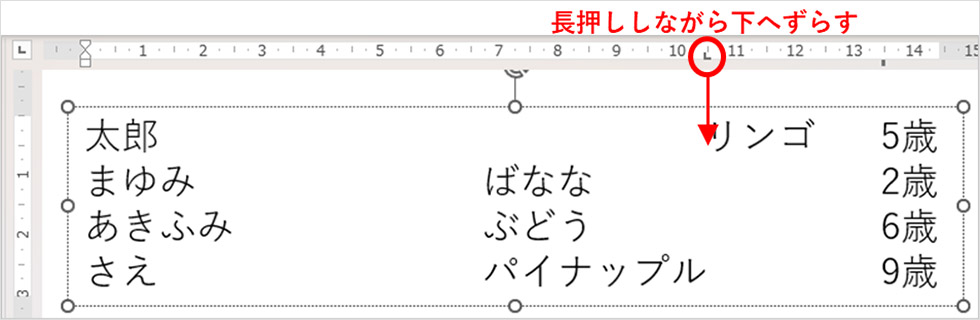
まとめ
今回はルーラーについてご紹介いたしました。
この機能について知らなかった方々も多いのではないでしょうか。意外と使える機能ですので、是非使ってみてください。
この記事を書いた人

- ソリューション事業部 webディレクター
- 関東の理系大学にてプロダクトデザインを学ぶ。千葉県にて百貨店社員として接客・マネジメント・商品PR、東京都にて人材紹介の営業を経験した後に、地元浜松へUターン転職。アーティス入社後はWebディレクターとして、大学・病院サイトを始め、コーポレートサイトのディレクション・企画業務に携わっている。
この執筆者の最新記事
関連記事
最新記事
FOLLOW US
最新の情報をお届けします
- facebookでフォロー
- Twitterでフォロー
- Feedlyでフォロー