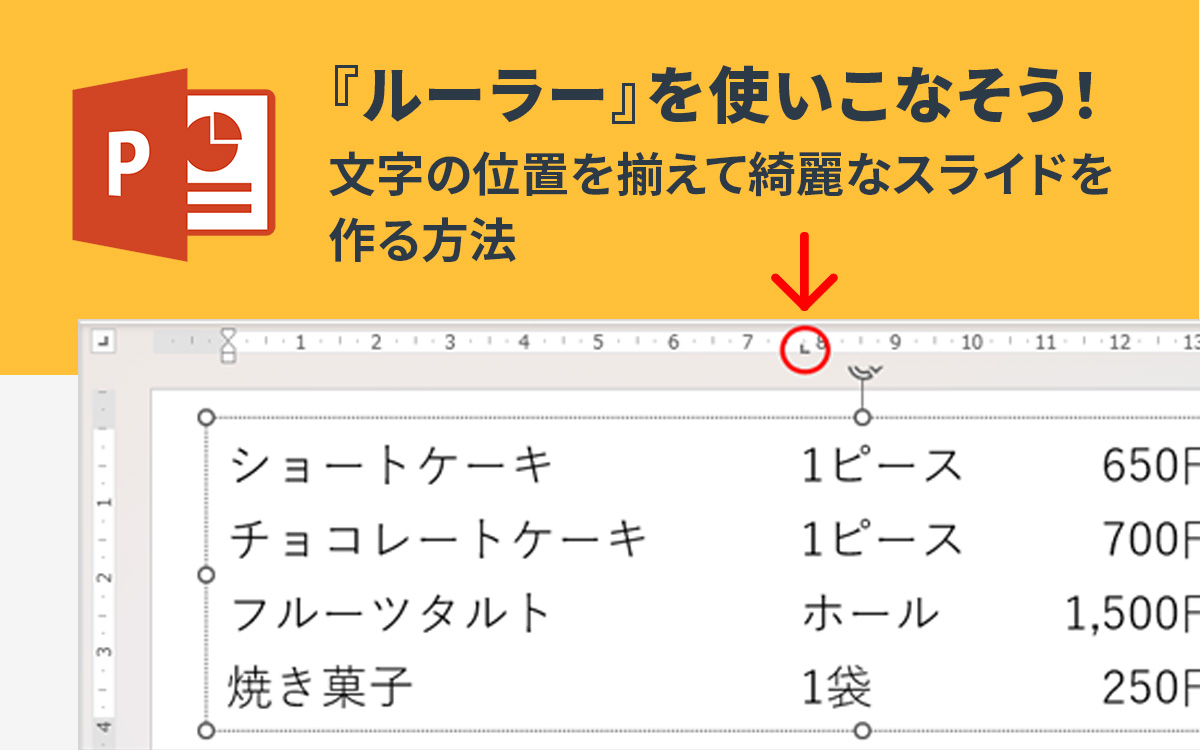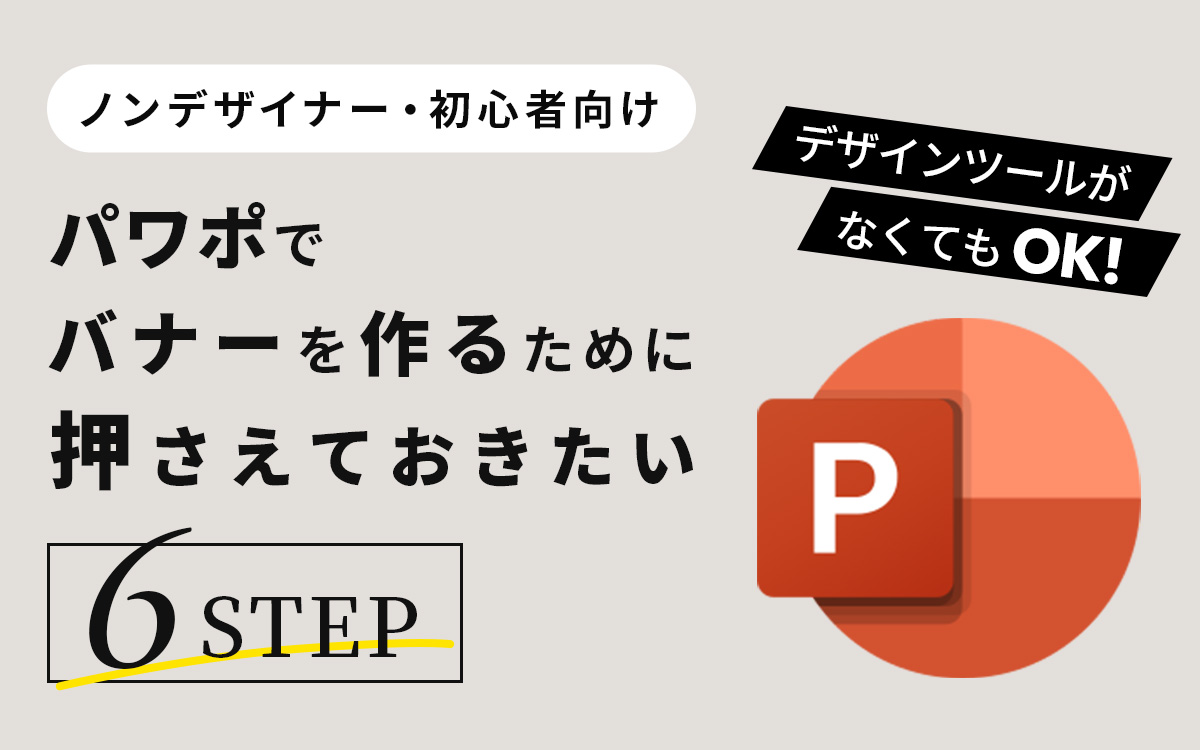パワポの表を簡単アレンジ!時間をかけずにきれいな表を作る方法
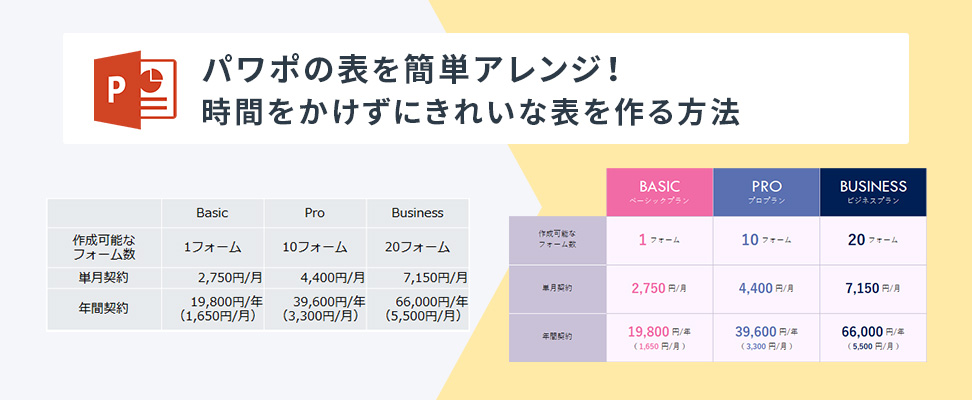
PowerPoint(以下パワポ)で表を作るとき、「思うように作れなくて時間がかかってしまう」「もう少し見やすくしたいのにうまくできない」、なんてことはありませんか。
実は、パワポでの表作成はコツさえつかめれば簡単に素早く作成ができます。
今回は、そんな「パワポで表を作成するときのコツ」をご紹介します。
INDEX
【基本操作1】表の作成方法
パワーポイントの「挿入」から表を作成する方法
まずは、表の枠を作ります。
ヘッダーメニュー「挿入」の中の「表」をクリックすると、四角いタイルのようなものがでてきます。
ここで行・列の数を選択します。

表の行・列を選ぶとき、右側のスライド上で表のプレビューも表示されます。
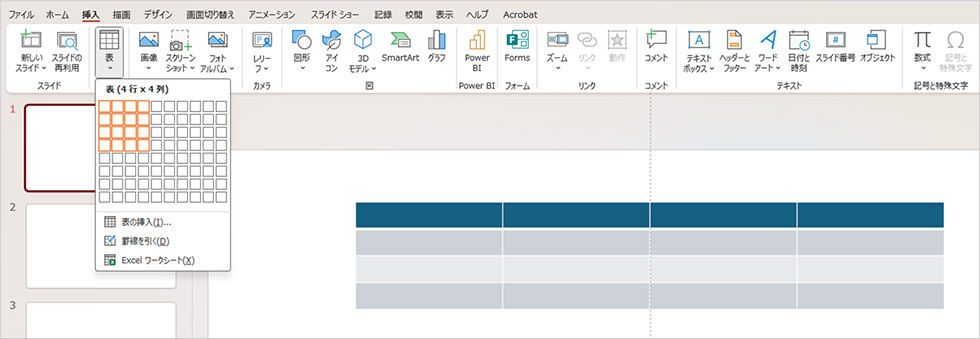
あとはセルにそれぞれテキストを入力すれば作成ができます。
「Excel」で作成した表をパワーポイントに貼り付ける方法
まずはエクセルで表を作ります。
この時、表に色を付けてしまうと、あとからパワポで調整するときに少し面倒になるので、何も色を付けないで作成するのがおすすめです。(文字の太字の有無はどちらでも問題ないです。)
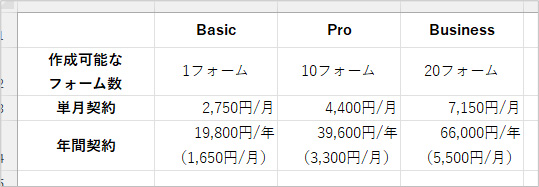
その後、パワポに貼りたいセルをすべて選択し、コピー(ctrl+C)します。
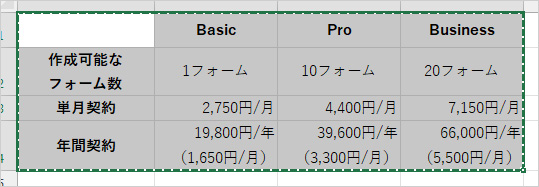
▲コピー後の図
コピーが完了したら、パワポを開いて貼り付け(ctrl+V)します。
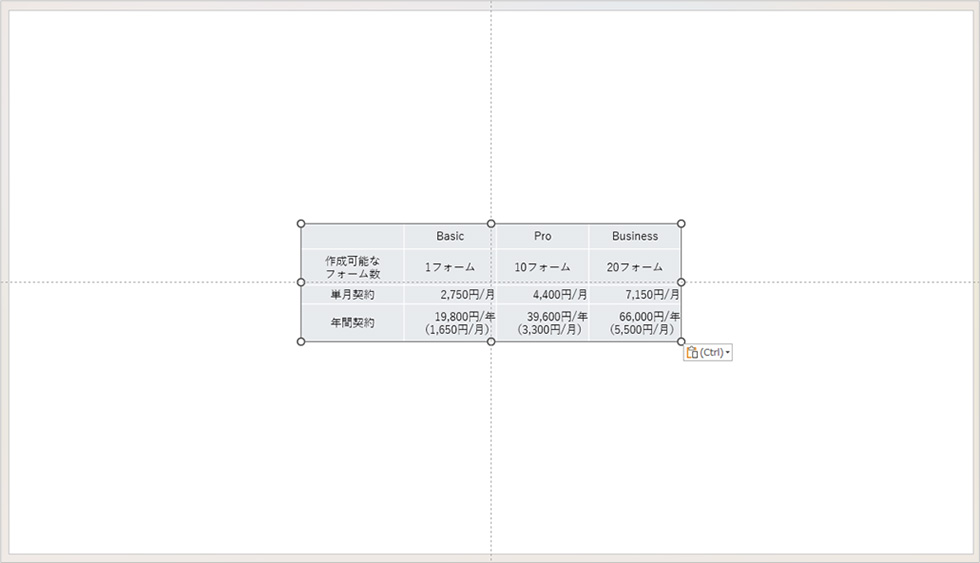
あとはデザインを調整すれば完了です。
【基本操作2】行や列を挿入・削除する方法
「挿入」からや「Excel」から作成した後に、行や列が足りなくて追加したい場合や、不要な行や列があった場合があるかと思います。
そんな時には、行や列の「挿入」「削除」を行います。
① 右クリックメニューから操作
表をクリックして選択した後、表の上で右クリックをすれば、「挿入」「削除」の操作が可能です。

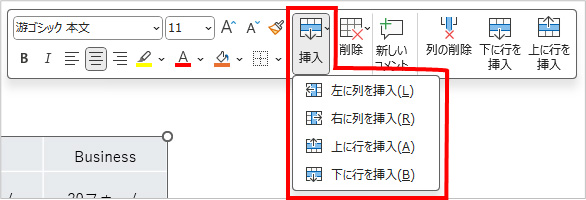
▲挿入の場合
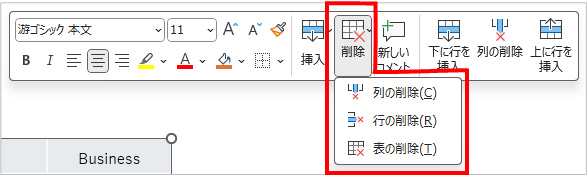
▲削除の場合
②「レイアウト」メニューから操作
表をクリックすると、メニューに「レイアウト」が表示されます。その中の「行と列」欄にて操作が可能です。
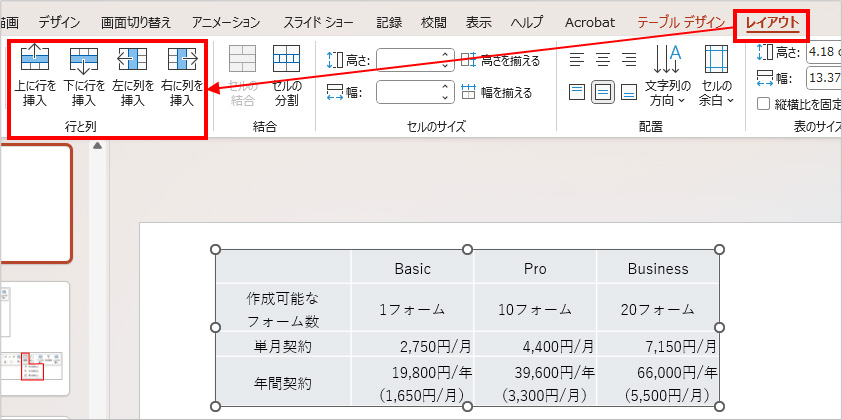
【基本操作3】表のデザイン・レイアウト編集
表には2種類の編集メニューが用意されています。
編集したい表をクリックすると、ヘッダーメニューの右側に「テーブルデザイン」、先に少しご紹介した「レイアウト」が表示されます。

「テーブルデザイン」は、色や線など、デザイン面の編集を行う際に使用します。
「レイアウト」は、セルの結合や行・列の挿入、高さ・幅の調整など、表のレイアウトの編集を行う際に使用します。
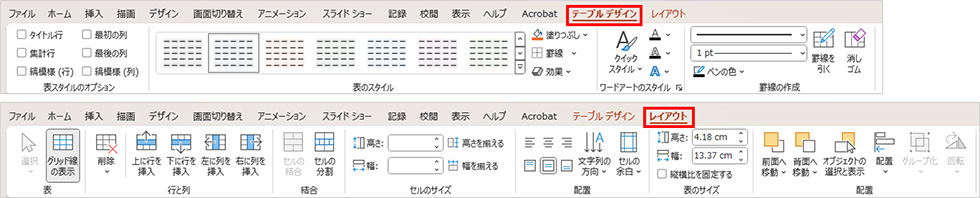
基本的にはこの2種類から操作を行うということをまず理解していると、それだけでも各段に編集することが楽になりますね。
それぞれの細かい調整については、次の章から説明します。
【こだわり1】表スタイルで色を調整する
メニュー内「テーブルデザイン」の中に「表スタイル」というカテゴリがあります。ここでは、さまざまな表の色やデザインを選択することができます。
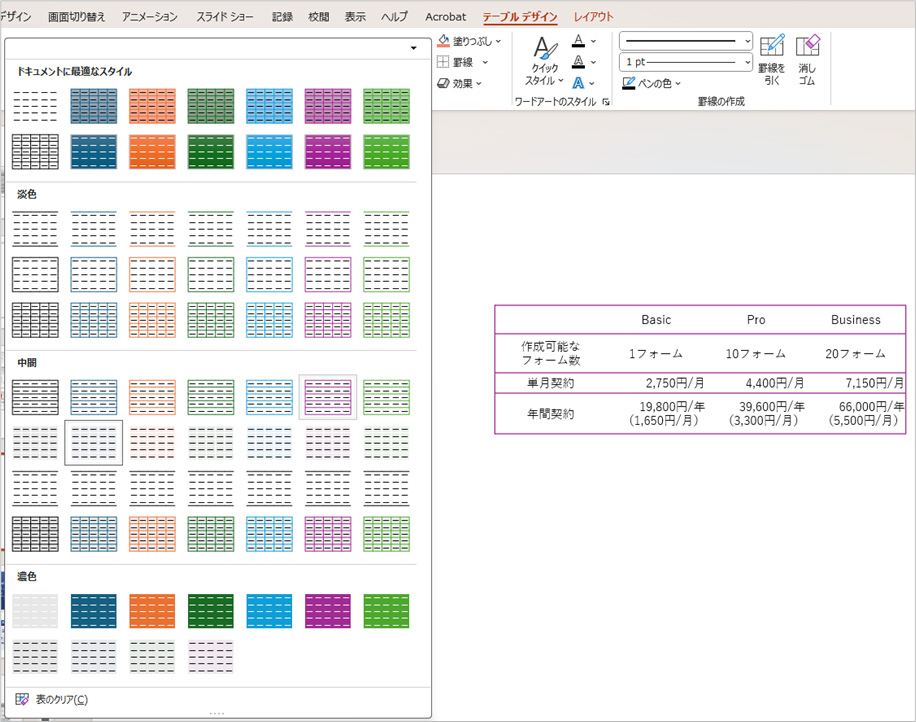
ここで更に活用したいのが、「テーブルデザイン」内の一番左にある表スタイルのオプションです。
表スタイルのオプション

この表スタイルのオプションは見逃しがちだと思いますが、存在を知っているとかなり便利です。
例えば、「タイトル行」のところにチェックいれると、図のようにセルの1列目がすべて別の色として表示されます。

こういった感じで、それぞれのオプションを比較すると以下イメージとなります。
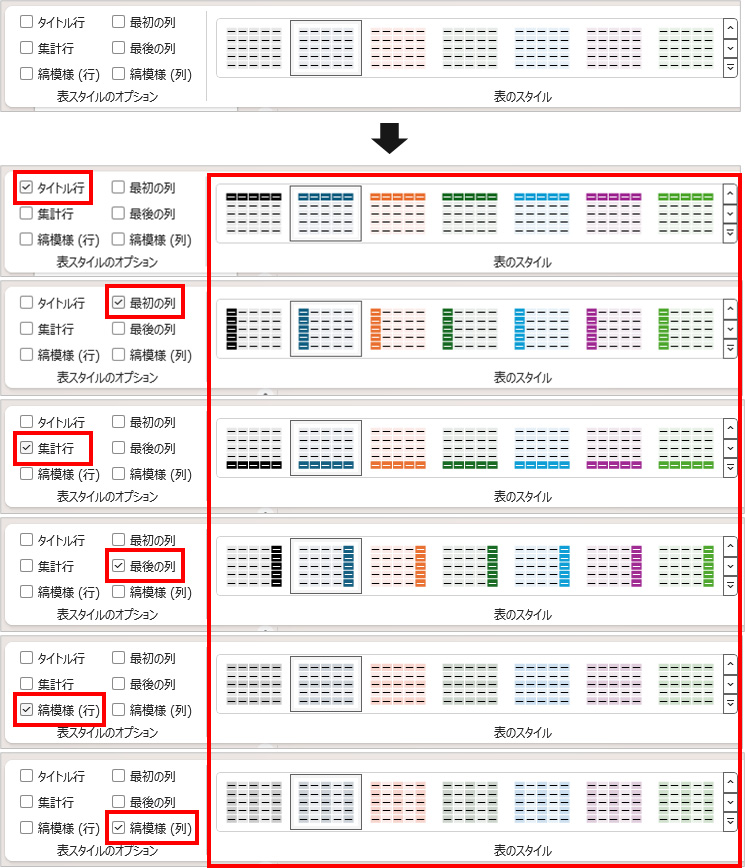
また、これらを組み合わせて使用することも可能です。
【こだわり2】セルごとに色を変更する(塗りつぶし色の指定)
セルごとに色を変更することが可能です。
まず、色を変更したいセルをクリックします。複数のセルを変更したい場合は、変更したいセルすべてをドラッグして選択します。
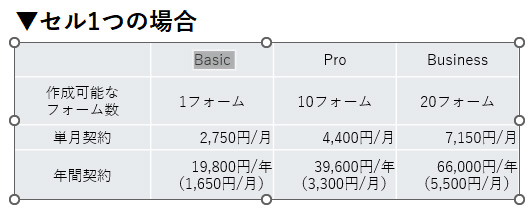
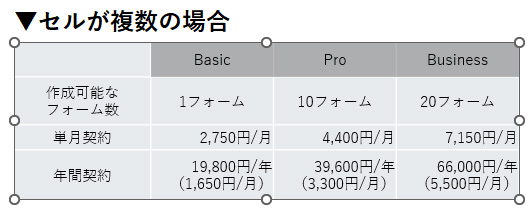
この状態で、メニューから「テーブルデザイン > 塗りつぶし(表スタイルの中)」にて色の選択をすると、色の変更が可能です。
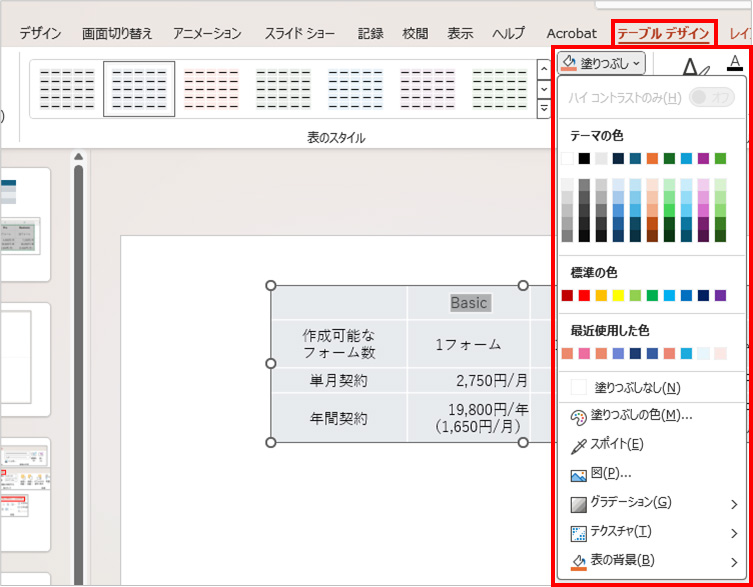

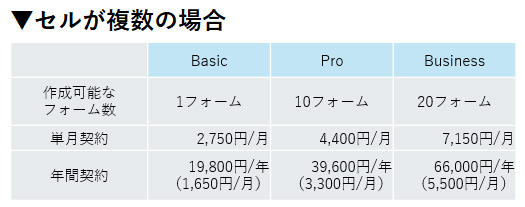
【こだわり3】罫線を引く
罫線の設定は「テーブルデザイン」メニューの中から編集が可能です。
ペンを使って罫線を引く

「テーブルデザイン」メニューの中にある「罫線を引く」というボタンをクリックします。すると、カーソルがペンに変わるので、表の中の線を入れたい箇所をクリックすると、罫線を引くことが可能です。
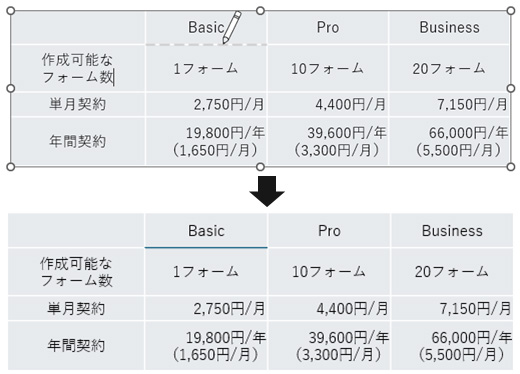
罫線を引き終わったら、再度「罫線を引く」をクリックするか「esc」キーを押下すると、ペンから元のポインターに戻ります。
色、線の種類を変更
色の変更やペンの太さ、罫線の種類などは「罫線を引く」の横のエリアで変更が可能です。
ここの操作は、罫線を引く前に変更するようにしましょう。

表のスタイルで罫線を引く
もう一つ罫線の引き方をご紹介します。
先に紹介した「罫線を引く」ですと、線1本1本操作が必要なため、罫線を入れたい箇所が多いと少し面倒な場合もあります。しかし、「表のスタイル」箇所にある「罫線」を使用すると、場合によっては簡単に線を引くことができます。

操作方法はエクセルの罫線を引くのと変わりません。
罫線を引きたい範囲を選択し、「罫線」の横の下矢印をクリックすると、罫線の引き方を選択できます。
今回は「外枠」を選択してみました。
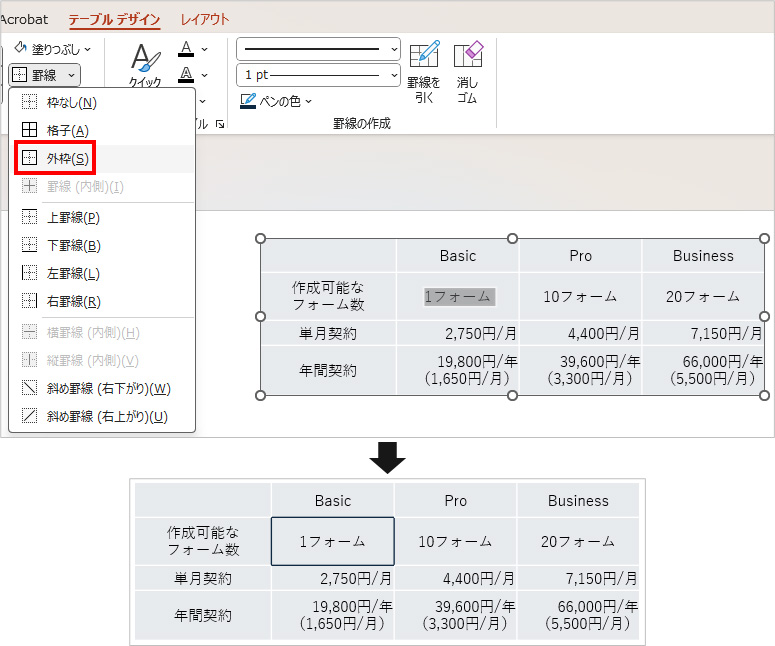
【こだわり4】セルを結合・分割する
セルの結合は、「テーブルデザイン」から行う場合と「レイアウト」から行う場合の2種あります。
セルの分割は、「レイアウト」から行います。
消しゴムを使ってセルを結合(テーブルデザイン)
「テーブルデザイン」からセルの結合が簡単に行えます。

「消しゴム」をクリックすると、カーソルが消しゴムマークになります。その後、結合したい線をクリックすると、線が消され、結合します。
この時、エクセルの場合は左右の結合であれば左側のセルの内容が残りますが、パワポのセルの結合は、どちらのセルの内容も残って表示されます。
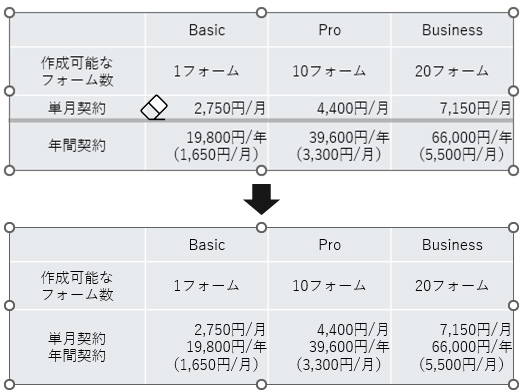
セルの結合・セルの分割(レイアウト)
メニューの「レイアウト」から操作が可能です。
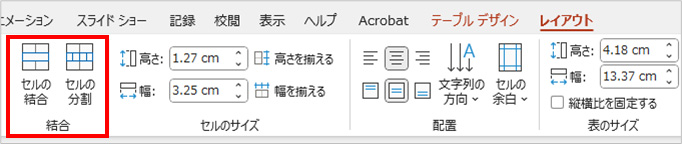
セルの結合
結合したいセルを選択し、「セルの結合」をクリックすると、結合完了です。
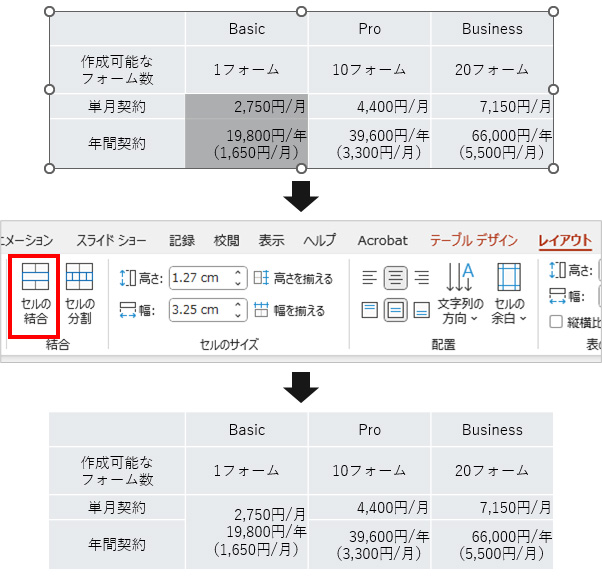
セルの分割
表の分割したい箇所をクリックし、「セルの分割」をクリックします。
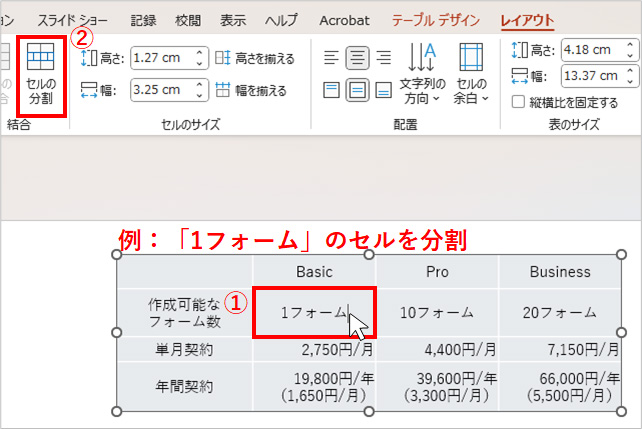
すると、ポップアップが表示されますので、選択したセルをどのように分割するのか設定し、「OK」をクリックします。
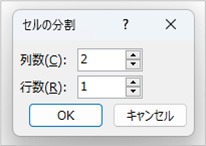
これで分割完了です。
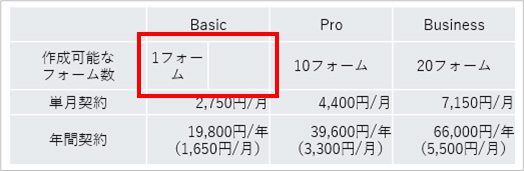
【こだわり5】テキストの行間を調整する(おすすめの行間)
行間は、少し変えるだけでも各段に見やすくなるので調整することをおすすめします。
パワポでの資料作成の場合、「倍数」設定で「1.2~1.3行」あたりがおすすめですが、表を作成する上では「倍数」設定で「1行」でも良いかもしれません。これは入力する内容とデザインにもよるかと思います。
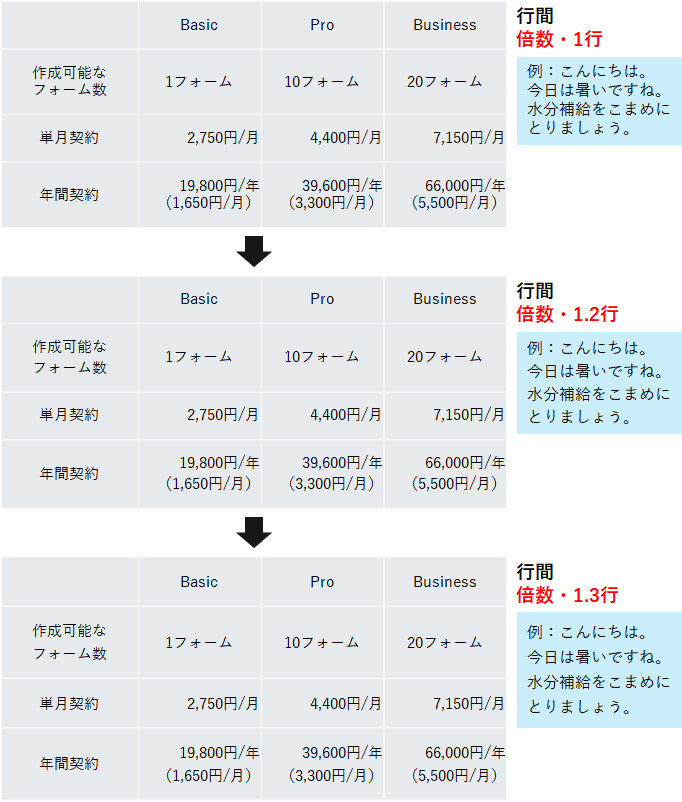
行間の調整方法は以下の記事にてご紹介しています。
パワポのテキストを上下中央にしたい!細かい余白調整の仕方を伝授します!(コツ4:行間を調整する)【こだわり6】セル内の余白を調整する
セルの高さ・幅を一括で揃える
セルの幅・高さを、文字量に関わらずすべて同じ幅にすることが可能です。
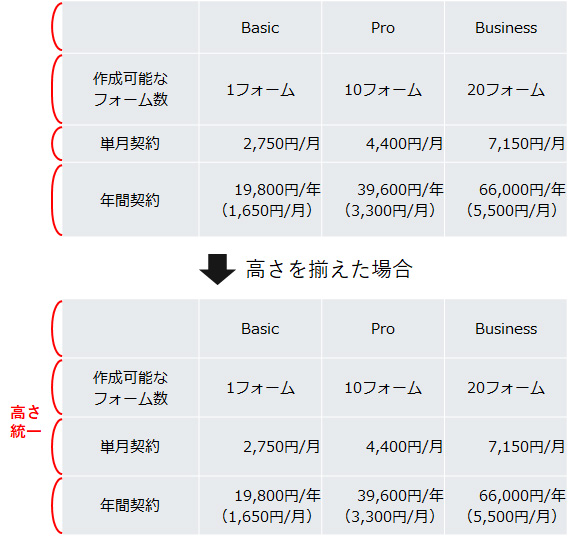
表をクリックした後「レイアウト」メニューを開きます。
すると、「セルのサイズ」というところに「高さを揃える」「幅を揃える」というボタンがありますので、そこから操作が可能です。
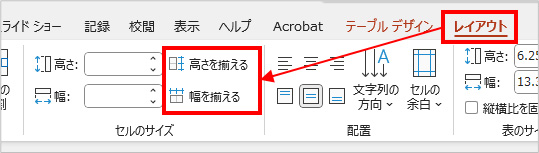
細かく余白を調整する
よくpaddingと言われる箇所ですが、テキストが入る部分のその周りの余白を数値で調整することが可能です。
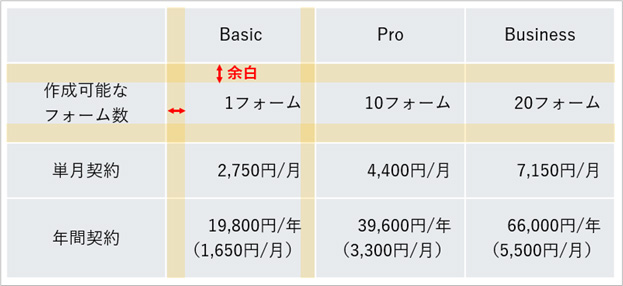
調整方法は以下の記事にてご紹介しています。
パワポのテキストを上下中央にしたい!細かい余白調整の仕方を伝授します!(コツ3:表の余白を調整する)調整後の表デザイン案
これまででお伝えした手法を使用し、いくつかデザイン案を作成してみました。
よろしければ、参考にしてください。
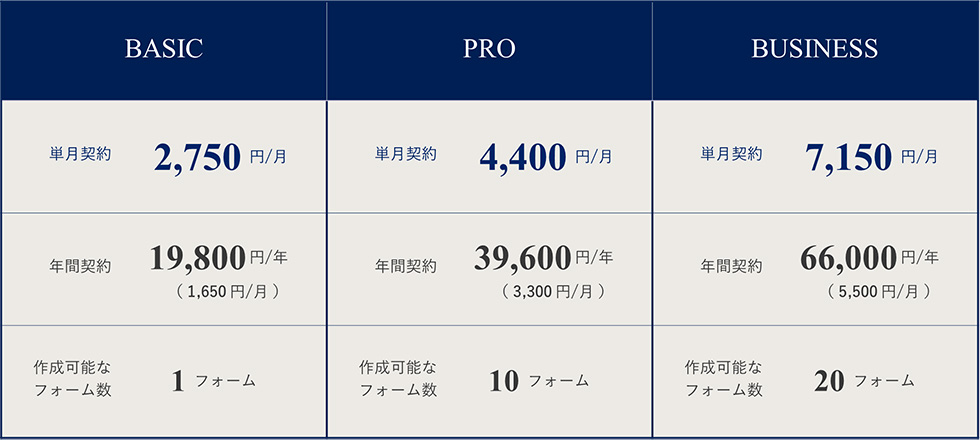
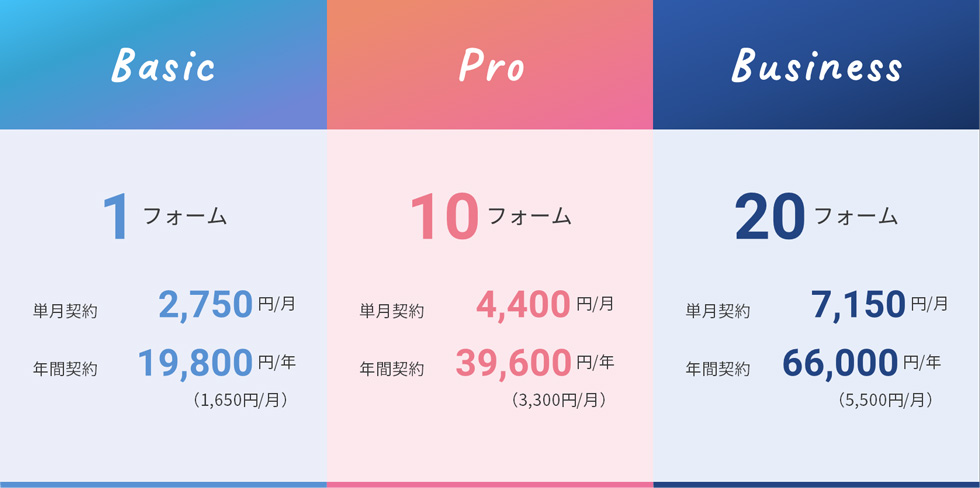
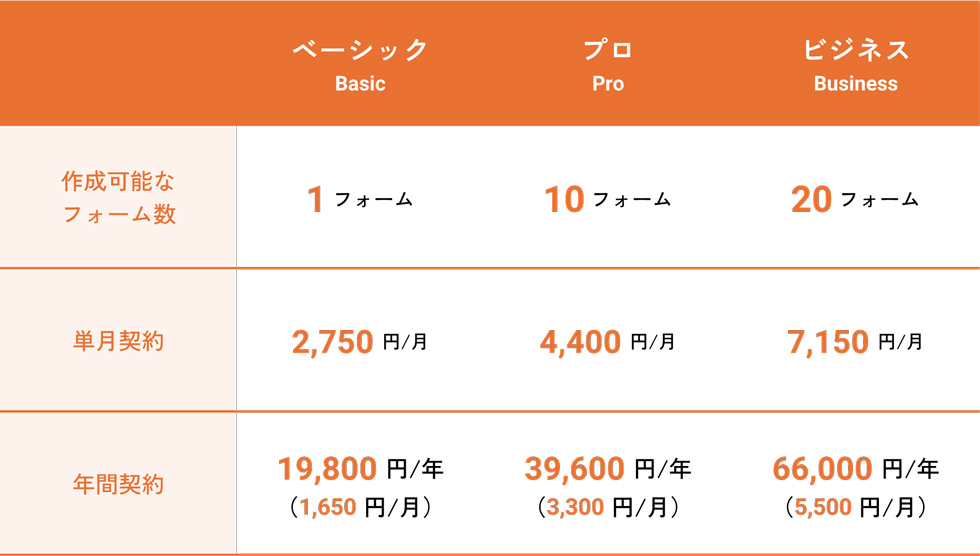
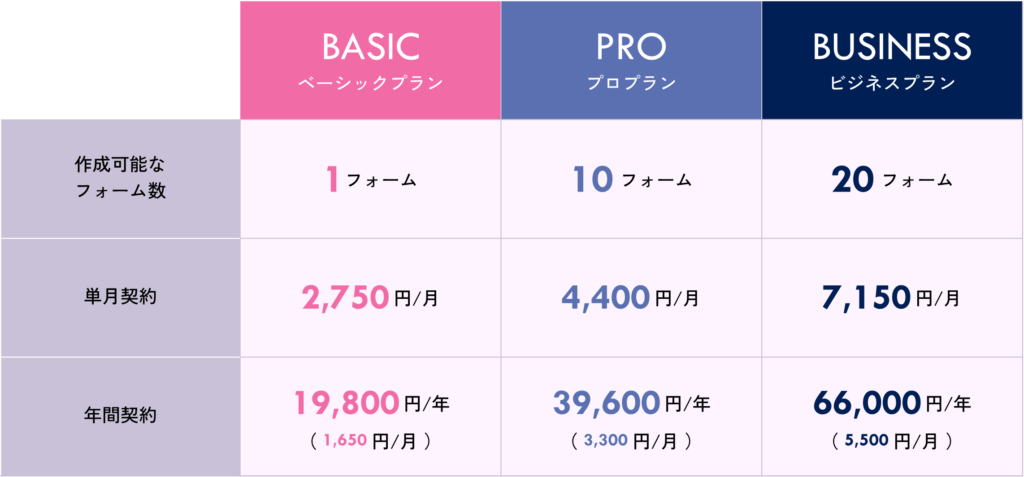
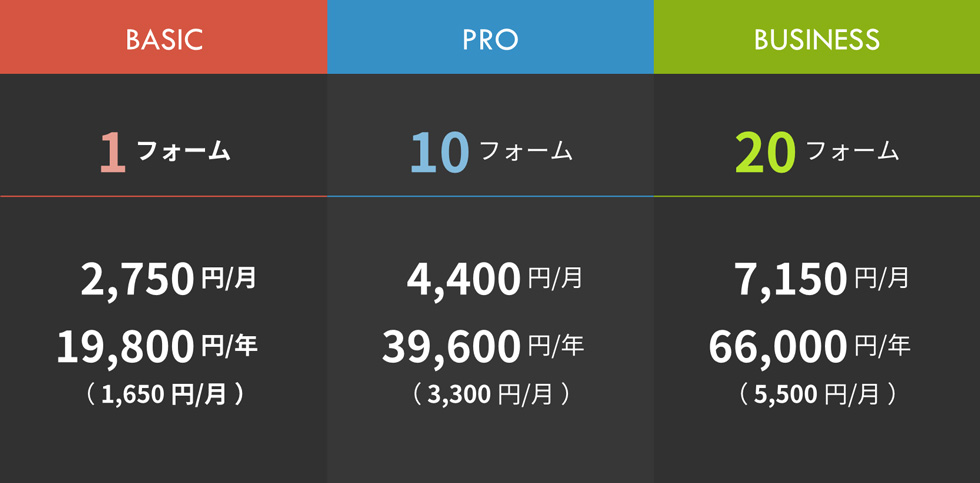
まとめ
今回はパワポで簡単に表を作成するコツについてご紹介いたしました。
使用方法をしっかり理解して慣れてしまえば、サクサクっと簡単に作成できるようになります。
是非、お試しください。
この記事を書いた人

- ソリューション事業部 webディレクター
- 関東の理系大学にてプロダクトデザインを学ぶ。千葉県にて百貨店社員として接客・マネジメント・商品PR、東京都にて人材紹介の営業を経験した後に、地元浜松へUターン転職。アーティス入社後はWebディレクターとして、大学・病院サイトを始め、コーポレートサイトのディレクション・企画業務に携わっている。
この執筆者の最新記事
関連記事
最新記事
FOLLOW US
最新の情報をお届けします
- facebookでフォロー
- Twitterでフォロー
- Feedlyでフォロー