意外と使える!? パワーポイントのあまり使われない機能や素材:中編<3Dモデル/数式>

前回の記事「意外と使える!? パワーポイントのあまり使われない機能や素材:前編」では、あまり使わない機能の中から「セクション」や「図形」「画面録画」などをご紹介いたしました。
今回は中編として、「3Dモデル」「数式」についてご紹介します。
3Dモデル
まずは「挿入」の中にある「3Dモデル」を見てみます。
クリックすると、「このデバイス…」「3Dモデルのストック…」の2種類の選択項目が出てきました。
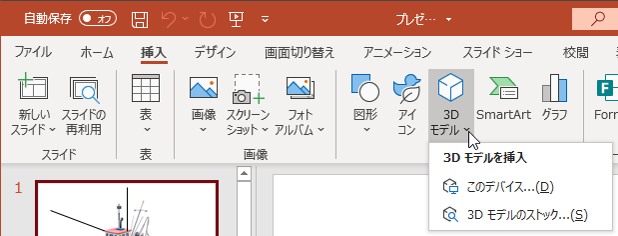
このデバイス
「このデバイス…」はデバイスに保存している3Dモデルデータを挿入できるようです。
挿入できる拡張子は以下です。
- Filmbox 形式 (*.fbx)
- Object 形式(*.obj)
- 3D Manufacuturing 形式(*.3mf)
- ポリゴン 形式(*.ply)
- StereoLithography 形式(*.stl)
- バイナリ GL Transmission 形式(*.glb)
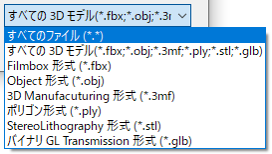
私は3Dモデルデータを使用していないため、挿入後の見え方は実証できておりません。
3Dモデルのストック
「3Dモデルのストック…」をクリックすると、パワーポイントがあらかじめ用意している3Dモデルがたくさん表示されました。
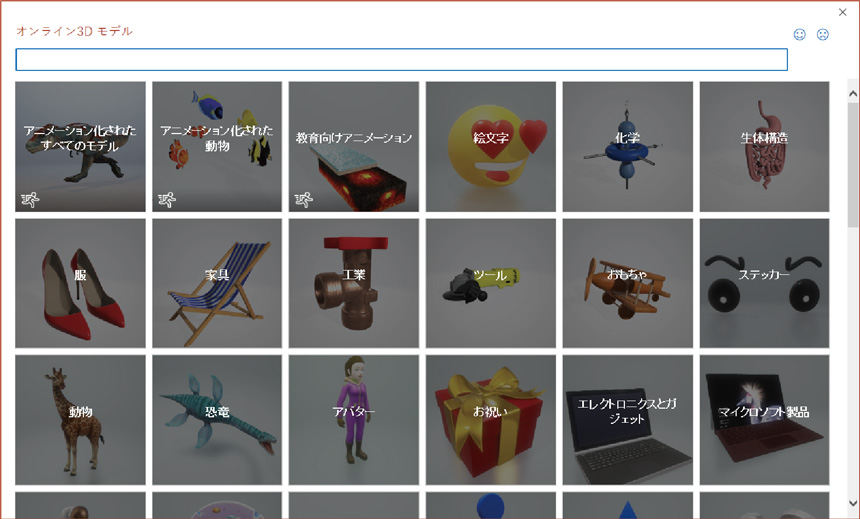
試しにこの中から1つ、船を挿入してみました。すると、挿入された船の中心に矢印が現れ、その矢印を選択しながら動かすと船が回転し、様々な角度から船を見ることができました。
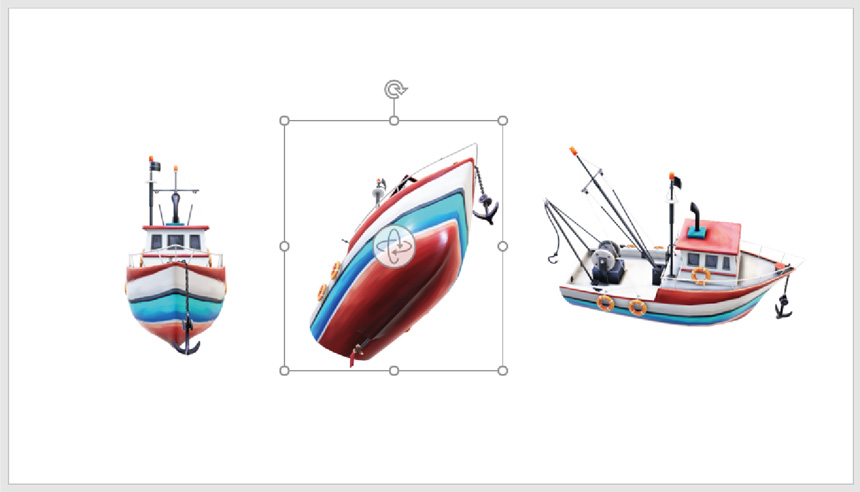
3Dモデルの上で右クリックし「3Dモデルの書式設定」を表示させます。ここでは、「モデルの回転」「カメラ」の2つをx,y,z方向で数値的に設定することができます。
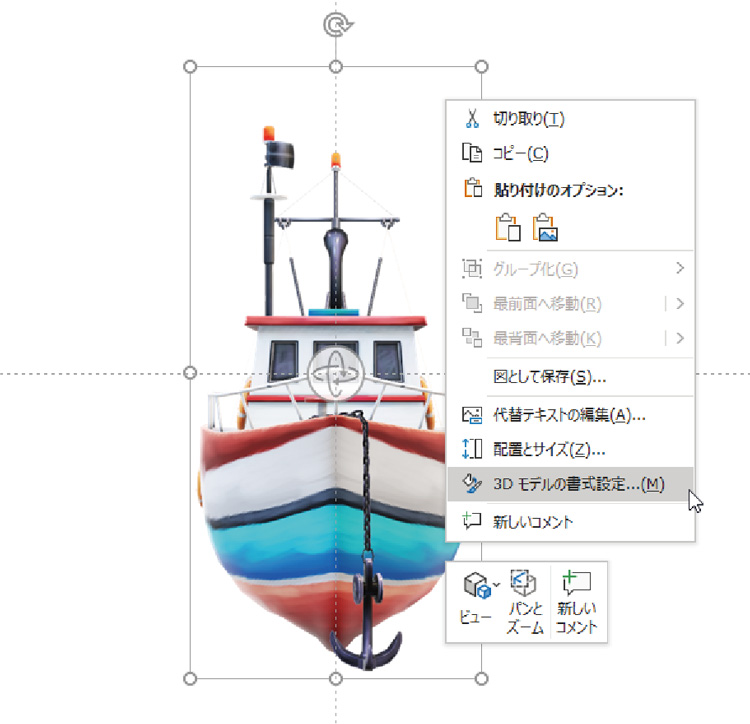
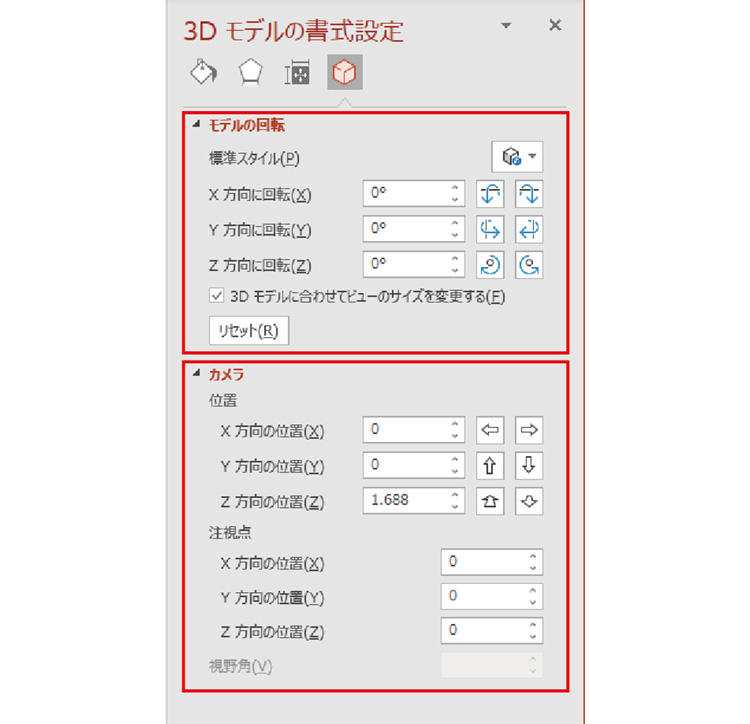
「モデルの回転」は上記で3Dモデルの上の矢印を動かしたときと同様の動きをしました。
「カメラ」は、「どれくらいの距離で、どの角度から船をみるのか」を設定することができました。
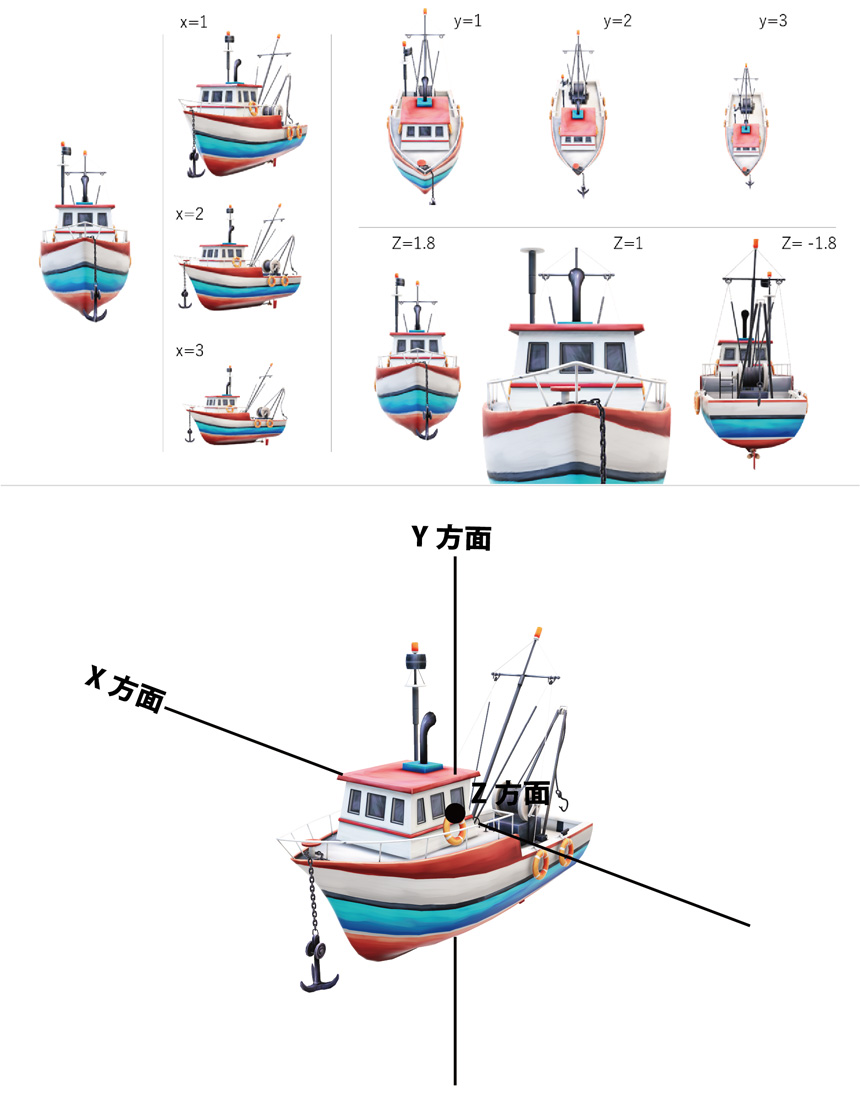
動く3Dモデル
3Dモデルの中に、アニメーション化された3Dモデルもありました。可愛らしく動くので思わず笑ってしまいましたが、教育に使えそうな素材もあったため、子供向けの資料で使うと喜ばれるかもしれません。
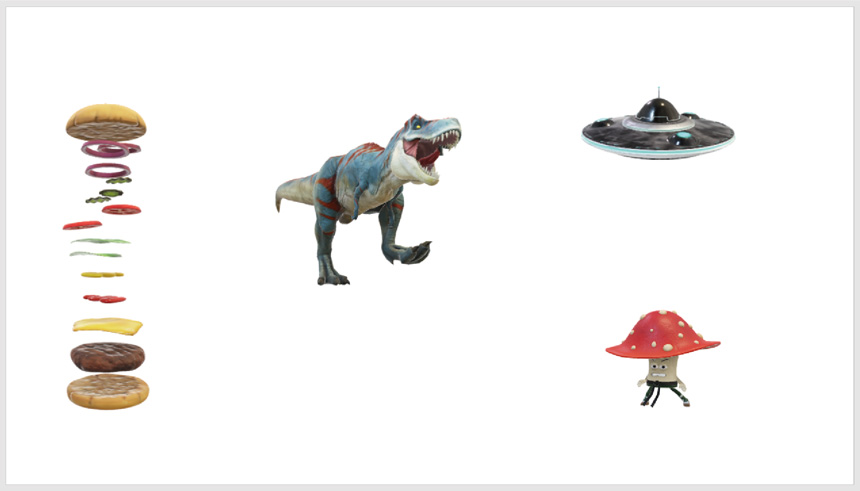
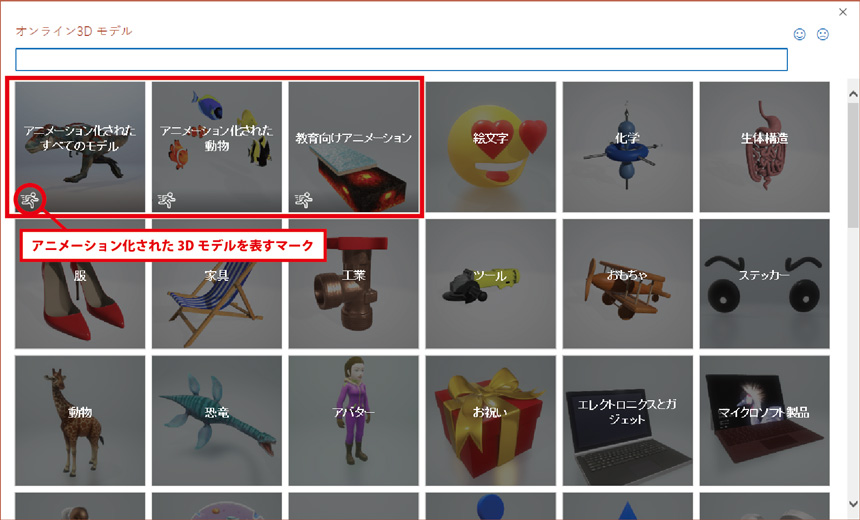
アニメーション化されていない3Dモデルでも、アニメーション機能をうまく組み合わせれば面白い動きができそうです。
図として保存
挿入した3Dモデルの上で右クリックをし「図として保存」を選択すると、右クリックしたときの角度の3Dモデルが2Dで保存されました。3Dで保存することは難しいようです。
数式
次は「挿入」にある「数式」を使ってみます。

数式メニュー
「数式」をクリックすると、数式用のテキストボックスが表示され、「数式メニュー」が現れました。
数式メニューには様々な数式で使用する記号が用意されています。この中から試しに「積分」を見てみると、「積分式に必要な記号」と「どこに数値を入れるのか」をあらゆるパターンから選択できるようになっています。
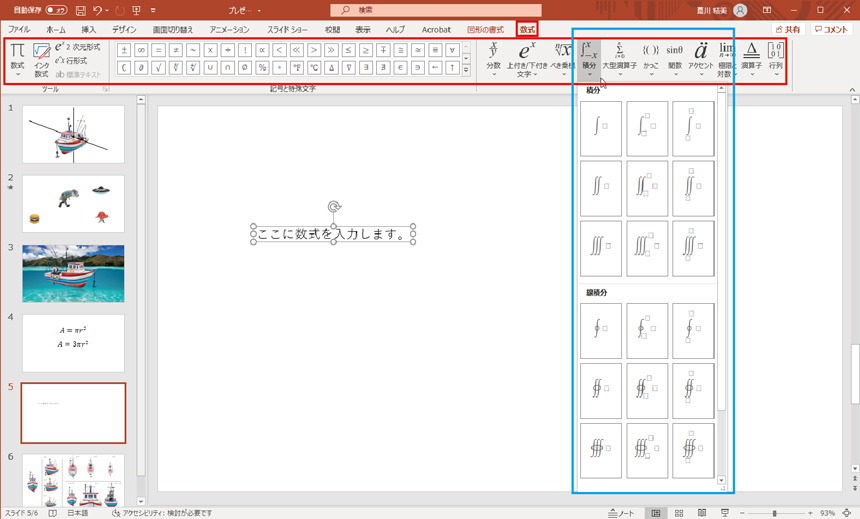
数式を候補から選択する
「挿入」→「数式」の下の矢印をクリックすると、いくつか数式の候補がでてきました。
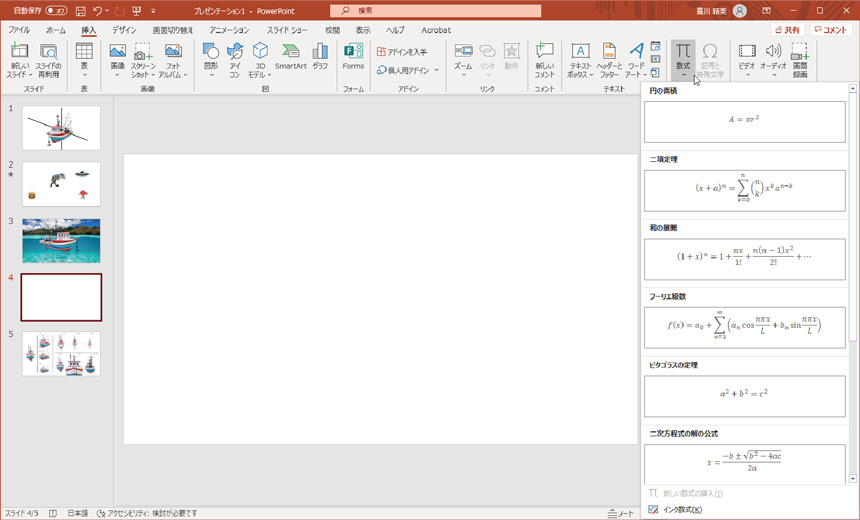
試しに一番上にある「円の面積」をクリックすると、選択した数式が新たなテキストボックスで挿入されました。テキストボックスなので、編集も自由にできます。
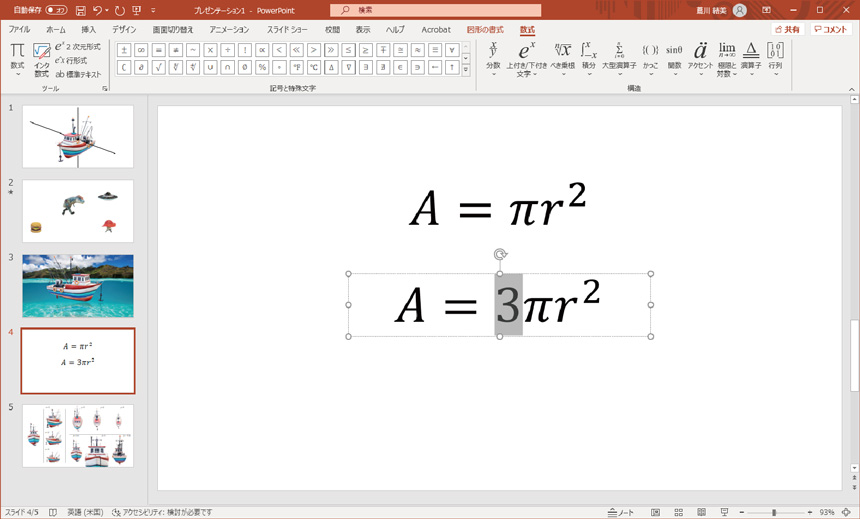
インク数式を使用する
次に、「挿入」→「数式」をクリックして表示されたメニューの中から「インク数式」を使用してみます。
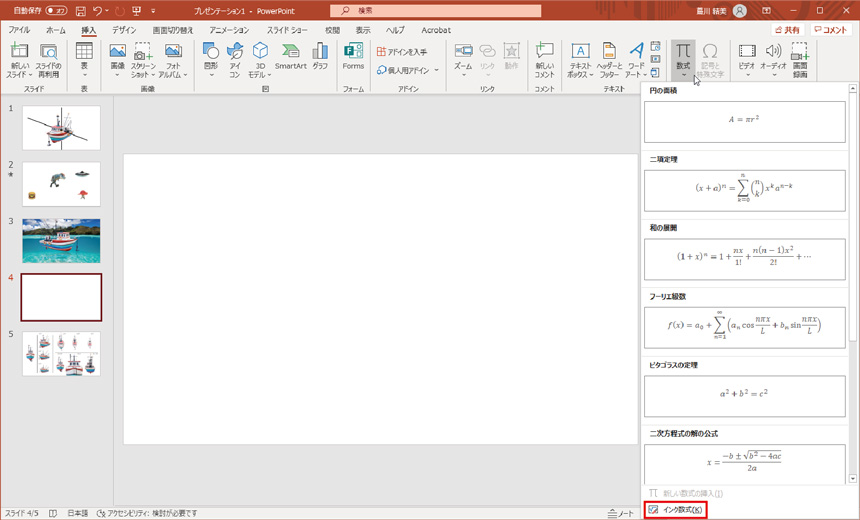
「インク数式」をクリックすると、「数式入力コントロール」が表示されました。ここにマウスで書くようです。
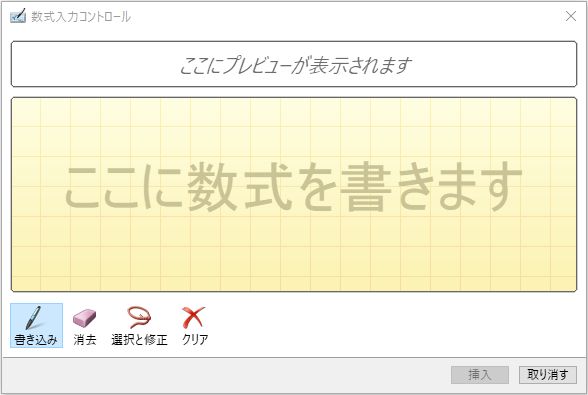
今回は数III・Cで使用される数式を書いてみました。
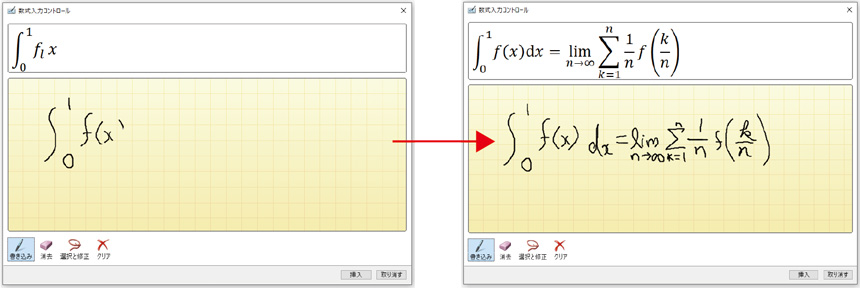
なかなか複雑そうな式ですが、思った通りに式を書くことができました。
先生方や大学生、大学教授など教育機関で使用の幅がありそうです。
まとめ
今回はパワーポイントの3Dモデルと数式を使用してみました。
次回は、スライドショー関連の内容を試してみようと思います。
この記事を書いた人

- ソリューション事業部 webディレクター
- 関東の理系大学にてプロダクトデザインを学ぶ。千葉県にて百貨店社員として接客・マネジメント・商品PR、東京都にて人材紹介の営業を経験した後に、地元浜松へUターン転職。アーティス入社後はWebディレクターとして、大学・病院サイトを始め、コーポレートサイトのディレクション・企画業務に携わっている。
この執筆者の最新記事
関連記事
最新記事
FOLLOW US
最新の情報をお届けします
- facebookでフォロー
- Twitterでフォロー
- Feedlyでフォロー












