PowerPointのスライドマスターを使用してオリジナルのテンプレートを作成しよう
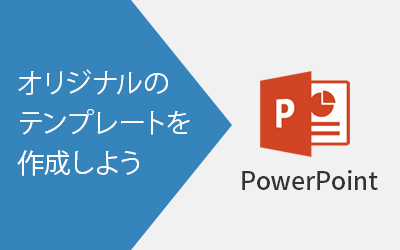
プレゼン資料や企画書を作成する際にPowerPointをよく使用しますが、今までは毎回全てのレイアウトを調整したり、テキストサイズを調整したりするのに苦労していました。
しかし、スライドマスターという機能を知ってからは、細かい調整作業をある程度なくすことができ、作業効率がグンと上がりました。
今回はそんなスライドマスターについてご紹介いたします。
PowerPointのデザインテンプレートについて
恐らく、どこかの企業にお勤めの方は、企業で指定されたデザインテンプレートを使用して資料を作成しているかと思います。企業でテンプレートを使用することは、会社のイメージの確立のひとつともなります。また、資料ひとつひとつにその会社の提案として責任をもってお客様にご提示することとなります。そういった意味では、テンプレートを使用することは重要と言えます。
PowerPoint既存のデザインテンプレート
現在、PowerPointには既に1,000以上の数多くのデザインテンプレートが存在します。
少し前のバージョンでは、デザインテンプレートが少なかったこともあり、他のプレゼン者の資料とデザインが同じものになってしまうことがありましたが、今ではその可能性は減っているかと思われます。
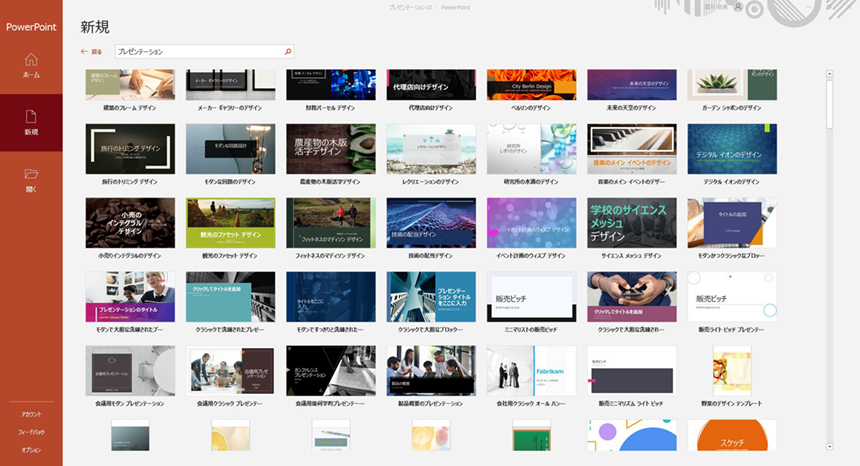
また、プレゼン用だけではなく、年賀状などのはがきや旅のしおり・チラシなども追加されており、一般の方でも簡単に編集が可能となります。
しかし、「シンプルなデザインにしたい」もしくは「個性やオリジナリティを出したい」のであれば、オリジナルのテンプレートを作成すると良いでしょう。
余談ですが、私が大学に通っていた頃、初めてのプレゼンでスライドのデザインを発表内容と全く異なる模様を取り入れて発表したところ、酷く叱られた覚えがあります。今思えば当たり前のことですが、相手に内容を伝えるためには、それに合ったデザインを採用するべきです。
スライドマスターとは?
スライドマスターは、自身が作成するスライドのテーマに合わせて、お好みのフォント・レイアウト・デザインを指定した独自のテンプレートを作成できる機能です。
スライドを作成するときは、いつも「新しいスライド」からページを追加しますが、事前にスライドマスターを設定していると、画像2枚目のように自動的にデザインが追加されます。
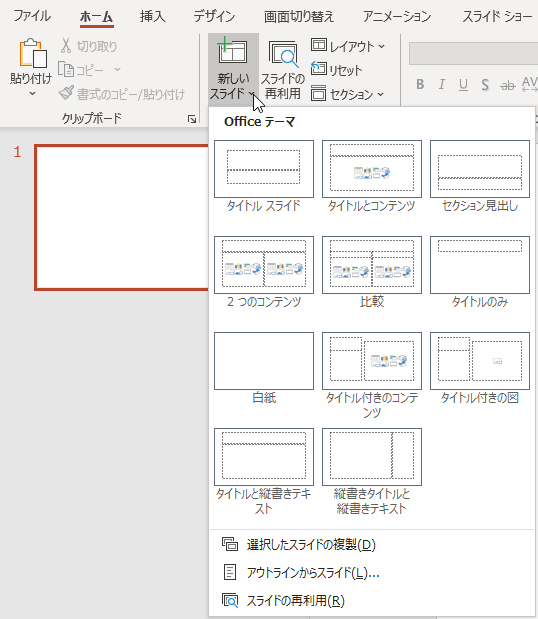
▲通常
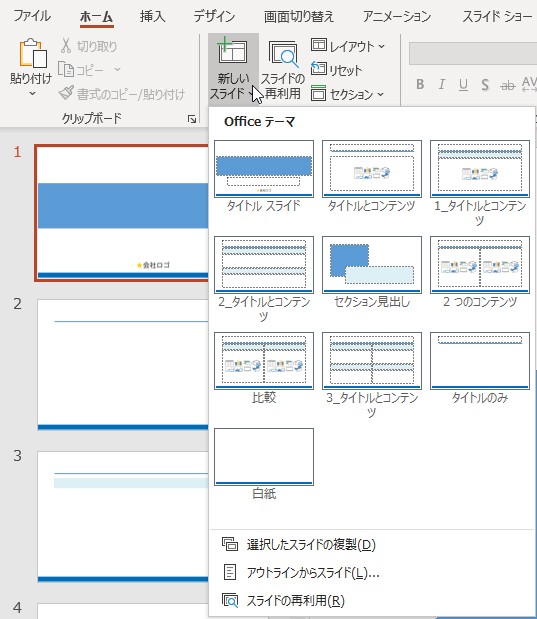
▲スライドマスターで登録した場合
スライドマスターを使用するメリット
スライドマスターは、複数回決まったレイアウトを使用したり、フォントの種類を揃えたりする時にとても便利です。
スライドで装飾の位置やフォントを合わせるために、ひとつ一つ修正する必要もなくなります。実際、この作業に多くの時間を使ってしまっている方もいらっしゃるかと思います。
また、指定されたテンプレートを使うために、過去の資料を複製したり、デザインをコピーして使用したりしている方はいらっしゃいませんか?私も今まではこのようなことをしていました。しかしこの方法だと、複製したことによって資料の内容が過去の資料のまま誤った内容で作成されてしまう可能性があります。スライドマスターを使用すれば、こういったミスを減らすことができます。
スライドマスターの使い方
スライドマスターで操作を始める
スライドマスターは、PowerPointを新規で立ち上げ、「表示」→「スライドマスター」で編集することができます。

▲スライドマスターの立ち上げ
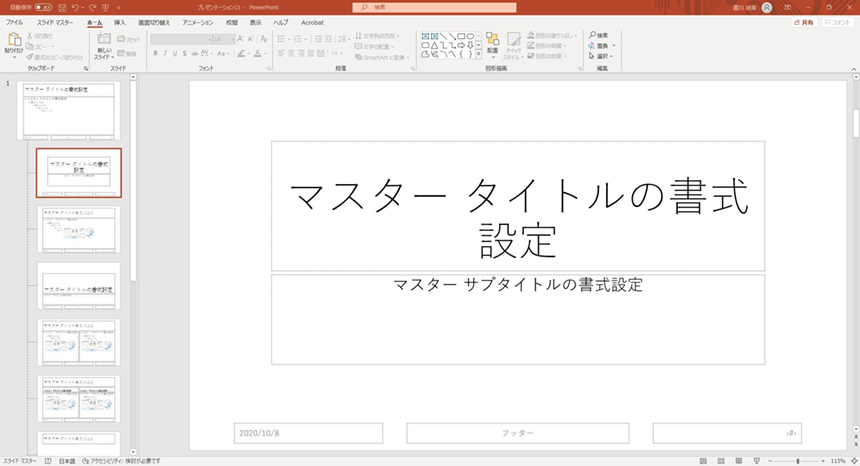
▲スライドマスター画面
スライドマスターの仕組み
スライドマスターは図の赤枠1、青枠2のように、2つの役割となっています。
- 全部のスライドに反映されるもの
- それぞれの各スライドに反映されるもの
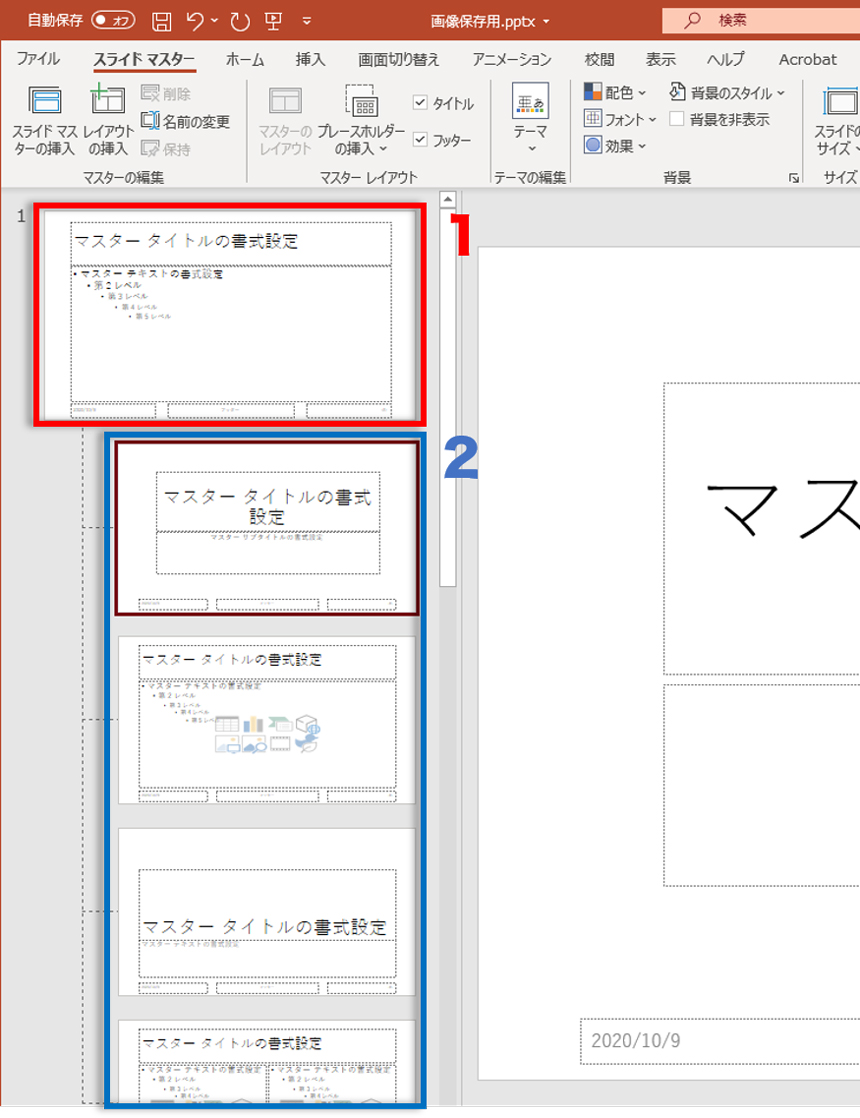
試しに1を編集してみます。
1を選択して、右側に緑の■を置いてみました。すると、全てのスライドに反映されました。
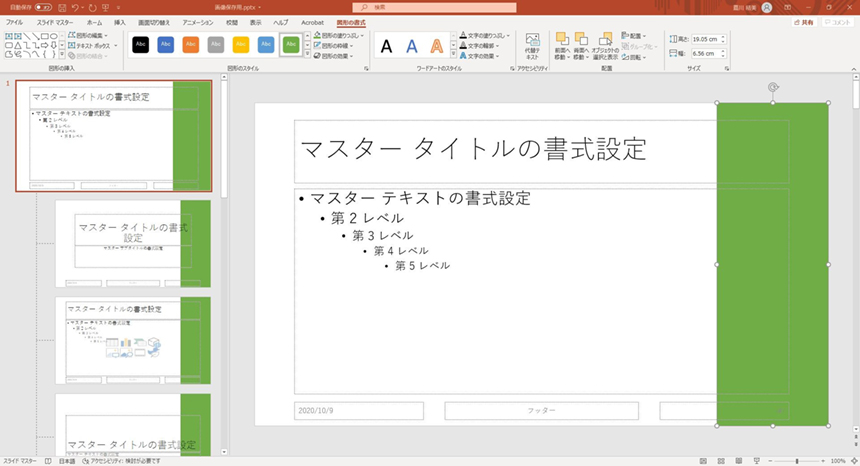
フッターやロゴなど、全てのスライドに反映させたいものは、1で操作すると良いでしょう。
次に、2を編集してみます。
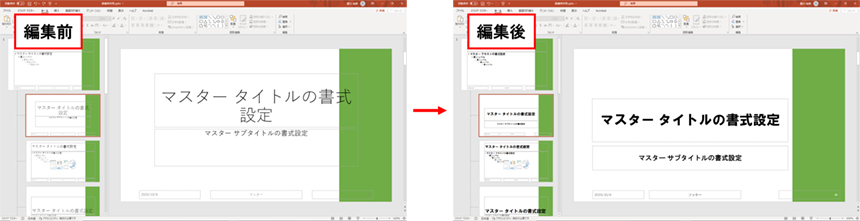
この調子で、指定したいフォントやテキストサイズ、レイアウトを編集していきます。
画像について
企業であれば、ロゴを入れる必要があるかと思います。
スライドマスターでロゴをあらかじめ指定しておけば、毎回設定する必要がありません。その他、ロゴ等画像を挿入する際は、スライドマスターで「挿入」→「画像」から挿入画像を選択します。
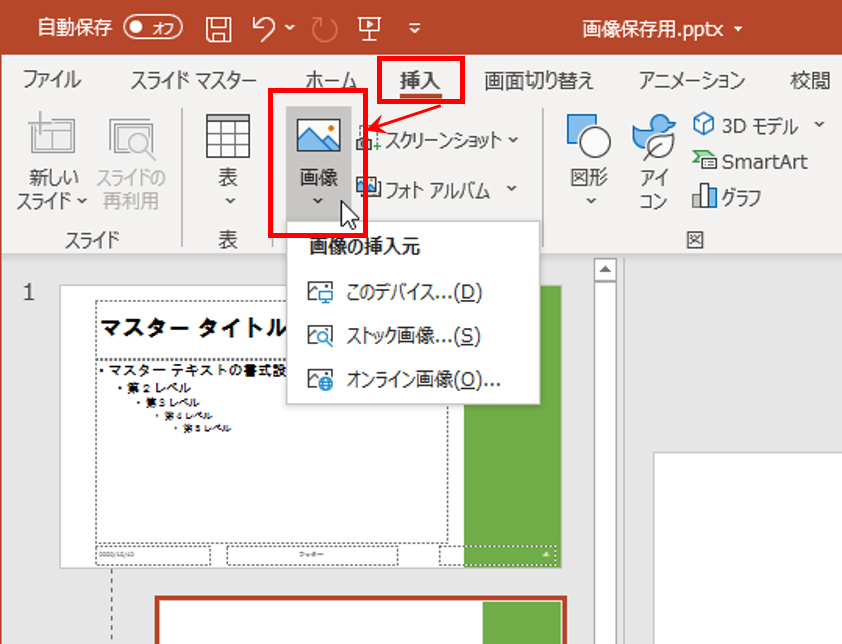
今回は、タイトルスライドのみロゴを表示させたいので、スライドマスターにてタイトルスライド上にロゴを挿入しました。また、他の装飾画像も一緒に追加してみました。
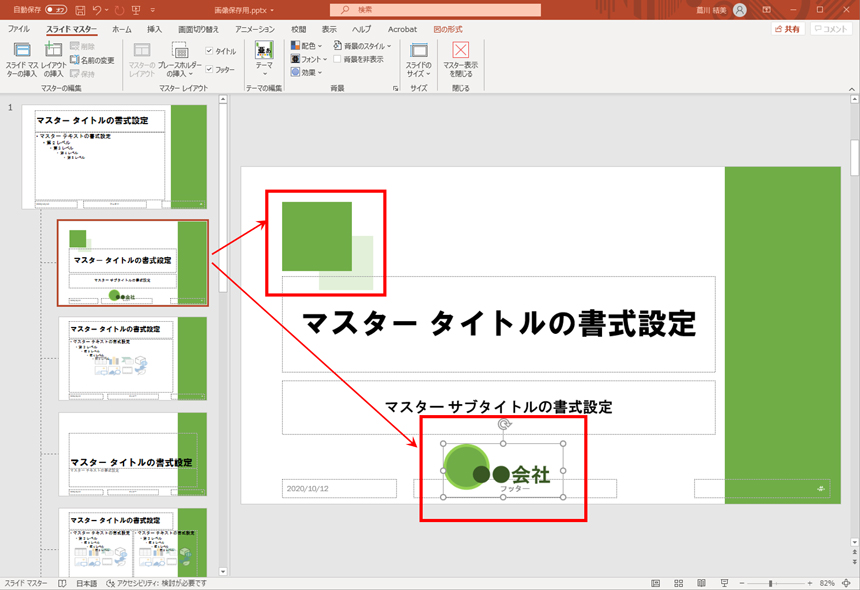
▲スライドマスター画面で画像の挿入
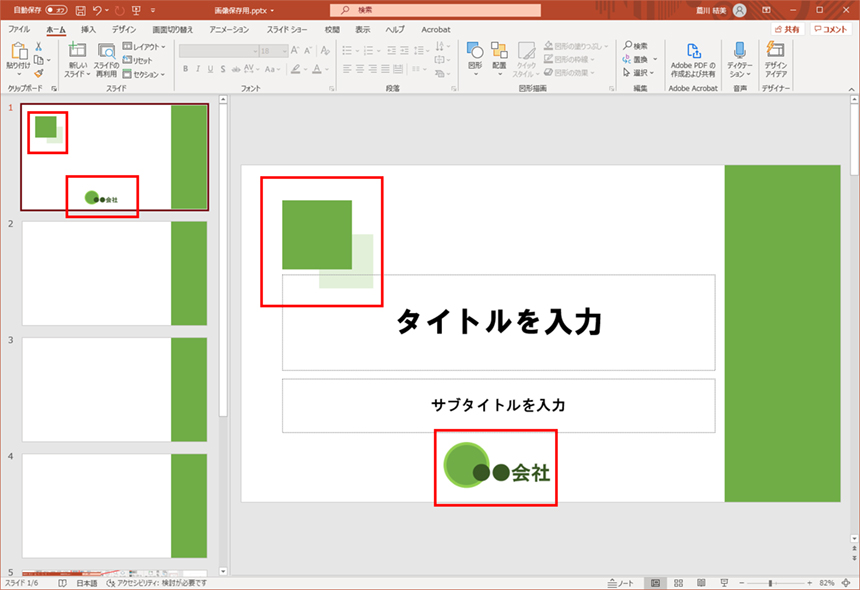
▲コンテンツ入力画面
このようにタイトルスライドのみ画像が表示されました。
また、スライドマスターで設定した画像は、スライドマスターを閉じた後では画像の選択が出来なくなります。コンテンツを入力・編集している際にロゴを一緒に選択してしまうこともなくなりますため、助かります。
さいごに
今回はPowerPointのスライドマスターについてご紹介いたしました。知っているのと知らないとでは全然作業効率が違いますため、これを機にスライドマスターを使いこなして、オリジナルのテンプレートを作ってみてはいかがでしょうか。
この記事を書いた人

- ソリューション事業部 webディレクター
- 関東の理系大学にてプロダクトデザインを学ぶ。千葉県にて百貨店社員として接客・マネジメント・商品PR、東京都にて人材紹介の営業を経験した後に、地元浜松へUターン転職。アーティス入社後はWebディレクターとして、大学・病院サイトを始め、コーポレートサイトのディレクション・企画業務に携わっている。
この執筆者の最新記事
関連記事
最新記事
FOLLOW US
最新の情報をお届けします
- facebookでフォロー
- Twitterでフォロー
- Feedlyでフォロー












