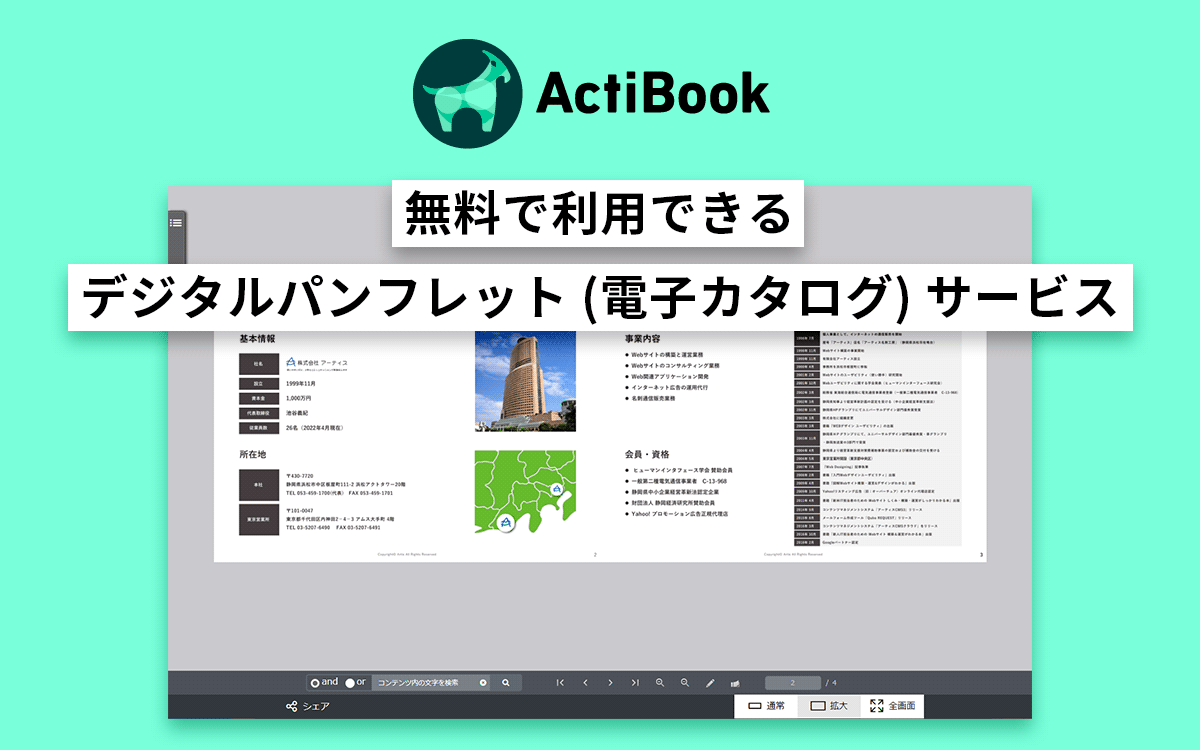画像編集もできて便利!無料で使える高機能画面キャプチャソフト「Screenpresso」(Windows専用)
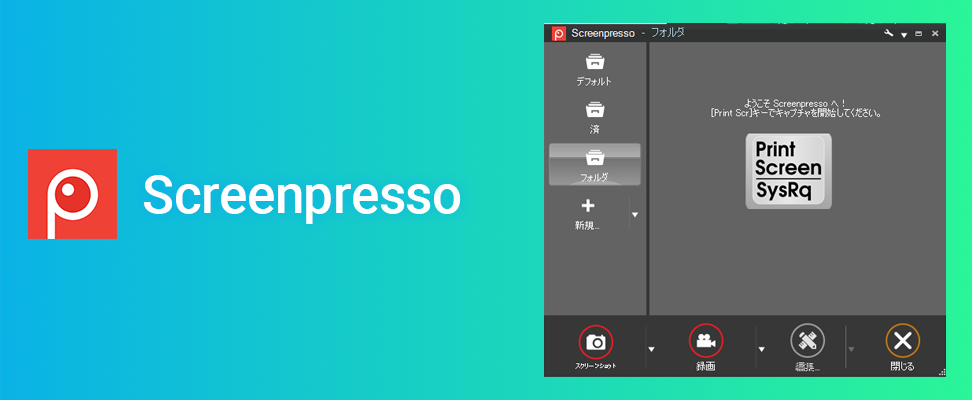
今回ご紹介する「Screenpresso」は、画像編集機能を備えた高機能画面キャプチャソフトです。
Windowsに標準で搭載されているキャプチャ(スクリーンショット)機能は、キャプチャした画像の簡単な編集は可能ですが、画像の中にテキストを入れたり、図形を入れたりするには、別のソフトで作業をする必要があります。
Screenpressoは、キャプチャから画像編集まで1つのソフトで作業できるので、作業効率が上がること間違いありません!
ダウンロード&インストール
「Screenpresso」は下記のページからダウンロードできます。
ダウンロードページに遷移して、画像赤枠のボタンをクリックします。
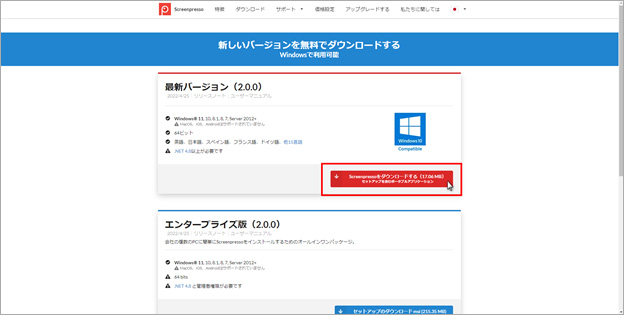
ボタンをクリックすると、下記のポップアップが表示されます。
メールマガジンが不要の場合は、画像赤枠の「スキップ」をクリック、メールマガジンが欲しい場合は、自身のアドレスを入力してダウンロードをクリックします。
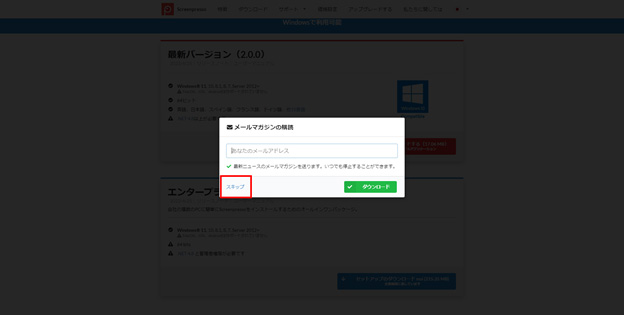
ダウンロードが完了すると、PCのダウンロードフォルダに「Screenpresso.exe」のファイルが追加されます。
ダブルクリックすると下記の画面が開くので、赤枠①契約条件に同意して、②コンピュータにインストールをの順にクリックしましょう。
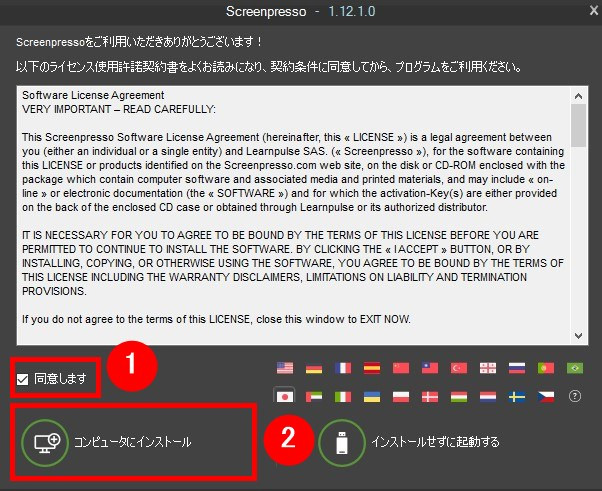
スタートメニューの中に「Screenpresso」が表示されていれば、インストール完了です。
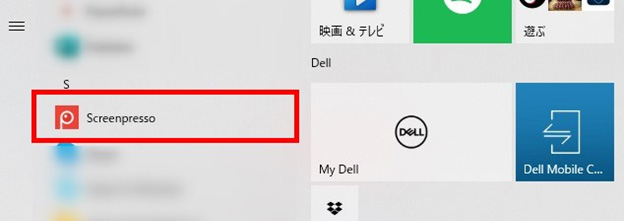
続いては、Screenpressoの使用方法についてご紹介します。
使用方法
1. スクリーンショット機能
スタートメニューの中にある「Screenpresso」をクリックしてソフトを起動します。
起動すると、下記の画面が表示されるので、赤枠の「キャプチャ」をクリックします。
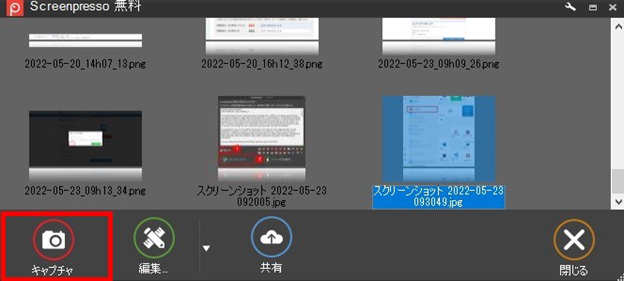
クリックすると「指定領域のキャプチャ」と「録画」ボタンが表示されるので、赤枠「指定領域のキャプチャ」をクリックします。
クリックすると、ドラッグでキャプチャする範囲を選択でき、マウスのボタンを離すと選択した範囲がキャプチャされます。
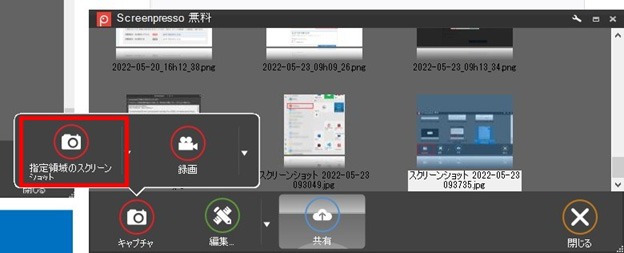
キャプチャした画像は、ワークスペースに保存されます。
ワークスペースとは、Screenpressoでキャプチャした画像や編集したデータを保存する場所のことで、ソフトの起動時に表示される下記赤枠の箇所です。
ワークスペース内に保存された画像は、ダブルクリックで編集することができます。
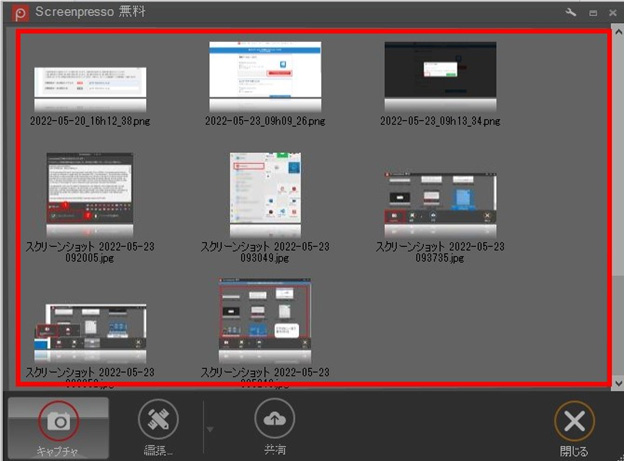
2. 画像編集機能
ワークスペース内に保存された画像をダブルクリックすると、エディター表示され画像を編集することができます。
ツールバー(画像①~⑬)を使って画像を編集することができます。
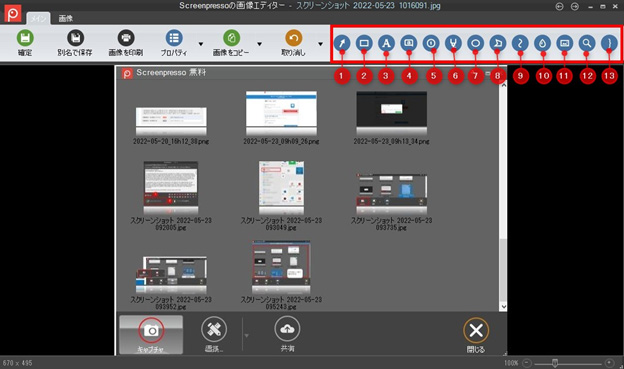
| ①矢印 | 矢印を配置できます。 |
|---|---|
| ②四角形 | 四角形を配置できます。 |
| ③テキスト | テキストを配置できます。 |
| ④吹き出し&テキスト | 吹き出し(テキスト入り)を配置できます。 |
| ⑤数字振り | 連番の数字を配置できます。 |
| ⑥マーカー(強調) | よくあるマーカー機能ですが、ドラッグで描けるので、まっすぐな線を引けます。 |
| ⑦楕円 | 楕円を配置できます。 |
| ⑧ポリゴン(多角形) | 多角形や折れ曲がった矢印を配置できます。 |
| ⑨フリーハンド | よくあるフリーハンド機能で、線を描くことができます。 |
| ⑩ぼかし(モザイク) | 隠したい箇所に簡単にぼかし効果を付けることができます。 |
| ⑪スタンプ | デフォルトで用意されているスタンプを配置できます。 |
| ⑫ルーペ(拡大鏡) | 任意の箇所を拡大できます。 |
| ⑬波かっこ | 波かっこを配置できます。 |
画像編集機能の使用方法
①~⑬の機能の中から、使用したい機能をクリックします。
今回は例として①矢印機能を使用します。
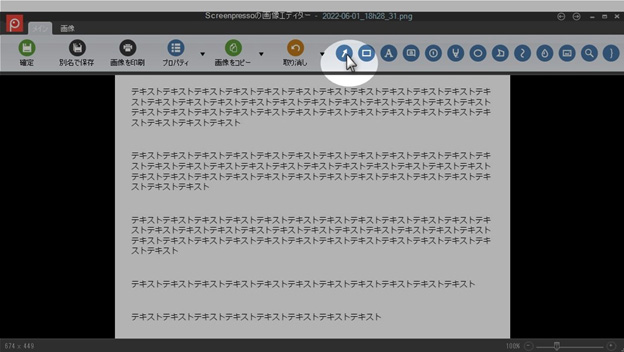
クリックすると画像赤枠のサブメニューが表示されるので、その中から、好みの色のと形の矢印を選択します。
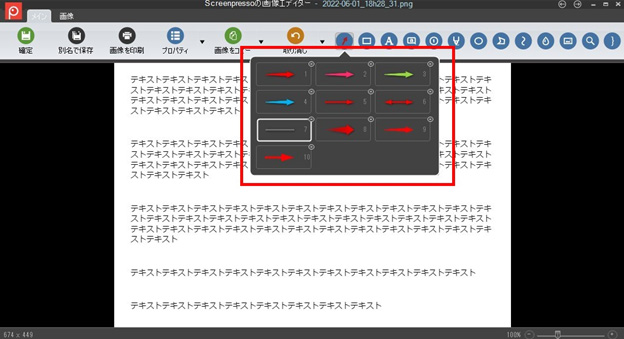
例として、左下①の赤い矢印を選択します。
クリックすると、下記②のように矢印のポインターが、十字カーソルに変化します。
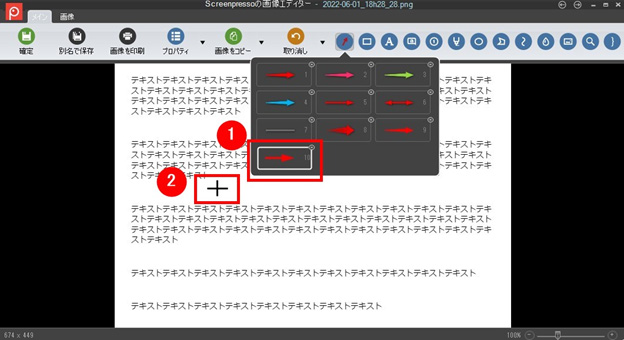
十字カーソルの状態でドラッグをしてマウスを離すと画像に矢印が配置されます。
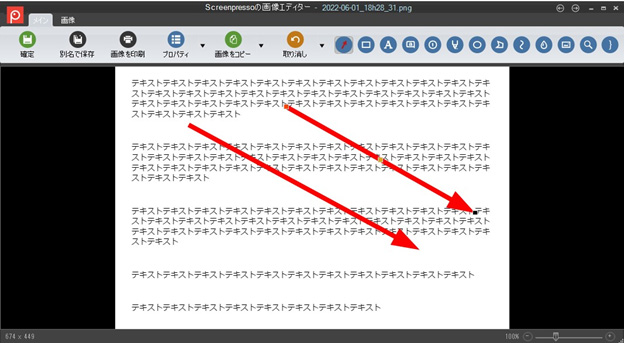
特に便利な画像編集機能
私が使っていて、特に便利だと思った4つの画像編集機能について詳しくご紹介します。
⑤数字振り
メールやブログで手順を説明する時など、文章だけで伝えるのには限界があります。
数字振りの機能は、クリックする度に連番の数字を配置できるので、操作手順などを画像で伝えたいときにとても便利です。
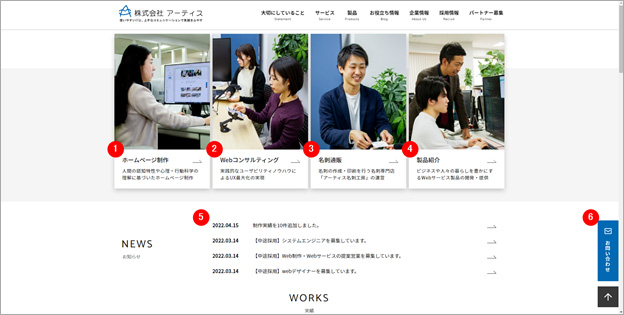
⑦楕円
画像のように、配置した円の外側を塗りつぶす事ができます。
スポットライトのような効果が期待できるので、注目させたい箇所に使うと効果的です。
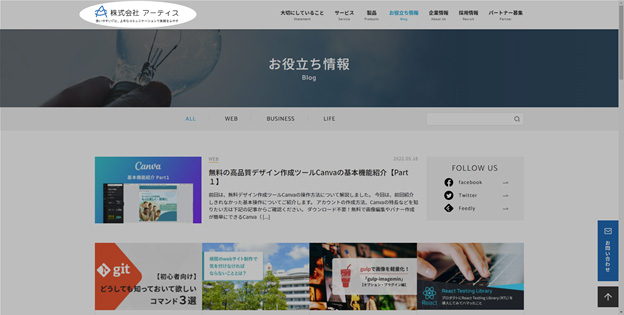
①楕円機能をクリックして、②赤枠の楕円を選択します。
目立たせたい範囲をドラッグしてマウスを離すと、楕円の外側が塗りつぶされます。
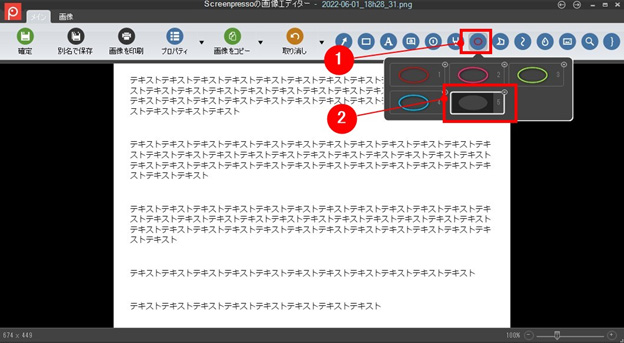
目立たせたい範囲をドラッグしてマウスを離すと、楕円の外側が塗りつぶされます。
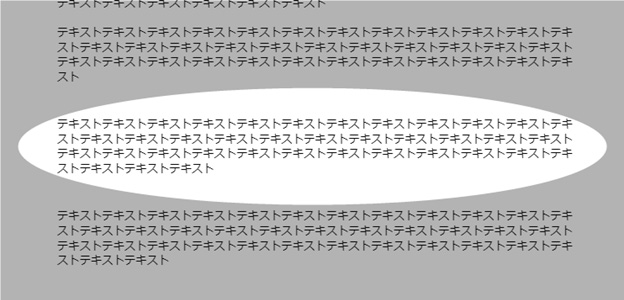
⑩ぼかし(モザイク)
手順書やブログを書くときに、隠したい場所にぼかし効果をかけることができるのでとても便利です。
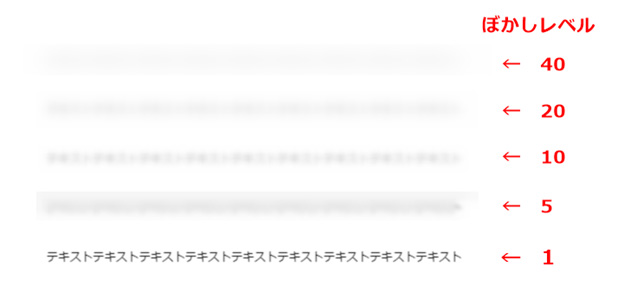
ぼかし効果は、1~40の好きなレベルで調整可能で、下記の手順で設定できます。
画像編集画面から①をクリックします。
矢印のポインターが②十字カーソルに切り替わり、ぼかし効果をかけたい範囲をドラッグで選択し、マウスから手を離すとぼかし効果がかけられます。
ぼかし効果がかかると③の赤い点が表示されるのでクリックします。
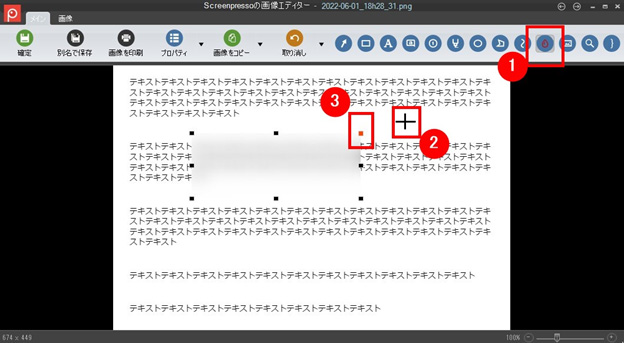
③をクリックすると、画像赤枠のぼかしレベルを調整できるスライドバーが表示されるので、左右にスライドしてぼかしレベルを調整できます。
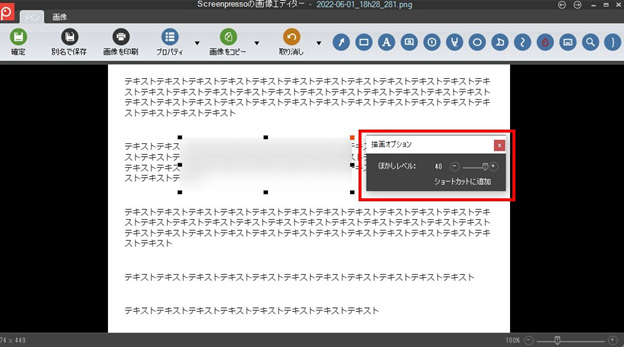
⑪スタンプ
デフォルトで用意されているスタンプを利用して、画像に配置することができます。
下記のスタンプ一覧の中から、任意のスタンプをクリックして、画像にスタンプを配置することができます。
矢印のポインターのスタンプは、クリックしてほしい箇所を表現することができるので、とても便利です。
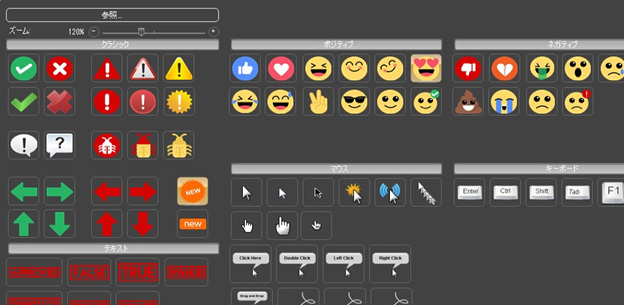
有料版との機能比較
有料版との違いは、
- 録画した動画にロゴが表示されない
- カラーピッカーが使える
- ワークスペースの中にフォルダを作ることができる
などいくつかの違いがありますが、一番は画像の再編集ができるところだと思います。
無料版は、画像を編集して一度「確定」をしてしまうと再編集することができません。
もう一度同じスクリーンショットを撮って、最初から編集し直せばよいのですが、時間がかかってしまいます。
有料版は、配置したスタンプの位置を移動したり、テキストを再編集したりすることができるのでとても便利です。
さいごに
今回ご紹介した「Screenpresso」は操作方法が直感的で扱いやすく、画像編集ソフトを使ったことのない方も簡単に使用できます。
私も以前まで、Windows標準のソフトを使用していましたが「Screenpresso」を使用し始めてから、このソフトの利便性にとても驚いています。
手順書の作成やブログを書くときには、うってつけのソフトです!是非お試しください!
この記事を書いた人

- 愛知県出身、自動車関連の工場で品質管理・オペレーター・技術指導員を経験し、働きながらweb制作について学ぶ。約1年間の学習期間を経てアーティスへ入社。現在は、webディレクターとして、大学・病院サイトを中心にディレクション・企画業務に携わっている。
この執筆者の最新記事
関連記事
最新記事
FOLLOW US
最新の情報をお届けします
- facebookでフォロー
- Twitterでフォロー
- Feedlyでフォロー