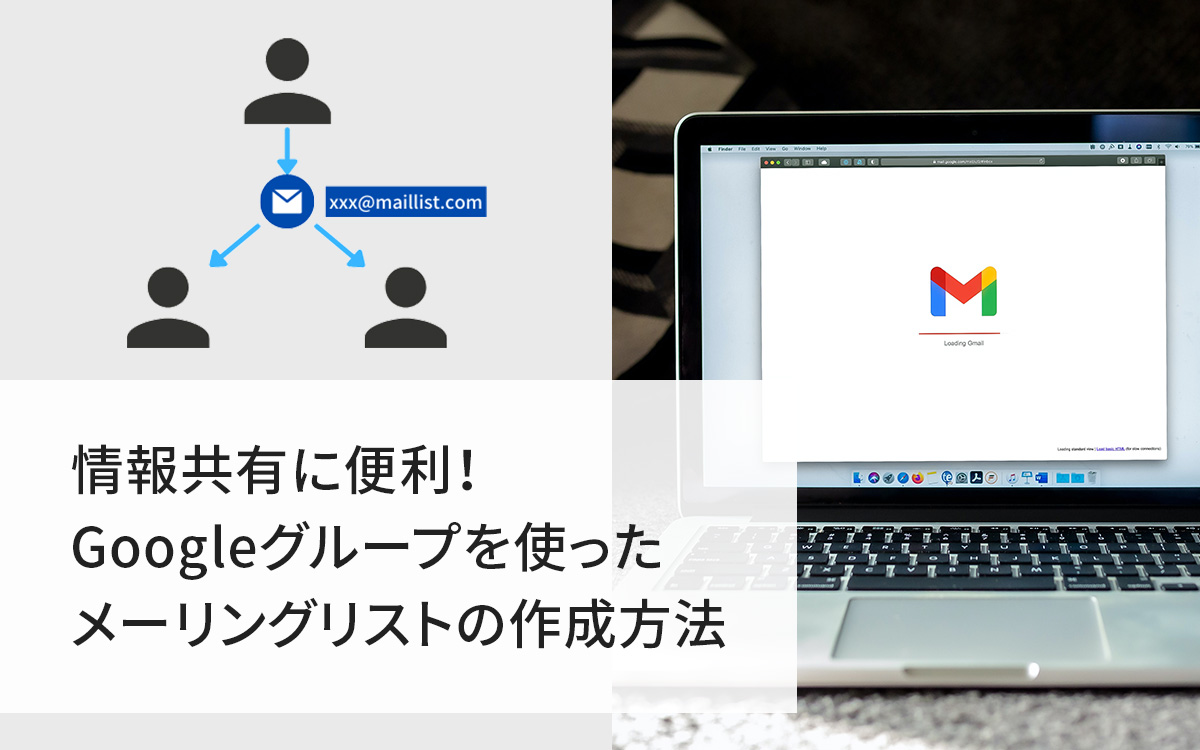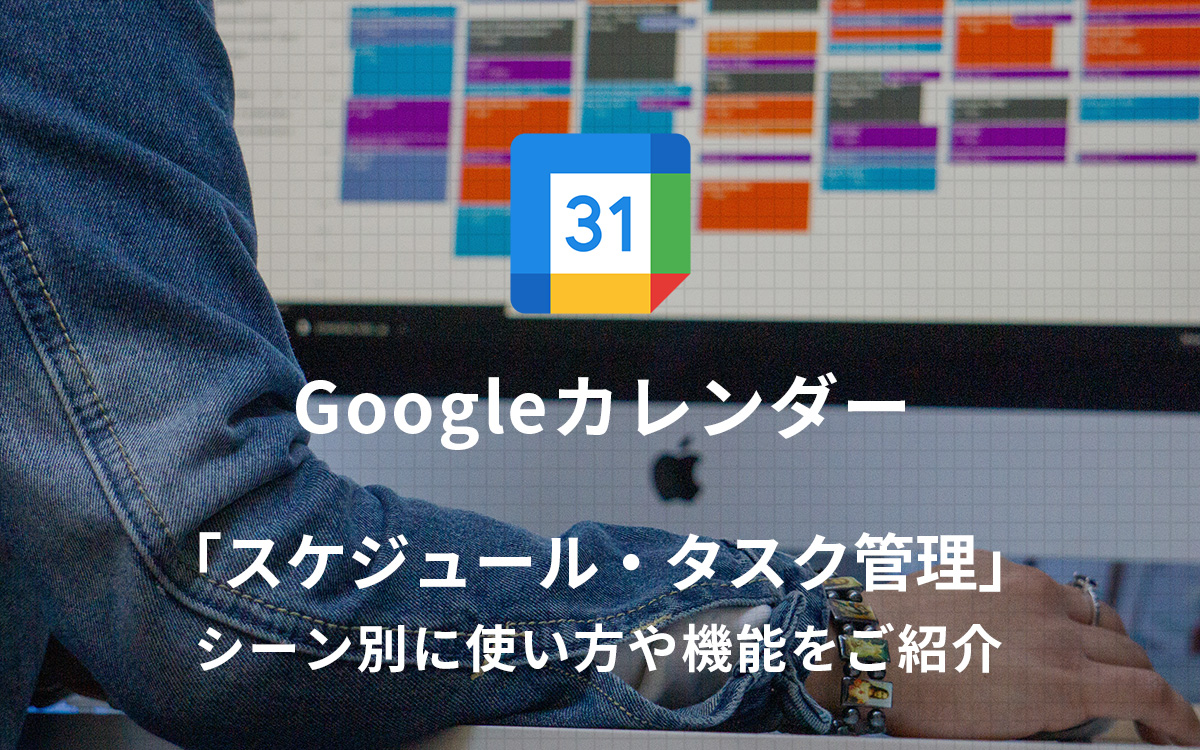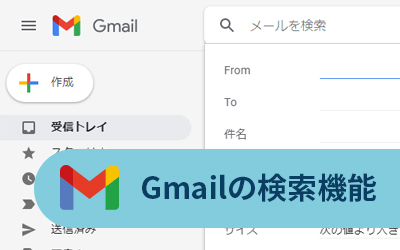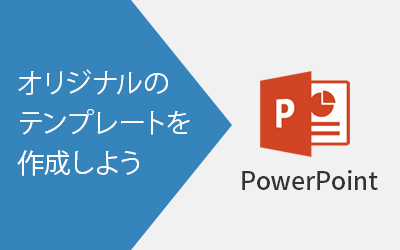これだけはやっておきたい!定番メールソフト「Thunderbird」の受信メール整理術
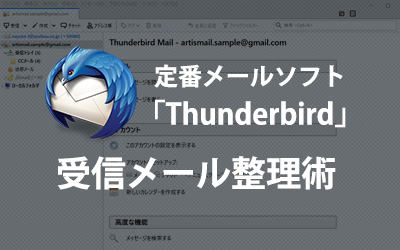
皆さんは1日に何件のビジネスメールを受信しますか?
一般社団法人 日本ビジネスメール協会が2018年6月5日に発表した「ビジネスメール実態調査2018」によると、1日に受信するビジネスメールの平均は「34.30通」になるそうです。
いつの間にか受信トレイが未読メールで埋まってしまうことも珍しくないのではないでしょうか?
今回は、そんな悩みを抱えている方に対して、定番メールソフト「Thunderbird」の受信メール整理術をご紹介します。
メッセージフィルタ設定で自分宛てのメールに色をつける
受信メールが多い理由の一つにCCで送られてくるメールが多いことが挙げられます。 メールの宛先指定には、TO/CC/BCCの3種類があり、CCは主に情報共有をしたい相手に対して指定されることが多いです。
CCで送られてきたメールが受信トレイに大量にあると、自分宛てに(TOに自分のアドレスが指定された)メールが埋もれてしまい、メールチェックに時間がかかってしまったり、急ぎのメールを見落としてしまったりする場合があります。
そんな時に便利なのが、自分宛て(TOに自分のアドレスが指定された)のメールが一目でわかるように色をつける方法です。
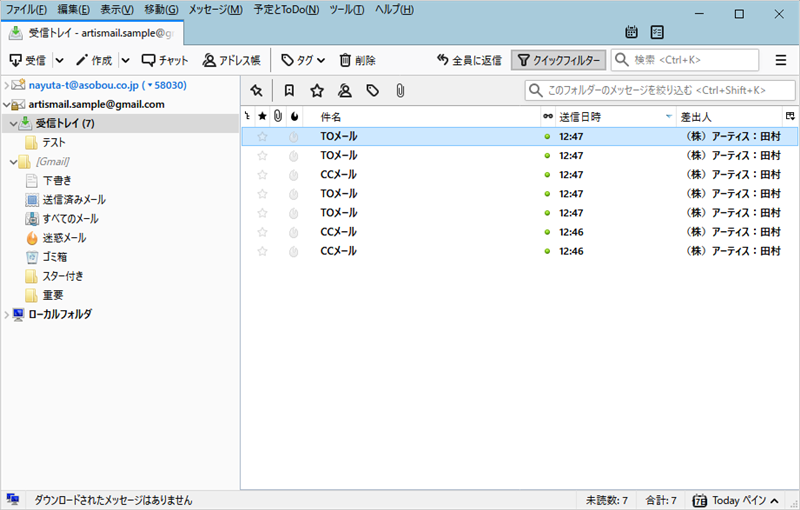
設定前
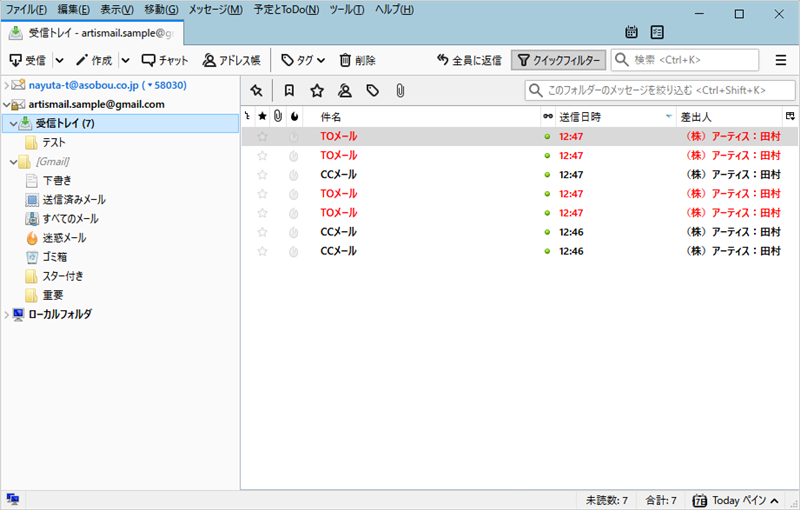
設定後
設定方法
色分けをするには、あらかじめタグを作成して色を決めておく必要があります。
メニューバーにある「メッセージ」から「タグ > 新しいタグ」をクリックします。
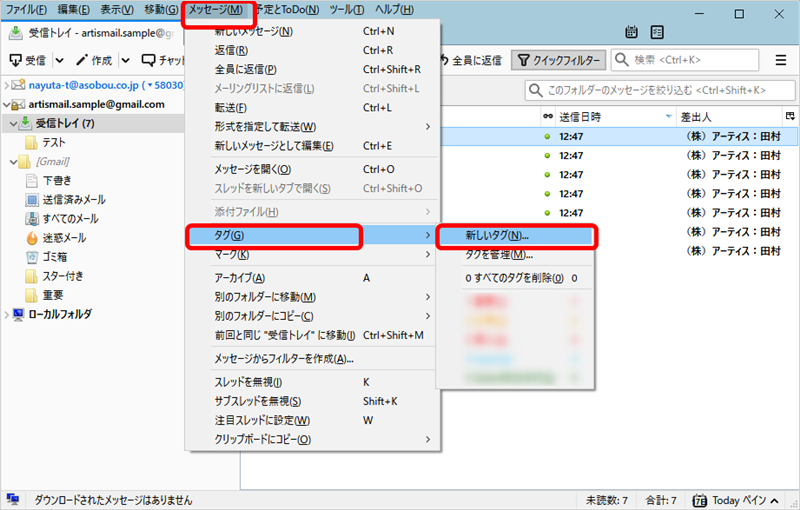
タグ名を入力した後、タグ名の右にあるボタンをクリックしてカラーパレットから任意を色を指定します。最後に「OK」ボタンをクリックします。
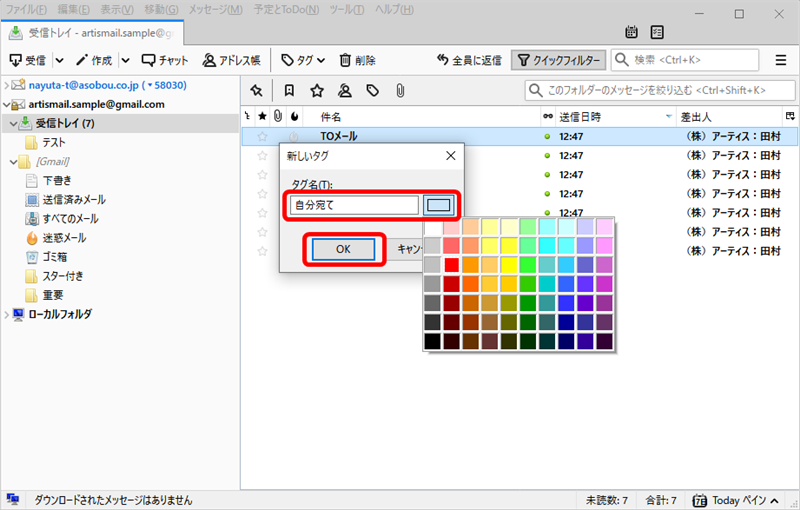
続けて、メッセージフィルターでルールの設定を行います。
メニューバーにある「ツール」から「メッセージフィルター」をクリックします。
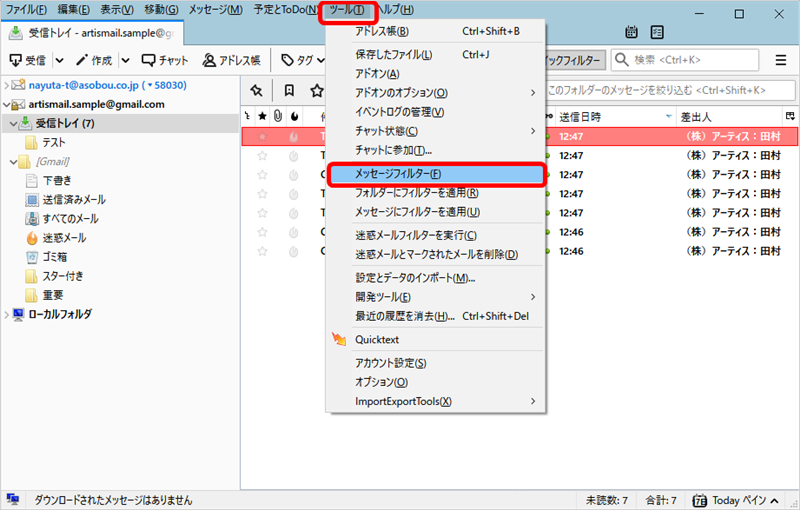
メッセージフィルターのウィンドウが表示されたら、「新規」ボタンをクリックします。
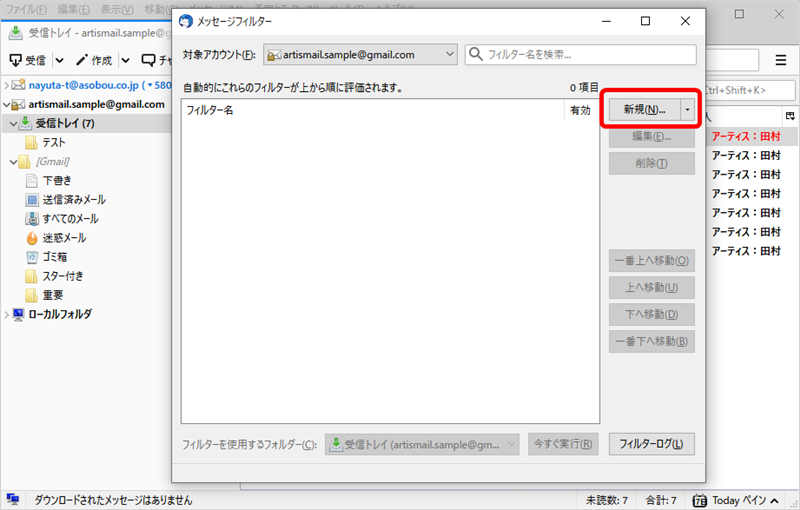
フィルター設定のウィンドウが表示されたら、フィルター名に任意の名前を入力し、その他の項目を下記のように選択または入力します。最後に「OK」ボタンをクリックします。
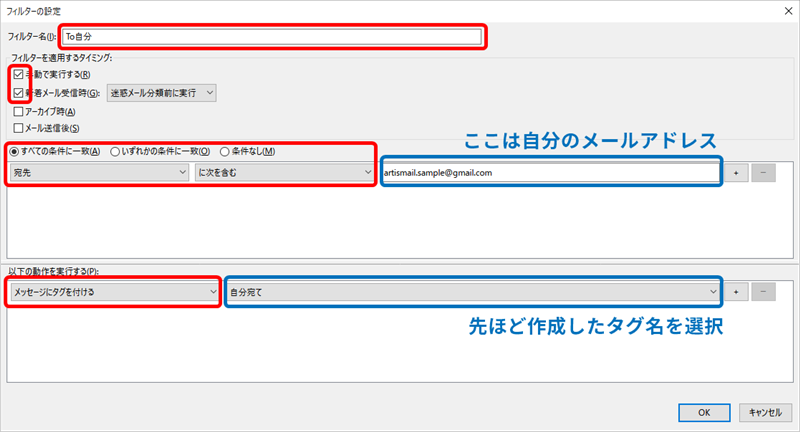
メッセージフィルターのウィンドウに戻り、作成したフィルタ名が追加されていることを確認し「今すぐ実行」ボタンをクリックします。
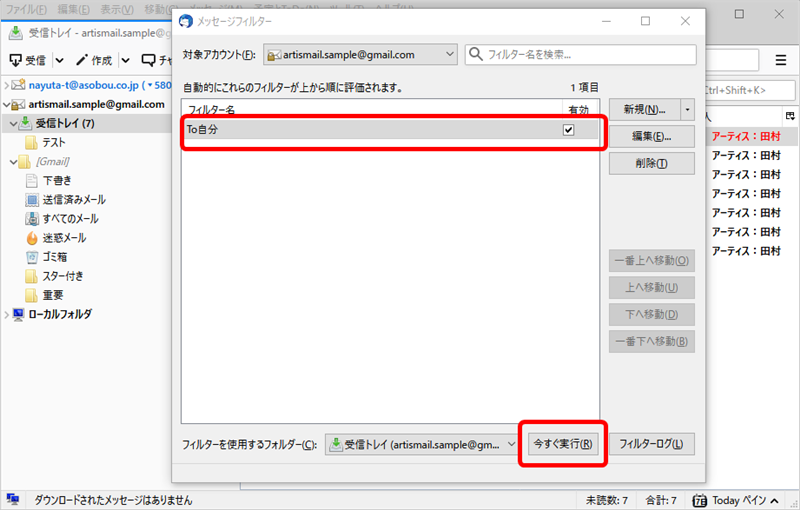
すると、受信トレイあったメールにフィルターが適用され、TOに自分のメールアドレスが含まれるメールが赤文字で表示されます。
フィルター設定後に受信したメールにも、フィルターが適用されていきます。
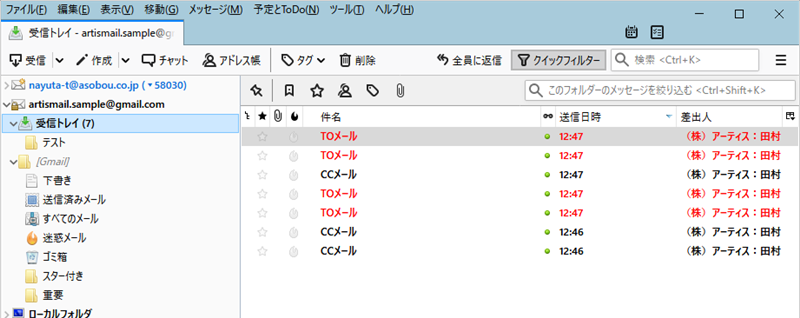
メッセージフィルタ設定でフォルダに自動振り分けする
仕事の効率を高めるうえで整理整頓は欠かせません。これはメールボックスにおいても同様のことが言えます。 何百通ものメールが受信トレイに置きっぱなしの状態では、重要なメールを見逃してしまったり、過去のメールを取り出すのにも時間がかかってしまいます。
メールの整理方法の一つにフォルダ分けがあります。あらかじめ受信トレイにフォルダを作成し、メールの内容によってフォルダ分けしていく方法です。しかし、受信トレイにあるメールを1通ずつ手動でフォルダ分けするのはさすがに手間がかかります。
そこで、あらかじめ指定した条件のメールを特定のフォルダに自動振り分けする方法を解説します。
例として、自分のメールアドレスがCCに入っている場合に、指定したフォルダに振り分ける設定をしてみたいと思います。
設定方法
まず自動振り分けをするフォルダを作成します。(既にフォルダがある場合は飛ばします。)
「受信トレイ」を右クリックし、表示されたメニューリスト内にある「新しいフォルダー」をクリックします。
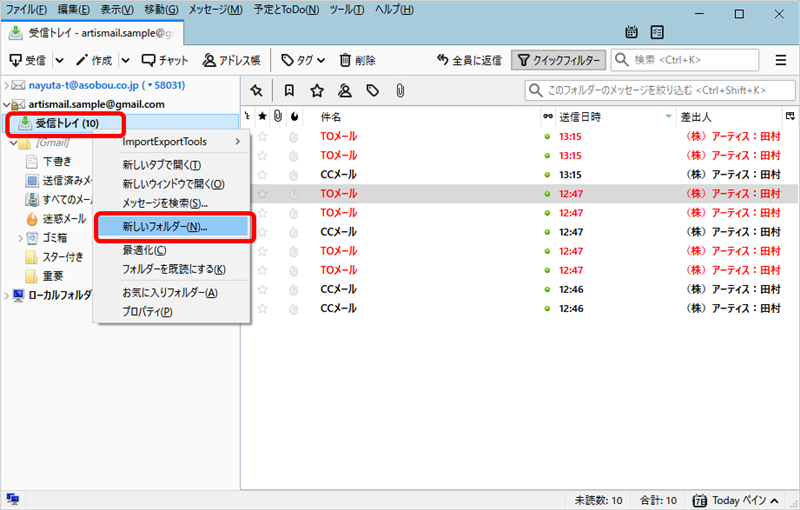
任意のフォルダー名を入力し、「フォルダーを作成」ボタンをクリックします。
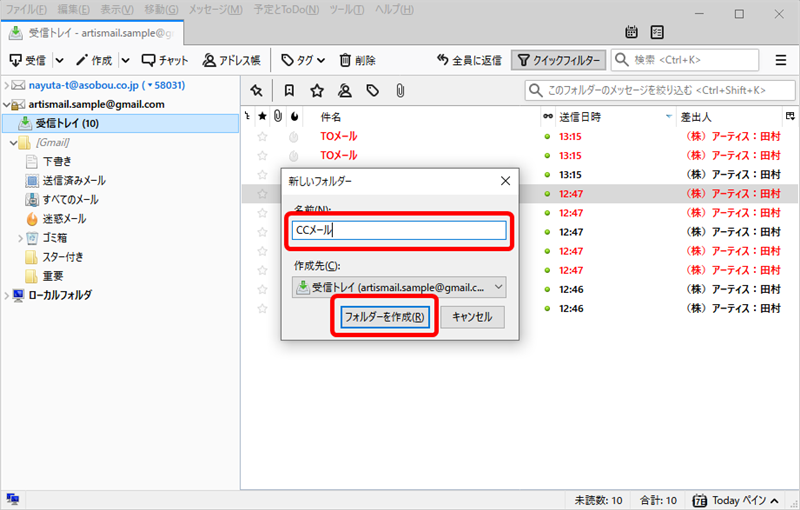
続けて、メッセージフィルターでルールの設定を行います。
メニューバーにある「ツール」から「メッセージフィルター」をクリックします。
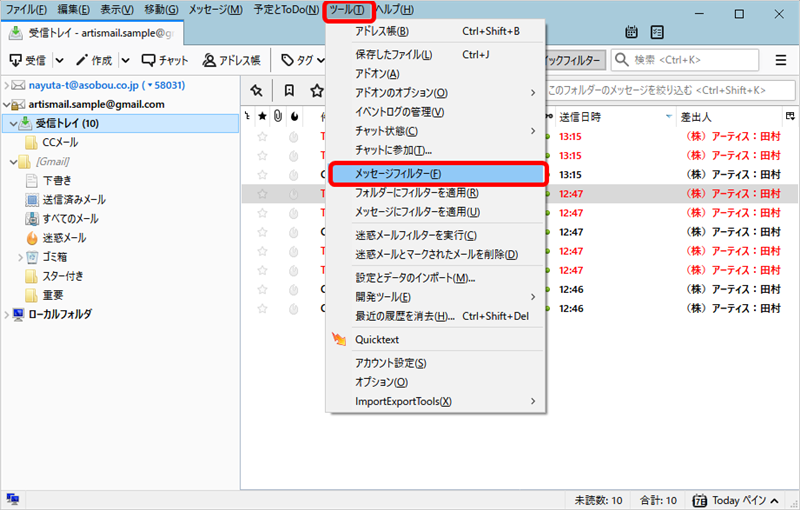
メッセージフィルターのウィンドウが表示されたら、「新規」ボタンをクリックします。
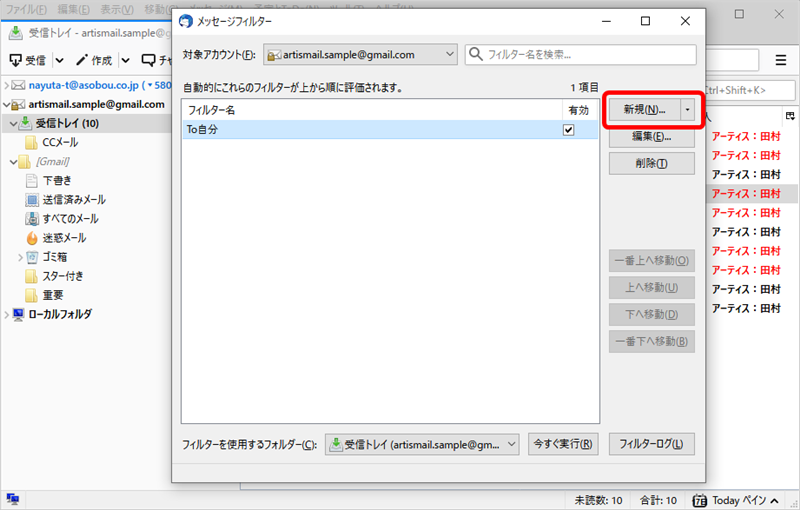
フィルター設定のウィンドウが表示されたら、フィルター名に任意の名前を入力し、その他の項目を下記のように選択または入力します。最後に「OK」ボタンをクリックします。
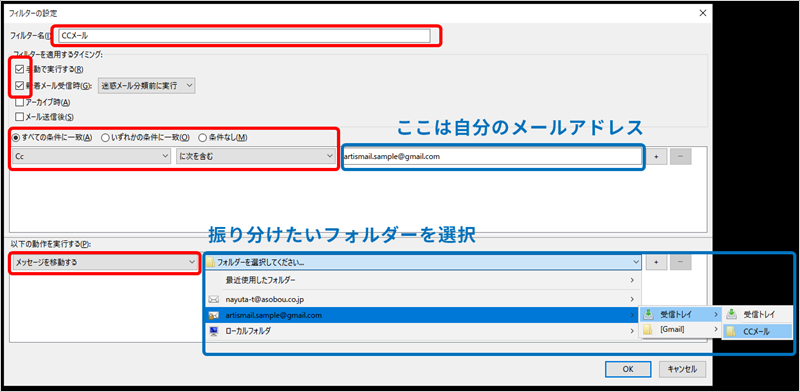
メッセージフィルターのウィンドウに戻り、作成したフィルタ名が追加されていることを確認し「今すぐ実行」ボタンをクリックします。
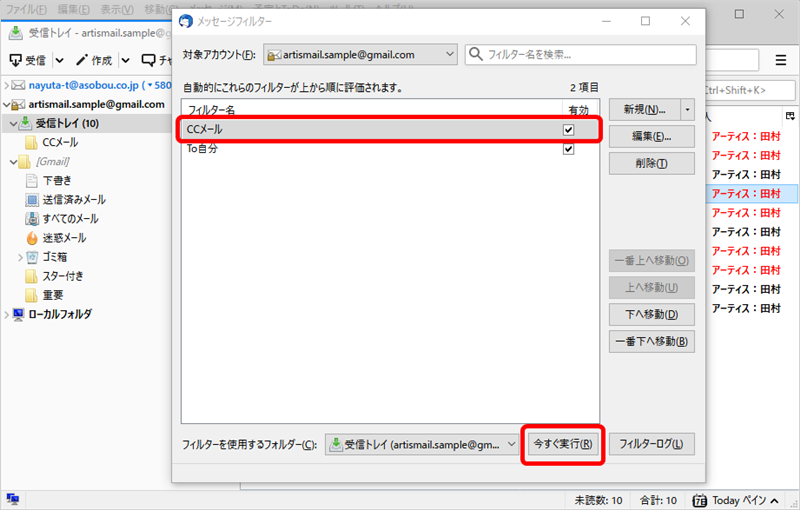
すると、受信トレイにフィルターが適用され、CCに自分のメールアドレスが含まれるメールが指定したフォルダに移動されます。
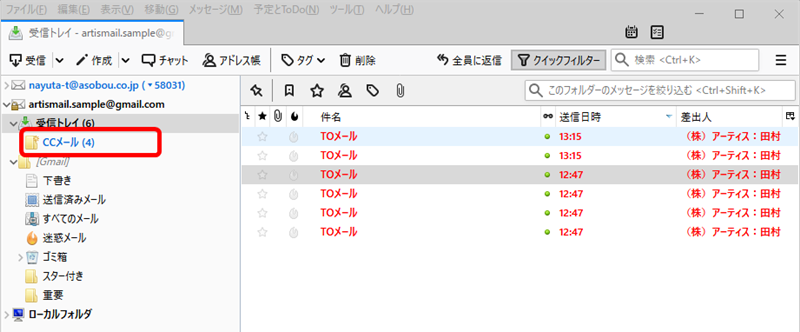
フィルター設定後に受信したメールにも、作成したフィルターが適用され、自動的に指定したフォルダに振り分けられていきます。
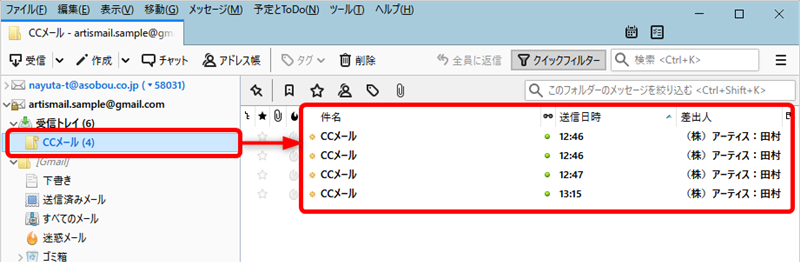
フィルターの設定は、メールアドレス以外にも「件名」「本文」「重要度」など様々な条件を指定してルールを作成できます。
また、複数の条件を組み合わせることも可能です。 自分に合った効率的なルールを作成してみてください。
迷惑メールフィルタを設定する
受信トレイにメールが溜まってしまう原因の一つに「迷惑メール」が挙げられます。大量の迷惑メールが受信トレイを埋め尽くすような状況では、自分宛ての重要なメールを見逃してしまいます。
そこで、「迷惑メールフィルタ設定」を使って、自動的に受信トレイから迷惑メールを取り除きましょう。この機能の優れている点は、迷惑メールの判定基準を学習させることができることです。どれが迷惑メールなのかを指定してあげることで、フィルタの精度をより高めることができます。
設定方法
メニューバーにある「ツール」から「アカウント設定」をクリックします。
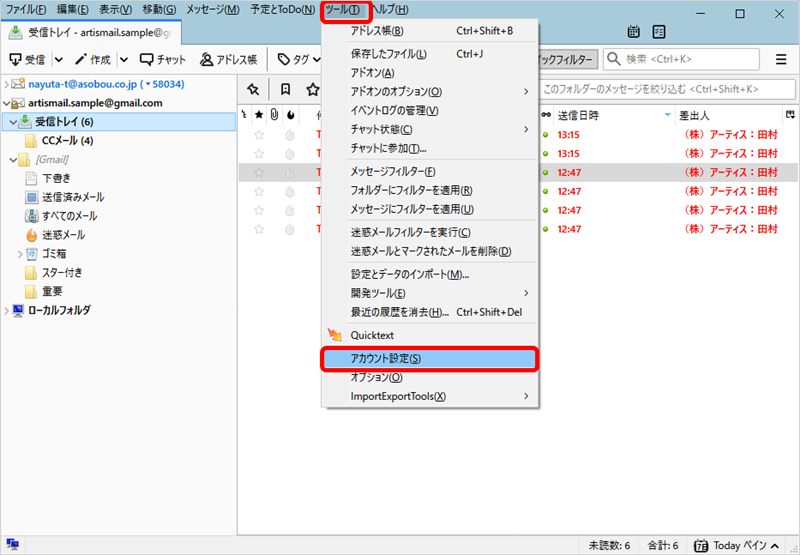
迷惑メールフィルタを設定したいメールアカウントの「迷惑メール」を選択します。
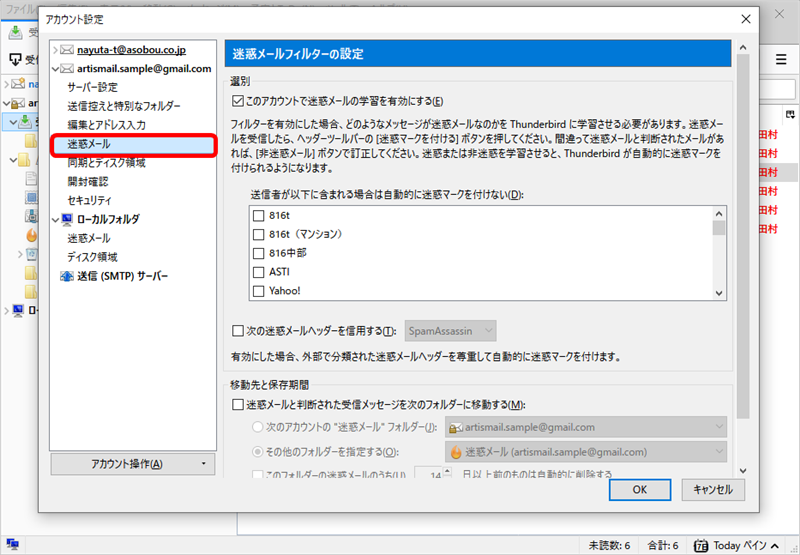
「迷惑メールと判断された受信メッセージを次のフォルダに移動する」にチェックを入れます。続けて「次のアカウントの “迷惑メール” フォルダ」にチェックを入れ、最後に「OK」ボタンをクリックします。
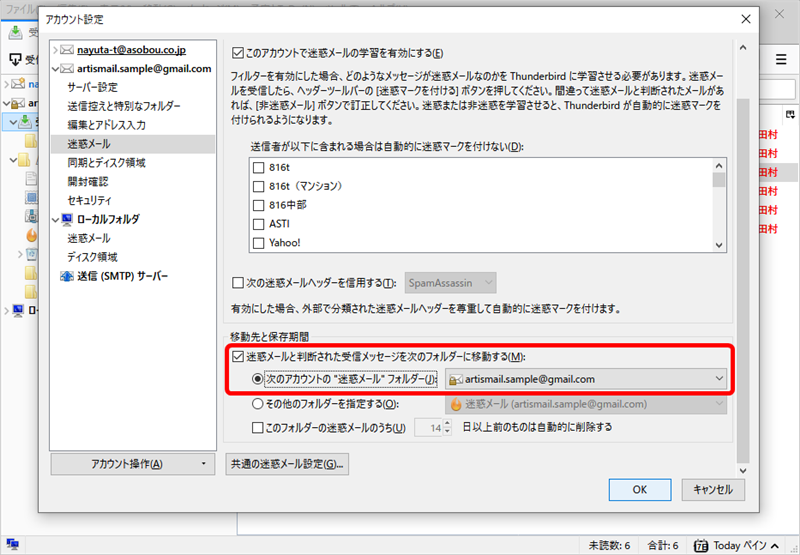
対象のメールアカウントに「迷惑メールフォルダ」が作成されたら設定完了です。
設定後に「迷惑メール」と判断されたメールを受信した場合、自動的にこのフォルダに移動されます。
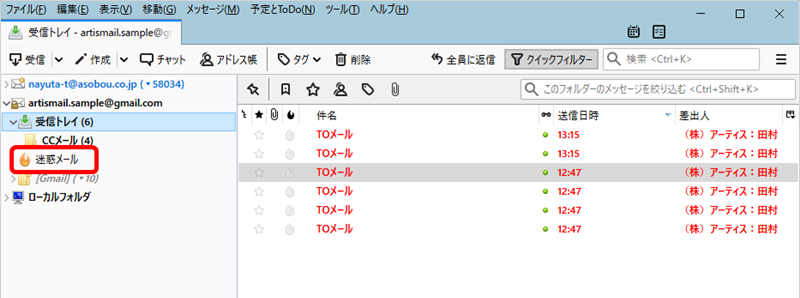
迷惑メールの学習方法
最初にお伝えしたように、Thunderbirdの「迷惑メールフィルタ設定」の優れているところは迷惑メールの判定基準を学習させることができることです。
迷惑メールフィルタを設定した最初の段階では、迷惑メールの判断が甘いですが、ユーザー自らが迷惑メールの判断をすることで自動判別の精度が上がっていきます。
迷惑メールの手動判定は簡単です。メール一覧にある「迷惑マーク」をクリックするだけです。 ONはマークに色が付いた状態で、OFFはマークに色がついていない状態です。
迷惑メールではないのに迷惑メールフォルダに振り分けられてしまった場合も同様に、迷惑メールフォルダのメール一覧にある迷惑マークをOFFにします。
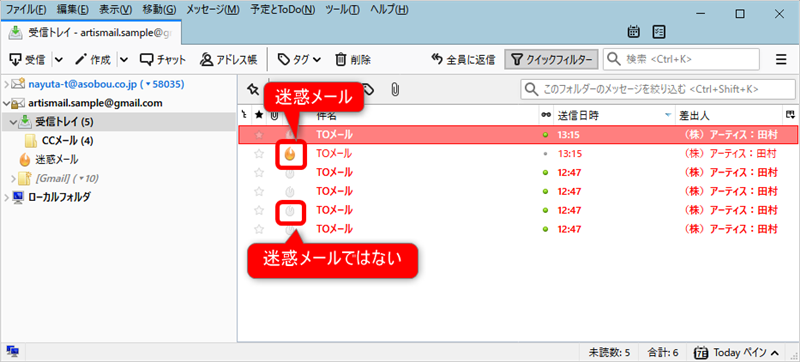
手動で設定した迷惑メールを自動的に迷惑メールフォルダに移動する
受信トレイにあるメールの「迷惑マーク」をクリックしてONの状態にしてもメールは受信トレイに残ります。これを自動的に迷惑メールフォルダに移動させるように設定しておきましょう。
メニューバーにある「ツール」から「オプション」をクリックします。
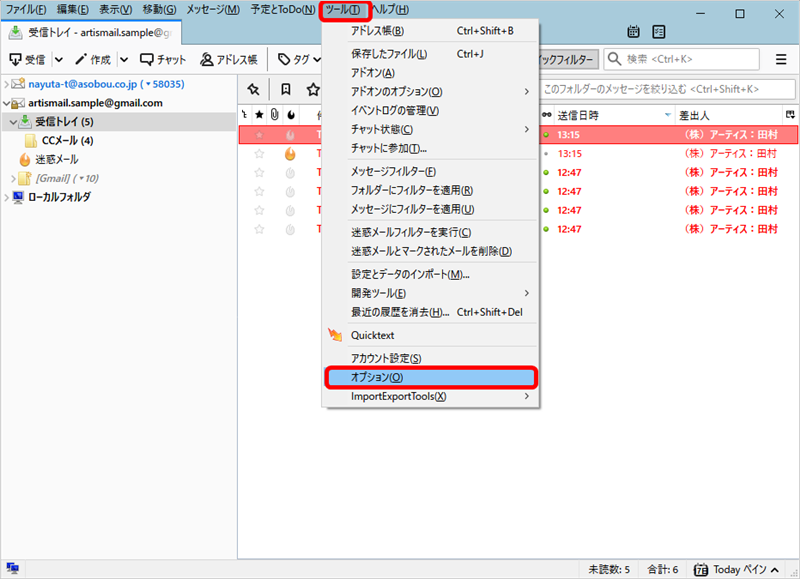
オプションのウィンドウが表示されたら「セキュリティ>迷惑メール」をクリックします。 続けて、「迷惑メールであると手動でマークしたときに次の処理を実行する」にチェックを入れ、さらに「”迷惑メール” フォルダへ移動する」を選択して、最後に「OK」ボタンをクリックします。
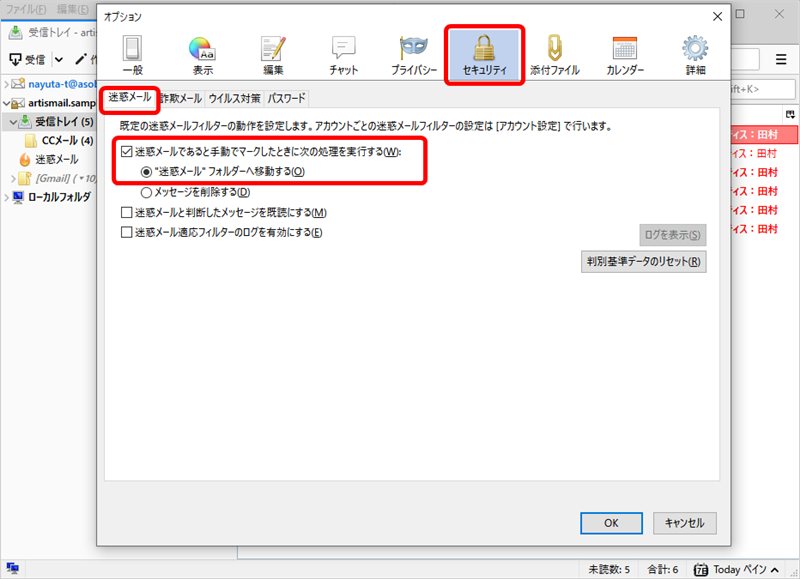
これで設定完了です。手動で迷惑マークをつけたメールも自動的に迷惑メールフォルダに移動されます。
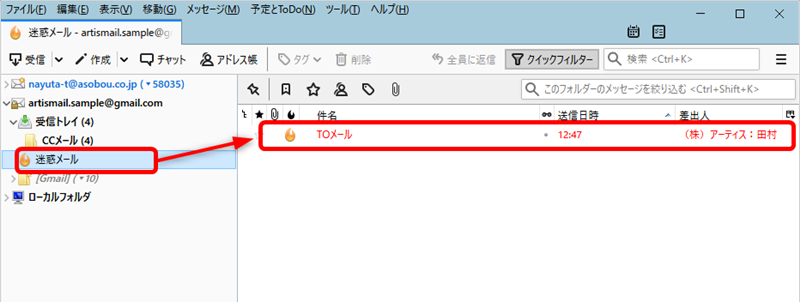
重複メールを自動削除する
社員間やプロジェクトメンバー間のメールによくあるのが、「TO:個人、CC:グループ(メーリングリスト)」で指定されたメールが送信されることによって、同じメールを重複して受信してしまうケースです。
同じメールを何通も受信しても意味がありませんので自動的に削除するように設定しておきましょう。
設定方法
メニューバーにある「ツール」から「オプション」をクリックします。
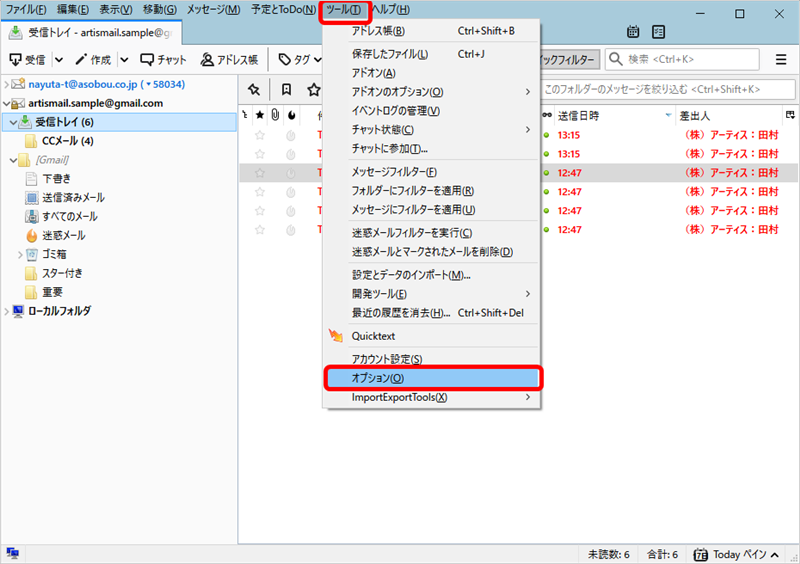
オプションのウィンドウが表示されたら、「詳細>一般」をクリックします。 続けて高度な設定にある「設定エディタ」ボタンをクリックします。
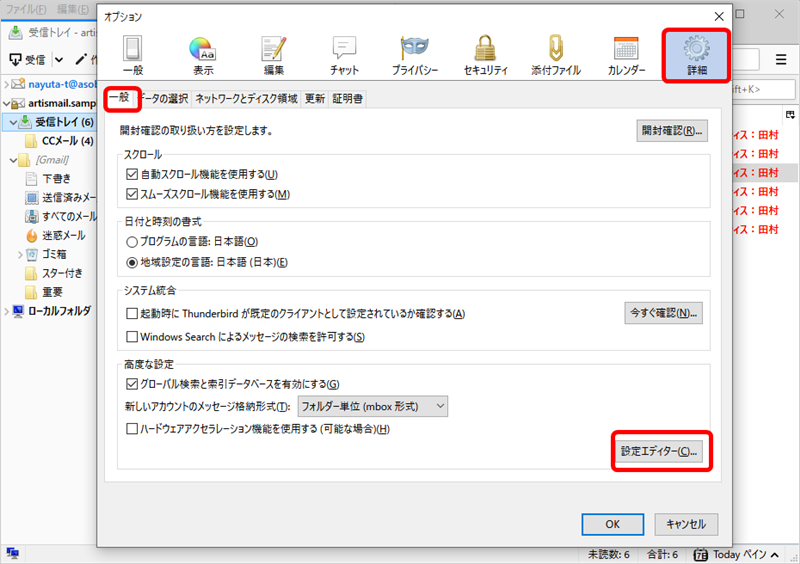
動作保証対象外の確認画面が表示されますので、「危険性を承知の上で使用する」ボタンをクリックします。
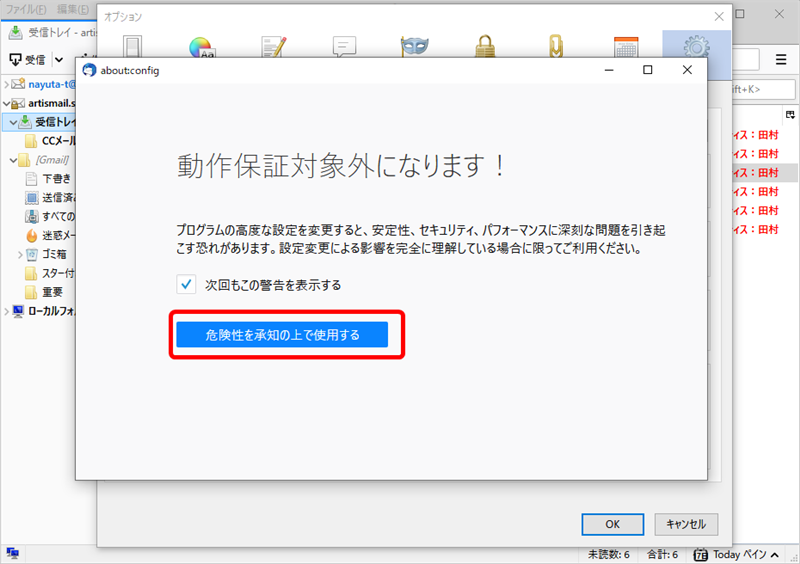
検索ボックス欄に mail.server.default.dup_action と入力します。
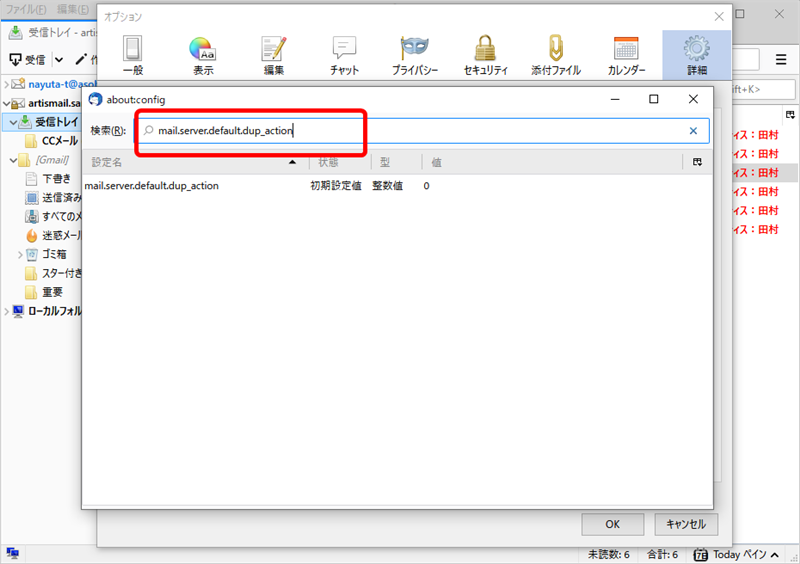
表示された項目の「値」にある「0」をクリックして「1」に書き換えて、最後に「OK」ボタンをクリックします。
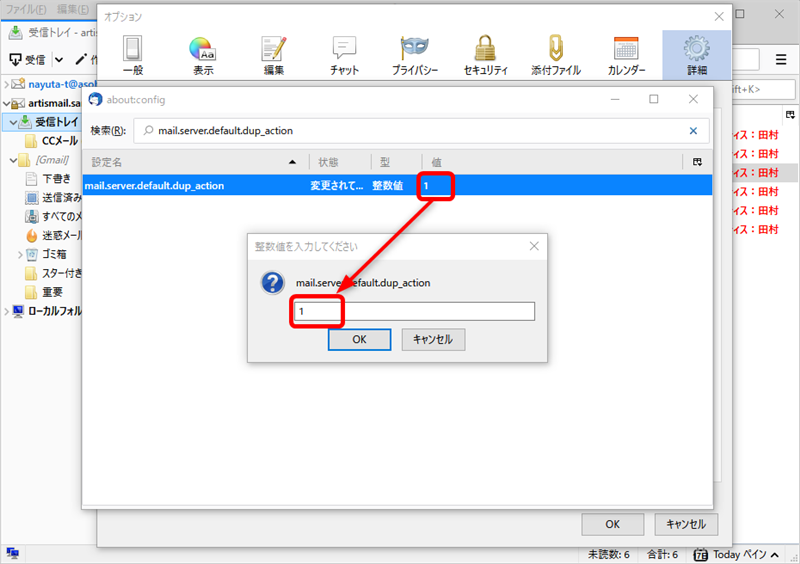
これで設定完了です。 設定後に受信した重複メールが自動的に削除されます。
さいごに
定番メールソフト「Thunderbird」の受信メール整理術をご紹介しました。
メッセージフィルタ設定でフォルダに自動振り分けする方法では、クライアントや案件ごとにフォルダを分けたり、時間や優先度ごとにフォルダを分けたり、自分の仕事の内容やスタイルによってルールを決めることで効率的な管理をすることができます。ただし、ルールの設定が複雑になってしまい把握ができなくなってしまっては本末転倒です。
自分に合った効率的な整理方法を探してみてください。
この記事を書いた人

- 事業開発部 次長
-
印刷会社の営業を経て、2008年にアーティスへ入社。webディレクターとして多くの大学・病院・企業のwebサイト構築・コンサルティングに携わる。2018年より事業開発部として新規サービスの企画立案・マーケティング・UI設計・開発に従事している。
資格:Google広告認定資格・Yahoo!プロモーション広告プロフェッショナル
この執筆者の最新記事
関連記事
最新記事
FOLLOW US
最新の情報をお届けします
- facebookでフォロー
- Twitterでフォロー
- Feedlyでフォロー