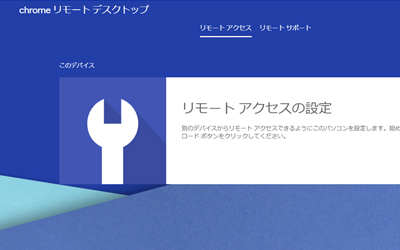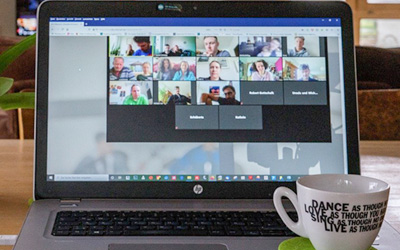使い慣れていない自宅の「Mac」でテレワークすることになって戸惑ったこと その①
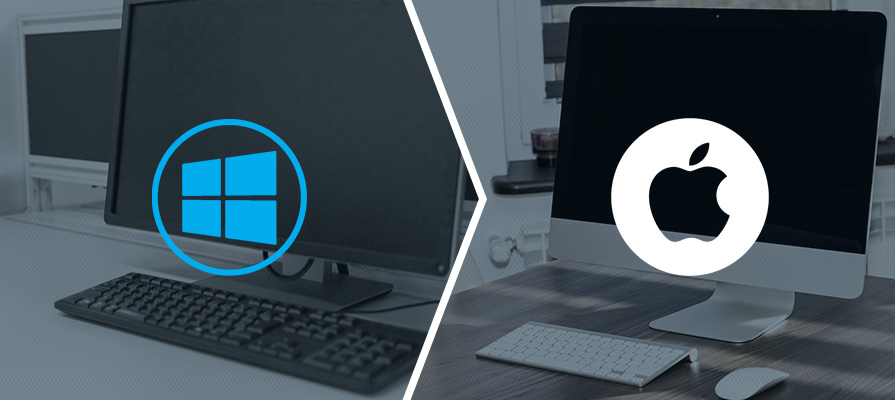
新型コロナウイルス感染症により、テレワークを余儀なくされた方も多くいらっしゃるかと思います。私もその一人です。
私の場合、会社ではWindowsを使用していますが、自宅にあるPCはMacでした。
自宅のMacは、あまり使い慣れていなかったため、普段仕事で使い慣れているWindowsとの仕様の違いに非常に戸惑いました。
今回はその戸惑った部分について、ご紹介いたします。
私と同じような環境の方はもちろんのこと、今後WindowsとMacどちらを購入するべきか迷っている方もよろしければご参考ください。
マウスの性能
私は会社ではごく普通の「右・左クリック」と「スクロールホイール」のみのマウスを使用しています。
また、自宅ではMacを購入した際の付属品のMagic Mouseを使用しています。
Magic Mouseは、見た目はかなりシンプルであるにもかかわらず、様々な機能がありました。私が知らない機能がまだ他にもあるかもしれませんが、業務中に感じた・発見した内容をお伝えします。

スクロールが普通のマウスと逆
通常のマウスですと、スクロールホイールを手前に回すと下、反対に奥に回すと上へ画面が遷移します。
しかし、Magic Mouseの場合は逆です。
この仕様については、個人的にはあまり不便ではありませんでした。タブレットやスマホなど、画面を指で触ってスクロールする感覚と似ていたからかもしれません。
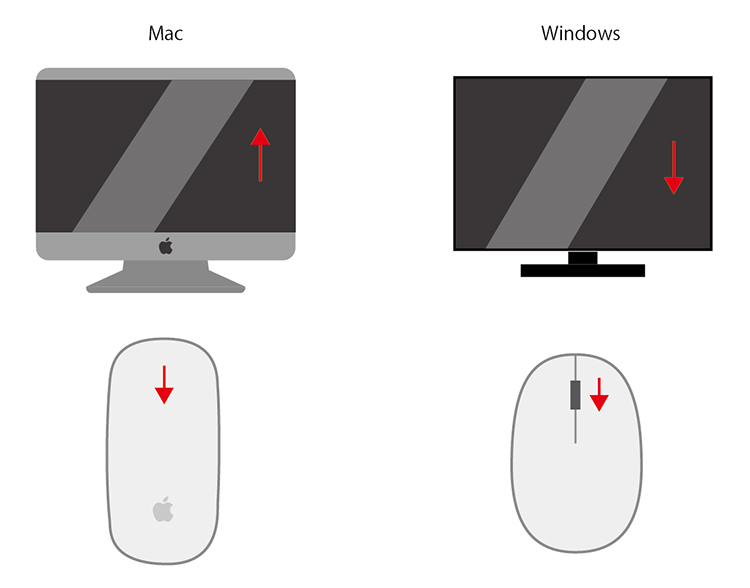
ウィンドウの切り替え
Windowsではウィンドウの切り替えを行う際、キーボードで「Alt+Tab」の操作でした。
しかしMagic Mouseでは、人差し指と中指の2本を同時にトントンと軽く2回タップするだけでMission Controlが開き、ウィンドウの切り替えが可能でした。
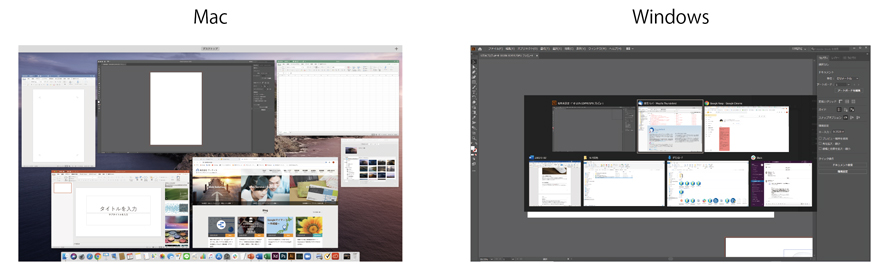
右クリック
恥ずかしながら、しばらくMagic Mouseは「右クリックができない」と思い込んでおりました。
しかし改めて調べると、「システム環境設定」から「マウス→副ボタンのクリック→右側をクリック」を選択するとMagic Mouseでも右クリックが可能となることがわかりました。
使い心地は、Magic Mouseの中央に切れ目がないからなのか、表面が1面ツルツルしているからなのか、感覚的に右クリックが出来ているかどうか不安になることが多かったです。通常のマウスよりはクリックがし辛いように感じました。
また上記の方法でなくても、「controlキー」を押しながらクリックすることも「右クリック」と似た動作になります。
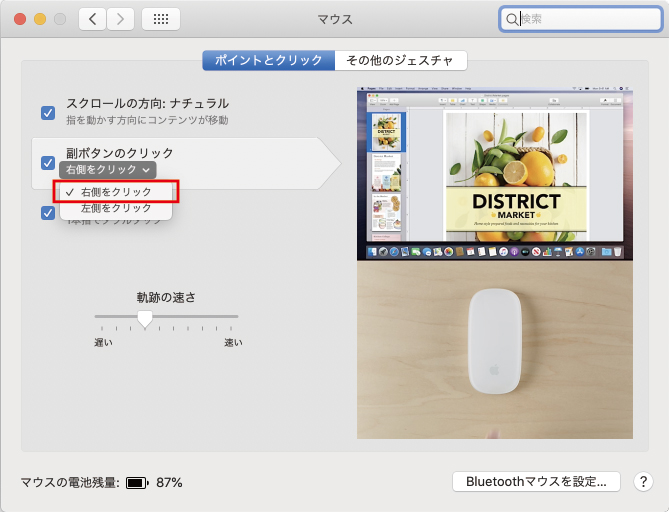
キーボードの操作性
マウス同様、キーボードもMac付属品のMagic Keyboardを使用しています。
テレワーク時にある程度Macでのキーボードの操作に慣れてしまったため、その後会社に戻った時、しばらくWindowsのショートカットキーやキーボードの配置に悩んでキーを探す時間がありました。

キーボードの配置の違い
Windowsと同じようにMacでもショートカットキーの使用を試みるも、はじめはスムーズにいきませんでした。
WindowsではCtrlキーを小指で使用していましたが、Macではcommandキーが「Z」と「X」の間の下あたりにあり、小指で使用すると指が絡まってしまいました。後から調べましたが、親指を使用すると効率が良さそうです。
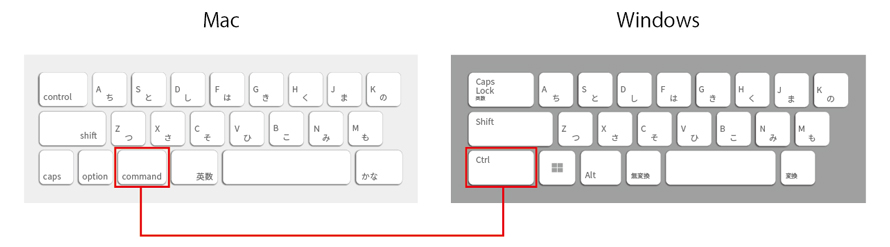
また、「半角英数字」と「ひりがな/漢字」の切り替えも大きく位置が違います。
Windowsと同じ操作を無意識に行うと、数字の「1」が入力されてしまいました。逆に、Macに慣れてからテレワークが終わりWindowsに戻ると、言語切り替えの際、無意識に「無変換キー」と「変換キー」を押してしまい、思い通りにいかずに何度かキーボードを眺めました。
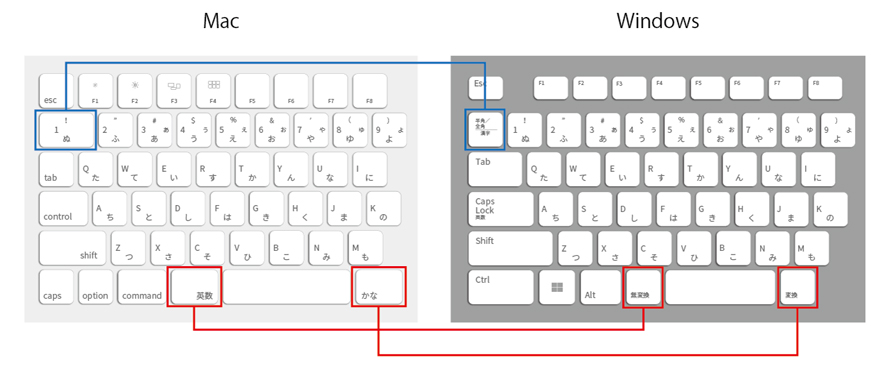
ショートカットキーの違い
ショートカットキーが異なることは事前にわかっていましたので、業務に取り掛かる前に1番最初に調べました。
Windowsで言うCtrlキーのかわりに、Macではcommandキーを使っていると思えばほとんど同じだと思っていましたが、やはり実際に異なる点は多くありました。よく使用するショートカットキーでいくつか例を挙げます。
1)スーパーリロード(Google chrome)
- Windowsの場合:Ctrl + F5
- Macの場合:command + R
Macではリロードの「R」を使用しているのか、覚えやすかったです。
2)スクリーンショット
- Windowsの場合:PrintScreen(デスクトップ全体) / Alt + PrintScreen(最前面のウィンドウ)
- Macの場合:shift + command + 3(デスクトップ全体) / shift + command + 4(画面の一部分を切り取る) / shift + command + 4 + Space bar(選択したウィンドウ やメニュー)
私はWindowsでよくWinShotというキャプチャソフトを使用しています。
全体や指定したウィンドウ、一部分のみを切り取るなど、様々なキャプチャがとれます。中でも、一部分のみを切り取る「短形範囲指定」を使用することが多かったのですが、Macではそのソフトを使用する必要なく、shift + command + 4で同じ操作ができました。また、画像もデスクトップへ自動的にPNG形式で保存され、個人的には十分でした。しかし、このショートカットキーを覚えるのには時間がかかりました。
3)ウィンドウを閉じる
- Windowsの場合:Ctrl + W
- Macの場合:command + W (ウィンドウを閉じるがアプリは起動したまま)/ command + Q(アプリごと終了する)
Macの場合、ウィンドウを閉じただけではアプリが起動し続け、メモリを使用してしまいます。そのため、しばらく使用しないアプリであれば、アプリ自体を終了させる必要があります。
Magic Mouse/Keyboardの落とし穴
もともとMac付属のMagic MouseとMagic Keyboard は、両方ともBluetoothで接続するタイプですが、テレワーク時、突然Bluetoothが繋がらない状態となりました。
そのままPCを再起動してしまったため、再起動されたあともBluetoothは繋がらないままでPCへログインできず、結局近くの家電量販店にて有線のキーボードを購入し、難を逃れました。
他にもMagic KeyboardやMagic Mouseは充電式のため、こまめに充電残量を確認した方が良さそうです。
Magic Keyboardは充電しながら使用できますが、Magic Mouseはマウスの裏に充電の差込口があるため、充電しながら操作ができません。

文字の変換
Macでは文字を入力する際、「変換キー」や「スペースキー」を押下しなくても入力している最中に自動的に漢字やカタカナに変換されていくので、とても楽に感じました。しかし、業務を進めていく中で思っていたのと違う漢字へ変換され、正しい変換へ修正する際に少し手間取ることがありました。
またテレワークから会社に戻ってWindowsで業務を始めた際は、Macで多少慣れたせいか、逆に「変換キー」や「スペースキー」を押下するのを忘れてしまい、ひらがなだけが残ってしまう事象が多く発生してしまいました。
MacとiPhoneの連携
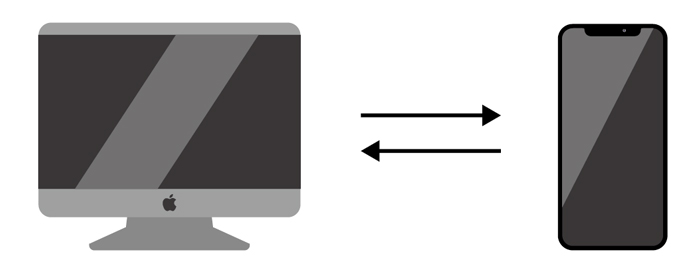
MacとiPhoneの連携はテレワーク前よりAirDropやicloudなどでお世話になっていました。
AirDropは簡単に言えば、様々なデータをApple製品間にてワイヤレスで送受信できるサービスで、個人的には写真データを友人と共有する際やMacに取り込みたい際に使用していました。
今回新たに発見した機能は、Macで閲覧しているwebサイトを簡単にiPhoneへ共有できるものです。
Macで見たいサイトを検索し、Macで表示させたままiPhoneでwebを開くと、「検索/Webサイト名入力」画面の下部に、「Siriからの提案」にてMacで表示しているサイトへのリンクが自動的に追加されています。
私は業務の中で1つのサイトをPC・スマホの両方で確認することがありますため、とても便利でした。
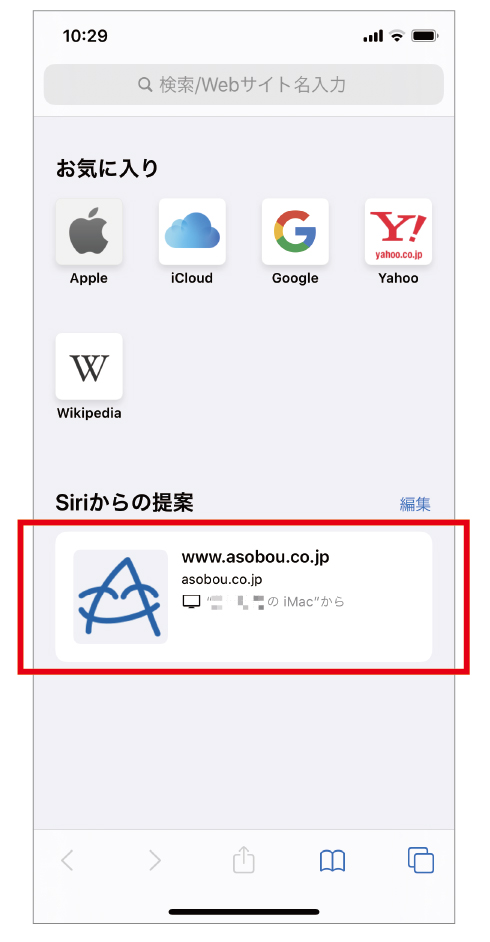
▲赤枠の部分をタップすると、Macで開いているサイトがiPhoneで確認できる
また、逆にiPhoneで表示させたサイトをMacで見ることもとても簡単です。
iPhoneでwebサイトを開くと、Macの下部のメニューの一番左に、iPhoneアイコンが追加された既定ブラウザのマークが入ります。ここからiPhoneで開いているサイトが確認出来ます。
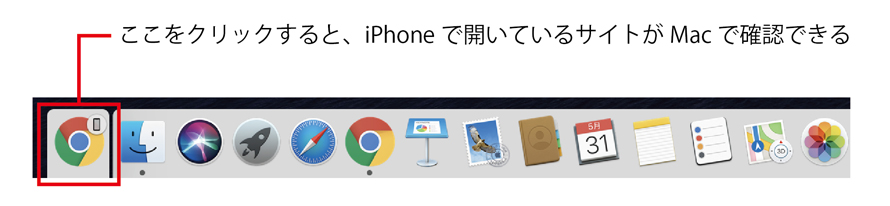
フルスクリーンアプリケーション間の遷移
業務の際、複数のソフトやアプリを開くことが多々あるかと思います。
私の場合、会社のWindowsでは、デュアルディスプレイ(2画面)で業務を行っています。
今回テレワークを始める際、「1画面で行うことで少し不便に感じるのでは?」と思っていました。
しかし、実際には、Macで開いているwebサイトやアプリの表示を「フルスクリーン」にし、Magic Mouse上で指2本を横へスワイプさせるだけで、まるで複数モニターを使用しているかのように簡単にアプリ間を行き来できることが分かりました。
モニターを追加するわけではないので、同時に画面を見ることが出来ないなど多少やりづらい部分はありますが、こちらの機能にはとても助かりました。
まとめ
今回は操作方法の違いを中心に、テレワークを体験して感じたことをまとめました。私と同じように会社と自宅で使用するPCが異なる方はもちろん、今後WindowsとMacどちらを購入しようか迷っている方も少しでも参考になればと思います。
また調べていくうちにさらに新たな機能をいくつか発見いたしましたので、今後も効率よく業務を進められるよう取り入れていきたいと思います。
次回は、操作方法以外に気になったことを中心に、ご紹介いたします。
この記事を書いた人

- ソリューション事業部 webディレクター
- 関東の理系大学にてプロダクトデザインを学ぶ。千葉県にて百貨店社員として接客・マネジメント・商品PR、東京都にて人材紹介の営業を経験した後に、地元浜松へUターン転職。アーティス入社後はWebディレクターとして、大学・病院サイトを始め、コーポレートサイトのディレクション・企画業務に携わっている。
この執筆者の最新記事
関連記事
最新記事
FOLLOW US
最新の情報をお届けします
- facebookでフォロー
- Twitterでフォロー
- Feedlyでフォロー