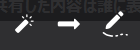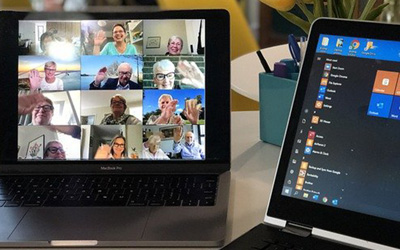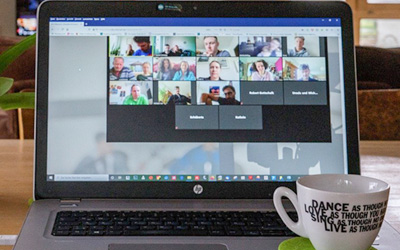【Zoom】web会議が捗る便利な機能!画面共有・リアクション機能・チャット機能・録画機能をご紹介

web会議がかなり浸透してきた昨今ですが、やはり対面での会議よりもコミュニケーションをとるのが難しいと感じることが多々あるかと思います。
web会議の代表格であるZoomには、オンラインコミュニケーションを円滑に進めるための機能が多く備わっています。
今回は、Zoomの便利な機能を紹介したいと思います。
Zoomの概要や特長などは下記の記事で紹介しています。
大人数での会議に最適!オンライン会議サービスの「Zoom」を使ってみよう。
INDEX
参加者全員が同じ画面を見て会議ができる「画面共有」
web会議参加者のデスクトップや、閲覧しているブラウザを他の会議参加者に共有できる機能です。
画面共有している人のスクロールやカーソルの動きも共有されます。参加者全員で同じ画面を閲覧できますので、資料のどのあたりを見て説明しているのかを口頭で説明する必要がなく、とても重宝している機能です。
画面共有を開始する
1.web会議を開始し、【画面共有】のボタンをクリックします。
![]()
2. 下記画面が立ち上がりますので、共有したい画面を選択し、【共有】をクリックします。
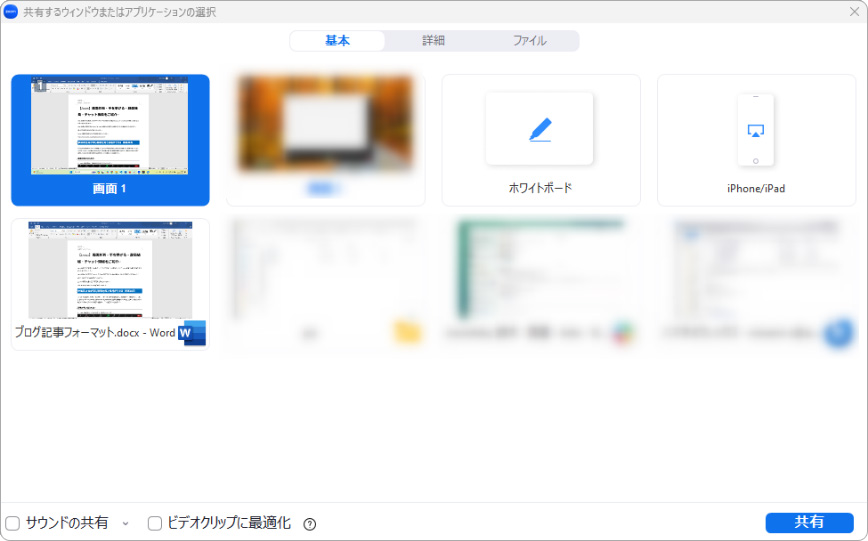
画面共有を停止/一時停止する
画面共有を停止する場合は【共有の停止】をクリックします。共有されていた画面が無くなり、ギャラリー画面に戻ります。
一時停止をする場合は【一時停止】(下記画像ピンク枠)をクリックします。

画面共有の便利な注釈機能
注釈は、共有している画面に書き込みをしたり、印をつけたりする機能です。書き込みしたものはPDFやPNGにして保存が可能です。(主催者(ホスト)が他のユーザーに保存を許可している場合であれば参加者も保存することができます。)
注釈を利用するには、画面共有をしている状態のメニューで【注釈】(下記画像ピンク枠)をクリックして使用します。

注釈機能で出来ること

| テキスト | 共有している画面にテキストを記入できます。 |
|---|---|
| 描画 | 線、矢印、図形を挿入できます。 |
| スタンプ | 6種類のスタンプを張り付けることができます。
|
| スポットライト | 3種類のスポットライトで目印にできます。
|
| 消しゴム | クリックしてドラッグするとその部分が削除されます。 |
| フォーマット | 色・ライン幅・フォントを変更できます。 |
| 元に戻す | 最新の注釈を元に戻します。 |
| やり直し | 元に戻した最新の注釈をやり直します。 |
| 消去 | 注釈すべてを削除します。 |
| 保存 | 共有画面の注釈をPNGまたはPDFとして保存できます。 |
顔文字や絵文字でリアクションをする「リアクション機能」
web会議では、基本的に発言者以外はミュートにすることが多く、発言者に対してリアクションをするタイミングをうかがう場面が多いです。そんなときにこのリアクションという機能が便利です。
例えば、挙手のアイコンを使うと、使用した人の画面に手のひらのマークを表示されます。主催者や他の参加者に意見や質問があることをアピールすることができます。大人数での会議やセミナーなど、発言するタイミングが難しい場合に役立つ機能です。
その他にもいいね!を表すグッドマークや顔文字などでリアクションをすることができます。
リアクションを開始する
画面右下の【リアクション】というボタンをクリックし、任意のアイコンを選択します。挙手以外の絵文字は、一定時間絵文字が表示され、消えます。
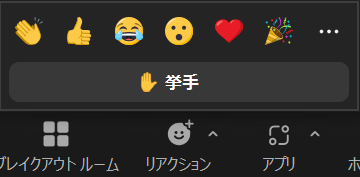
ハンドジェスチャー認識
「挙手」と「いいね」のみ、ジェスチャー認識による自動リアクション機能があります。この機能は、会議に参加している人物がカメラの前で実際に手を挙げると、そのジェスチャーを自動認識してリアクションしてくれる機能です。
手を挙げると、挙手をしたと判断され、手のアイコンが画面に表示されます。
ハンドジェスチャー認識の機能を使うには、「リアクション」ボタンの横にある上矢印をクリックし、ONにすると使用できます。
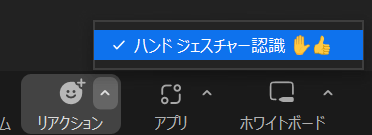
声を出して発言しなくてもweb会議に参加できる「チャット機能」
チャット機能では、Zoomでのweb会議中に他の参加者にテキストメッセージやファイル送信を行うことができます。
web会議や周りの雑音が酷く、声が出せないときや大人数のweb会議で発言しにくいときにこのチャット機能を使用して、会議に参加することができます。
チャットを送る
1.【チャット】のボタンをクリックします。
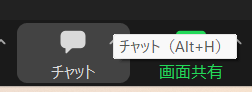
2. チャット画面が表示されますので、コメントを書いて送ります。
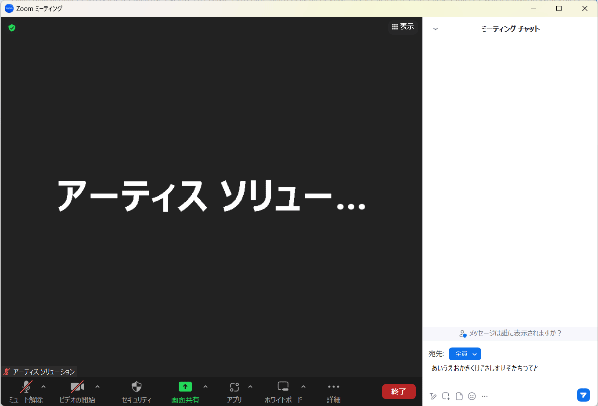
web会議の内容を保存し、あとで見返すことができる「録画機能」
この機能は、Zoomでのweb会議を録音・録画して保存できるという機能です。
画面共有などで映し出された画面も録画することができます。例えば、会議に欠席者がいた場合にもweb会議の全てを共有することができますし、この録画機能を議事録として保存しておくことができます。
録画できるユーザーはその会議の主催者(ホスト)のみとなります。録画が開始されるとweb会議参加者全員に録画スタートのアナウンスが流れます。参加者には事前に録画することを連絡しておくと良いかもしれません。
録画を開始する
【レコーディング】というボタンをクリックします。
無料版はすぐに録画が始まります。有料版では選択肢が2つ出てきますので任意のレコーディング方法を選択します。
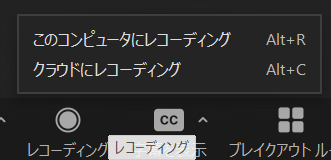
| ① ローカルレコーディング | 無料・有料アカウント全てのZoomユーザーが利用できます。録画されたデータは、録画した人のデバイスに保存されます。 |
|---|---|
| ② クラウドレコーディング | 有料アカウントユーザーのみが利用できます。録画したデータは、Zoom Cloudに保存されます。 |
画面サイズが小さく、【レコーディング】ボタンが見つからない場合は、【詳細】ボタン内のメニューにレコーディングボタンがあります。
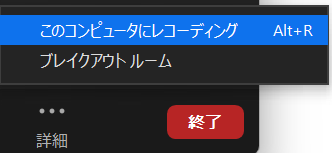
Zoom Cloudに保存した録画を確認する
Zoom webポータルにログインして、左メニューの【レコーディング】をクリックすると、下記画面が表示されます。
該当する録画画面をクリックすると録画した映像を確認することができます。
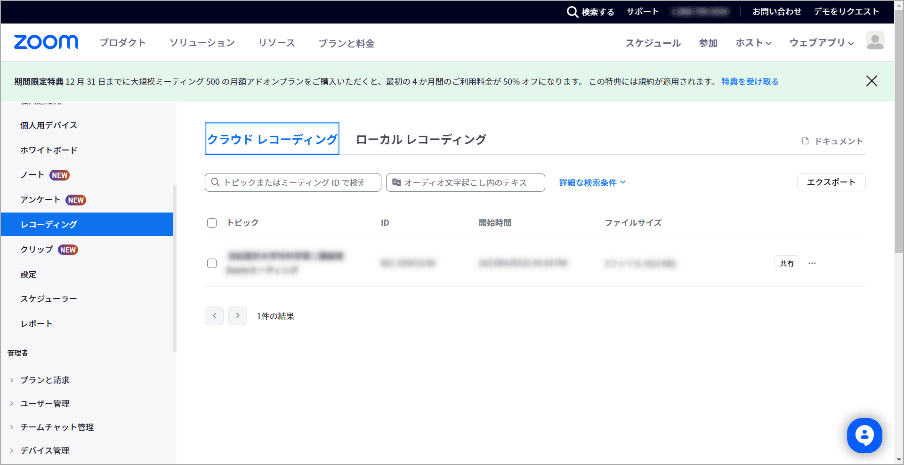
まとめ
いかがでしたでしょうか。Zoom会議で使える便利な機能についてご紹介しました。是非試してみてください。
このほかにも便利な機能がたくさんありますので、またご紹介します。
この記事を書いた人

- ソリューション事業部 webディレクター
- 高校時代に1年間のメキシコ留学経験を経て、関東の大学で国際文化と多言語について学ぶ。アーティスへwebディレクターとして入社後は、webユーザビリティを学びながら大学・病院サイトを始め、コーポレートサイトのディレクション・企画業務に携わっている。
この執筆者の最新記事
関連記事
最新記事
FOLLOW US
最新の情報をお届けします
- facebookでフォロー
- Twitterでフォロー
- Feedlyでフォロー