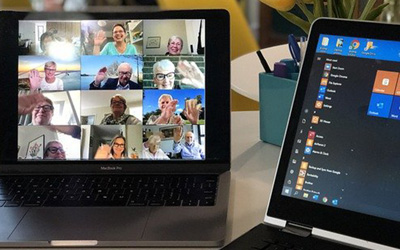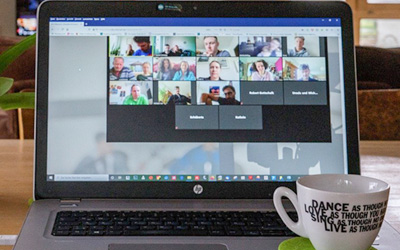【Zoom】複数回開催されるミーティングで、同じミーティングIDを使用する方法

コロナ禍以降、オンラインミーティングが主流となりました。会議や面接などさまざまな形でオンラインミーティングを活用していると思います。
その中で、複数回同じメンバーでオンラインミーティングをすることはないでしょうか?
そんなときは、Zoomの「定期的なミーティング」を設定するのが便利です。
この記事では、Zoomの「定期的なミーティング」についてご紹介します。
INDEX
Zoomの「定期的なミーティング」とは?
Zoomの「定期的なミーティング」を利用すると、複数回のミーティングをスケジュールし、それぞれ同じミーティングIDと設定を共有することができます。
「定期的なミーティング」を設定することで、開催者と参加者の双方に以下のようなメリットがあります。
開催者側のメリット:毎回新しいミーティングIDを作成する手間を省ける。
参加者側のメリット:入室時に誤ったミーティングIDやURLを使用するリスクが減る。
さらに、急遽オンラインでミーティングを行う必要がある場合でも、「○○(定期的なミーティング名)のミーティングIDで開催します」と共有するだけで、迅速にミーティングを開始できる利便性があります。
「定期的なミーティング」の発行をおすすめするのは、主に「同じメンバー」でミーティングを開催する場合です。その理由は、定期的なミーティングIDを知っている人であれば、事前の承認がなくても参加できるためです。
「定期的なミーティング」を使用するには、以下に注意しましょう。
ミーティングIDやパスワードが関係者以外に伝わらないよう注意する参加メンバーが抜けた場合、パスワードを変更したり、「定期的なミーティングID」を新規発行したりする
1つのミーティングIDを、参加者がバラバラな複数のミーティングで使い回すことは避ける
パーソナルミーティングIDを定期的なミーティングに使用するのはやめましょう
Zoomアカウントを取得すると、自動的に割り当てられる固定の「パーソナルミーティングID」があります。
「パーソナルミーティングID」とは、基本的に1つのZoomアカウントに対して発行されるIDです。任意でIDを変更することができませんので、こちらは使用しないようにしましょう。
「定期的なミーティング」を設定する2つの方法
設定方法には2通りあります。
- Zoomデスクトップクライアント(アプリをダウンロードして使用)から行う方法
- Zoomウェブポータル(ブラウザで開く、ダウンロード不要)から行う方法
なお、デスクトップクライアントとウェブポータルでは、設定可能な項目に若干の違いがあります。
| Zoomデスクトップクライアント | ウェブポータル |
|---|---|
|
|
Zoomデスクトップクライアントで「定期的なミーティング」を設定する方法
Zoomデスクトップクライアントのダウンロードがお済でない方はこちらをご覧ください
1. スケジュール作成
Zoomアプリを立ち上げ、サインインします。「スケジュール作成」をクリックします。
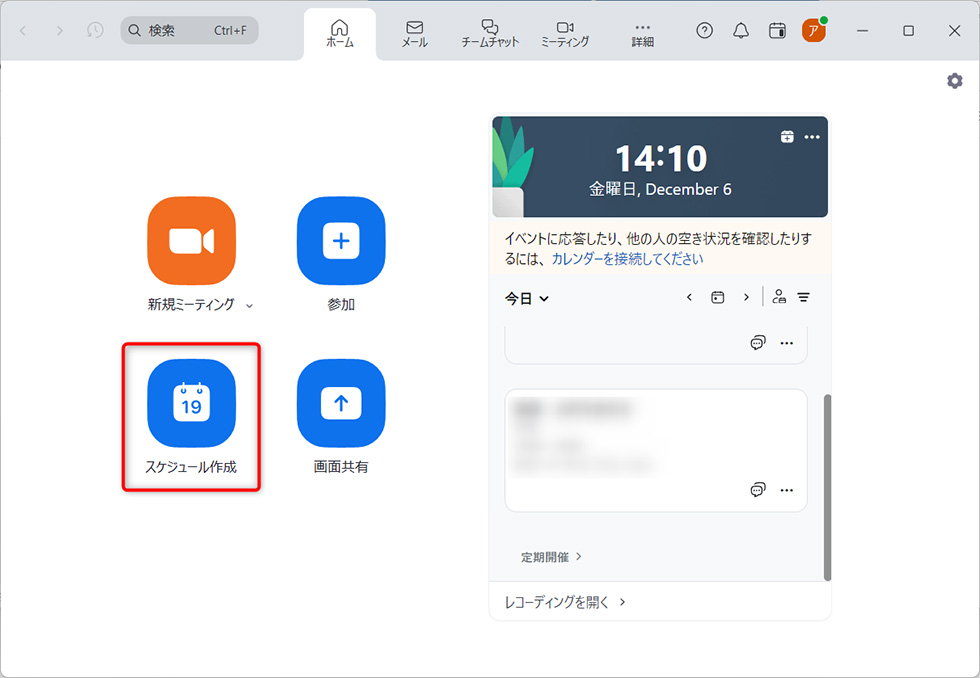
2.「定期的なミーティング」にチェック
トピックを入力し、「定期的なミーティング」にチェックを入れます。
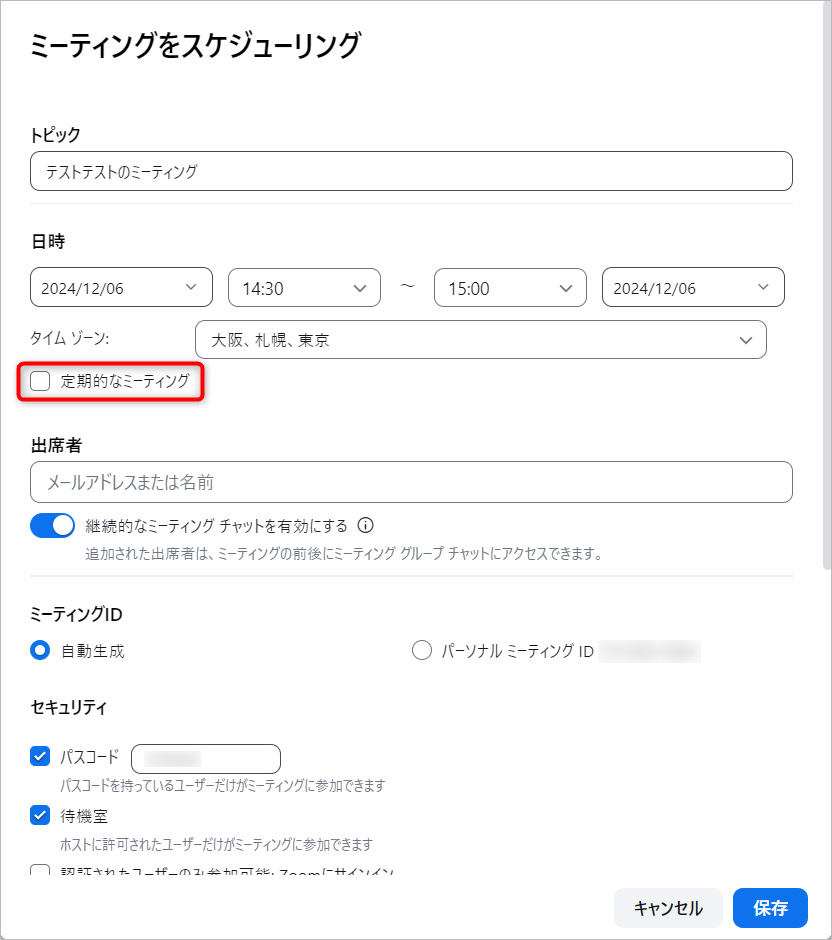
3. 再実施の項目を選択
詳細の項目が表示されますので、再実施の項目で【毎日】【週ごと】【毎月】を選択します。
再実施日によって、項目が変わりますので、解説します。
再実施:「毎日」の場合
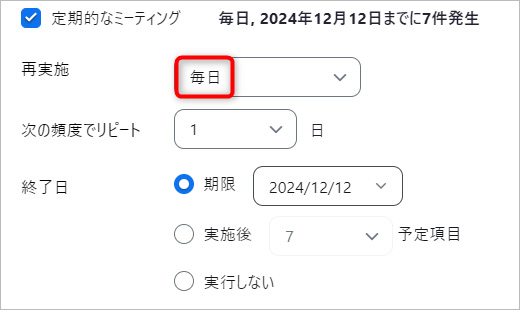
■ 次の頻度でリピート
- 何日に1回開催するのかを決めます。
- 選択できる項目は「1~15日」です。
- 1日:毎日
- 2日:2日に1回
- 15日:15日に1回
■ 終了日
- 「定期的なミーティング」IDの期限を「終了日」または、「実施回数」で決めます。期限を設けない選択も可能です。
- 期限から終了日を決める場合は、「期限」からカレンダーで終了日を選択してください。
- 実施回数で終了を決める場合は、「実施後…」から実施回数を選択してください。1~20回まで選択できます。
- 期限を設けない場合は、「実行しない」を選択してください。
再実施:「週ごと」の場合
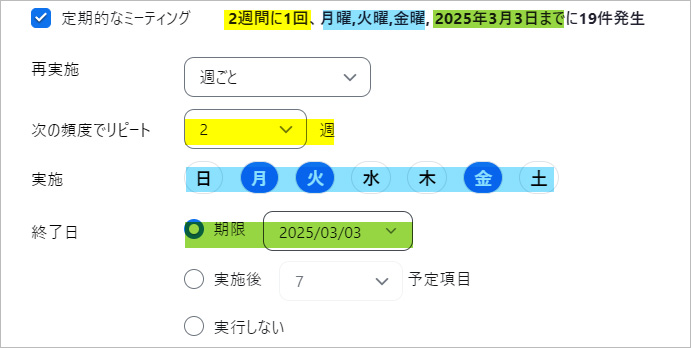
■ 次の頻度でリピート(画像内:黄マーカー)
- 何週間に1回ミーティングを開催するのかを決めます。
- 選択できるのは、「1から12週」です。
■ 実施(画像内:青マーカー)
- 実施する曜日を選択できます。複数選択も可能です。
■ 終了日(画像内:緑マーカー)
- 「定期的なミーティングID」の期限を「期限」「実施回数」で決めます。期限を設けない選択も可能です。
- 期限から終了日を決める場合は、「期限」からカレンダーで終了日を選択してください。
- 実施回数で終了を決める場合は、「実施後…」から実施回数を選択してください。1~20回まで選択できます。
- 期限を設けない場合は、「実行しない」を選択してください。
再実施:「毎月」の場合
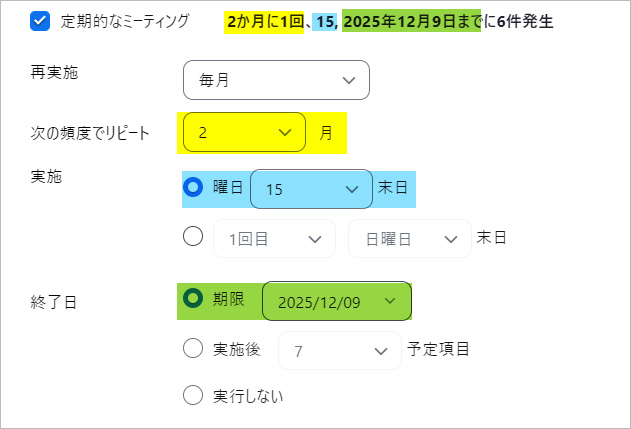
■ 次の頻度でリピート(画像内:黄マーカー)
- 何か月に1回ミーティングを開催するのかを決めます。
- 選択できる項目は「1~3月」です。
■ 実施(画像内:青マーカー)
- 実施日を「曜日」または、「回数・曜日」から選択できます。複数選択も可能です。
■ 終了日(画像内:緑マーカー)
- 「定期的なミーティングID」の期限を「期限」「実施回数(n回開催したら終了)」で決めます。期限を設けない選択も可能です。
- 期限から終了日を決める場合は、「期限」からカレンダーで終了日を選択してください。
- 実施回数で終了を決める場合は、「実施後…」から実施回数を選択してください。1~20回まで選択できます。
- 期限を設けない場合は、「実行しない」を選択してください。
4. 保存
その他、必要な項目を入力して、「保存」をします。
Zoomデスクトップクライアントで設定した「定期的なミーティング」を確認する方法
設定した「定期的なミーティング」を Zoomデスクトップクライアントで確認するには、「ミーティング」画面の下部【定期開催】からご確認ください。
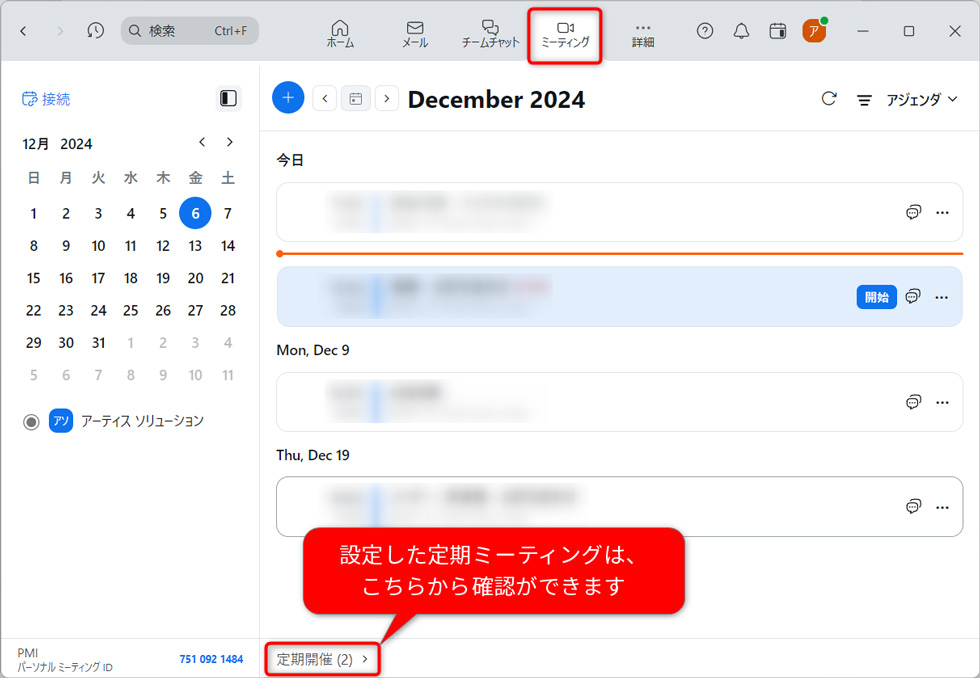
ウェブポータルで「定期的なミーティング」を設定する方法
ウェブポータルからも定期ミーティングを設定できます。
ミーティングのスケジュールは決まっていない、または、不定期だけど「定期的なミーティング」を設定したいという方でも設定が可能です。
Zoomウェブポータルにアクセスし、サインインを行ってください
1. スケジュールを作成
画面上部の「スケジュール」をクリックし、「定期的なミーティング」にチェックを入れます。
「毎日」「週ごと」「毎月」を設定したい場合は、先述した【Zoomデスクトップクライアントで「定期的なミーティング」を設定する方法】と同様ですので、そちらをご覧ください。
ミーティングのスケジュールを行わずに設定したい方は2に進んでください。
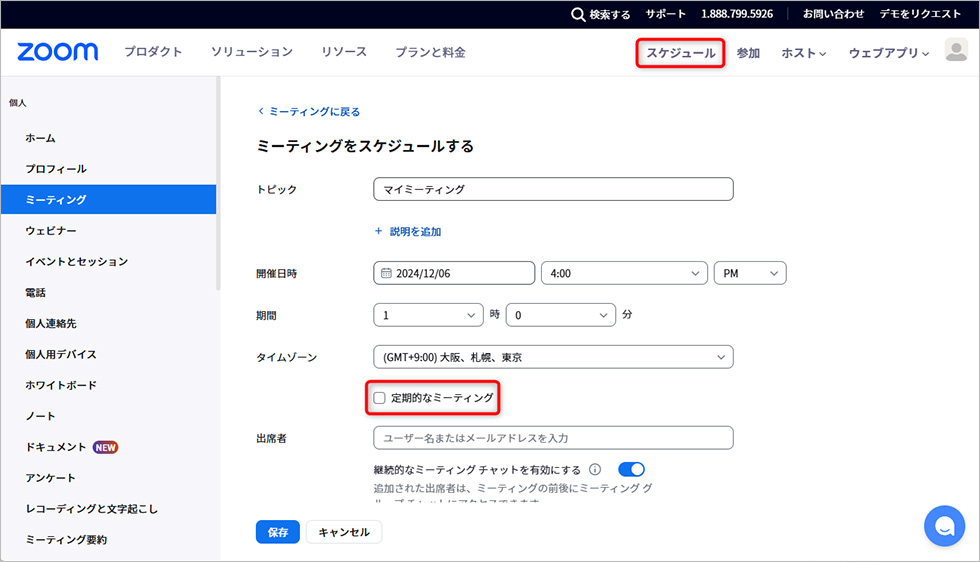
2. 頻度を設定
「定期的なミーティング」にチェックをするとプルダウンが表示されますので、「固定期間なし」を選択します。
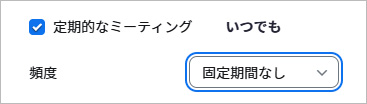
3. 保存
その他、必要な項目を入力して、「保存」をします。
ウェブポータルで設定した「定期的なミーティング」を確認する方法
設定した「定期的なミーティング」を Zoomデスクトップクライアントで確認するには、左メニュー「ミーティング」画面の下部【定期開催】からご確認ください。
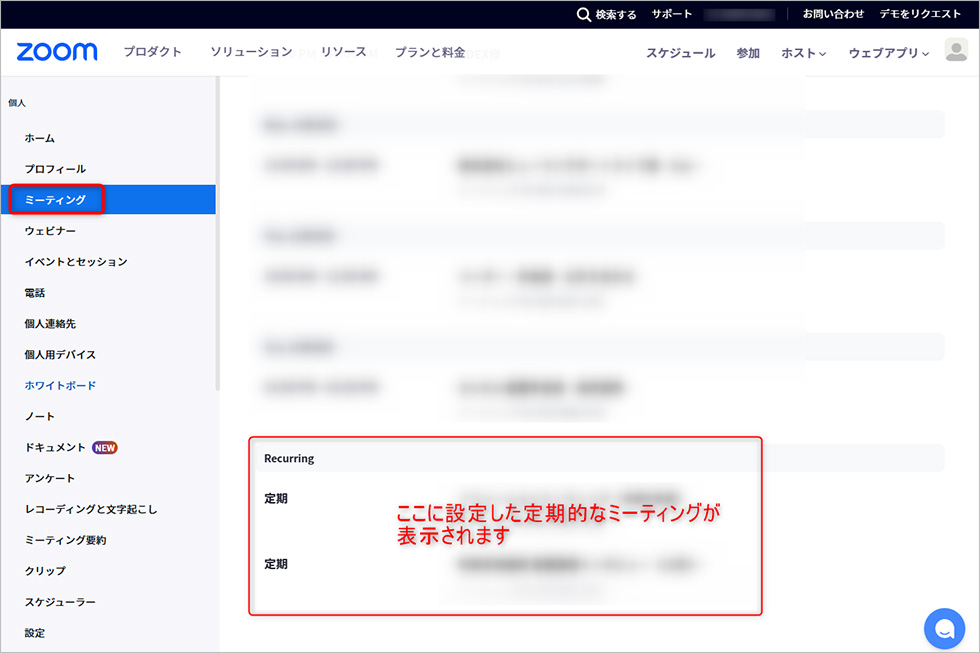
まとめ
いかがでしたでしょうか。今回は、Zoomの「定期的なミーティング」について、ご紹介しました。
Zoomの「定期的なミーティング」を有効活用することで、オンラインミーティングの開催者側・参加側の負担やストレスを軽減することができます。ぜひ、お試しください。
この記事を書いた人

- ソリューション事業部 webディレクター
- 高校時代に1年間のメキシコ留学経験を経て、関東の大学で国際文化と多言語について学ぶ。アーティスへwebディレクターとして入社後は、webユーザビリティを学びながら大学・病院サイトを始め、コーポレートサイトのディレクション・企画業務に携わっている。
この執筆者の最新記事
関連記事
最新記事
FOLLOW US
最新の情報をお届けします
- facebookでフォロー
- Twitterでフォロー
- Feedlyでフォロー