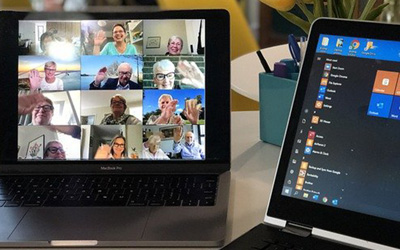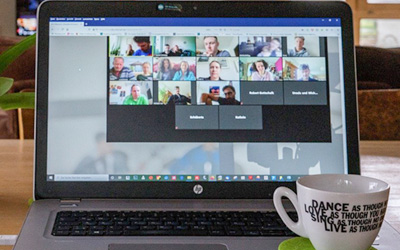Zoomのホワイトボード機能を知ろう!ブレインストーミングやアイディア整理に便利な機能

Zoomの機能に「ホワイトボード」という機能があるのをご存じでしょうか?
この機能は、オンラインで使えるホワイトボードのことで、共同で書き込み、編集ができる機能です。web会議ミーティングをより快適にするための機能として誕生しましたが、2022年のアップデートでこのホワイトボード機能が独立し、web会議以外でも使用できるようになりました。
今回はこのホワイトボード機能の使い方をご紹介いたします。
ホワイトボード機能とは?
Zoomのホワイトボード機能はオンラインで使えるホワイトボードのことで、共同で書き込み、編集ができる機能です。
さらに、前章でも記載したようにweb会議をしていなくてもホワイトボード機能を作成、編集することができます。Zoomアカウントを持つユーザーであればだれでも使用が可能です。
主にアイディアや情報の整理、コンセプトを共有するために使用します。弊社のようなweb制作会社であれば、クライアントと一緒に付箋を使ってwebサイトに必要なコンテンツの洗い出しを行ったり、マインドマップを使ってコンテンツやページを整理したりする作業に最適です。
こちらがホワイトボード機能の画面です。会議室のホワイトボードがデジタルになったと思えばイメージがしやすいと思います。
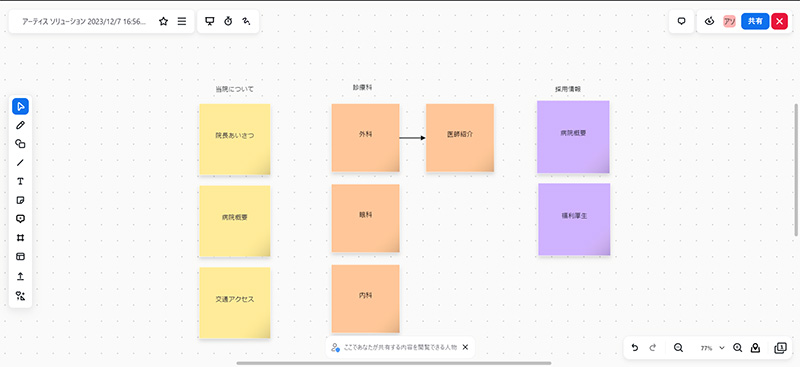
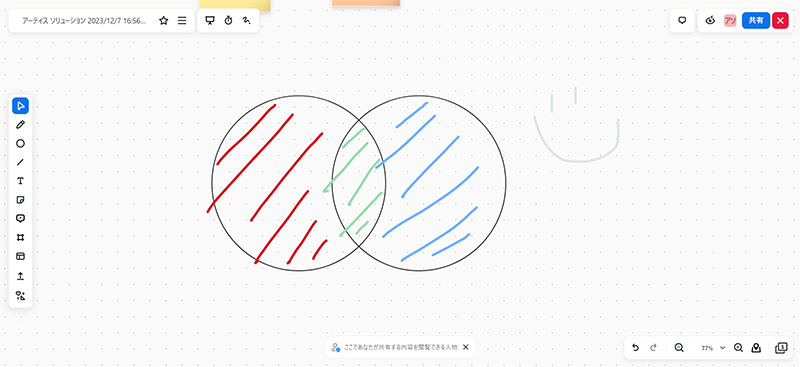
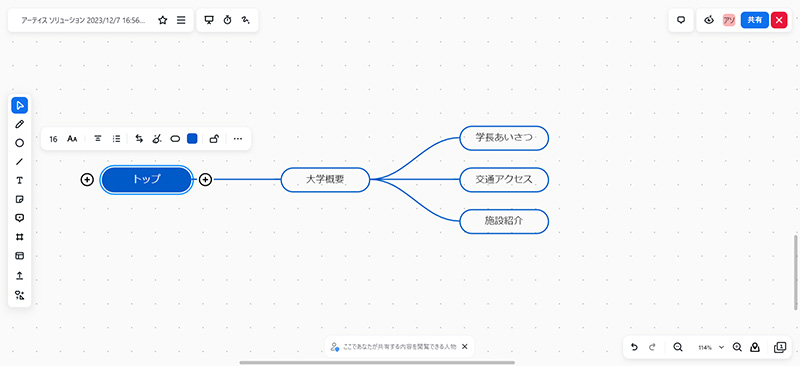
ホワイトボードで使用できるツールは下記です。これらを組み合わせてアイディアや情報を整理していくことができます。
- テキストの挿入
- 描写ツール(ペン・図形・直線)
- マインドマップ
- 付箋
- 表の挿入
- 画像の挿入
ホワイトボードを新規作成する
ホワイトボードの新規作成方法は複数あります。web会議中や、web会議中ではない場合はデスクトップクライアント(アプリ版)、webポータル(ブラウザ版)からそれぞれホワイトボードを立ち上げることができます。
web会議中にホワイトボードを作成する
1.web会議を開始し、【ホワイトボード】のボタンをクリックします。

2.【新規】ボタンをクリックします。
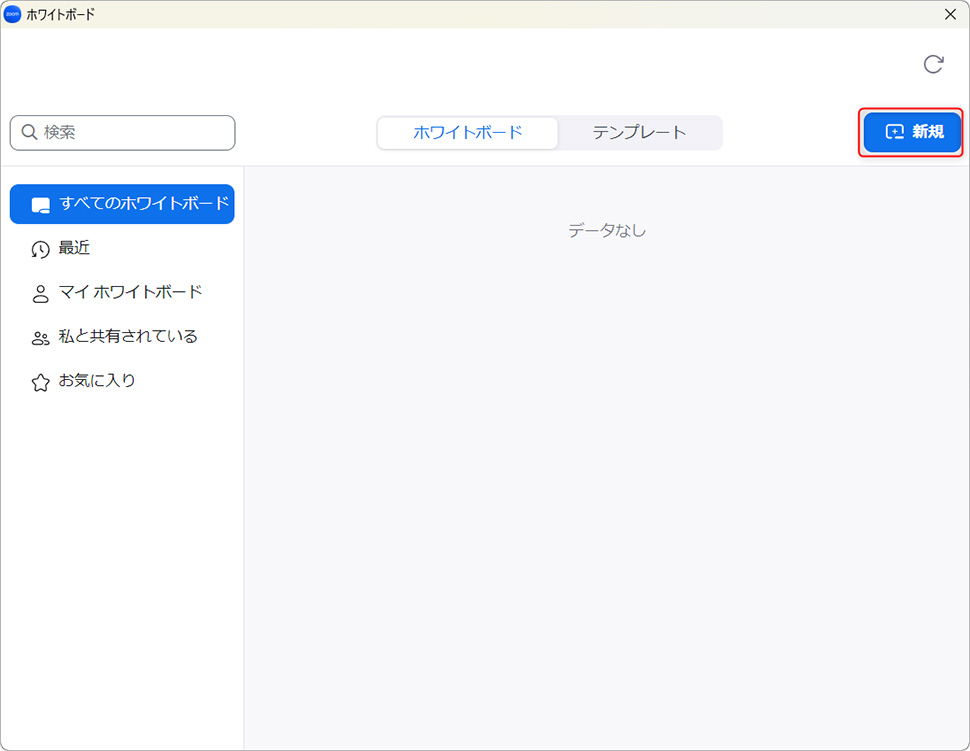
3.【新規】ボタンをクリックすると、【ボードをどのように開きますか?】というポップアップが表示されます。
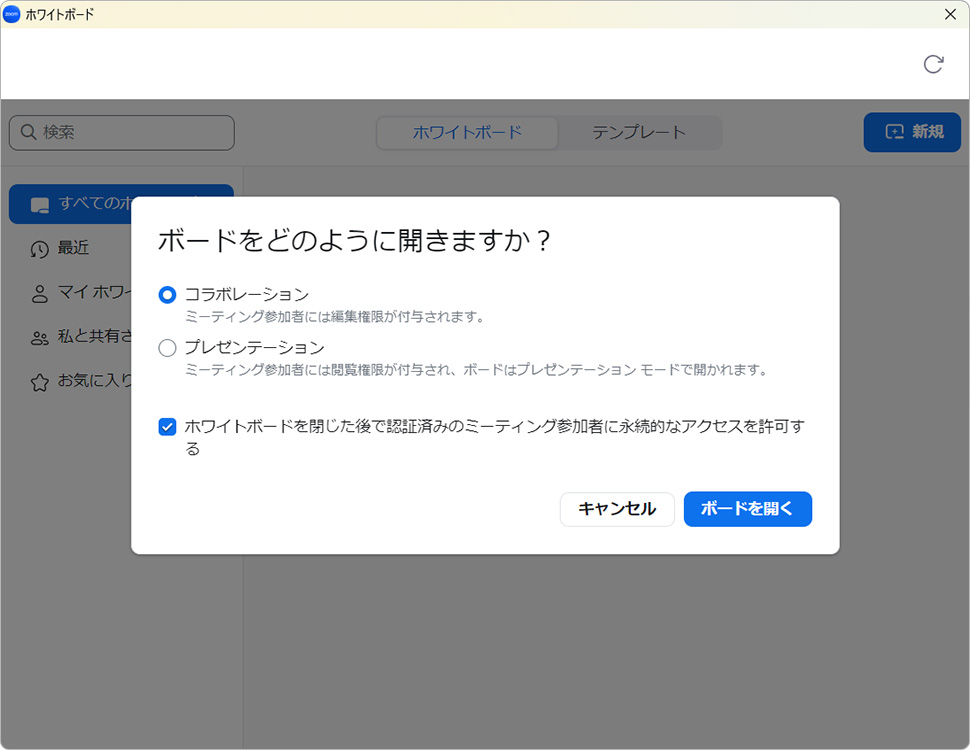
いずれかを選択し、必要であればミーティング後の参加者編集権限を解除してください。
- コラボレーション:ユーザーには編集アクセスが付与されます。
- プレゼンテーション:ボードがプレゼンテーションモードで開きます。ユーザーには閲覧アクセスが付与されます。
4.【ボードを開く】ボタンをクリックすると、ホワイトボードが開きます。
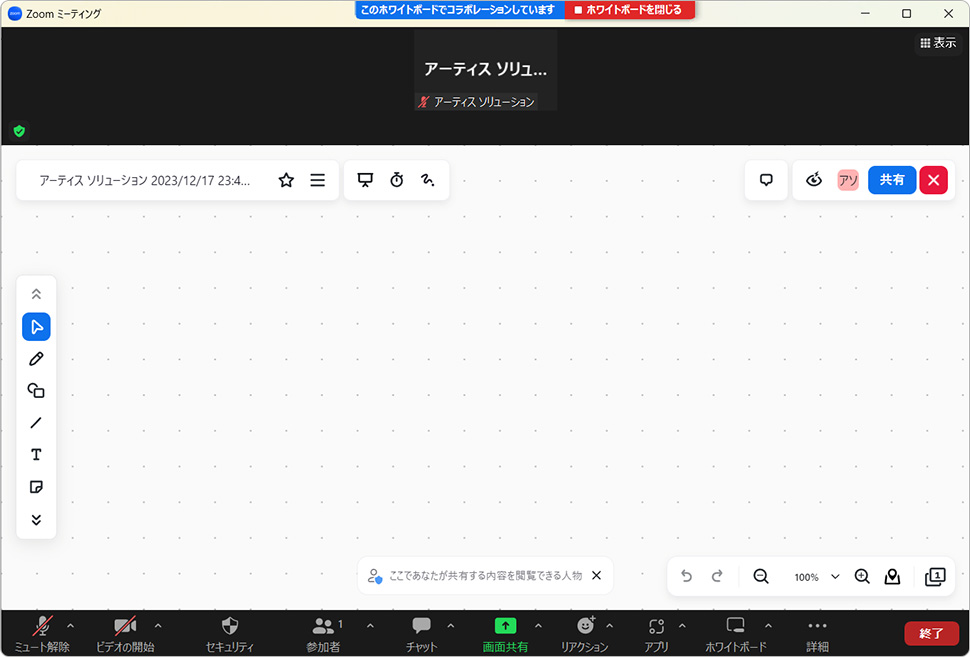
ホワイトボード機能のみを使用する場合の新規作成方法(デスクトップクライアントから作成)
1.Zoomデスクトップクライアントを開きサインインします。
2.メニュー内の【ホワイトボード】のボタンをクリックします。

3.【新規】をクリックするとホワイトボードが開きます。
ホワイトボード機能のみを使用する場合の新規作成方法(Zoom webポータルから作成)
1.Zoom webポータルにサインインします。
Zoom webポータル
2.左のメニューの【ホワイトボード】をクリックします。
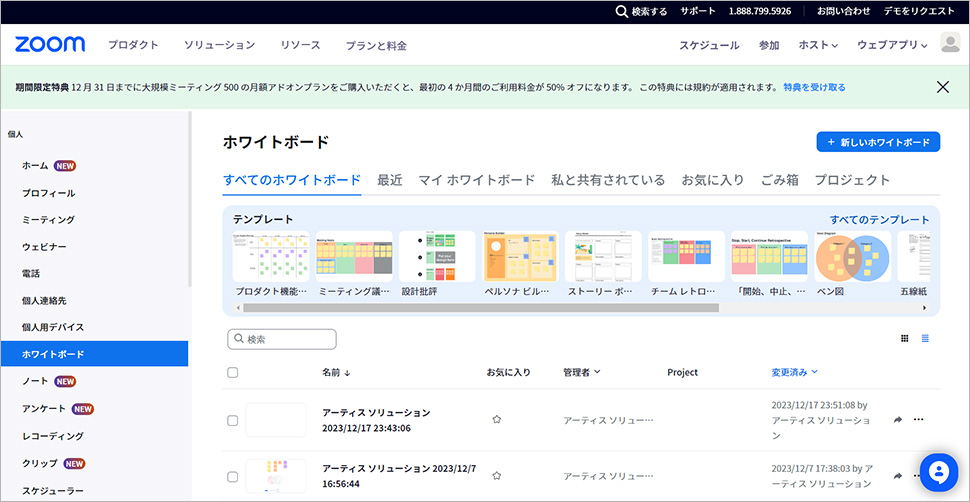
3.【新しいホワイトボード】をクリックして新しいホワイトボードを作成します。
作成したホワイトボードを共有する
作成したホワイトボードは、Zoomのアカウントを所有しているユーザーに共有することができます。
下記いずれかの方法で共有できます。
- ユーザーのメールアドレスに送って共有する
- 共有リンクを作成して共有する
他のユーザーに共有するには、「すべてのホワイトボード」の中から共有したいホワイトボードの【…】をクリックし、表示されたメニュー内の【共有】をクリックします。
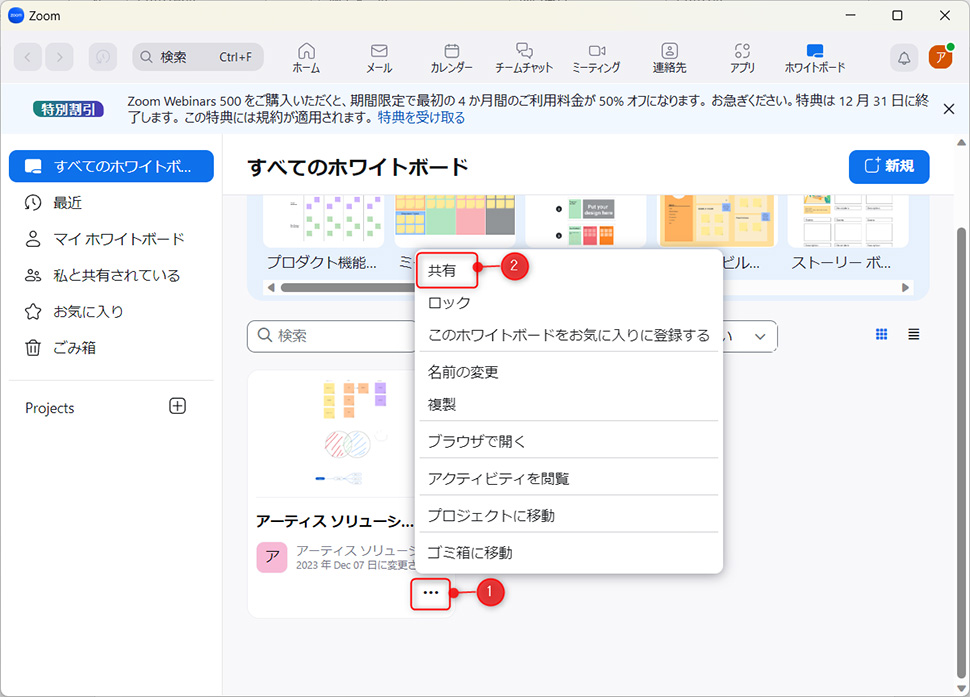
ユーザーのメールアドレスに送る場合
ホワイトボードの共有先にするユーザーの連絡先名、Zoom Team Chat チャネル、メールアドレスを入力します。
デフォルトでは「組織に所属しているユーザー(アカウント)」のみに共有をすることができます。組織とアカウントの紐づけについては、下記をご覧ください。
アカウントと組織をリンクする(Zoomサポート)
組織に所属していないアカウントに共有をする場合は、こちらの設定を行ってください。
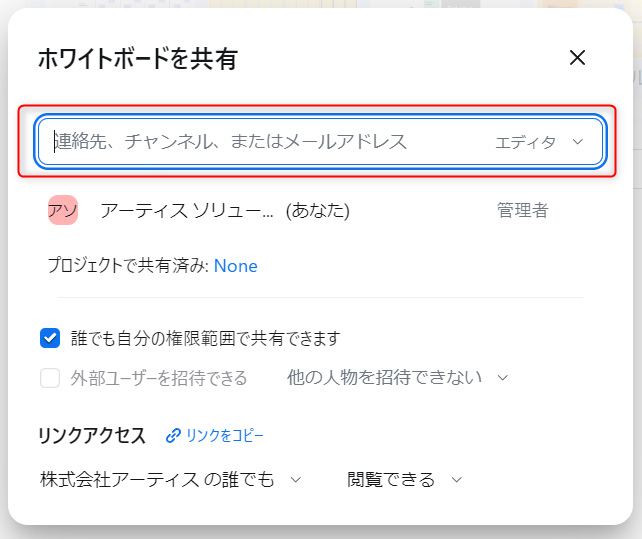
ドロップダウンの矢印をクリックし、各ユーザーの権限を設定します。必要であればコメントも記入して、「ホワイトボードを共有」をクリックしてください。
- 編集者(エディタ):
リンクによるアクセス権を持つユーザーは、ボードを編集できます。 - 注釈者(コメンター):
リンクによるアクセス権を持つユーザーは、ボードにコメントを付けることができます。 - 閲覧者(ビューアー):
リンクによるアクセス権を持つユーザーは、ボードを表示できます。
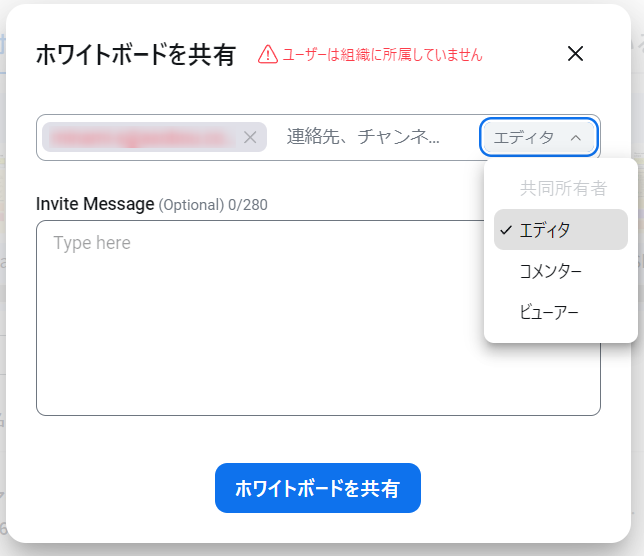
組織に所属していないアカウントへの共有を許可する方法
1. Zoomポータルにログインし、左メニュー【管理者】内の「アカウント管理」プルダウンを開き、「アカウント設定」をクリックします。表示された画面の「ホワイトボード」タブをクリックします。
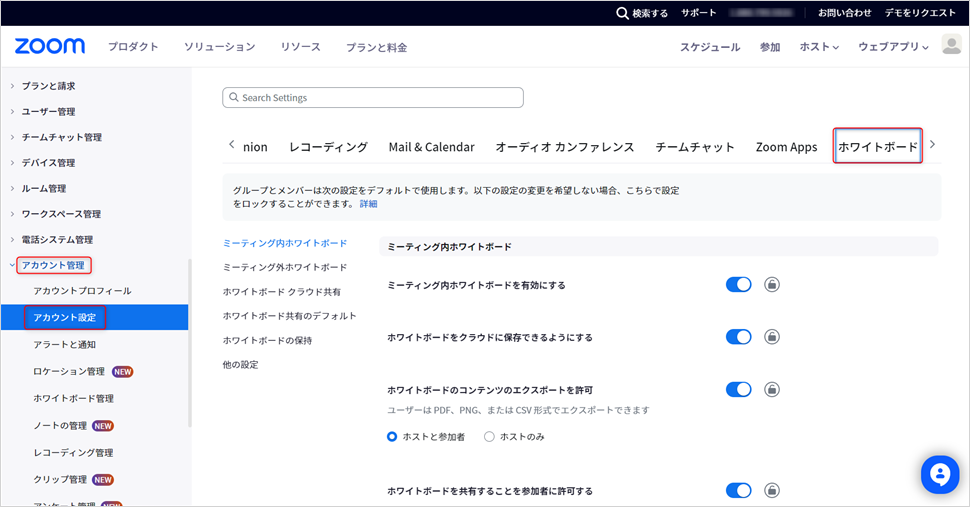
2. 「ホワイトボード クライアント共有」をクリックし、【同じ組織におり、自分の組織外にいるユーザーとの共有を許可する】にチェックします。反映する場合は、「保存」をクリックします。
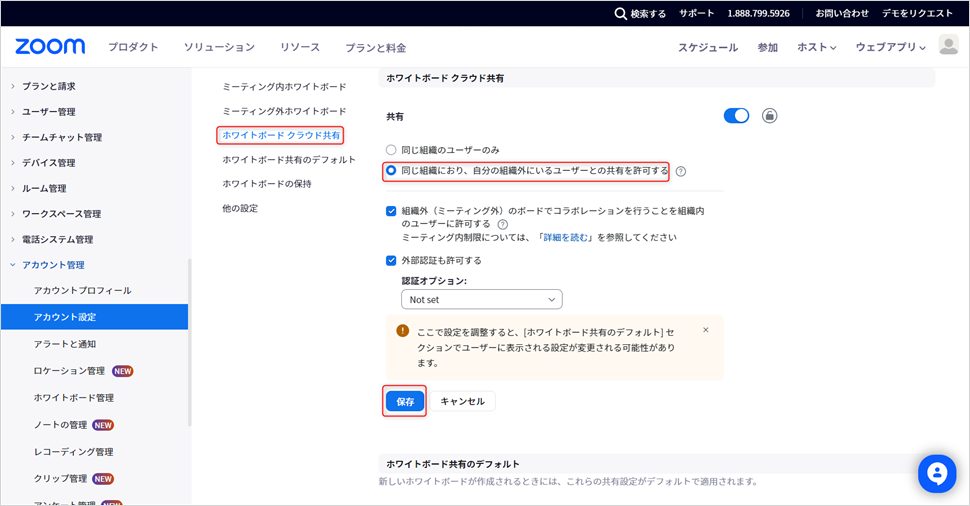
共有リンクを作成し、共有する場合
権限を設定し、「リンクをコピー」をクリックします。
- 招待されたメンバーのみ(デフォルト):
【ユーザーのメールアドレスに送る場合】で設定したアカウントやZoom Team Chat チャネルのみに権限が付与されます。それ以外のユーザーは共有リンクにアクセスできません。 - (組織名)の誰でも :
組織にリンクされたすべてのアカウントに権限が付与されます。この権限を選ぶと右側にプルダウンが表示されますので、「編集できる」「コメントできる」「閲覧できる」を選択してください。 - リンクを持つ限り誰でもこのボードを閲覧できる :
組織外のユーザーも含め、Zoom アカウントを持っている限りすべてのユーザーが、ボードを利用できるようになります。
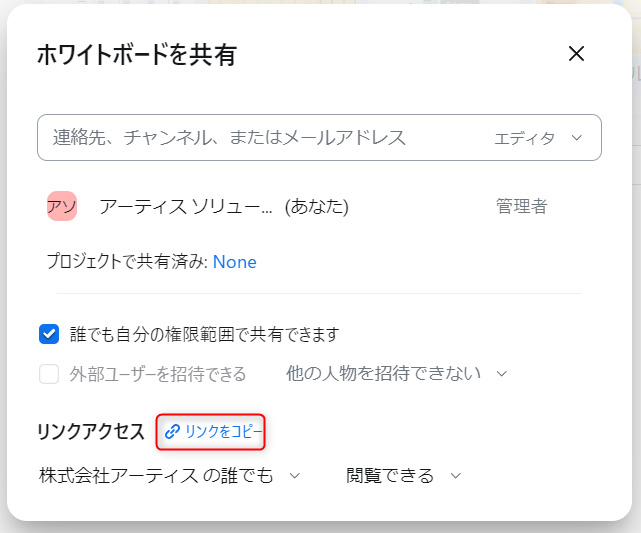
まとめ
いかがでしたでしょうか。今回はZoomホワイトボード機能の使用方法についてご紹介しました。他にもZoomの便利な機能をご紹介していますので、そちらもご覧ください。
【Zoom】web会議が捗る便利な機能!画面共有・リアクション機能・チャット機能・録画機能をご紹介この記事を書いた人

- ソリューション事業部 webディレクター
- 高校時代に1年間のメキシコ留学経験を経て、関東の大学で国際文化と多言語について学ぶ。アーティスへwebディレクターとして入社後は、webユーザビリティを学びながら大学・病院サイトを始め、コーポレートサイトのディレクション・企画業務に携わっている。
この執筆者の最新記事
関連記事
最新記事
FOLLOW US
最新の情報をお届けします
- facebookでフォロー
- Twitterでフォロー
- Feedlyでフォロー