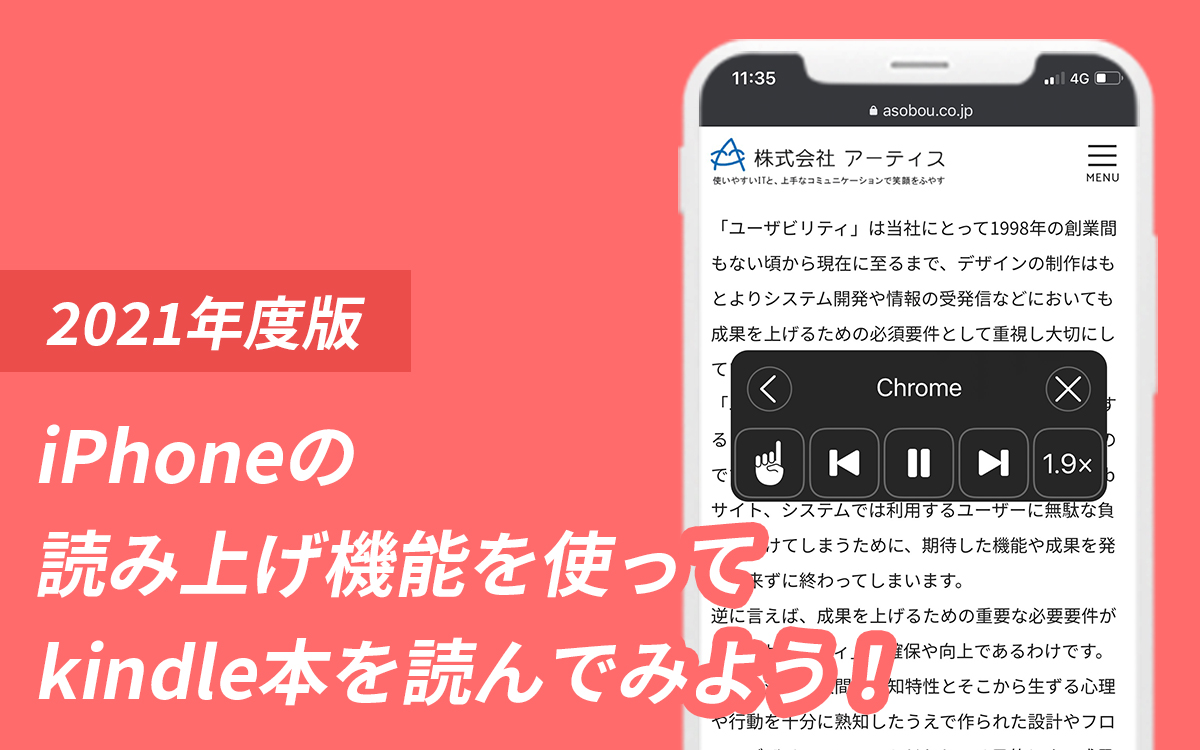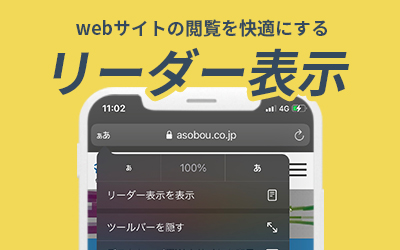iPhoneの写真編集機能がどこまで編集可能なのか、すべて使ってみた<第2弾~トリミング・傾き・回転/反転>(ios 17.1.1)

第1弾ではiPhoneの画像編集機能の中から「調整機能」「フィルタ」についてご紹介いたしました。
iPhoneの写真編集機能がどこまで編集可能なのか、すべて使ってみた<第1弾~調整機能(補正)・フィルタ>(ios 17.1.1)今回は、「トリミング」「傾き」「回転/反転」について、まとめていきます。
すべて、写真編集画面一番下の右にある「切り取り」から編集が可能です。
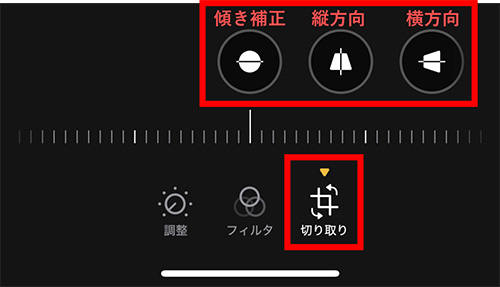
トリミング
トリミングは、以下2種類の方法があります。
- 任意のサイズにトリミングする方法
- 指定されたサイズにトリミングする方法
任意のサイズにトリミングする方法
一番下の右側にある「切り取り」をタップすると、すぐに操作が可能です。
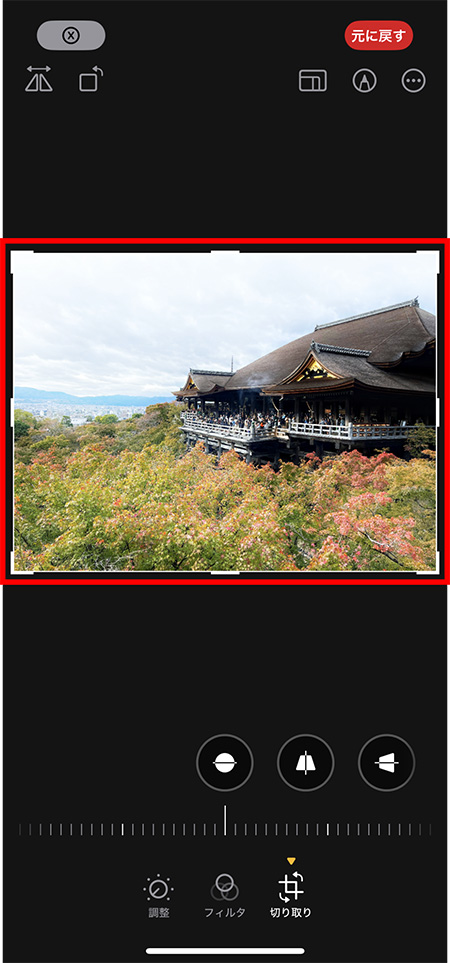
操作方法は簡単で、指を移動させて変更したいサイズに調整します。
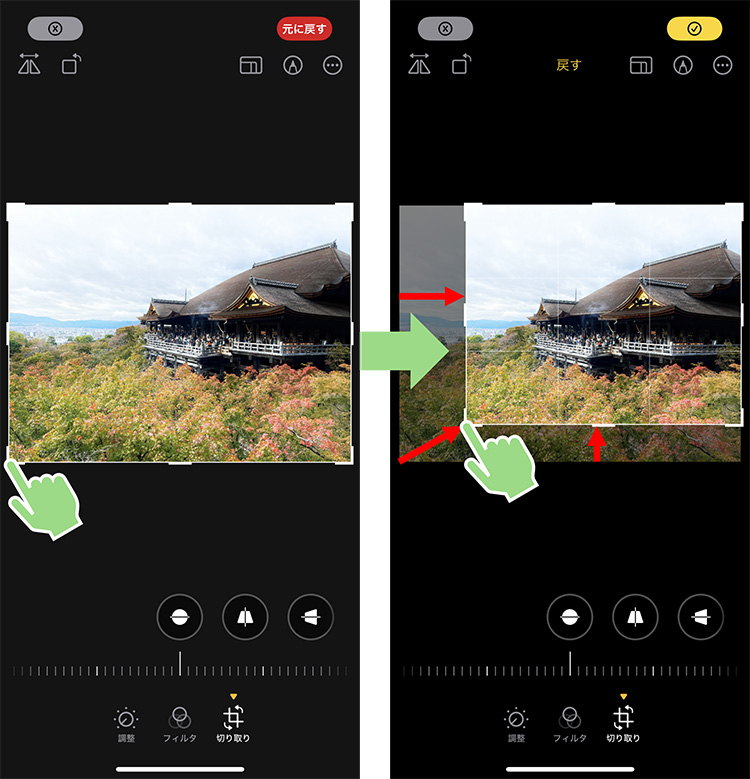
指定されたサイズにトリミングする方法
画面右上にあるサイズ変更のマークをタップします。
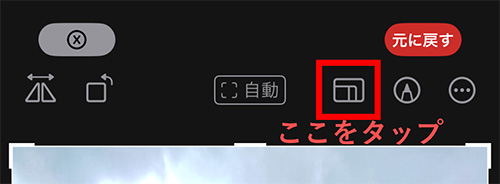
タップすると、様々なサイズを提案してくれるので、その中から選んでお好みのサイズにトリミングします。
選択できるサイズ
- オリジナル
(元のサイズの縦横比を保ったままトリミングができます) - 自由形式
- スクエア
- 壁紙
- 9:16
- 4:5
- 5:7
- 3:4
- 3:5
- 2:3
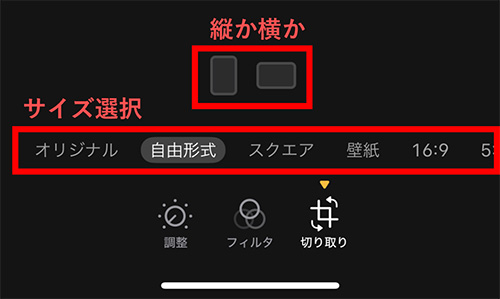
傾き
傾きには3種類あります。
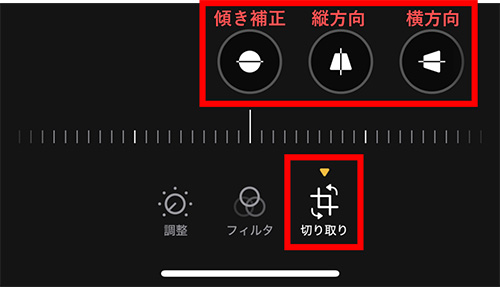
傾き補正
画像を細かく回転させて、傾きを調整する機能です。
下のメモリの部分を横スクロールすると、調整可能です。
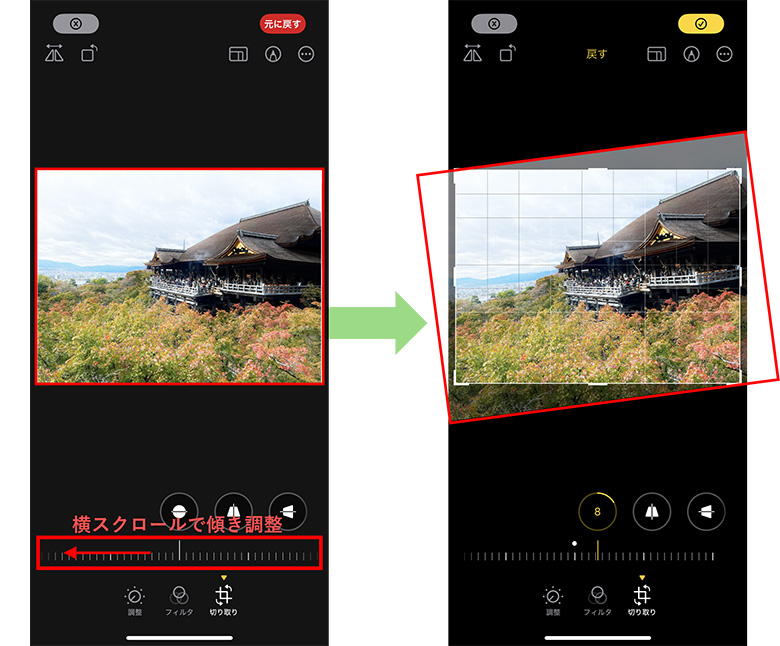
また、傾き補正は自動調整してくれる場合もあります。この場合、画面上部に「自動」というボタンが出現し、このボタンをタップすると、自動で傾きの提案をしてくれます。これが結構便利です。
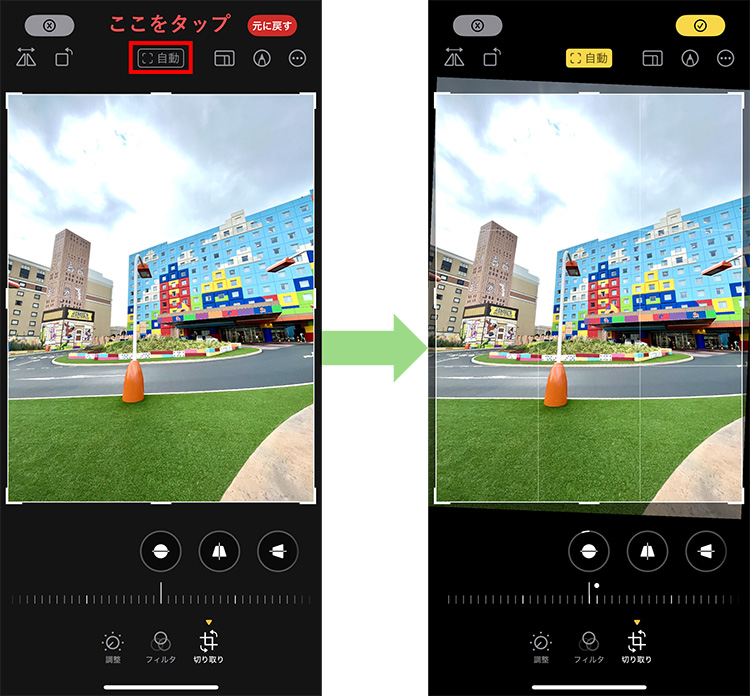
縦方向
地面に対して並行に置いてある資料や本など、「上から正面になるように写したいけど、光が入ったりして斜めにしないとなかなかきれいに撮るのが難しい」といった経験はありませんか?
そんなとき、この縦方向の傾きであれば、簡単に調整ができます。
斜めに撮影した写真を、真上から撮影した写真のように後から調整できちゃいます。
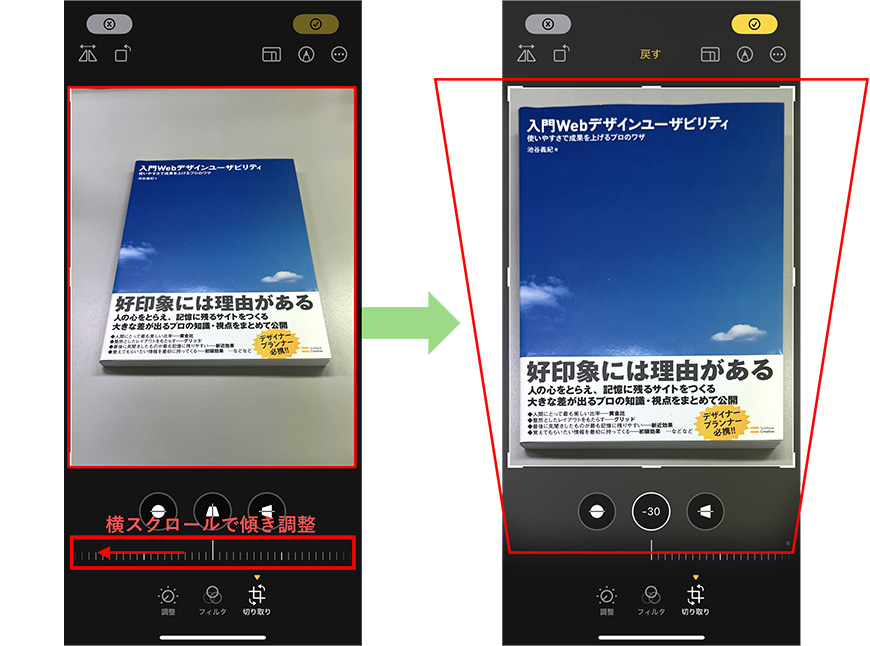
横方向
横方向は、横斜めの角度から撮った写真を正面になるように調整ができます。
「正面から写したいけど正面で撮れなかった」のようなときに役立ちます。
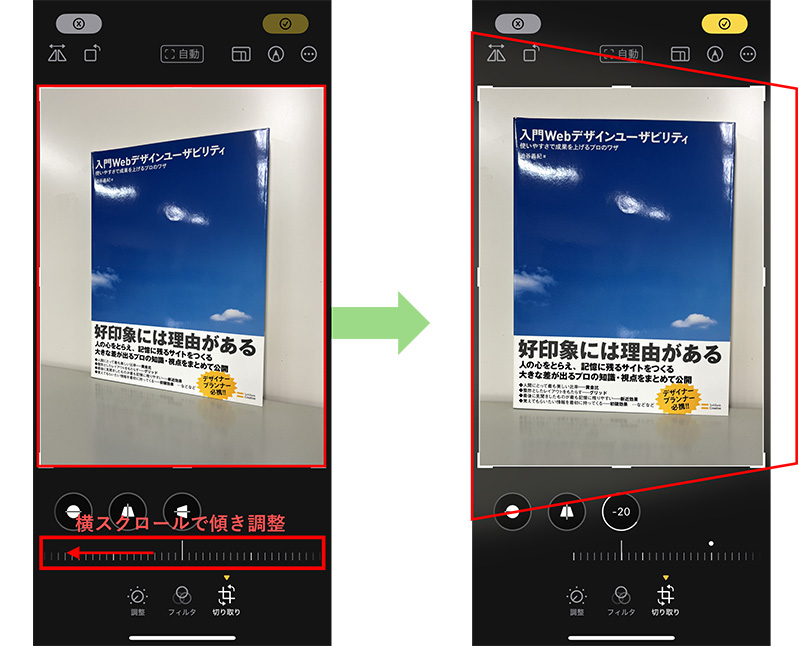
ちなみに、上記画像の場合は「横方向」の調整だけだとまだ歪んで見えたので、プラスで「傾き」「縦方向」を調整したところ、以下のようにきれいに調節ができました。
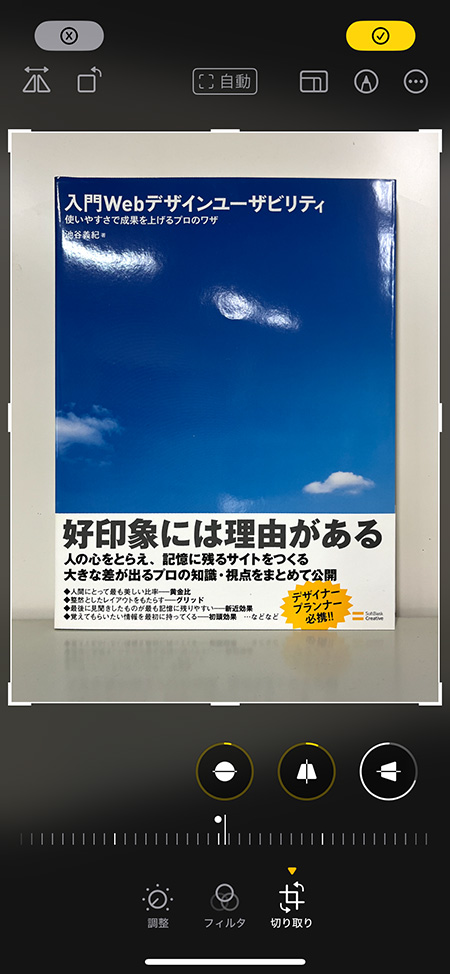
90度回転/反転
90度回転/反転は左上のボタンから操作可能です。
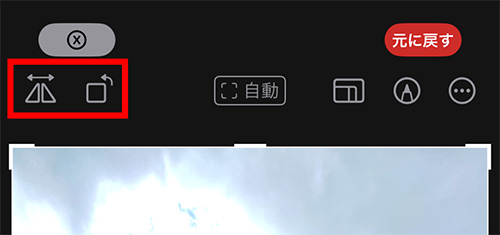
90度回転
90度回転は、タップする度に90度ずつ回転します。
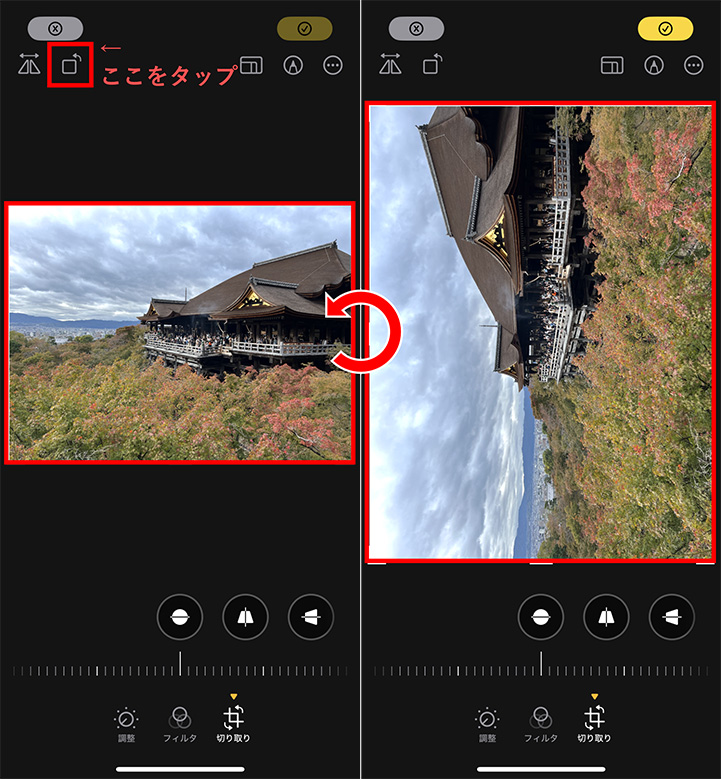
反転
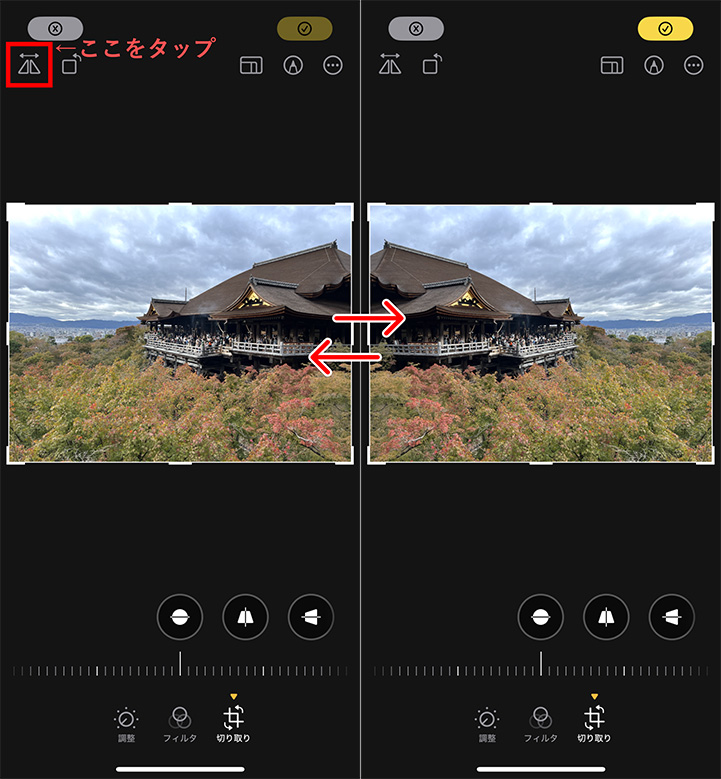
まとめ
今回は、「トリミング」「傾き」「回転/反転」についてまとめました。
トリミングは使ったことがある方は多いかもしれませんが、「傾き」もかなり便利なツールですよね。
みなさんも是非、いろいろと試してみてはいかがでしょうか。
この記事を書いた人

- ソリューション事業部 webディレクター
- 関東の理系大学にてプロダクトデザインを学ぶ。千葉県にて百貨店社員として接客・マネジメント・商品PR、東京都にて人材紹介の営業を経験した後に、地元浜松へUターン転職。アーティス入社後はWebディレクターとして、大学・病院サイトを始め、コーポレートサイトのディレクション・企画業務に携わっている。
この執筆者の最新記事
関連記事
最新記事
FOLLOW US
最新の情報をお届けします
- facebookでフォロー
- Twitterでフォロー
- Feedlyでフォロー