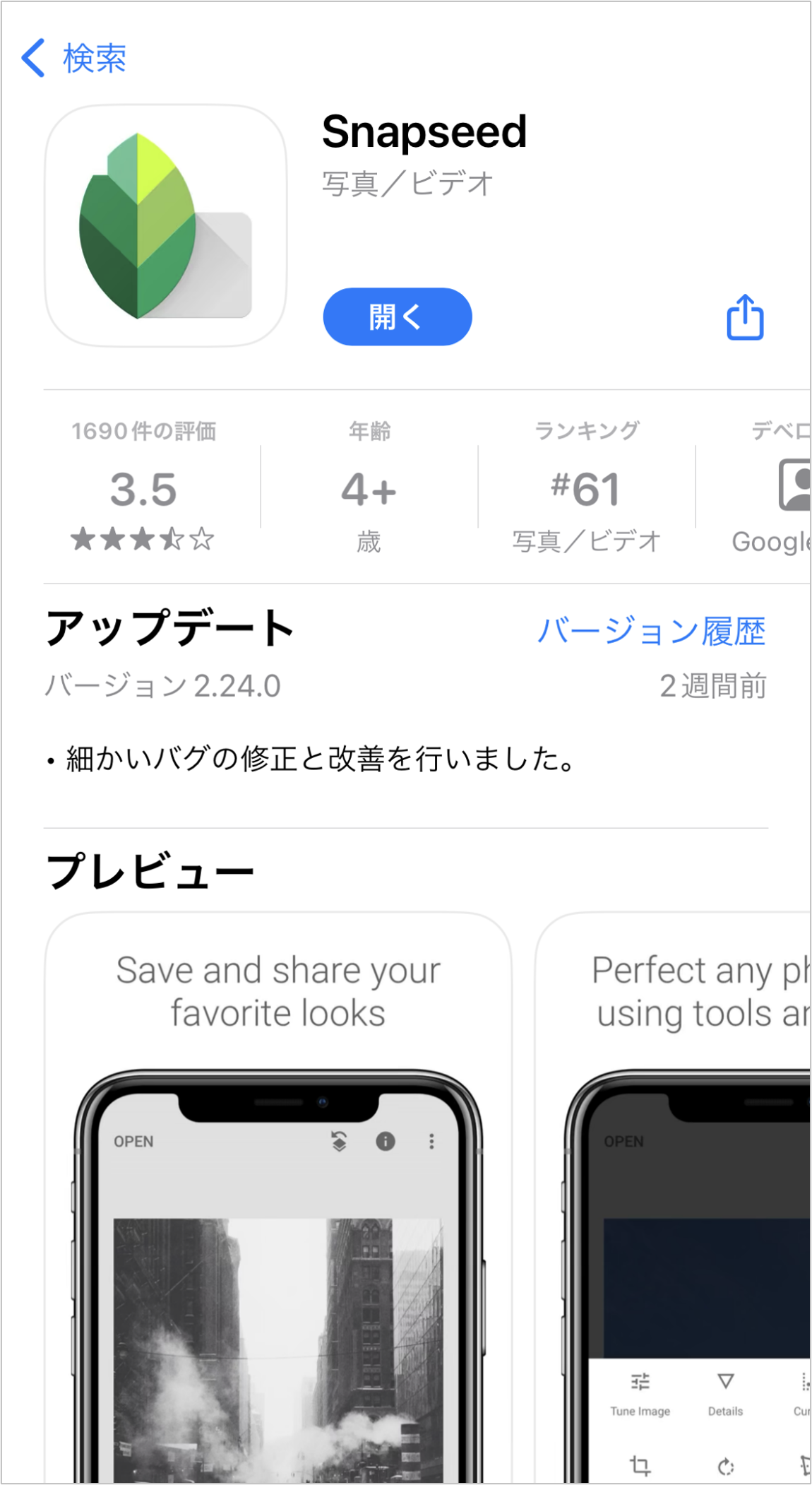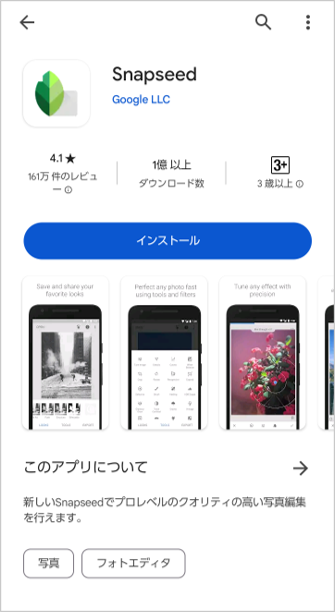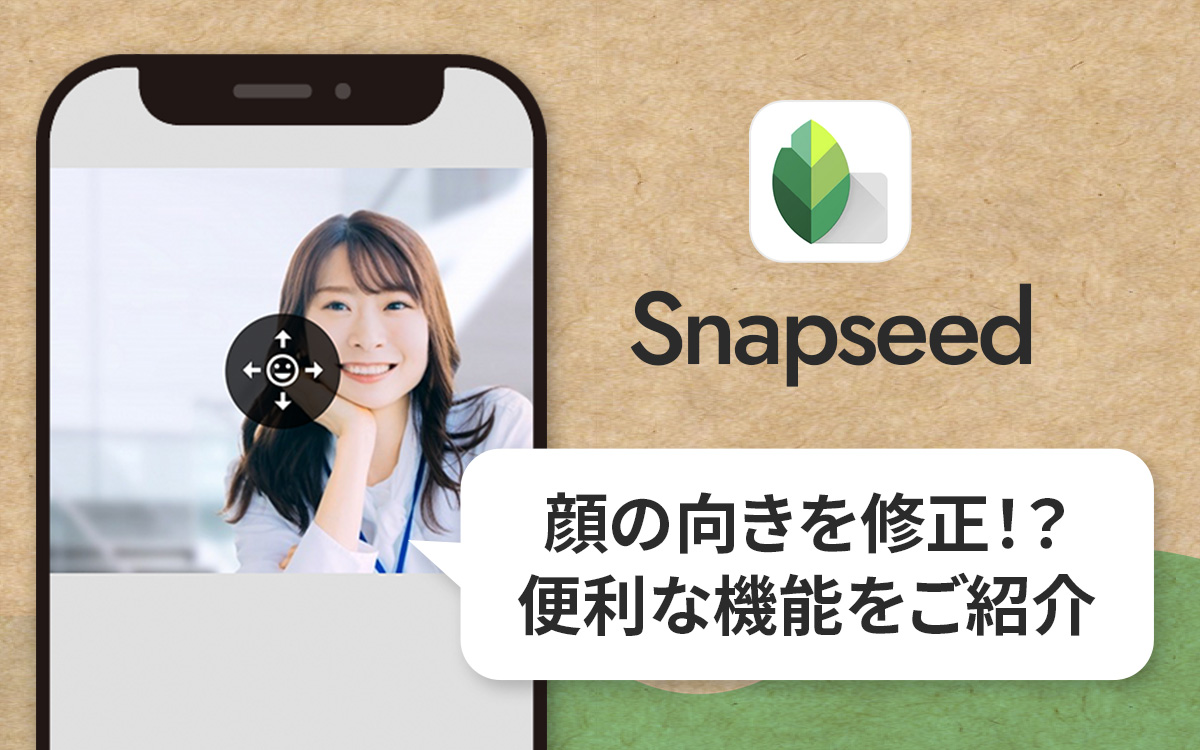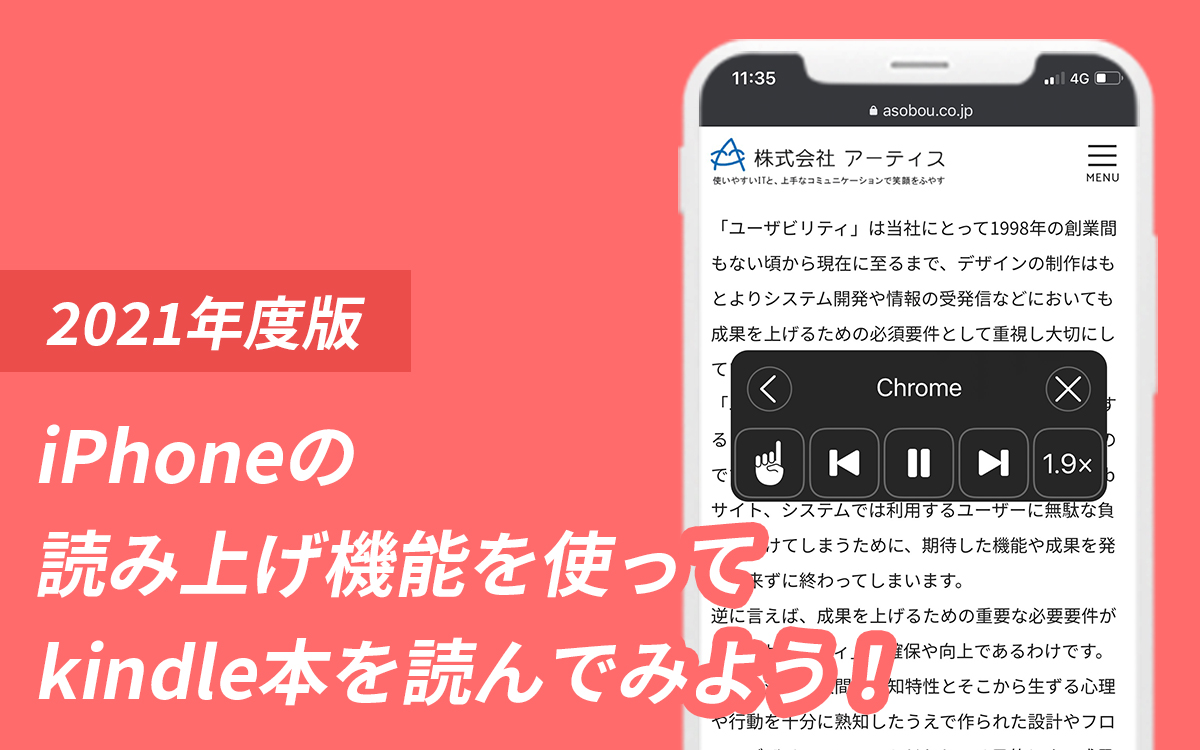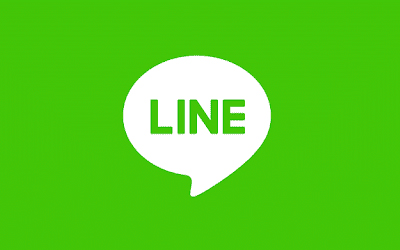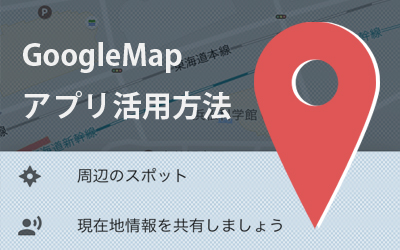スマホで簡単に写真の補正や加工ができる!フォトショいらずの写真加工アプリ「Snapseed」のご紹介
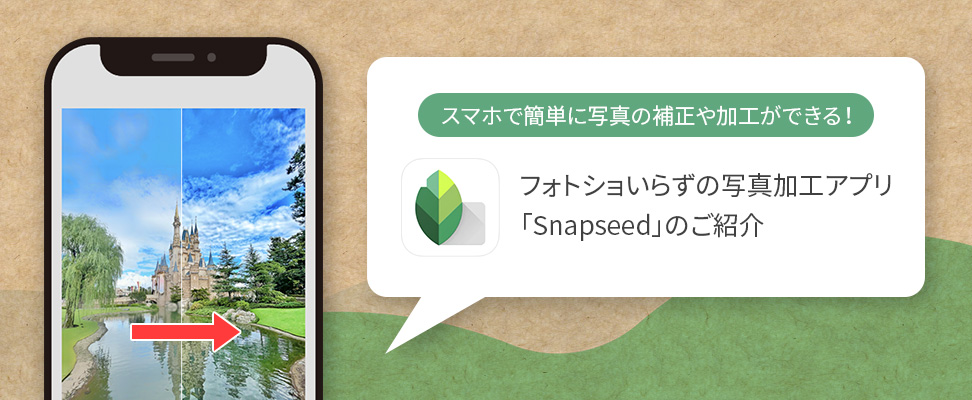
webサイトに掲載する写真や、SNSに掲載する写真など、なるべく良い写真に見えるように調整したいですよね。
しかし、プロが使用するようなPhotoshopなどのソフトは有料ですし、操作が複雑で素人には難しいと感じている人も多いのではないでしょうか。
今回は、簡単な操作で比較的綺麗に写真の加工や補正ができる、スマホアプリ「Snapseed」をご紹介いたします。
Snapseedとは
Snapseedは、Google社が提供している無料のスマホアプリで、簡単に写真の補正・加工が可能です。
直観的に操作でき、初心者でもすぐに慣れることができます。
また、このアプリはiPhone/Android版どちらでも利用可能です。
ダウンロードはこちら(各種ストアが開きます)
アプリ起動後、「画像の選択」から「編集」まで
アプリ起動後は、以下の画面が表示されます。とてもシンプルで分かりやすいですよね。
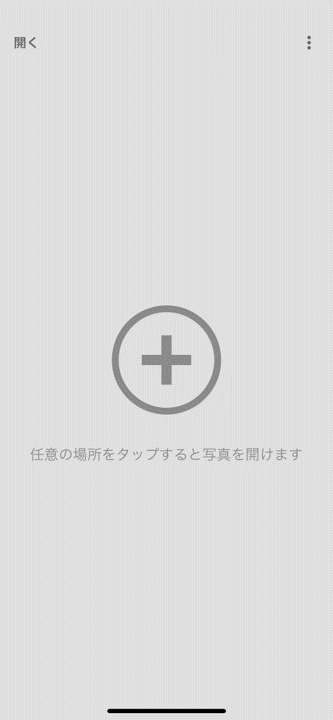
「任意の場所をタップすると写真を開けます」の指示通りに操作して写真を選択することで、いよいよ写真の編集が可能になります。
画面左上にある「開く」をタップしても、同じ操作になります。
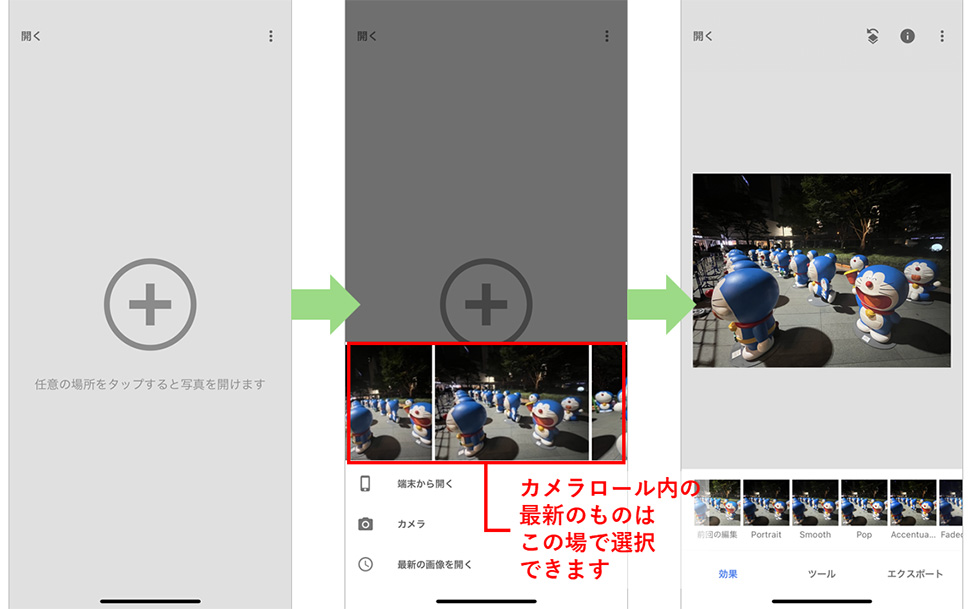
あとは写真の補正や加工をお好みで調整していきます。
基本的には、画面下部にある「ツール」を使用して、自由に調整します。
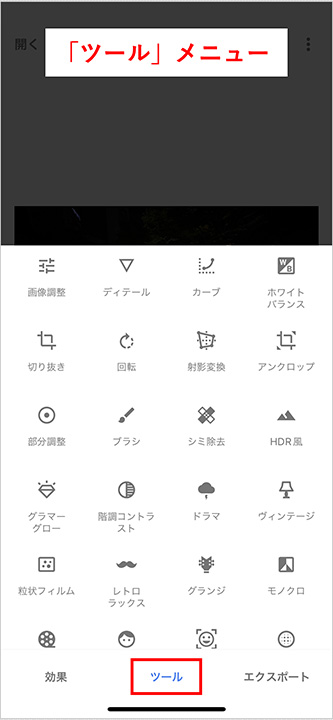
主な使い方①写真の全体補正
1.画像調整
画像調整は、以下の項目を使用して写真を補正することができる機能です。
- 明るさ
- コントラスト
- 彩度
- アンビアンス
- ハイライト
- シャドウ
- 色温度
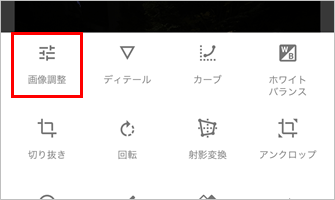
最初に「明るさ」が表示されますが、その画面で上へスクロールすると、他の項目を選択することができます。
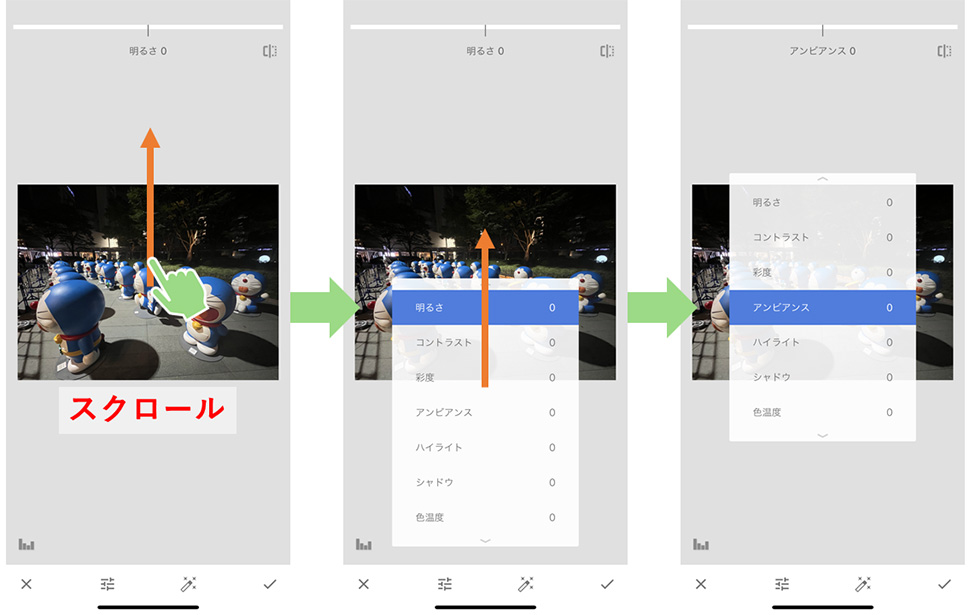
項目を決めた後、左右にスクロールすると、調整が可能です。
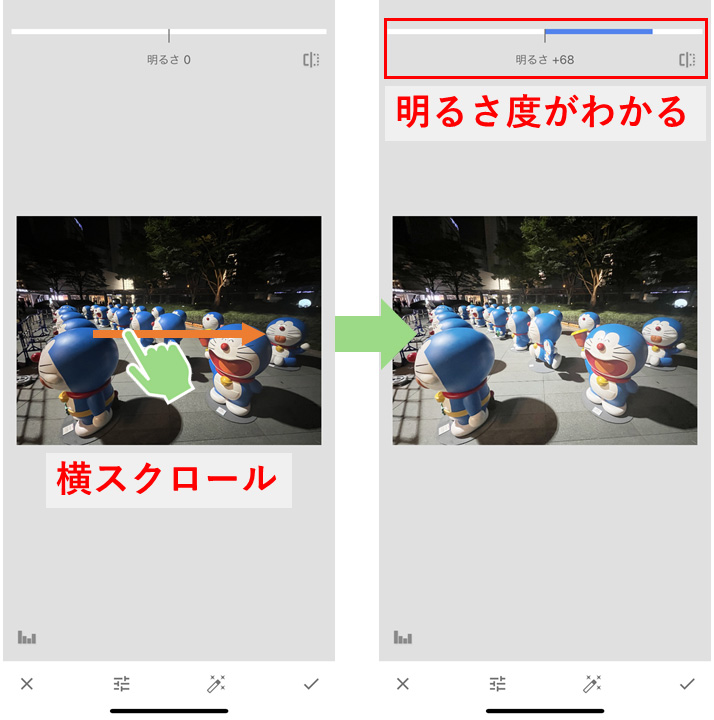
この項目の中で特におすすめなのは「アンビアンス」です。
アンビアンスとは「周囲の雰囲気」という意味のもので、Snapseedのヘルプでは
と説明があります。
個人的には、公式も「逆光の調整をする」と言っているように、中心の明るさは変えずに周りの色と明るさを調整してくれるのがありがたく、重宝しています。
「もう少し色味を足したいけど彩度だと強すぎちゃう」という時に使うことが多いです。
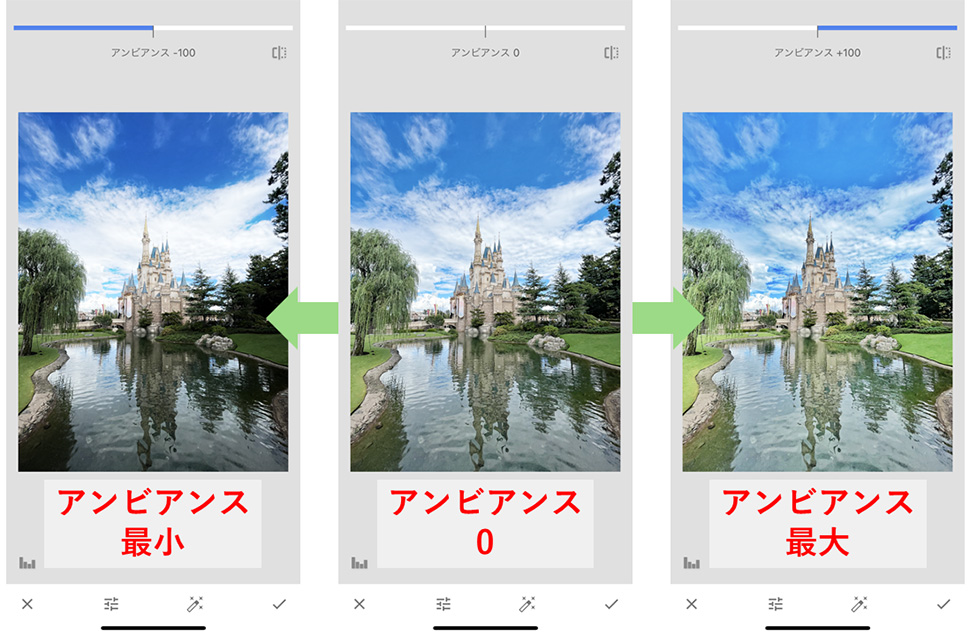
2. ディテール
ディテールは、以下の項目を使用して写真を補正することができる機能です。
- ストラクチャ
- シャープ
ここで画像をシャープに見せたりパキッとさせたり、逆に滑らかにさせたりすることができます。操作方法は「画像調整」と同じです。
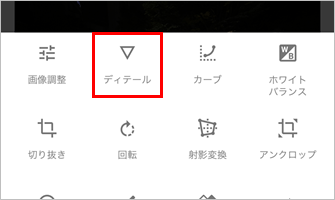
シャープはなんとなくイメージが湧くかと思いますが、ストラクチャは以下の図のように、雲もパキッとしてくれます。
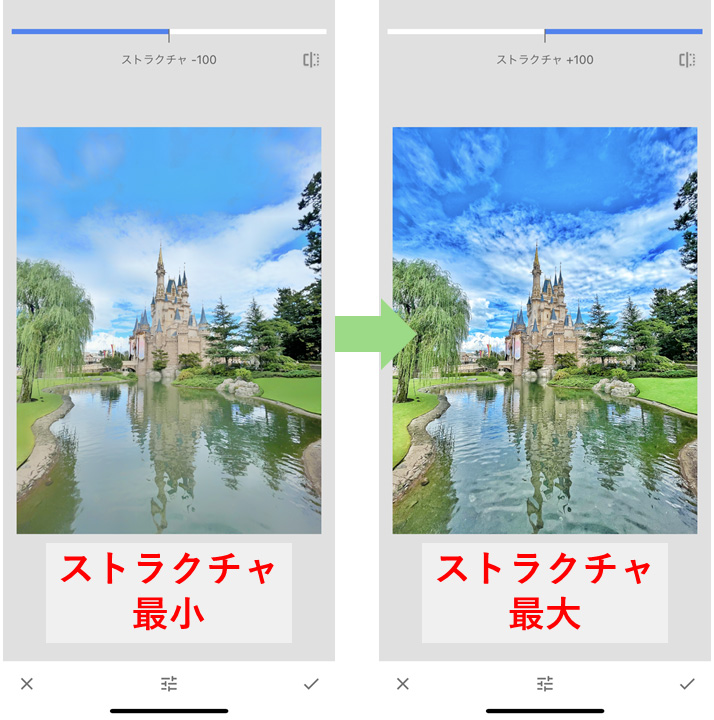
3. カーブ
カーブは、写真のコントラストを調整する機能です。
ちょっと私はこの操作が苦手ですが・・・
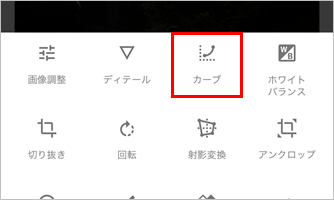
そんな私みたいな苦手な人でも操作できるよう、画面下部に調整後の候補を挙げてくれています。
Photoshopなどでトーンカーブをよく使用する方は、Snapseedでも操作ができるので、使ってみてはいかがでしょうか。
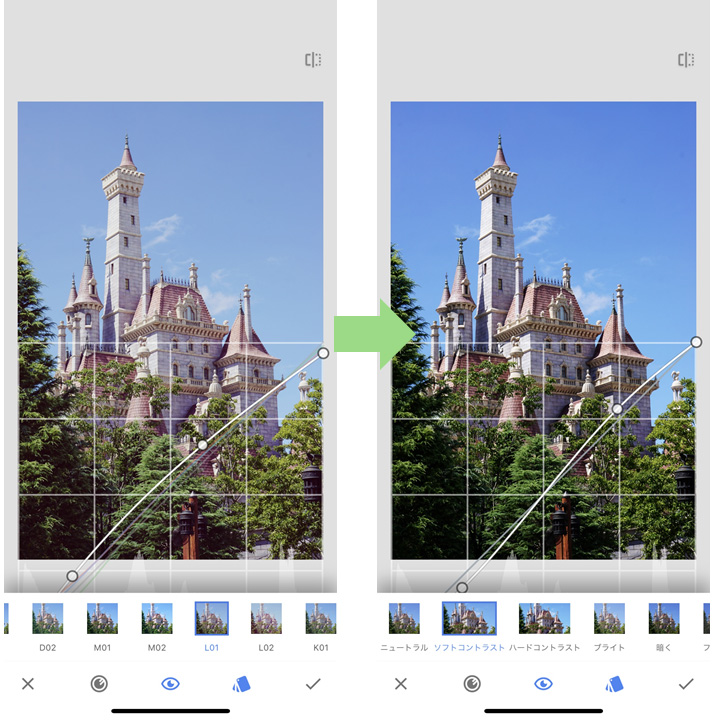
4. ホワイトバランス
ホワイトバランスは、撮影する環境によって変化する色の調整を行うもので、主に、本来は白色だったものが撮影環境により白色ではなくなった場合、ホワイトバランスを使用することによって白色に調整してくれる機能です。
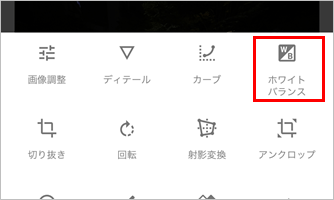
自動調整機能もついているので、ワンタッチで上手く調整してくれます。
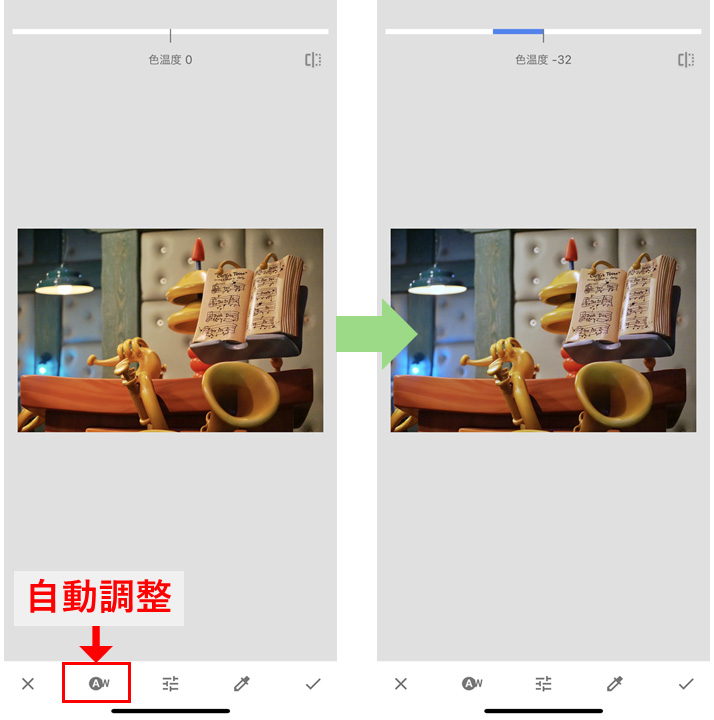
自動調整以外にも、画像調整やディテールの時と同じように、スクロールで以下の選択肢から色の調整をすることもできます。
- 色温度
- 色合い
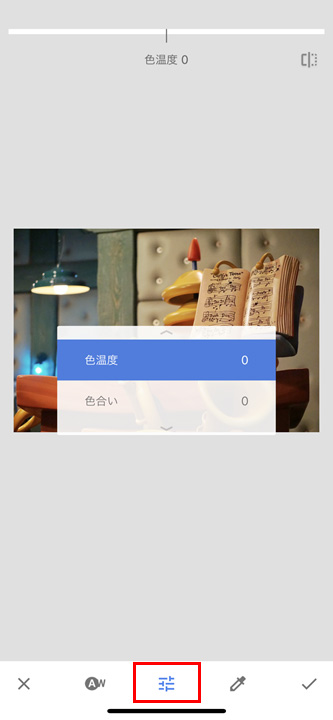
また、スポイトのような機能で、選択した色に合わせて調整をすることも可能です。
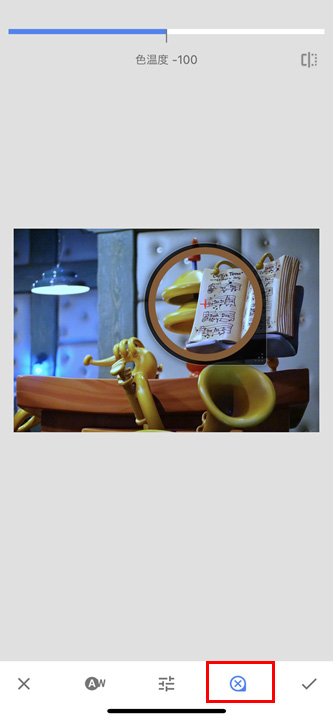
主な使い方②部分補正
1.ブラシ
ブラシは、指でなぞった箇所のみ、写真を補正してくれる機能です。ブラシで調整できるのは、以下項目です。
- 明るさ
- 露出
- 色温度
- 彩度
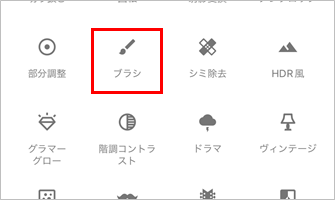
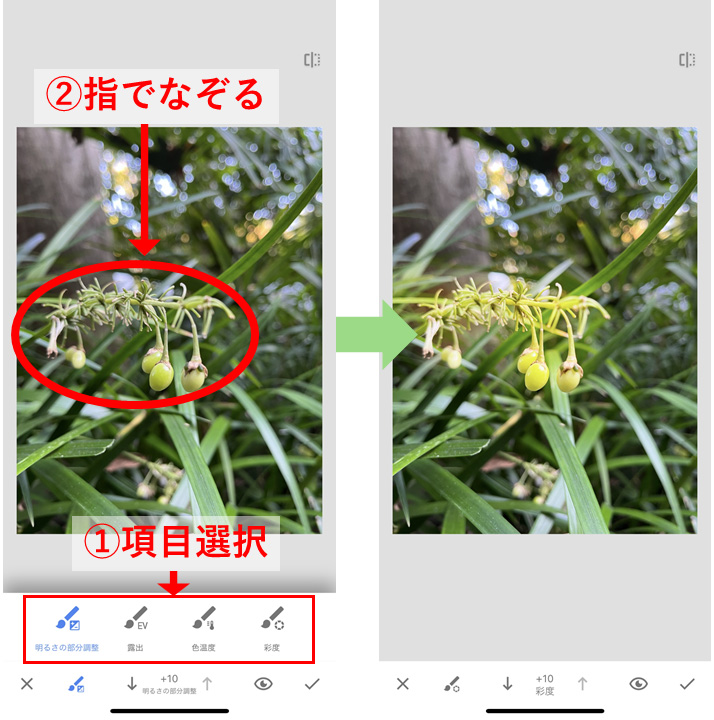
画面右下にある「目」のマークをタップすると、指でなぞった部分を赤く見せてくれます。
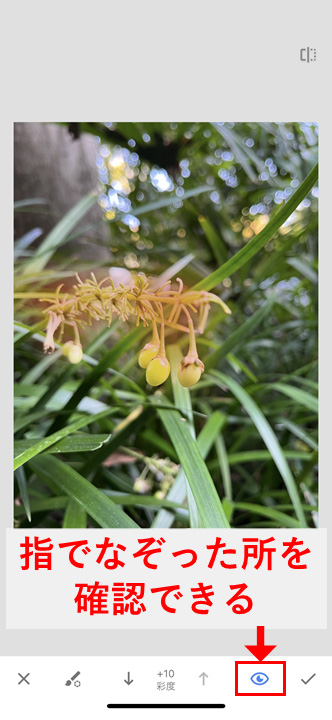
2. 部分調整
部分調整は、指定した範囲の補正ができる機能です。補正できるのは下記項目です。
- 明るさ
- コントラスト
- 彩度
- ストラクチャ
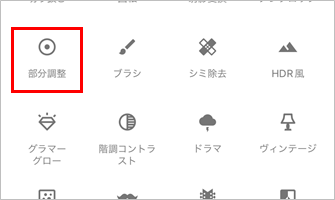
まずは、補正したい部分をタップします。
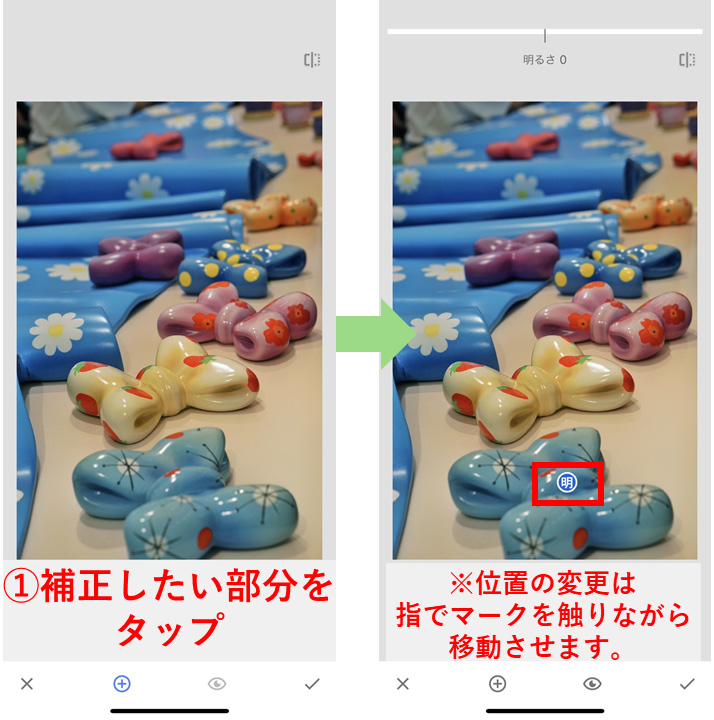
その後、ピンチアウトで補正したいエリアを調整します。
ピンチアウトをすると、補正される部分に「赤く」色が付きます。
補正するエリアが決まったら、縦スクロールをして補正する項目を選択します。
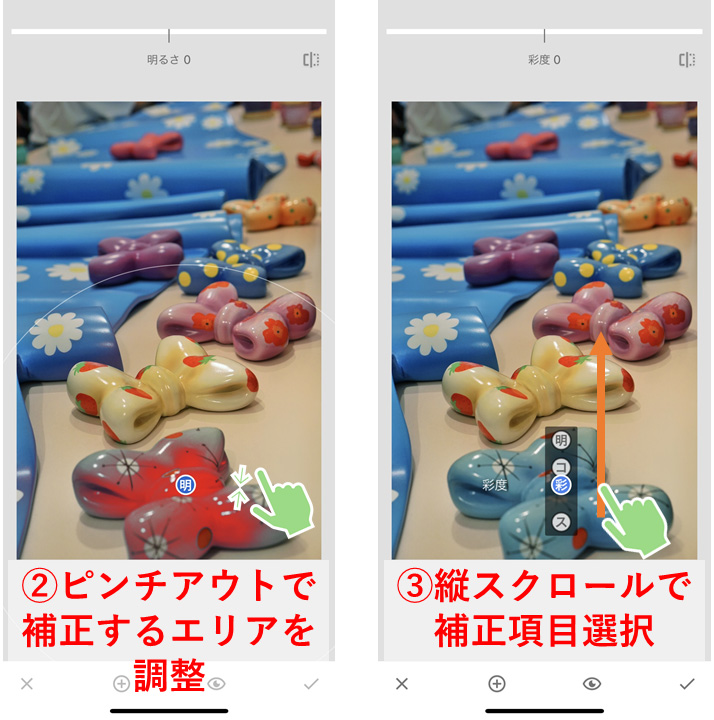
あとは、横スクロールで補正して、完了です。
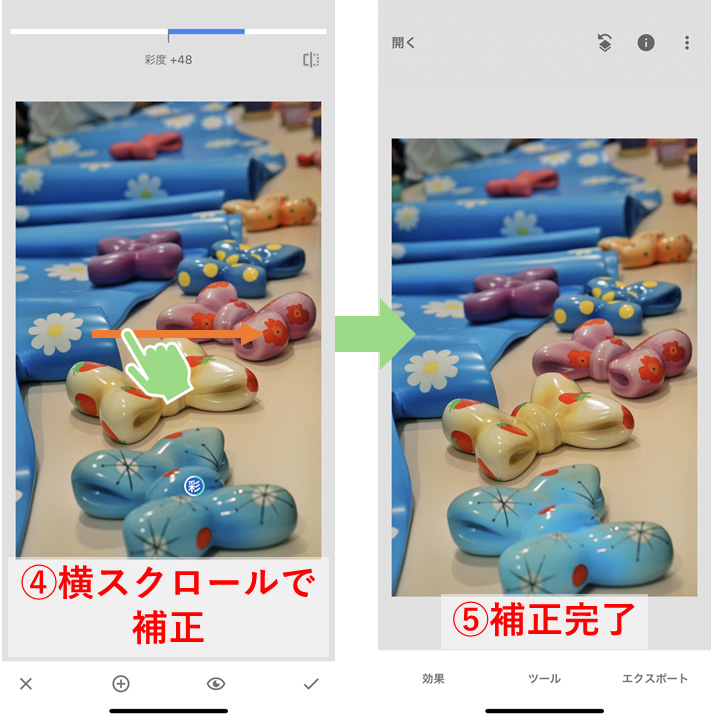
主な使い方③シミ除去
シミ除去は、写真に写っている不要なものを取り除いたり、曖昧にしてくれたりする機能です。
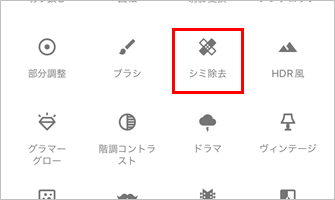
今回は、以下の雲を消してみようと思います。
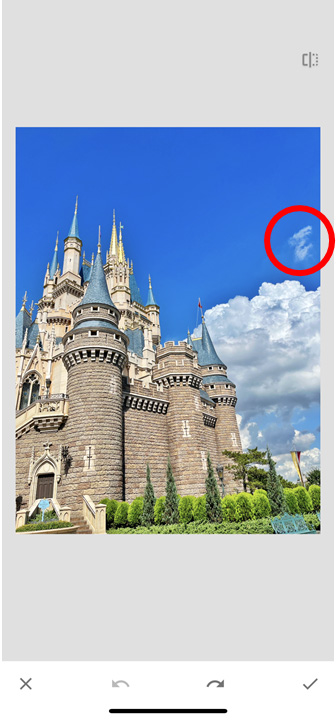
操作方法は簡単です。消したい部分をタップ、もしくはなぞることで、補正できます。
今回は、このままだと補正したい部分が小さく選択しづらいので、ピンチアウトで画像を大きくしてから、補正してみました。
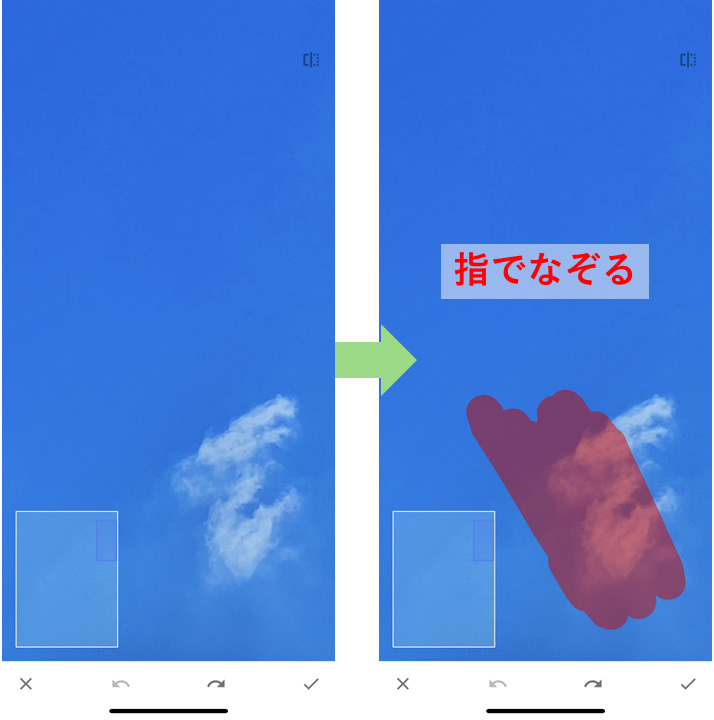
以下が補正前・補正後の比較です。
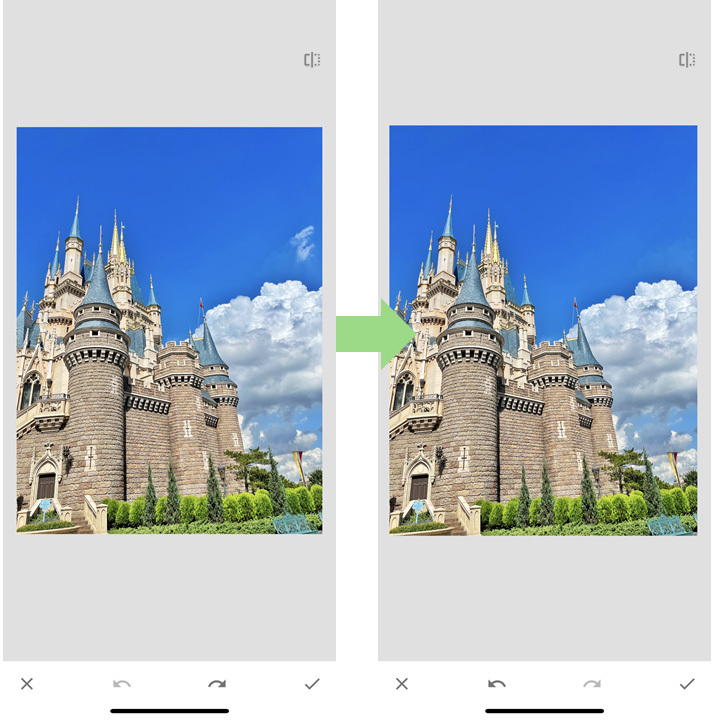
編集中の補正前・補正後の確認
他のアプリでも同じような機能がありますが、編集中に元画像と編集後の画像を比較したい場合は、編集中の画像を長押しすることで可能です。
元画像を長押しすると、長押ししている間は元画像が表示されます。
長押しを辞めると、編集中の画像に戻ります。
まとめ
今回は、補正アプリSnapseedをご紹介させていただきました。
私自身、このアプリを友人から勧められて使い始めましたが、それ以来ずっとこのアプリを使い続けています。(使い始めて5年くらいになるかと・・・)
まだまだご紹介していない機能はたくさんありますので、是非いろいろ試してみてはいかがでしょうか。
この記事を書いた人

- ソリューション事業部 webディレクター
- 関東の理系大学にてプロダクトデザインを学ぶ。千葉県にて百貨店社員として接客・マネジメント・商品PR、東京都にて人材紹介の営業を経験した後に、地元浜松へUターン転職。アーティス入社後はWebディレクターとして、大学・病院サイトを始め、コーポレートサイトのディレクション・企画業務に携わっている。
この執筆者の最新記事
関連記事
最新記事
FOLLOW US
最新の情報をお届けします
- facebookでフォロー
- Twitterでフォロー
- Feedlyでフォロー