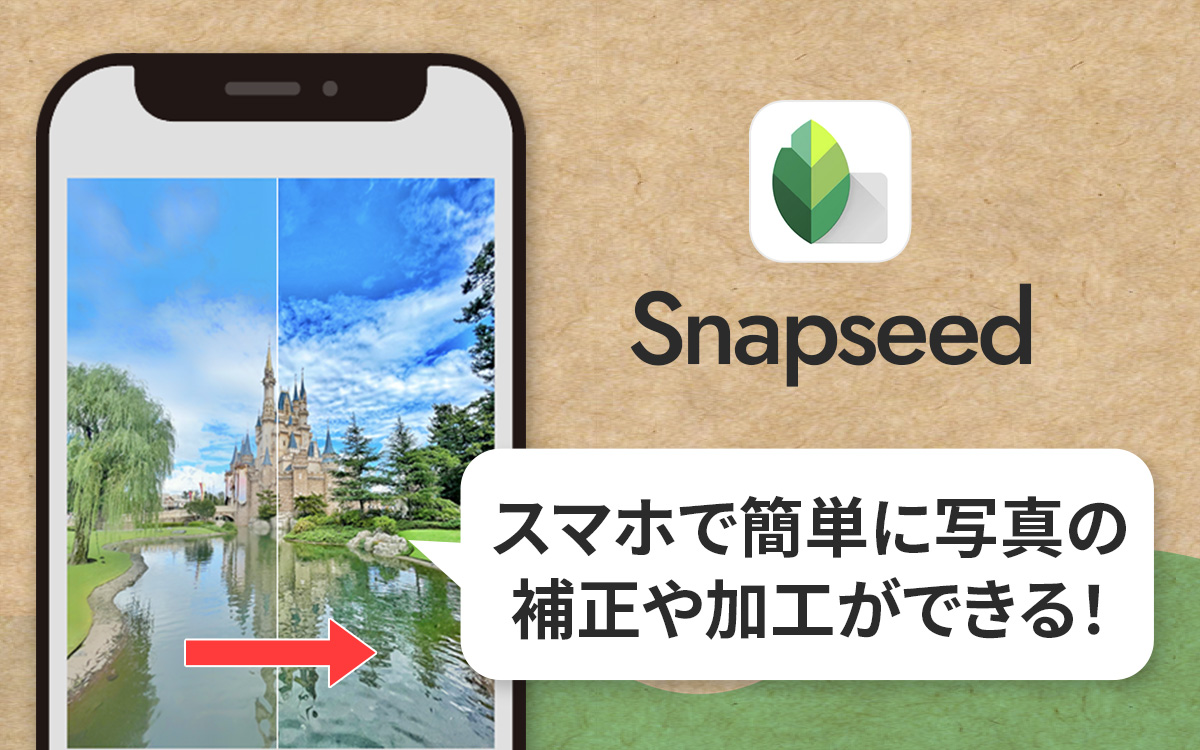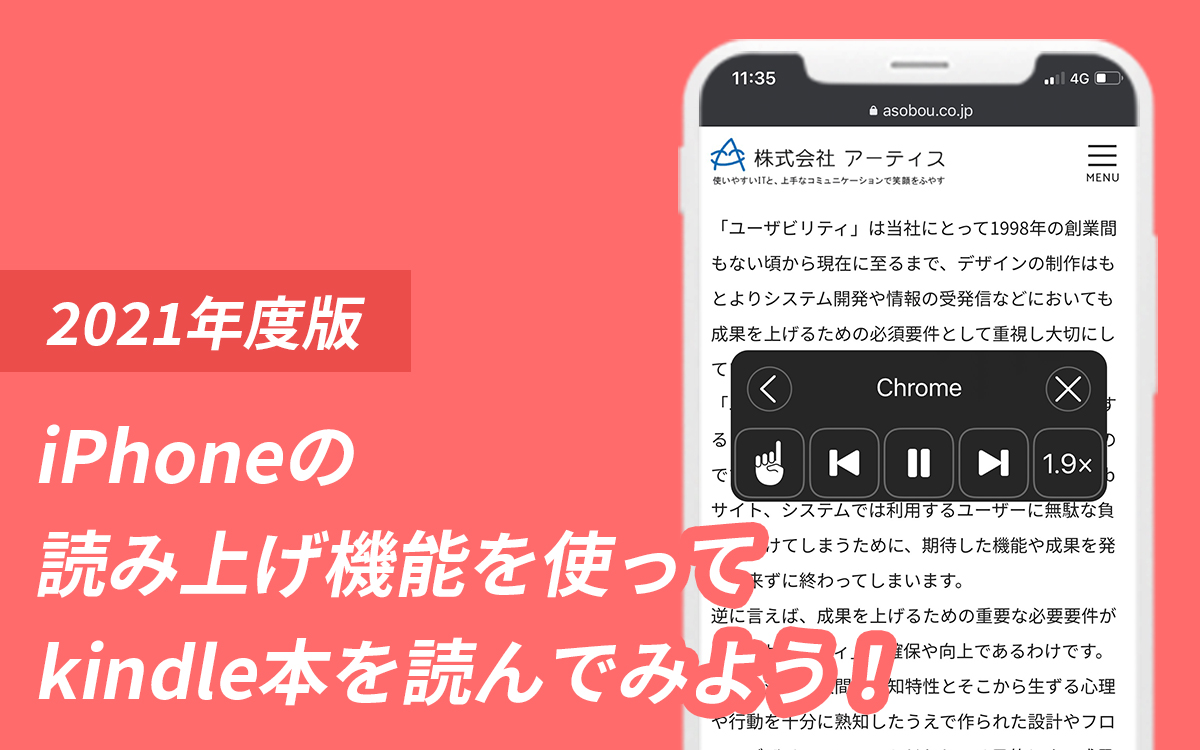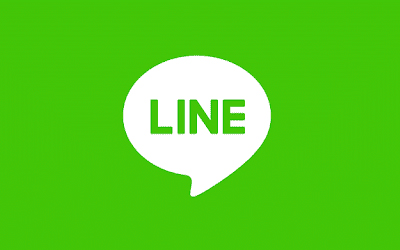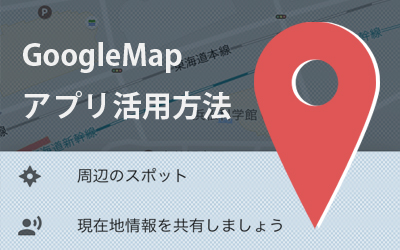顔の向きを修正!?スマホで簡単に写真補正ができる「Snapseed」の機能をご紹介(vol.2)
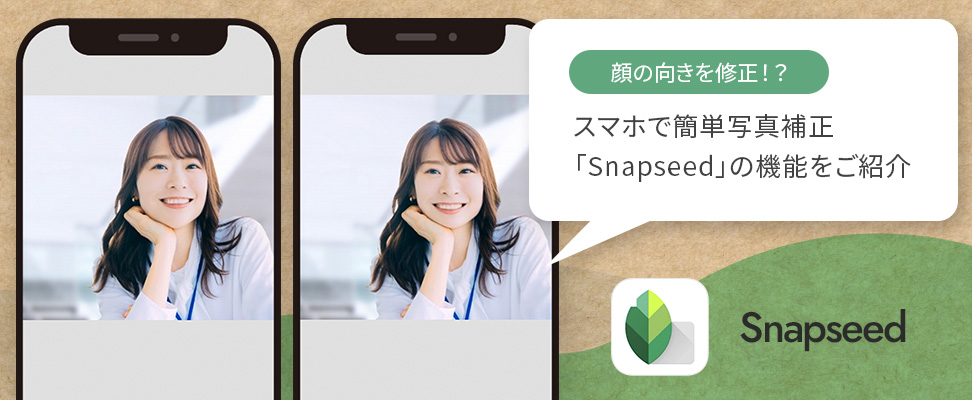
前回の記事では、スマホで簡単に写真の補正ができるアプリ「Snapseed」の概要と、主な使い方をご紹介いたしました。
今回は、前回の記事では伝えきれなかった他の機能について解説します。
前回の記事は以下よりご覧ください。
スマホで簡単に写真の補正や加工ができる!フォトショいらずの写真加工アプリ「Snapseed」のご紹介
レンズぼかし
レンズぼかしは、1点を注目させるために、注目させたい箇所以外をぼかしてくれる機能です。
単焦点レンズで撮影したようなイメージになるかと思います。
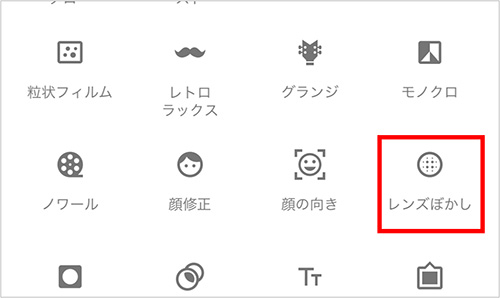
まずは、注目させたい箇所を決めます。
メニューから「レンズぼかし」を選択した後、以下のように青い点が中心に、白い細い線の円が2つ出てきます。
青い点を指で動かすと、注目させたい箇所(ぼかしの中心位置)を調整することが可能です。
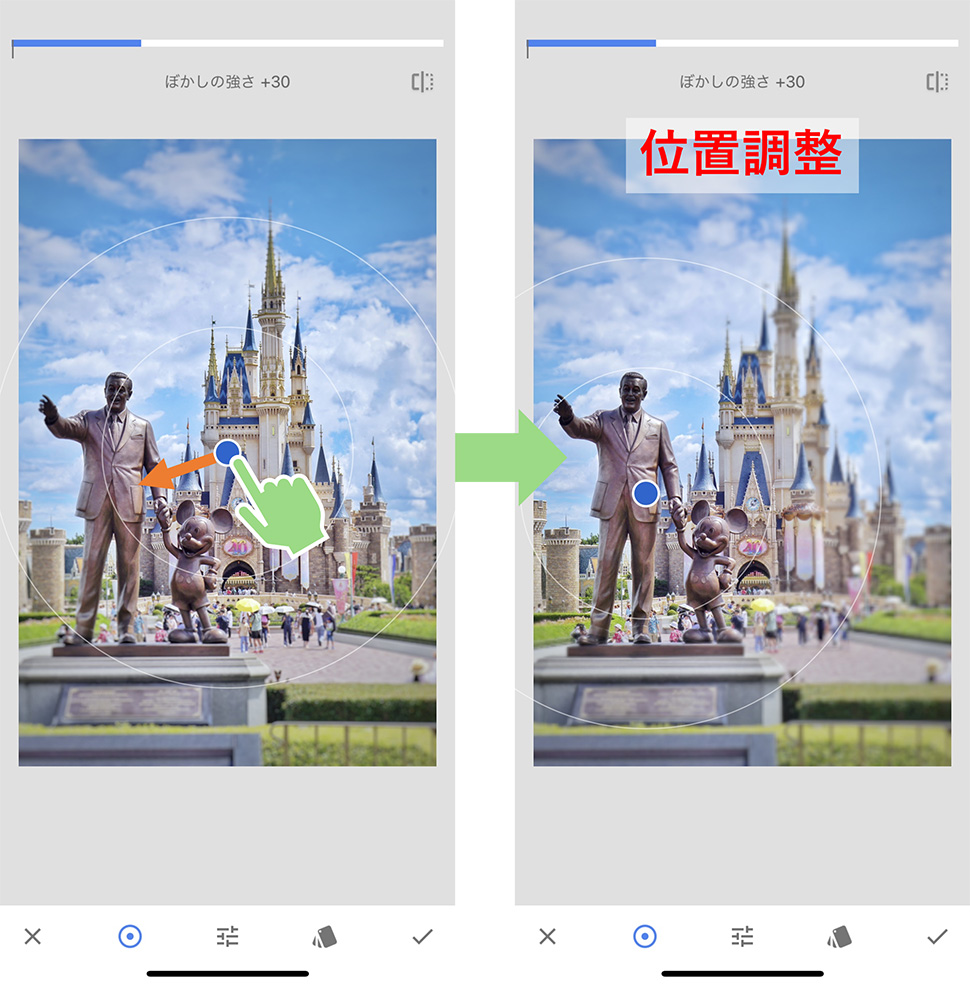
注目させたい箇所を調整したら、次は範囲を決めます。
ピンチアウトで白線の円の形状を楕円にすることが出来ますので、楕円のサイズ感を調整し、ぼかす範囲を決めます。
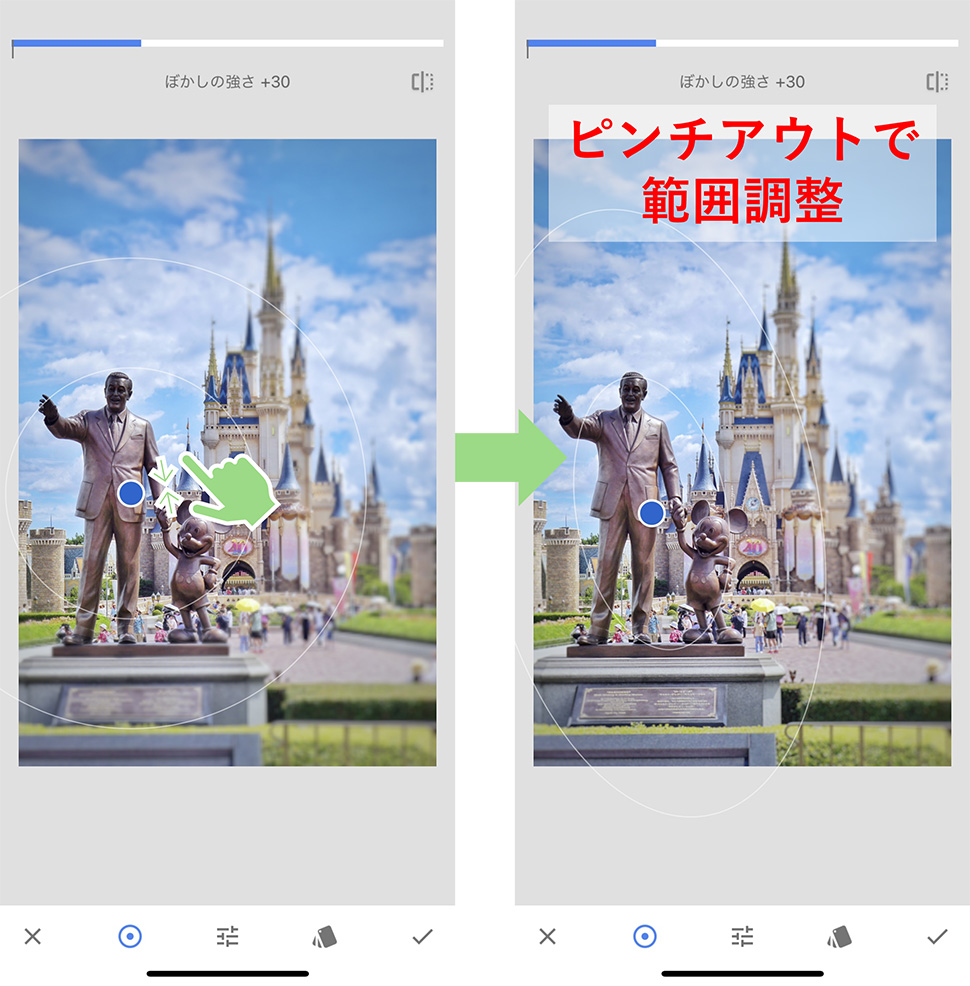
範囲が決まったら、次は「ぼかし度」を決めます。
以下3種類でぼかし度を調整することが可能です。
- ぼかしの強さ
- 変化の緩やかさ
- 周辺減光の強さ
ぼかす範囲を決めた後に、上下にスクロールすると上記の3つの項目を選ぶことができます。
選択したら、横スクロールでそれぞれ調整していきます。
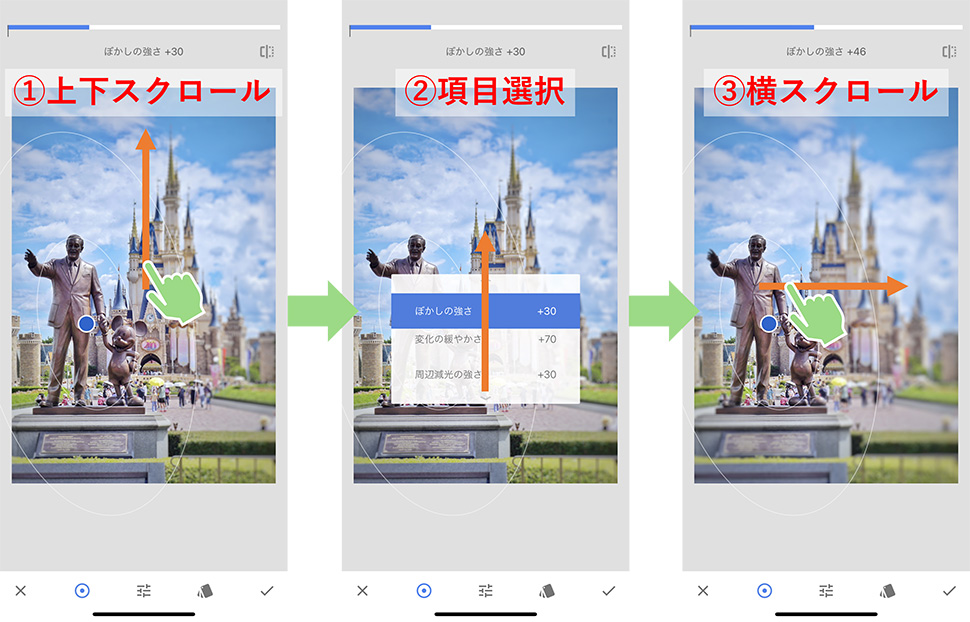
これでレンズぼかし完了です。

周辺減光
ぼかしと一緒に周辺減光を行う場合は「レンズぼかし」の中で調整が可能ですが、ぼかしを行わず周辺減光を行いたい場合はこちらの機能が便利です。
周辺減光は、以下2つの調整が可能です。
- 外側の明るさ
- 内側の明るさ
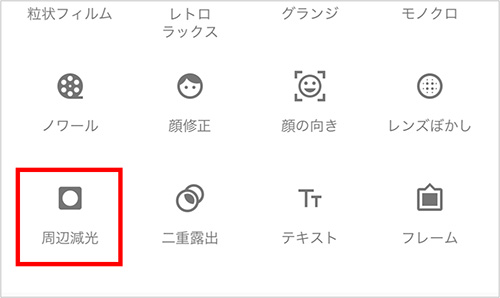
まずは、「レンズぼかし」の時と同じく、範囲を決めます。
「周辺減光」を選択すると、青い点が中心に表示されます。この青い点を指で任意の場所に移動させます。この時、移動中は白線の円が表示されます。
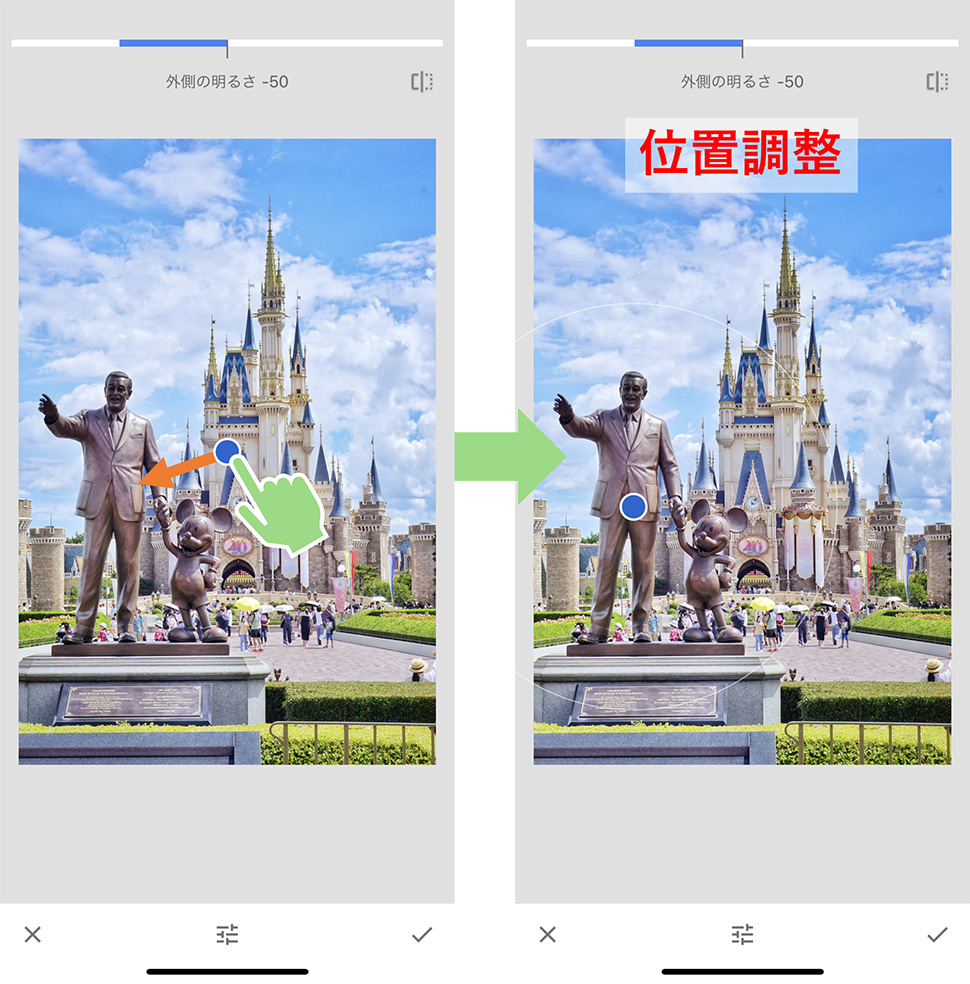
次に、青い点を移動中に確認した白線の円のサイズを変更して、範囲を決めます。
白線の円のサイズは、ピンチアウトで変更することが可能です。
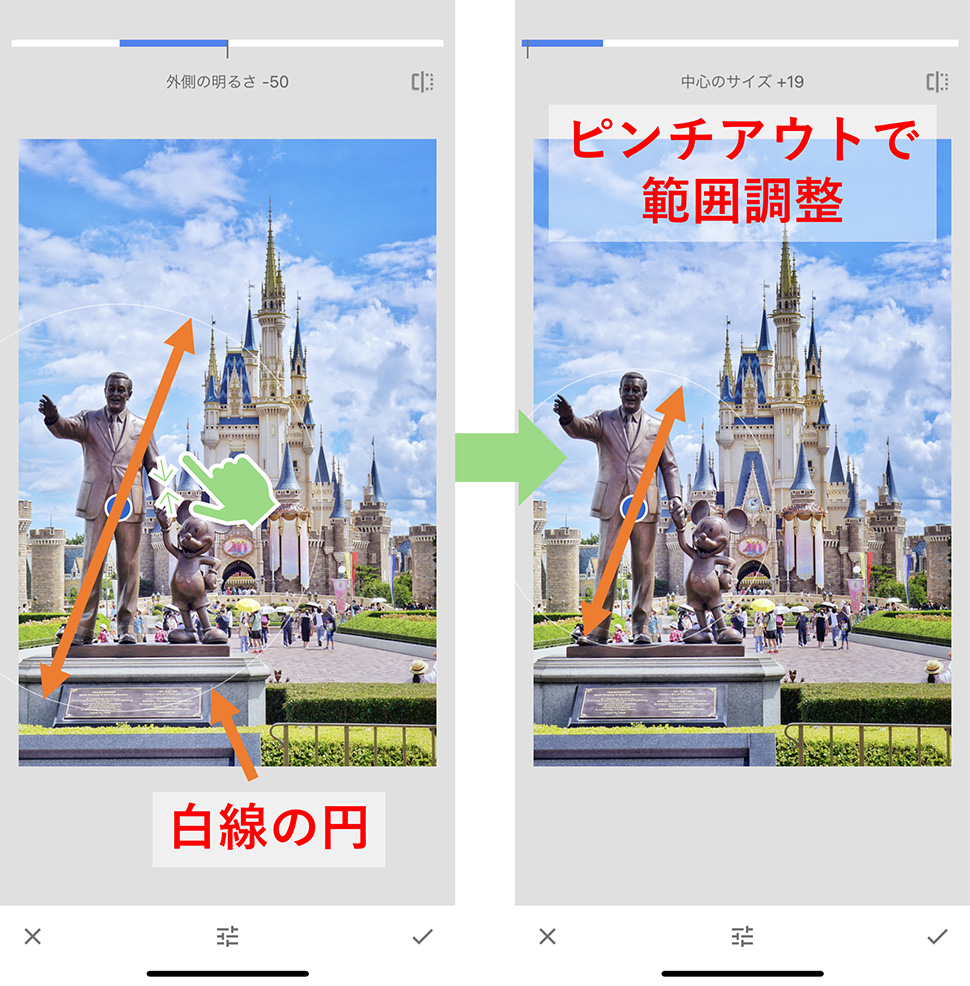
最後に、明るさを調整します。
上下にスクロールをして調整項目を選択し、横スクロールで調整していきます。
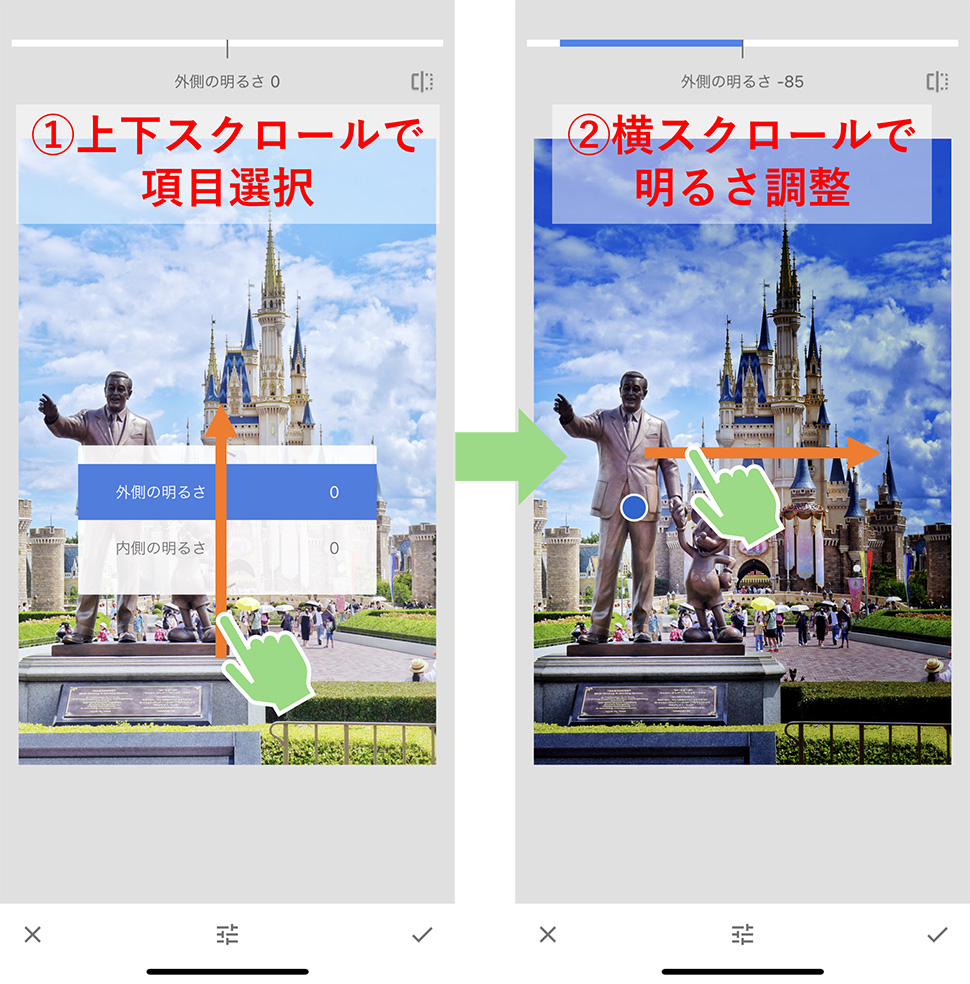
これで調整完了です。
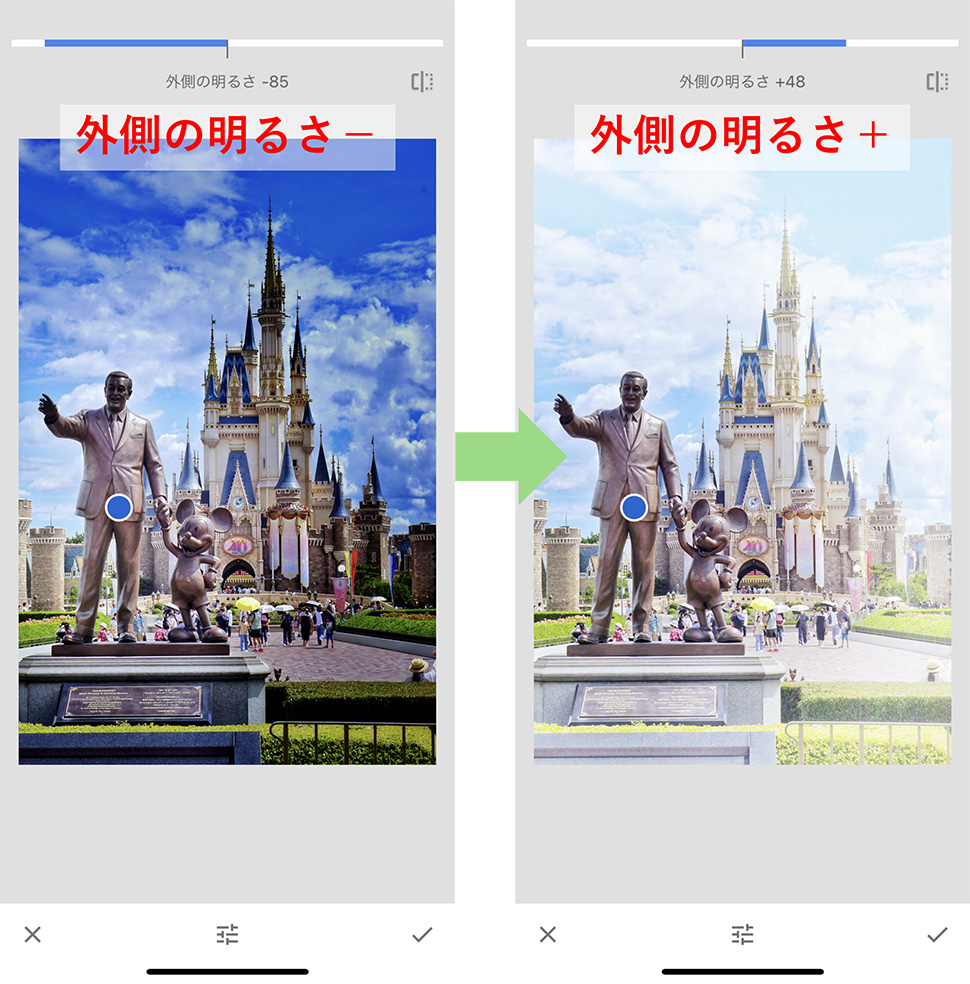
顔修正
顔修正は、顔を自動で認識し、肌質や明るさ・顔色を調整したり、目をくっきりさせたりすることが出来る機能です。
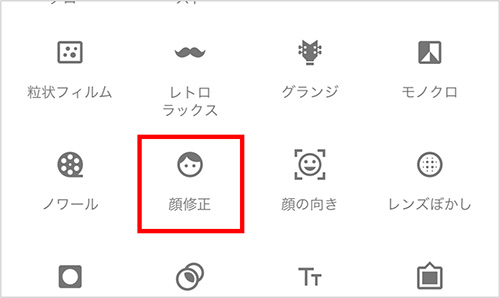
顔色の調整
顔色の調整は、まず、一番下の「顔」マークをタップします。
すると、色が選択できるようになりますので、そこからお好みの色を選択します。

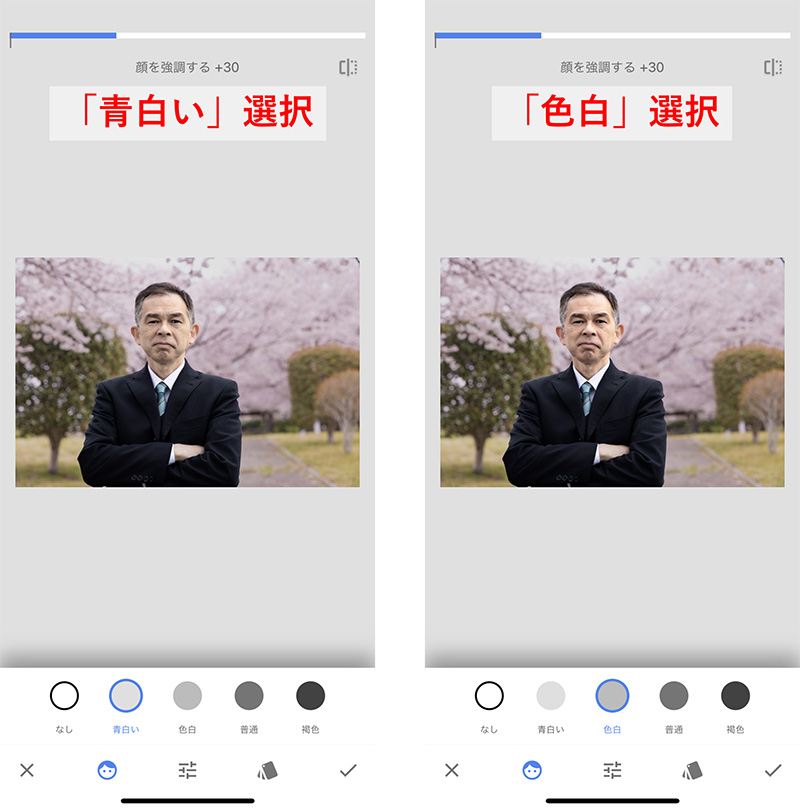
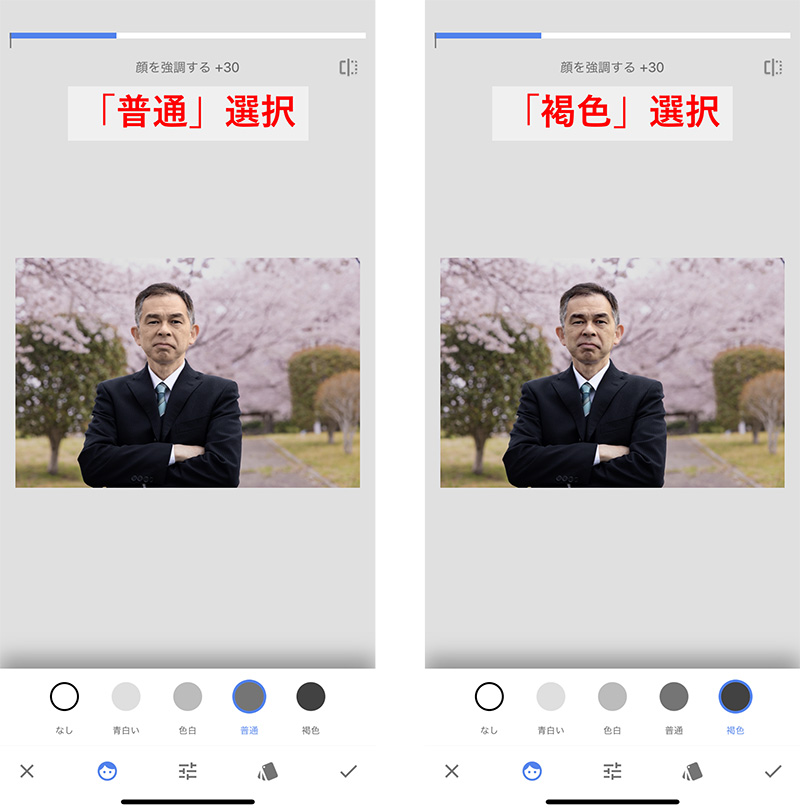
顔を強調・滑らか・目をくっきりに調整
画面下の真ん中「スライドマーク」もしくは「縦スクロール」で、以下項目の選択が可能です。
- 顔を強調する
- 肌を滑らかにする
- 目をくっきりさせる
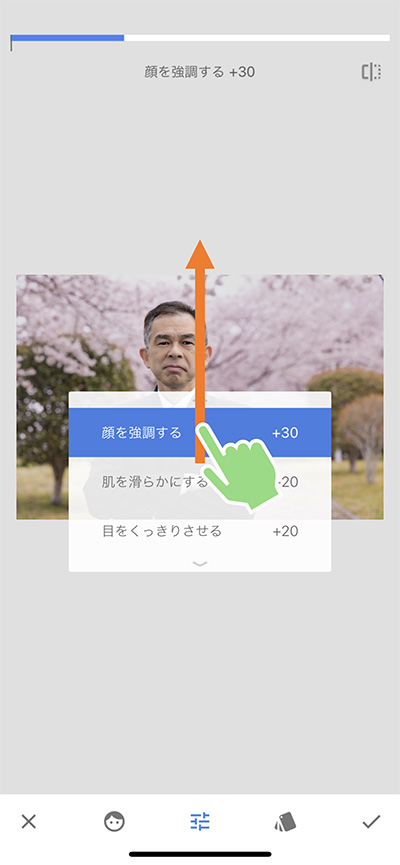
それぞれ「+100」まで調整してみました。
顔を強調する
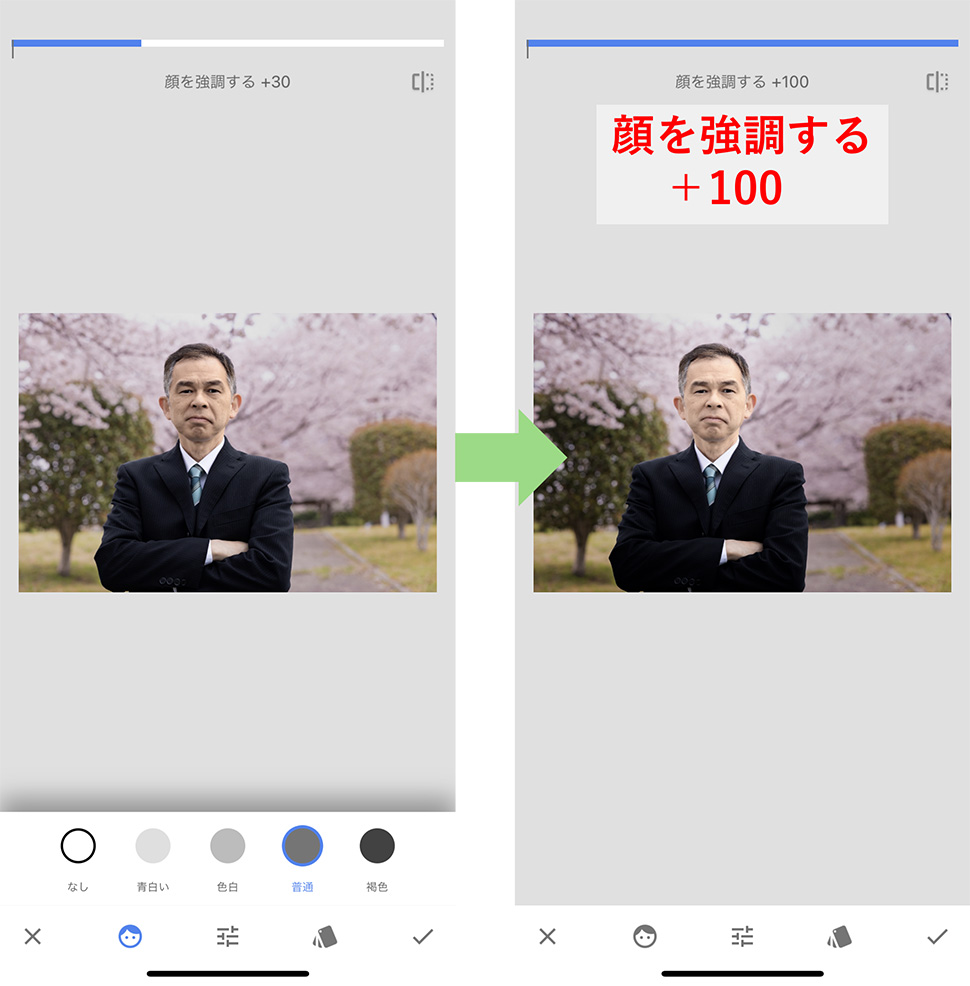
肌を滑らかにする
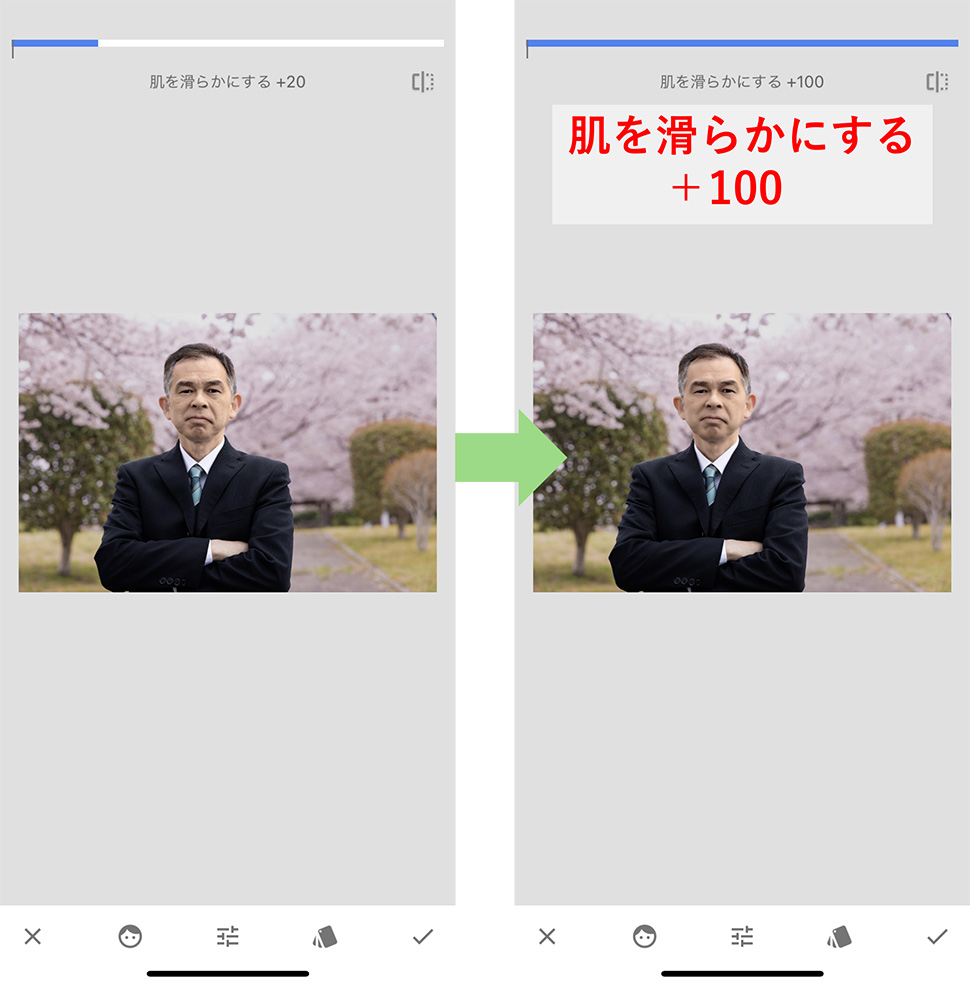
目をくっきりさせる
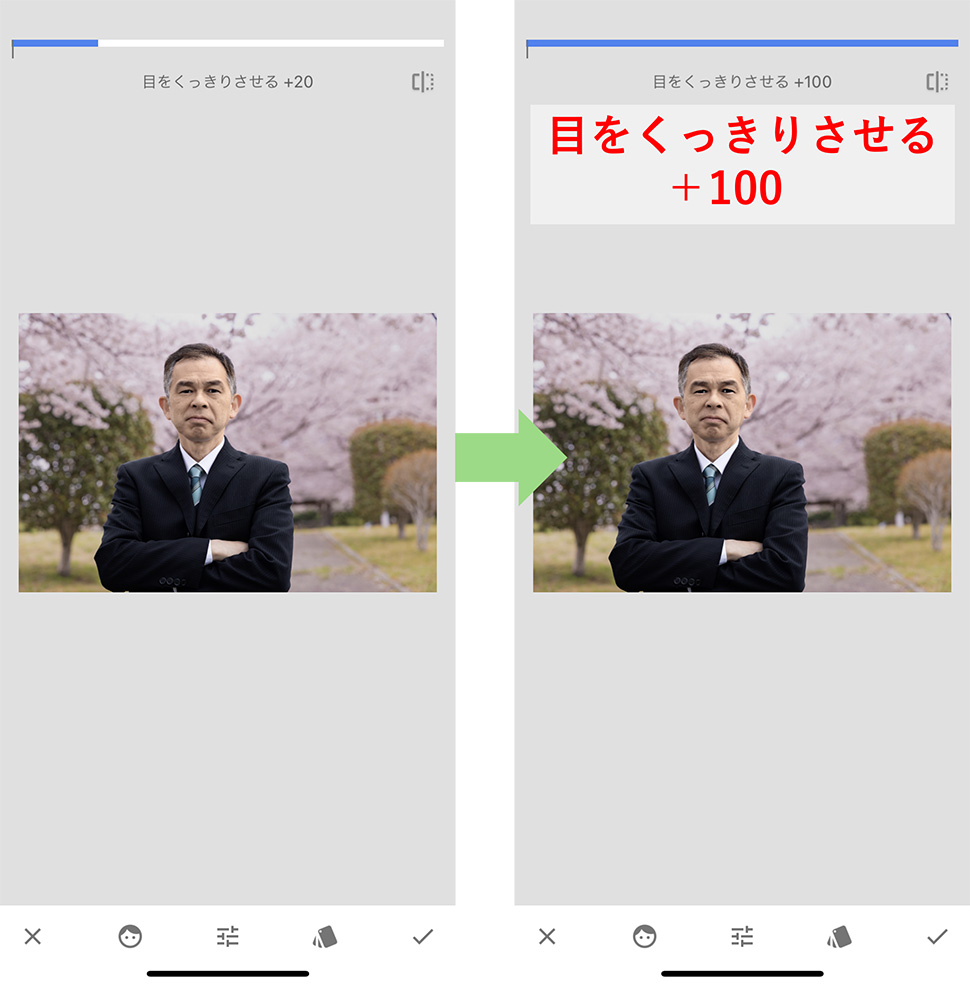
顔の向き
この機能は面白い機能で、顔の向いている方向や表情を調整できる機能です。
- 顔の向く角度
- 表情
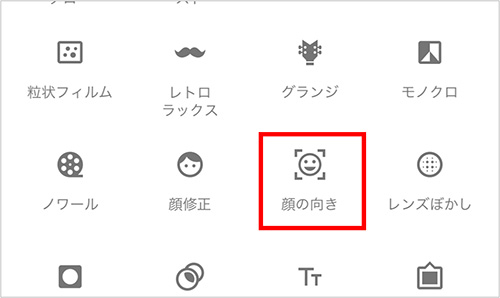
顔の向く角度
「顔の向き」をタップすると、以下のように画面左上に「3D」、画面中央に「にこちゃんマークと4方向に向いた矢印」が表示されます。
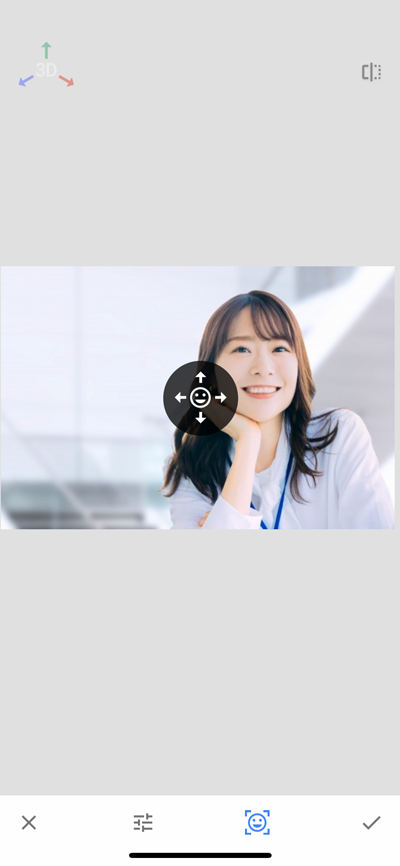
この画面で、顔を向いてほしい方向に「ひっぱる」イメージで指をスライドします。
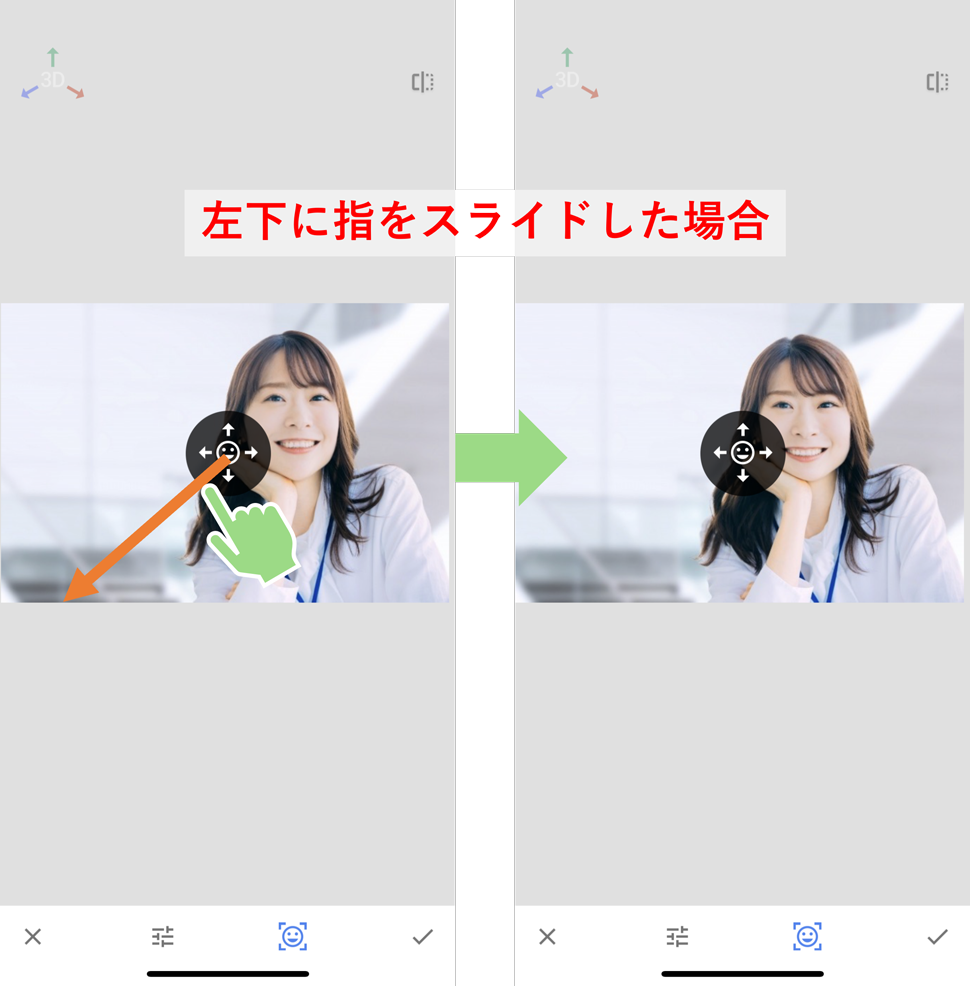
調整前より調整後の方が、正面に目線がいくようになりましたね。

調整前

調整後
表情
表情調整では、以下が調整可能です。
- 瞳孔サイズ
- スマイル
- レンズ焦点距離
まず、画面下にある「スライドマーク」をタップします。
その後、「縦スクロール」で項目の選択が可能です。
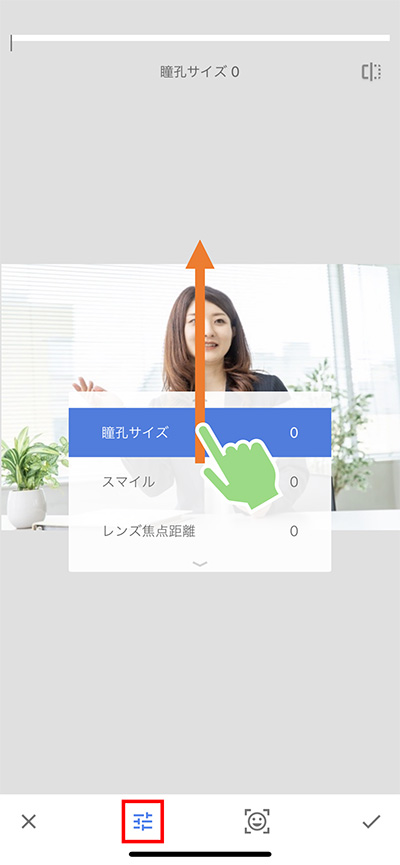
試しにこの写真を以下の数値で調整してみました。
- 瞳孔サイズ→[+100]
- スマイル→[+63]
- レンズ焦点距離→[+69]
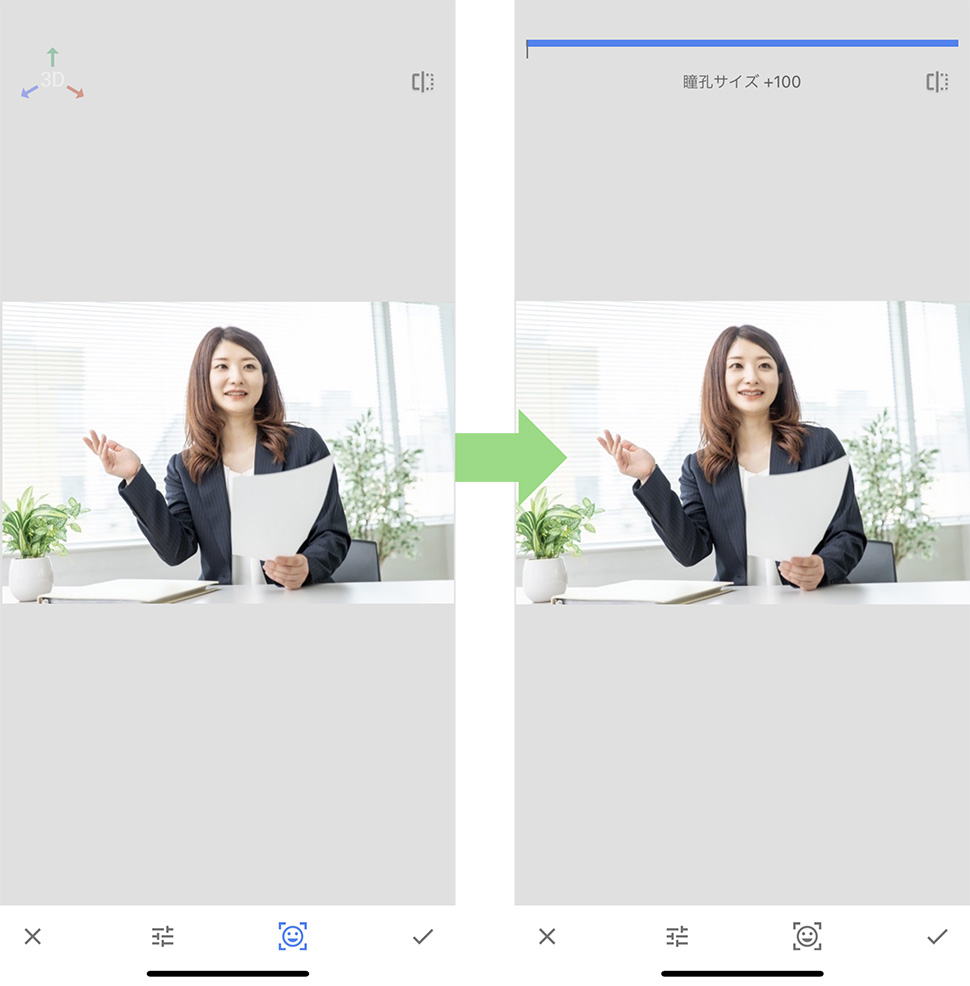
こんな感じで、元の写真より表情豊かで目もくっきりとなりました。
ここで注意したいのが、調整をやりすぎてしまうとかなり不自然な顔になってしまいます。
そのため、バランスを見ながら調整するのがポイントです。
二重露出
二重露出は、簡単に言えば2枚の写真を合成してくれる機能です。
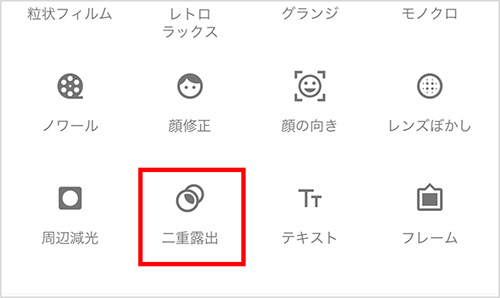
例えば、以下2枚の写真があります。

これを二重露出機能で調整してみると、こんな感じです。

使用方法ですが、まず「二重露出」を選択したあと、画面左下にある「画像追加」マークをタップします。ここで、この写真と合わせたい別の写真を選択します。
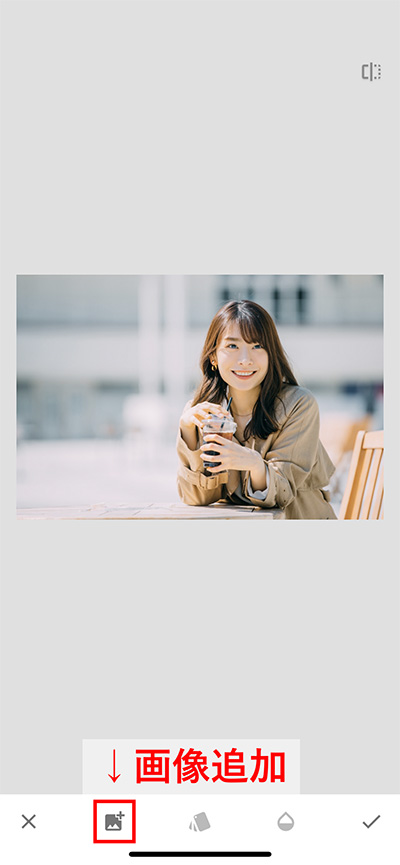
選択すると、画像のように写真が合わさって表示されます。
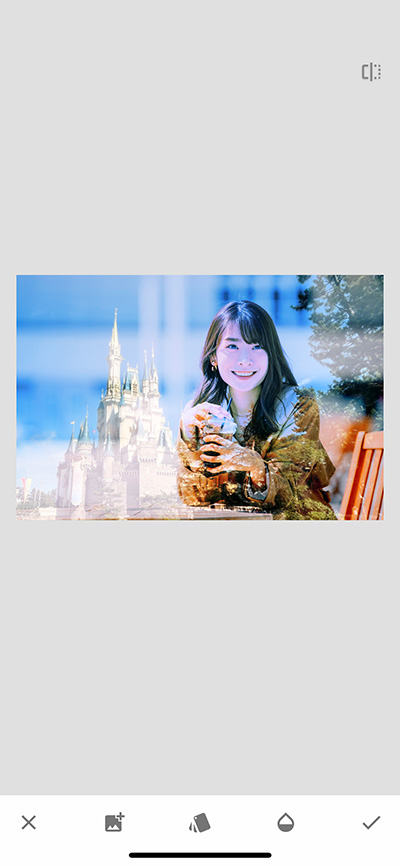
このままでも良いかもしれませんが、もう少し調整が必要な場合は画面下の「カード」マークもしくは「しずく」マークを選択して調整を行います。
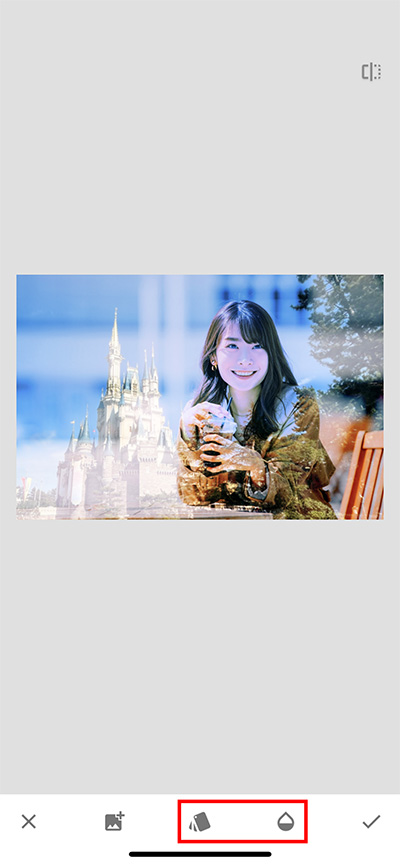
まず、「カード」マークをタップすると、2枚の写真の重なり方のパターンを選択できます。
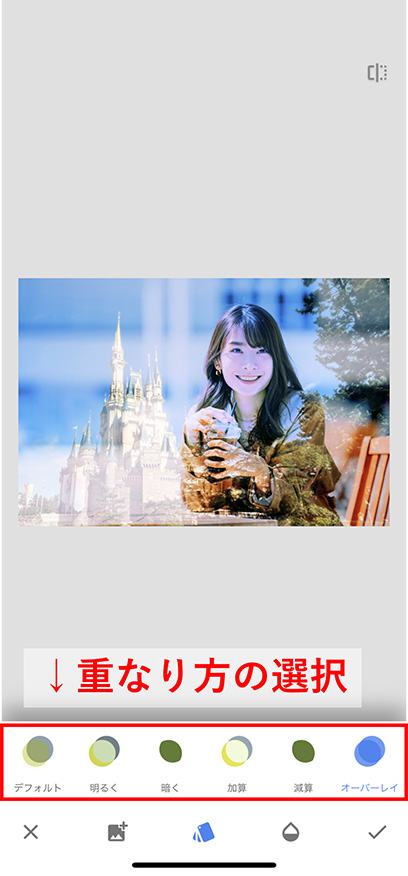
「しずく」マークを選択すると、不透明度を調整することができます。
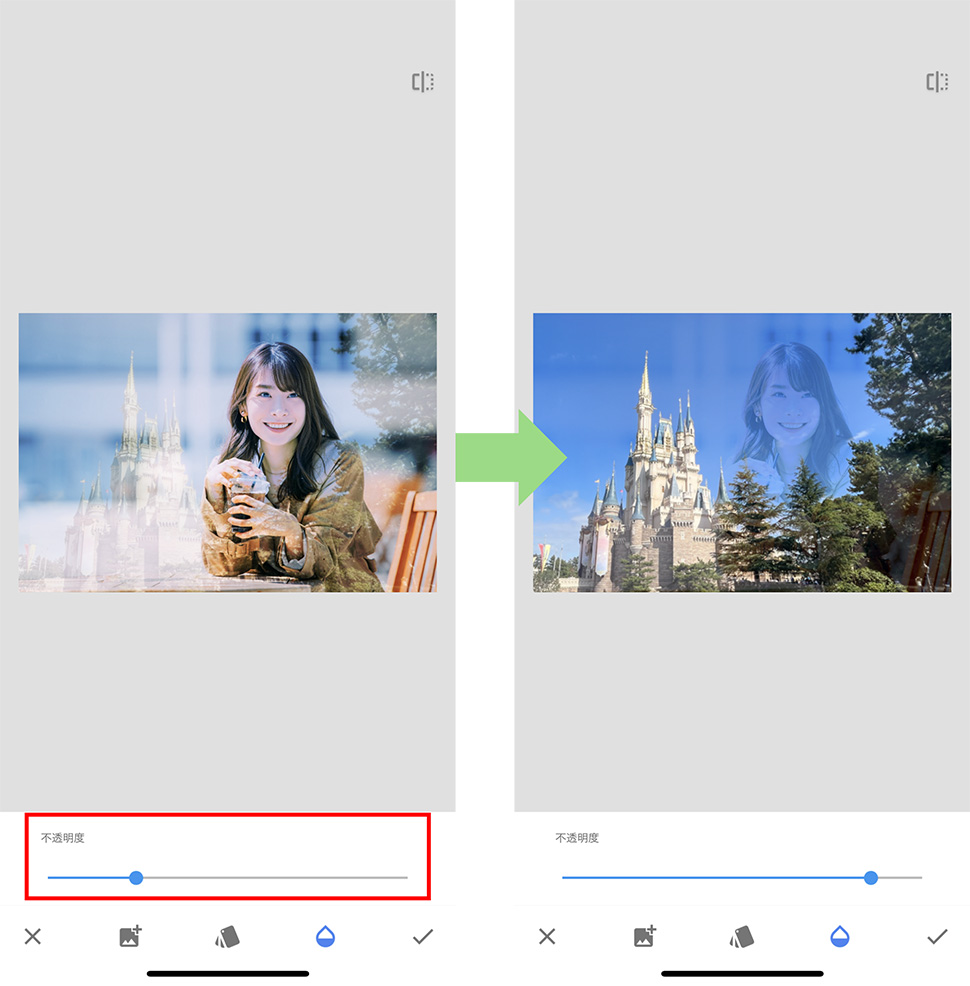
こんな感じで、好みの重なり方に調整すれば完成です。
まとめ
今回はSnapseedの機能をいくつかご紹介いたしました。面白い機能がたくさんありますので、是非使ってみてください。
この記事を書いた人

- ソリューション事業部 webディレクター
- 関東の理系大学にてプロダクトデザインを学ぶ。千葉県にて百貨店社員として接客・マネジメント・商品PR、東京都にて人材紹介の営業を経験した後に、地元浜松へUターン転職。アーティス入社後はWebディレクターとして、大学・病院サイトを始め、コーポレートサイトのディレクション・企画業務に携わっている。
この執筆者の最新記事
関連記事
最新記事
FOLLOW US
最新の情報をお届けします
- facebookでフォロー
- Twitterでフォロー
- Feedlyでフォロー