Photoshopのアクション機能とバッチ機能を活用して、画像処理を自動化(一括処理)しよう!
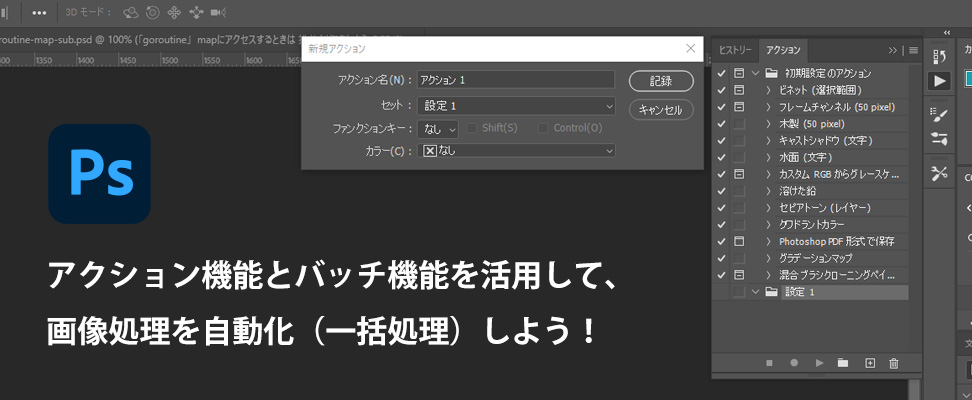
Photoshopにて、画像のリサイズやトリミングなど、簡単な作業を繰り返していると、「もっと効率よく画像を処理したい」と思うことがあります。
そんな時には、Photoshopの「アクション機能」と「バッチ機能」が便利です。
それぞれを簡単に説明すると、
アクション機能…Photoshop上での連続した作業を記憶しておき、ボタン一つで必要な時にその作業を再現する機能
バッチ機能…複数の画像ファイルに対して、一括で「アクション機能」を実行できる機能
アクション機能だけでも十分便利なのですが、いちいち画像を開いてアクション機能を実行するのが面倒…という方には、バッチ機能はとてもおすすめの機能です。
今回はそんな「アクション機能」と「バッチ機能」をご紹介します。
※説明には、Adobe Photoshop CC2021(Windows10版)を使用しています。
下準備:フォルダの作成
バッチを実行する「バッチ処理用フォルダ」を作成
はじめに、編集を実行したい画像をまとめた、フォルダを作成しておきましょう。バッチをフォルダ単位で実行するためです。
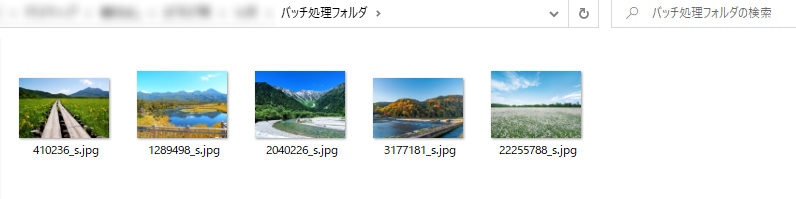
処理が間違っていたときのために、画像ファイルは元データではなく、「バッチ処理用フォルダ」にコピーして使うことをオススメします。
バッチ実行後の「処理済みフォルダ」を作成
処理済みのファイルを同じフォルダに保存するとわかりづらくなってしまうため、バッチ実行後の処理済みフォルダも作成しておきましょう。
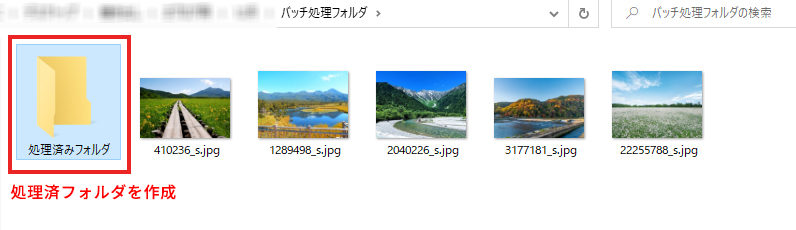
アクションの作成
それでは、アクションの作成から進めていきましょう。
今回は、「画像の解像度を変更したうえで、トリミングを行う」という作業をアクション化してみようと思います。
STEP1.アクションセットの作成
まず、Photoshopの「ウィンドウ」から「アクション」を選択します。
アクションメニュー内の「新規アクションセット」のアイコンをクリックして、アクションセット名を登録しましょう。名前は、記録したい作業の内容にしておくと後々わかりやすいです。「アクションセット」とは、アクションを管理するフォルダのようなイメージです。
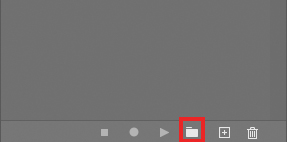
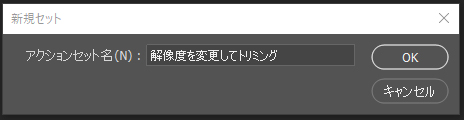
次に、「アクションの新規作成」アイコンをクリックして、同じようにアクション名をつけましょう。
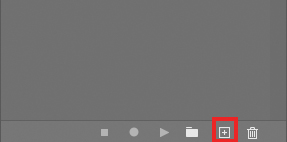
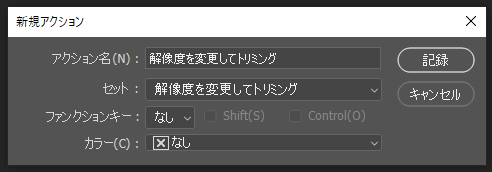
アクション名をつけたら、「記録」ボタンをクリックします。
すると、アクションパネルに”●”がつき、ここから、操作の記録が開始されます。
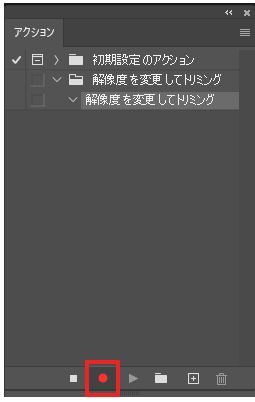
STEP2.アクションの記録
記録が開始されたら、「ファイル」から「開く」を選択し、編集したい画像を下準備で作成した「バッチ処理フォルダ」から開き、記録したい操作を行います。
今回は、画像解像度を「640×428」から「423×289」に変更した上で、画像の下部を少しだけトリミングしました。
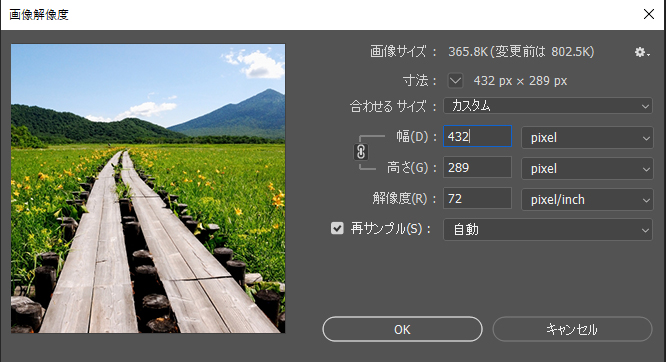
このあたりの操作は普段行っている画像編集作業と同様です。
他にも様々なアクション機能を作成することができますので、Adobeの公式サイトもぜひ参考にしてみてください。
画像の編集が終わったら「Web用に保存」を選択し、下準備で作成した「処理済み用フォルダ」を指定して保存します。
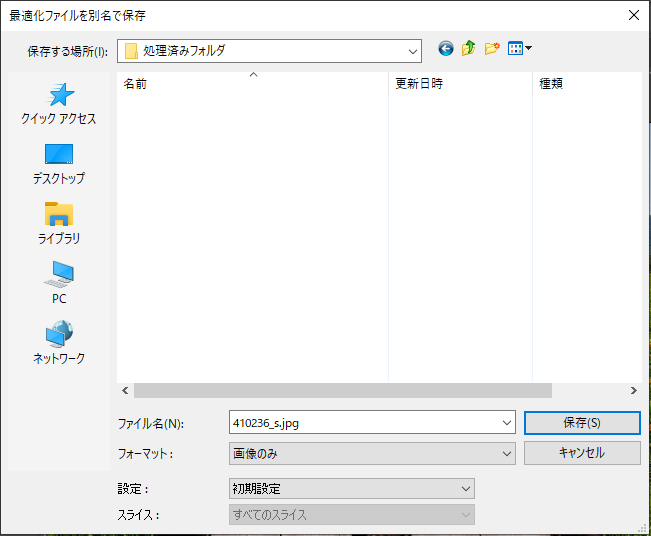
画像を保存すると、アクションパネルに「書き出し」が追加されます。
保存が完了したことを確認したら、アクションパネル内の停止アイコン”■”をクリックし、記録を停止させます。
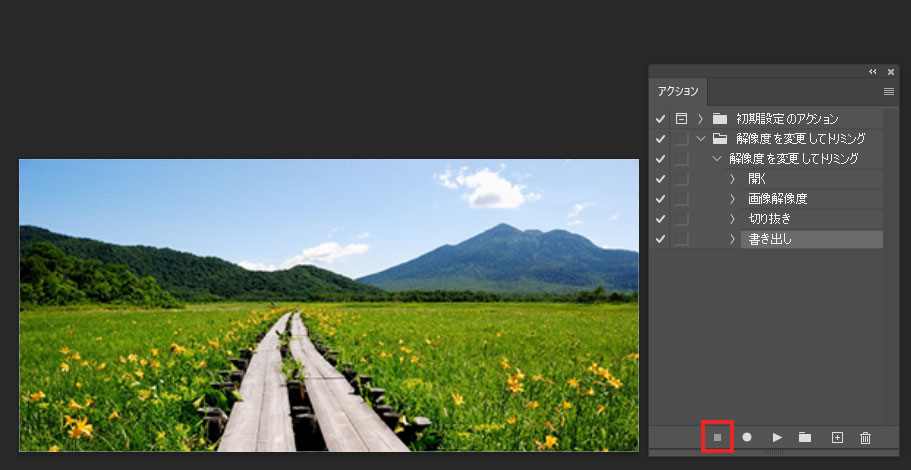
これで、「画像を指定フォルダから開く」⇒「画像解像度を変更」⇒「トリミング」「指定フォルダへ書き出し」という一連の作業が記録できました。
バッチ機能の実行
では、実際に編集したい複数の画像にバッチ機能を適用してみましょう。手順は以下の通りです。
STEP1.バッチの設定
「ファイル」メニューの「自動処理」から「バッチ」を選択してください。
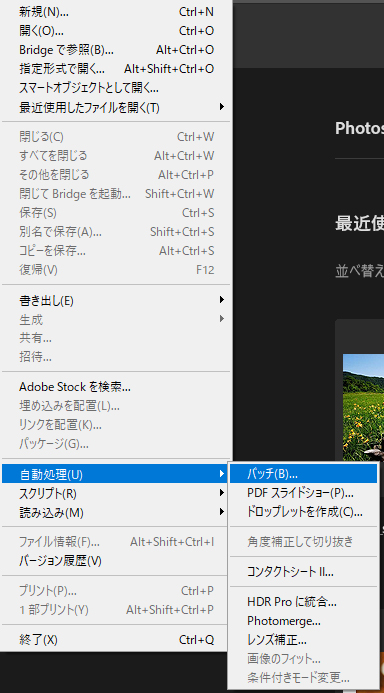
すると、バッチの設定ウィンドウがでてくるので、以下のように設定を行います。
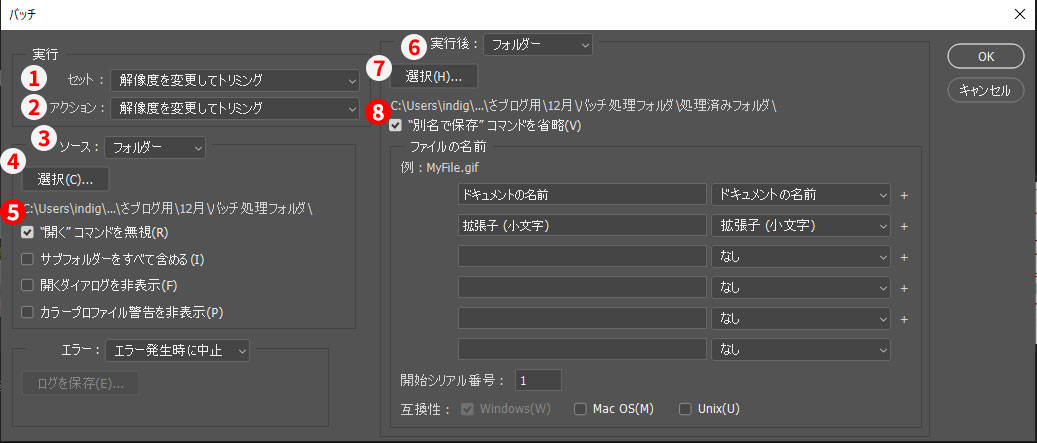
| 実行メニュー | ➀セット | アクションで作成したセットを選択 |
| ➁アクション | バッチで処理する任意のアクションを選択 | |
| ソースメニュー | ③種類 | 「フォルダー」を選択 |
| ④選択 | 「バッチ処理フォルダ」を指定 | |
| ⑤”開く”コマンドを無視 | チェックを入れる | |
| 実行後メニュー | ⑥種類 | 「フォルダー」を選択 |
| ⑦選択 | 「処理済みフォルダ」を指定 | |
| ⑧”別名で保存”コマンドを省略 | チェックを入れる |
特に⑤、⑧は注意が必要です。ここにチェックを入れ忘れると、ファイルを開いたり、保存したりするたびにバッチが停止し、画像一つ一つを開く作業が必要になってしまいます。そうなると、バッチを設定した意味がなくなってしまいます。
アクション作成時に「開く」と「保存」の動作をアクション化しておき、バッチ作成時に「開く」と「保存」のコマンドを省略する、ということが今回のポイントになります。
STEP2.バッチの実行
あとはメニューの「OK」ボタンを押せば、バッチが実行されます。
「バッチ処理フォルダ」の画像が自動で処理され、「処理済みフォルダ」に保存されます。
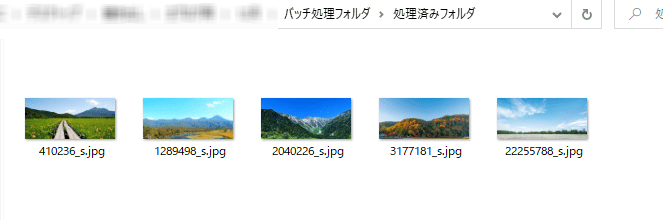
PCのスペックにもよりますが、処理は数秒程度で完了します。
さいごに
バッチ処理のポイントは、「ファイルの入出力の処理をアクションの中に記録すること」と「ドロップレットを作成するときに、開くコマンドを無視、保存コマンドを省略というところをチェックすること」の2点です。
アクション機能、バッチ機能は最初の設定が難しいですが、うまくいくと画像処理が各段に楽になります。
ぜひ覚えて活用してみてください!!
この記事を書いた人

- ソリューション事業部 エディター 兼 webディレクター
- 関西の芸術大学で染織・画像編集ソフトを学ぶ。卒業後、県内の織物会社で織物 の製造開発・生産管理・営業を経験する。その後、web制作未経験ながらアーティスへ入社し、webエディターとしてホームページのコンテンツ制作・ディレクションに携わっている。仕事は素早く・丁寧にを心掛けています!
この執筆者の最新記事
- 2025年3月19日WEB【Illustrator】イラレのグラデーションにノイズを加えてみよう!
- 2025年3月19日WEB【Illustrator】イラレのグラデーション機能、基礎を覚えよう!
- 2024年12月23日WEB【Photoshop】アニメーション画像を作ってみよう!(APNG・WebP)【後編・書き出しまで】
- 2024年12月4日WEB【Photoshop】アニメーション画像を作ってみよう!(APNG・WebP)【中編】
関連記事
最新記事
FOLLOW US
最新の情報をお届けします
- facebookでフォロー
- Twitterでフォロー
- Feedlyでフォロー












