【Photoshop】画質を落とさずノイズを軽減できる「Camera Rawフィルター」の使い方

高感度で撮影した写真は、ザラザラとしたノイズが見えることがあります。
画質を落とさずノイズのない綺麗な画像を作るには、Photoshopの「Camera Rawフィルター」がオススメです。
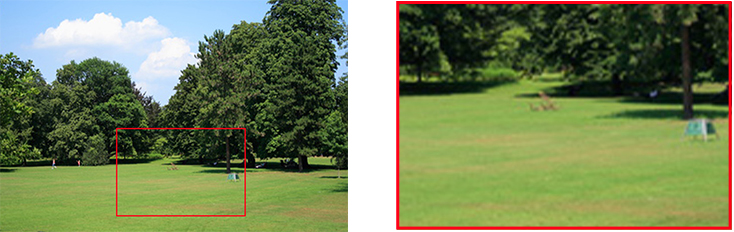
どうしても使いたい画像のサイズが小さく、引き伸ばさなければいけないときであっても、ギザギザした質感を緩和することができとても役立ちます。
Camera Rawフィルターとは
もともとはデジタルカメラで撮影した「RAWデータ」を現像するためのAdobeのプラグインとしてスタートし、Photoshop CCからフィルターとして追加されました。
Rawデータだけでなく、JPEGやPSDなどに使用できます。画像をスマートオブジェクトに変換しておくと、元のファイルに影響なく編集できることも特徴です。RGB画像専用の機能ですので、使用前はカラーモードに注意してください。
Camera Rawフィルターの使い方
1. 編集したい画像をPhotoshopで開き、レイヤーをスマートオブジェクトに変換する。
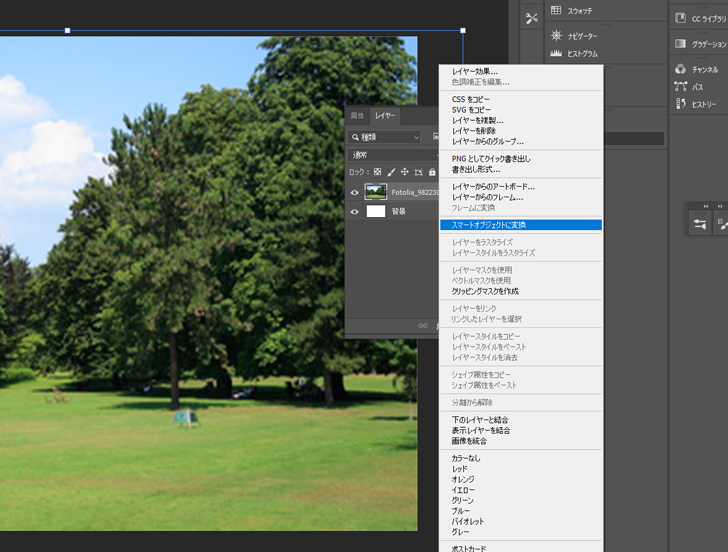
編集前にデータをスマートオブジェクト化しておくと、レイヤーの上にスマートフィルターがかかるので、元のデータに影響を与えることなくノイズの修正を行うことができます。また、編集内容をいつでもやり直すことができます。
2. メニューバー「フィルター」のプルダウンから「Camera Rawフィルター」を選択する。
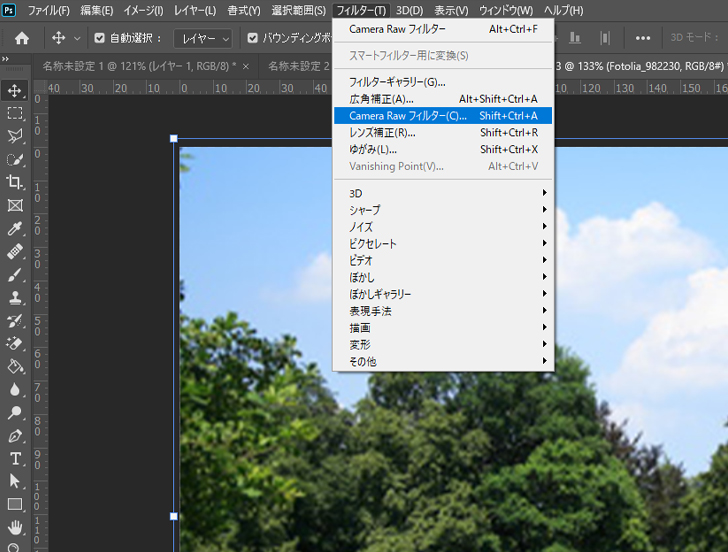
3. 左から3番目のディテールタブを開く。
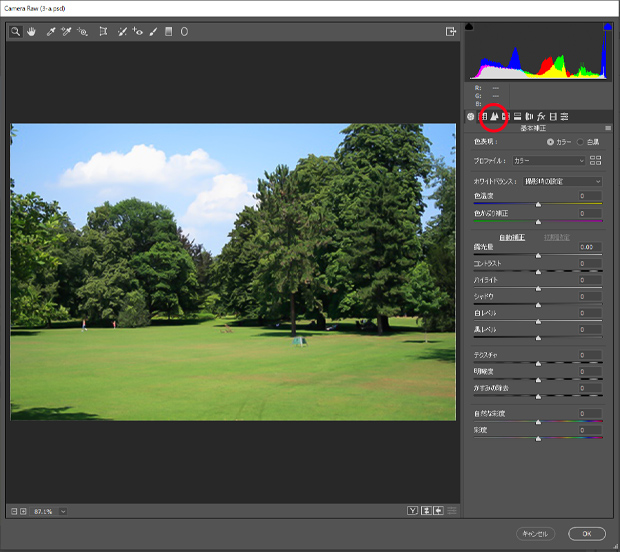
三角形が2つ連なっているような形のディテールタブを開きます。
ここから、左側のプレビュー画面を見ながら右側の設定パネルで調整していきます。
4. 各項目を調整する。
ディテール設定パネルが出てきたら、各項目のスライダーを動かして、ノイズの調整をしていきます。
今回は、パネルの下部分、「ノイズ軽減」の項目を調整します。
<各項目説明>
| 輝度 | 数字を上げるとノイズが軽減されます。 |
|---|---|
| 輝度のディテール | ノイズ軽減の処理を行った結果、画像のディテールが失われすぎた場合は、数字を上げてみましょう。ここの数字を上げすぎると、元のノイズとはまた別の不自然なノイズが出てしまうので注意が必要です。 |
| 輝度のコントラスト | 画像のコントラストが上がります。必要であれば使います。 |
| カラー | 数字を上げることによって、不要な色を消します。必要であれば使います。 |
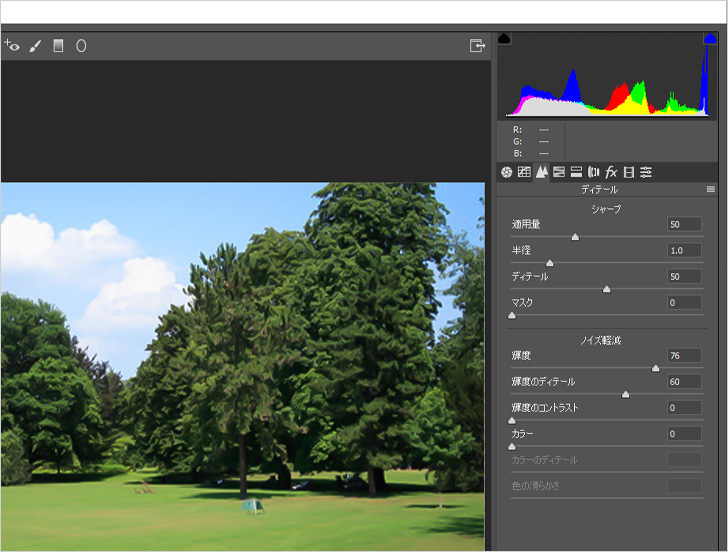
↑ここでは輝度を76、輝度のディテールを60に設定しました。
補正内容を再編集したいときは、「Camera Rawフィルター」の文字をダブルクリックします。
ノイズ調整前の状態に戻りたいときは、目のアイコンをクリックすると補正前の状態に戻ることができます。
フィルターを削除したいときはレイヤーをゴミ箱にドラッグします。
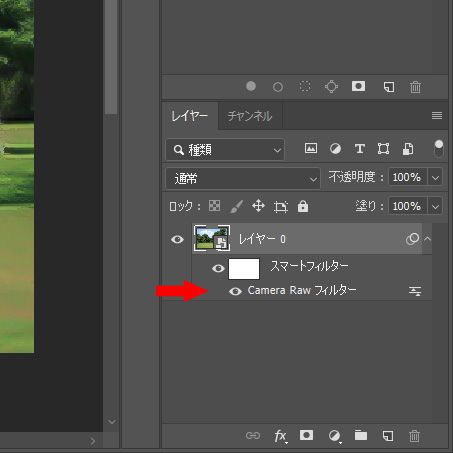
Camera Rawフィルターパネル右下の切り替えマークをクリックすると、補正前と補正後を見比べながら作業することもできます。
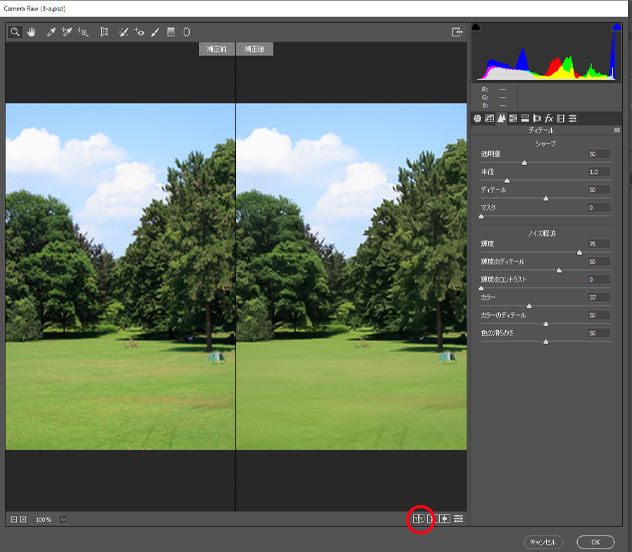
Camera Rawフィルターを使った結果
「Camera Rawフィルター」を使うと、ノイズが軽減され画像がなめらかになりました。
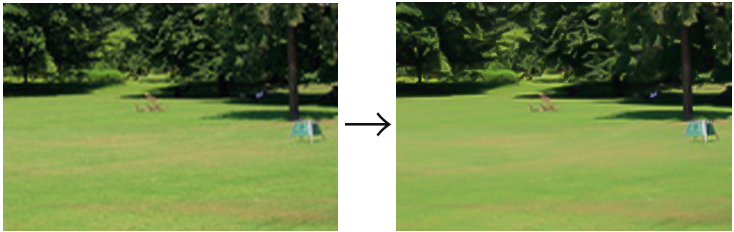
輝度の数値を高くしすぎると画像が油絵のようなのっぺりした質感になってしまうので、プレビュー画面を見ながら程よく調節することが大切です。

さいごに
今回は「Camera Rawフィルター」のほんの一部の機能、ノイズの軽減の方法についてご紹介しました。
ツールバー「フィルター」の中に、「ノイズを軽減」という機能がありますが、「Camera Rawフィルター」の方がノイズを多く消すことができ、設定も細かく決められるので個人的にはこちらが好きです。
ノイズ軽減だけでなく、明るさ調整や色調補正なども「Camera Rawフィルター」1つでできます。
ほかにも部分的に効果をかけるなど、細かい調整や機能がたくさんあるのでぜひ1度お試しください。
この記事を書いた人

- ソリューション事業部 エディター 兼 webディレクター
- 関西の芸術大学で染織・画像編集ソフトを学ぶ。卒業後、県内の織物会社で織物 の製造開発・生産管理・営業を経験する。その後、web制作未経験ながらアーティスへ入社し、webエディターとしてホームページのコンテンツ制作・ディレクションに携わっている。仕事は素早く・丁寧にを心掛けています!
この執筆者の最新記事
- 2025年3月19日WEB【Illustrator】イラレのグラデーションにノイズを加えてみよう!
- 2025年3月19日WEB【Illustrator】イラレのグラデーション機能、基礎を覚えよう!
- 2024年12月23日WEB【Photoshop】アニメーション画像を作ってみよう!(APNG・WebP)【後編・書き出しまで】
- 2024年12月4日WEB【Photoshop】アニメーション画像を作ってみよう!(APNG・WebP)【中編】
関連記事
最新記事
FOLLOW US
最新の情報をお届けします
- facebookでフォロー
- Twitterでフォロー
- Feedlyでフォロー












