【Canvaの使い方】復元できて便利!データの削除・保存・復元方法
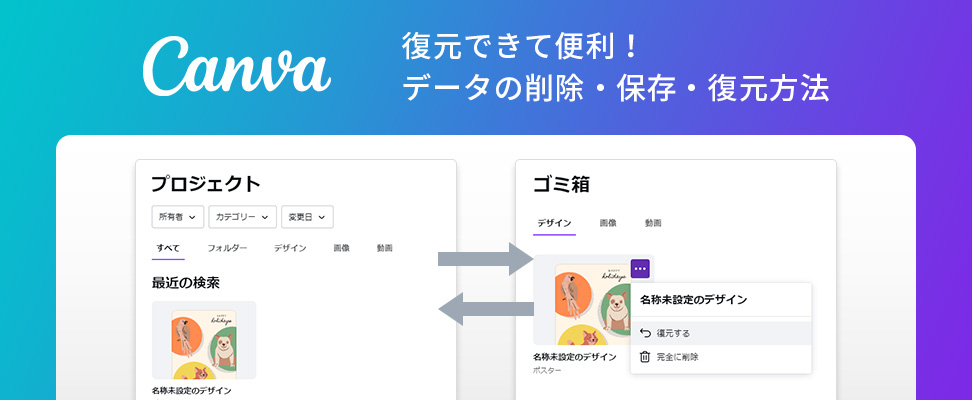
これまで多くのCanvaの機能を紹介してきましたが、今回はCanvaでデータを削除・保存・復元する方法をご紹介します。
Canvaで作成したデザインを削除した場合、削除してから30日以内であれば復元が可能です。
また、CanvaProを契約している場合は、編集履歴からデータを復元できます。
このようにデータを復元できる機能は、誤ってデータを削除してしまった場合や、更新してしまった場合にとても便利ですよね。
Canvaについての詳細や基本の操作方法は下記の記事で詳しく説明していますので、よろしければこちらをご覧ください。
データの削除と保存方法ついて
はじめにデータの保存と削除方法についてご紹介します。
データの保存方法
Canvaには、デザイン作成画面上で操作をすると、デザインが自動で保存される自動保存機能が搭載されています。
そのため、自身で保存をする必要はありません。
自動保存が正常に機能しているか確認したい場合は、画面赤枠の「雲のアイコン」から確認が可能です。
「雲のアイコン」にカーソルを合わせたときに「すべての変更は保存されました」というテキストが表示されれば、自動保存が正常に動作しており、作成したデータは保存されていることがわかります。
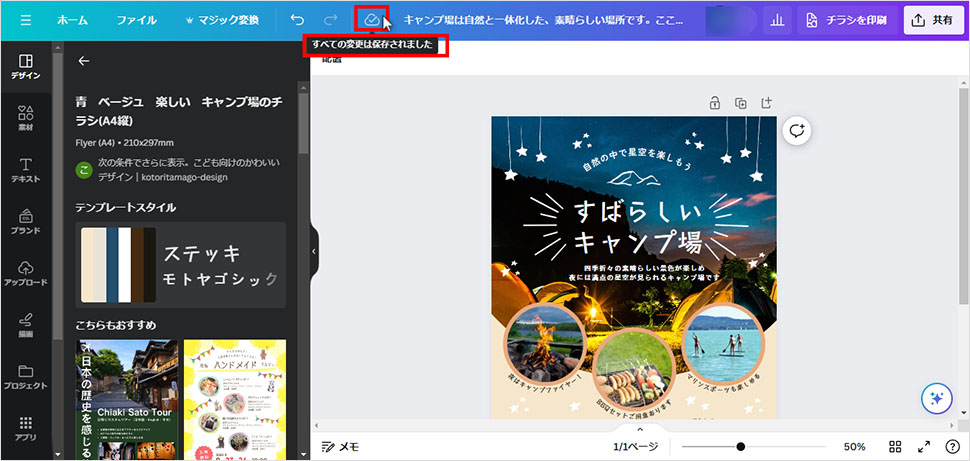
手動で保存する方法
基本的にはデータは自動保存されていますが、通信環境が不安定な場合やCanvaで障害が発生している場合は、自動保存が動作しないことがあります。自動保存がされていない場合は、先ほどと同様に「雲のアイコン」にカーソルを合わせると「未保存の変更」とテキストが表示されます。
この場合は以下の出順で、データの保存が可能です。
①「ファイル」をクリック
②ポップアップメニューから「保存」をクリック
これでデータを保存することができます。
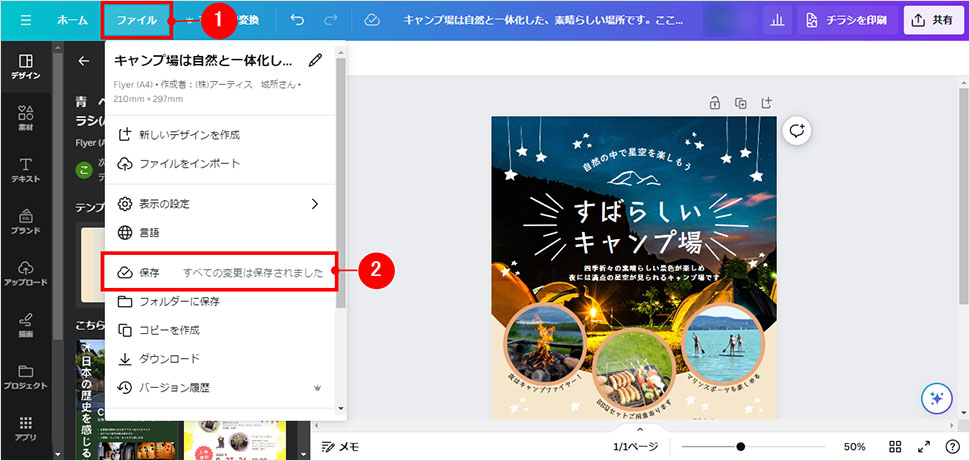
データの削除方法
データを削除する場合は、はじめにCanvaのホーム画面にアクセスします。
ホーム画面赤枠のエリアに、過去に作成したデザインデータが一覧で表示されます。
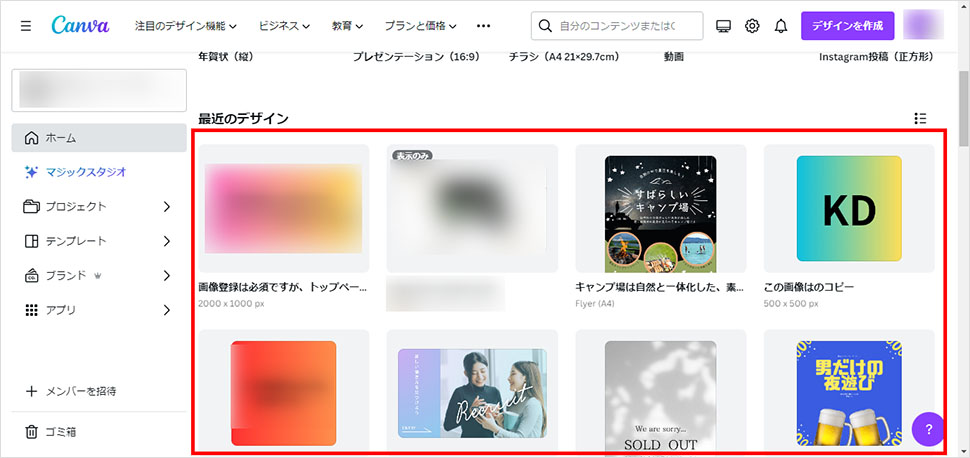
デザインデータの一覧から、削除したいデータにカーソルを合わせます。すると、画面赤枠のように「・・・」ボタンが表示されるので、ここをクリックします。
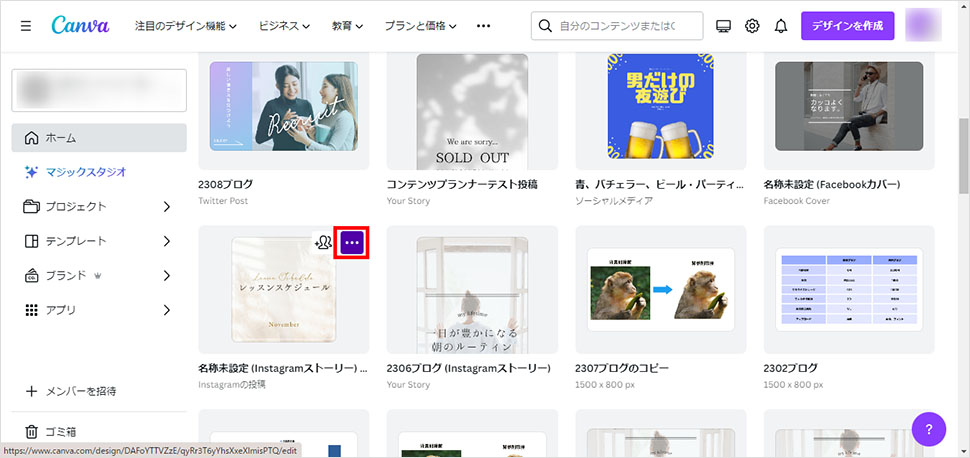
「・・・」をクリックすると、ポップアップメニューが表示されるので、画面赤枠「ゴミ箱へ移動」をクリックします。
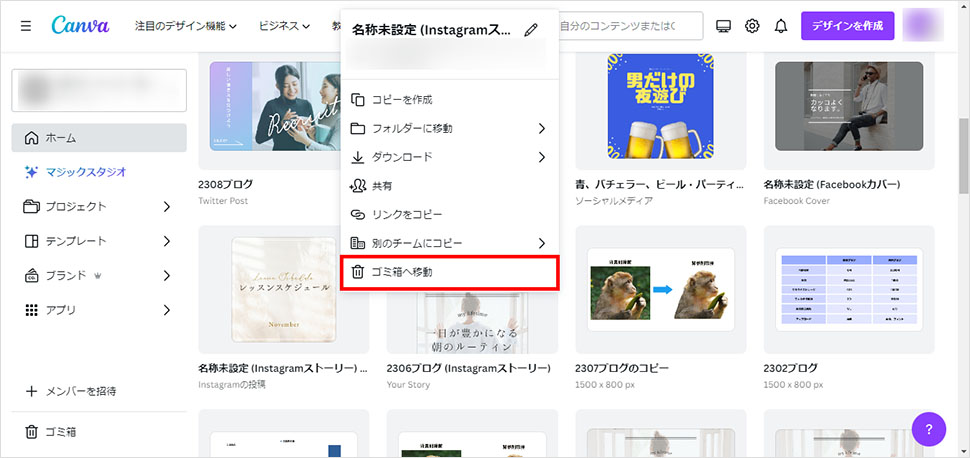
これで選択したデータの削除が完了です。
削除したデータを復元する方法
続いて、削除したデータを復元する方法をご紹介します。
Canvaで削除したデータは、30日間「ゴミ箱」で保存されます。
30日経過すると完全に削除される仕様になっており、期間内であればデータの復元が可能です。
※無料版、有料版問わず30日を過ぎると復元できませんのでご注意ください。
削除したデータを復元する手順
はじめにホーム画面から画面赤枠「ゴミ箱」をクリックします。
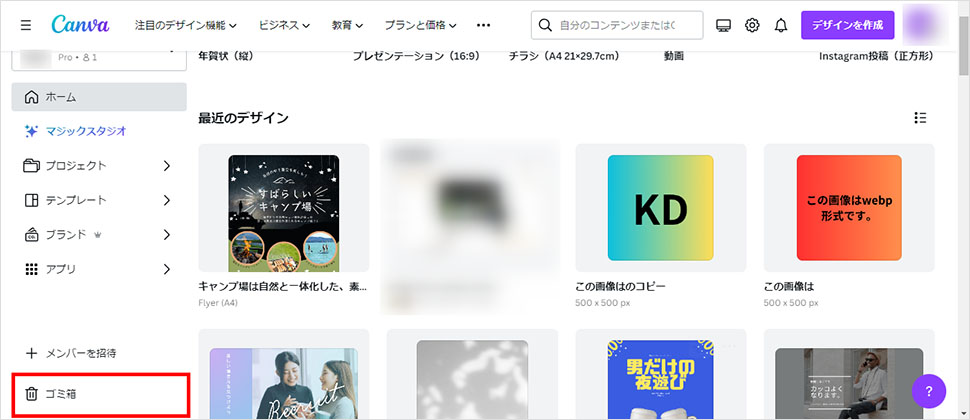
「ゴミ箱」には削除したデータが一覧で表示されます。
一覧から、復元したいデータにカーソルを合わせ①「・・・」ボタンをクリックします。
「・・・」ボタンをクリックすると、画面のポップアップメニューが表示されるので、②「復元する」をクリックします。
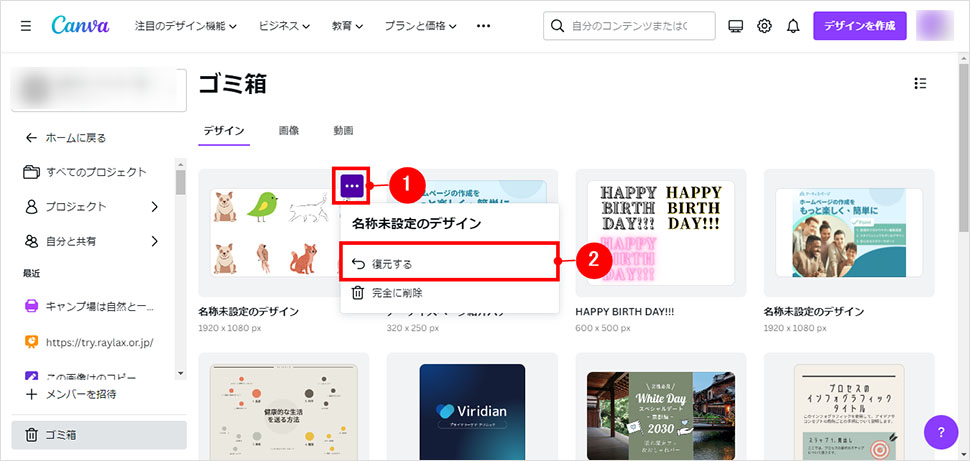
これで、削除したデザインを復元することができます。
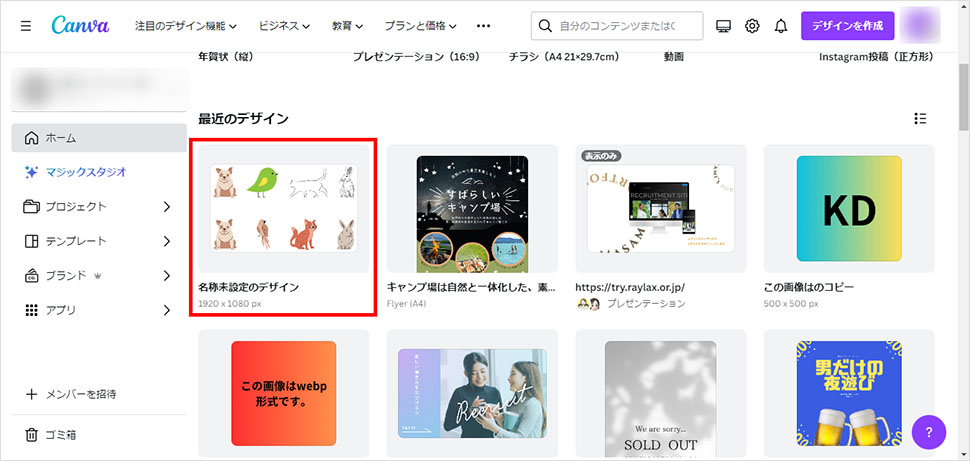
【Canva Pro限定】履歴からデータを復元する方法
最後に履歴からデータを復元する方法をご紹介します。
下記のようなイメージで、過去に作成したデザインに戻したい場合に、以前のバージョンにさかのぼりデータを復元できます。
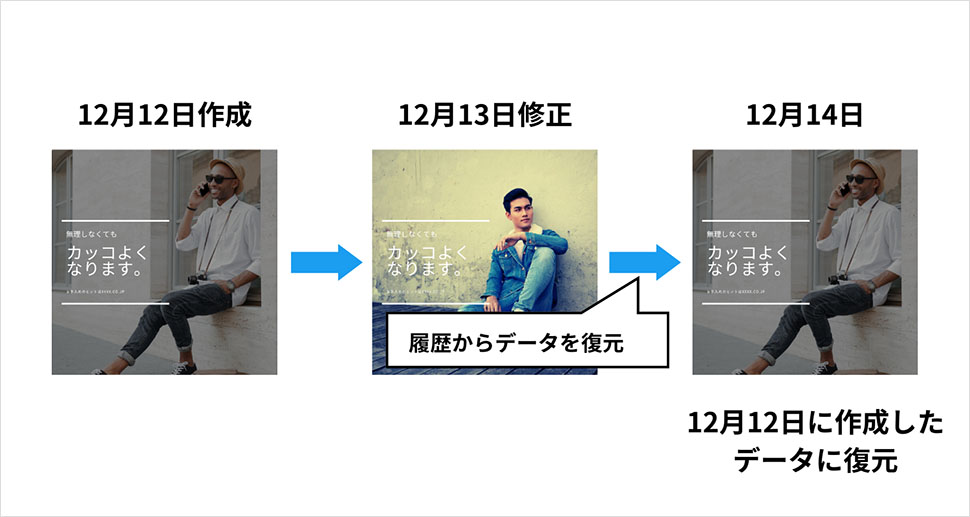
こちらは、Canvaの有料プラン「Canva Pro」で使える機能になります。
Canva Proの機能については、下記の記事で詳しく説明していますので、よろしければこちらをご覧ください。
履歴からデータを復元する手順
デザイン作成画面から赤枠①ファイルをクリックして、②バージョン履歴をクリックします。
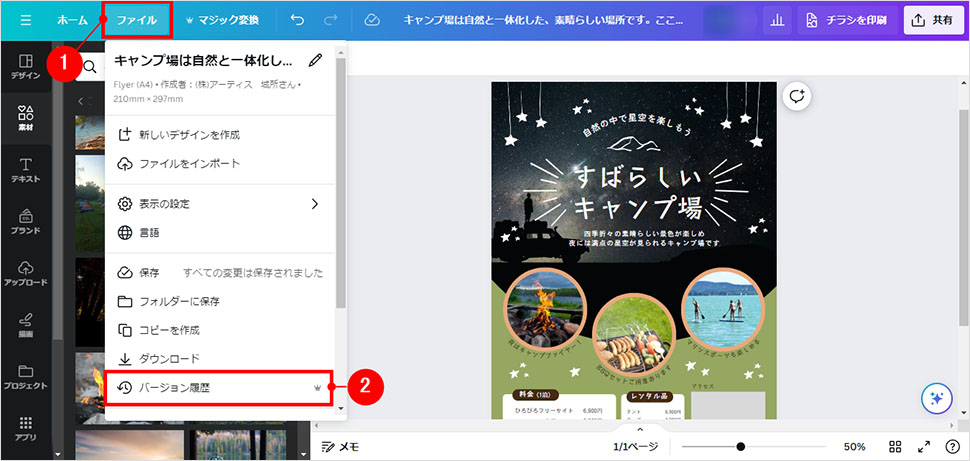
②バージョン履歴をクリックすると、赤枠③にデータのバージョン履歴が表示されます。
履歴の中から、任意のバージョンをクリックすると画面のように、選択したバージョンのプレビューが表示されます。
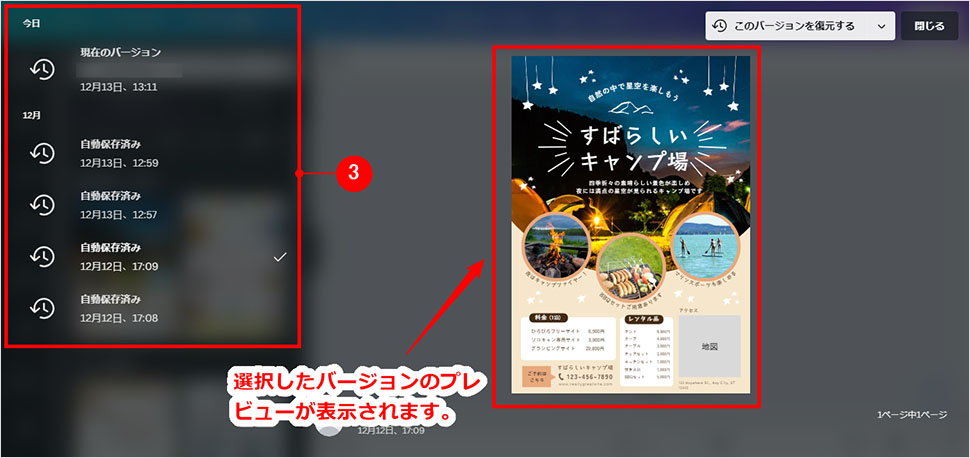
プレビュー確認後、④「このバージョンを復元する」をクリックすると、プレビューに表示されているデータがデザイン作成画面に復元されます。
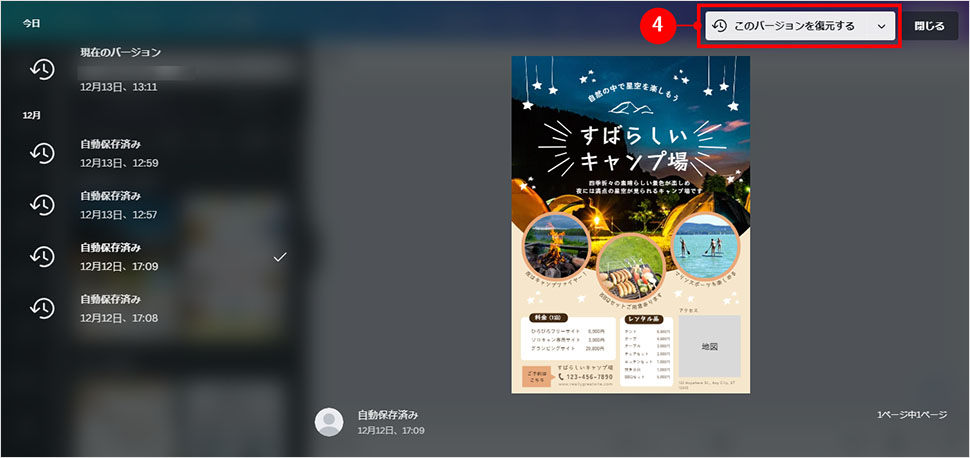
最大15個前までのデータが保存されており、このようにワンクリックで、データの復元が可能です。
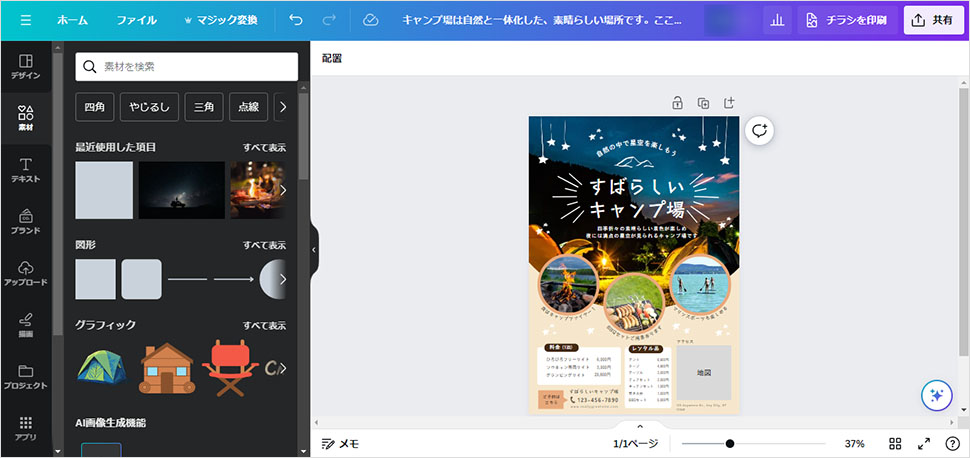
まとめ
今回は、Canvaでデータを削除・保存・復元する方法をご紹介しました。
編集履歴から復元するには、CanvaProの登録が必要ですが、大幅な修正や調整が必要になった場合でも、ワンクリックで元のデータに戻せるので、安心して作業をすることができます。
2024年1月現在、Canva Proを30日間無料で試すことができます。
興味がある方は、ぜひこの機会にお試しください。
- 【Canva Pro】複数のSNSに予約投稿ができる!コンテンツプランナー機能のご紹介
- 【Canva Pro】ワンクリックで背景を削除!背景リムーバ機能の使い方
- 【Canva Pro】簡単に画像の縦横比を変更できる!マジックリサイズ機能のご紹介
- Canva Proって何ができるの?Canvaの有料プランで利用できる8つのおすすめ機能をご紹介!
- 【Canvaの使い方】デザイン確認や複数人での共同編集に便利!作成したデータをオンラインで共有する方法
- 【Canvaの使い方】簡単にキレイなグラフを作成できる!グラフ作成機能のご紹介
- 【Canvaの使い方】簡単にキレイな表を作成できる!Canvaの表作成機能のご紹介
- 【AI画像作成ツール】勝手に画像を作ってくれる!?CanvaのAI画像生成機能のご紹介
- Canvaを使ってQRコードを作成して、QRコード付きのチラシを作成してみよう!
- 無料の高品質デザイン作成ツールCanvaの基本機能紹介【Part1】
- 【初心者向け】Canvaを使ってバナーやチラシを作成してみよう!(テキスト/図形/画像の配置と編集方法)
- 【初心者向け】Canvaを使ってバナーやチラシを作成してみよう!(サイズの指定方法・テンプレートの探し方)
- ダウンロード不要!無料で画像編集やバナー作成が簡単にできるCanva(キャンバ)とは?
この記事を書いた人

- 愛知県出身、自動車関連の工場で品質管理・オペレーター・技術指導員を経験し、働きながらweb制作について学ぶ。約1年間の学習期間を経てアーティスへ入社。現在は、webディレクターとして、大学・病院サイトを中心にディレクション・企画業務に携わっている。
この執筆者の最新記事
関連記事
最新記事
FOLLOW US
最新の情報をお届けします
- facebookでフォロー
- Twitterでフォロー
- Feedlyでフォロー












