【Canvaの使い方】フリーハンドで簡単に絵が描ける!お絵描き機能の使い方

Canvaは、豊富なテンプレートと直感的な操作で、誰でも簡単にバナーやチラシなどを作成できるデザインツールです。
お絵描き機能はCanvaで使える機能の1つで、画面上にフリーハンドでイラストや図形を描くことができます。
以前からお絵描き機能はありましたが、2023年のアップデートで描画アシスト機能が実装され、より使いやすくパワーアップしました!
この記事では、お絵描き機能の使い方をご紹介します。
ぜひ最後までご覧ください!
その他、2023年のアップデートで追加されたおすすめの機能については、下記の記事で詳しく説明していますので、よろしければこちらをご覧ください。
お絵描き機能の基本操作
さっそくお絵描き機能の基本操作をご紹介します。
お絵描き機能は、デザイン作成画面の「お絵描き」から使用可能です。
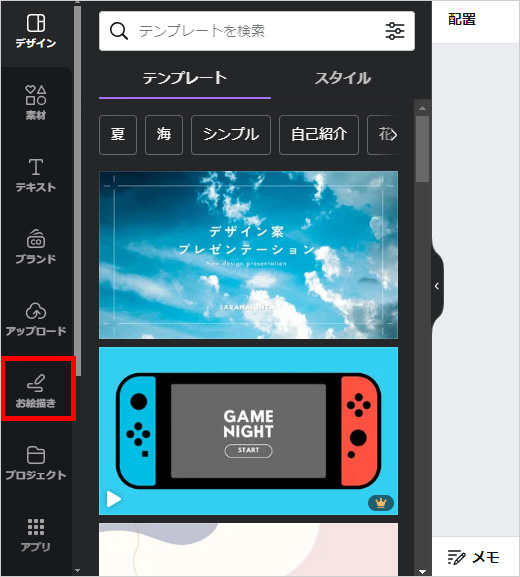
お絵描き機能の画面構成
Canvaのお絵描き機能は、画像内①~⑤の5つのツールと⑥カラーアイコン、⑦設定ボタンの7つのボタンで構成されています。
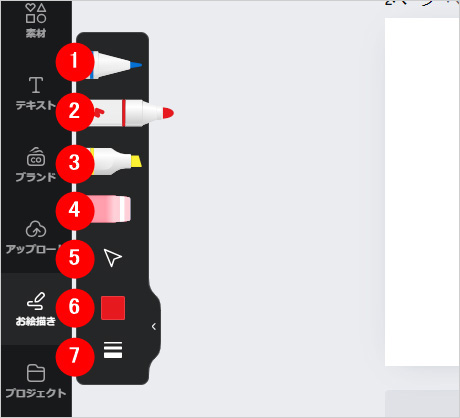
①ペン ②マーカー ③ハイライト ④消しゴム ⑤選択ツール ⑥カラーアイコン
基本操作
それぞれのツールを「1クリック」すると、選択したツールを使用することが出来ます。
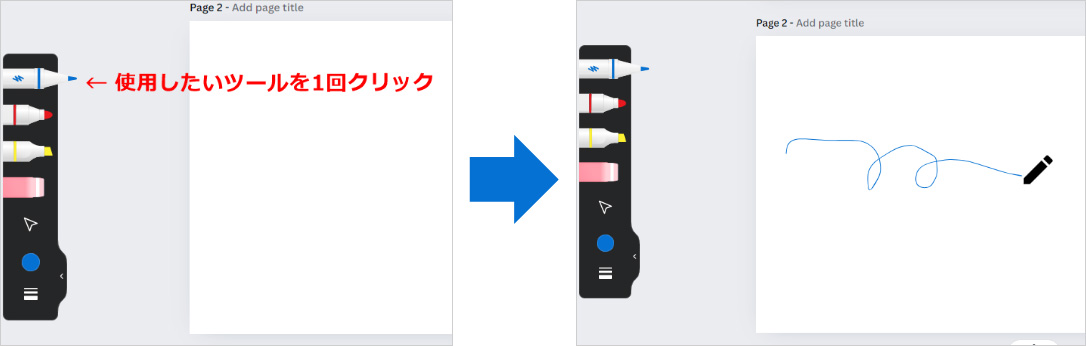
設定ボタンをクリックするとメニューが開き、ペンの太さと透明度の設定が可能です。
消しゴムツールには太さのみ適用されます。
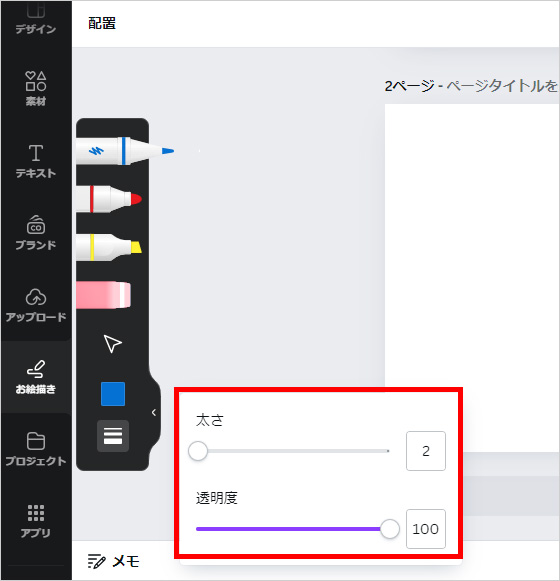
ペンツール
Canvaには、3種類のペンツールが用意されています。

それぞれのペンツールの特長は以下の通りです。
| ペン | 万年筆のような強弱のついた細い線が描けるツール。細かい手書き文字やイラストなどを描きたいときに使用。 |
|---|---|
| マーカー | 太めのペンツール。見出しのような大きな文字や、イラスト・図形などを描きたいときに使用。 |
| ハイライト | 蛍光ペンのような半透明で平らなペン先の線が描けるツール。テキストを目立たせたい時などに使用。 |
※太さ・透明度はどのツールでも設定ボタンから変更できます。
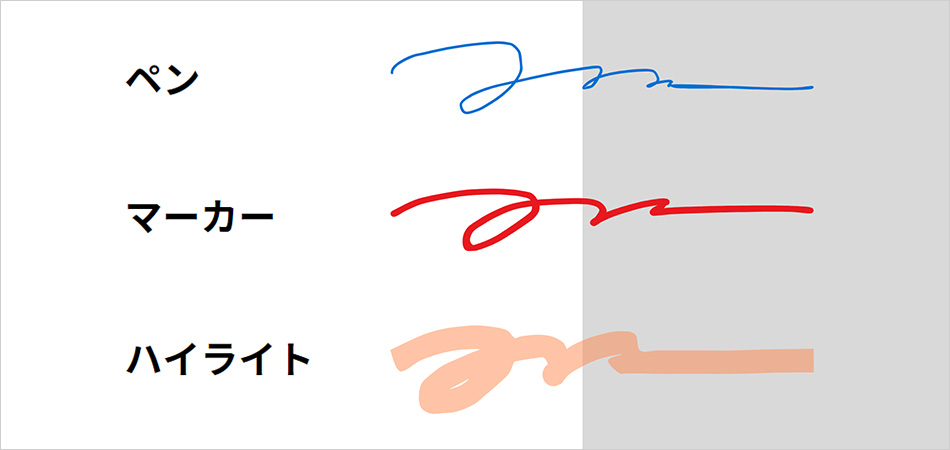
消しゴムツール
ペンツールで描いたイラストや図形を削除できるツールです。

消しゴムツールを選択して、削除したい範囲をクリックします。
すると、以下のように一筆で書いた範囲をワンクリックで削除することができます。
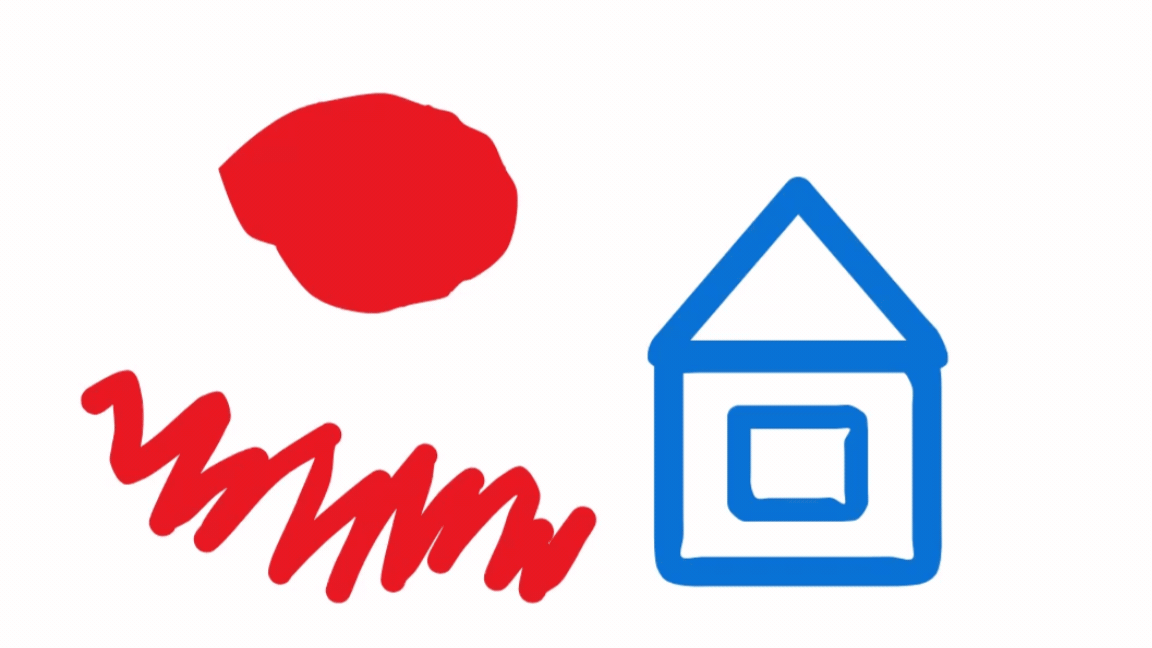
選択ツール
描いたイラストや図形を移動・複製・拡大・縮小することができるツールです。

移動
イラスト・図形を選択して、以下のようにドラッグで移動が可能です。
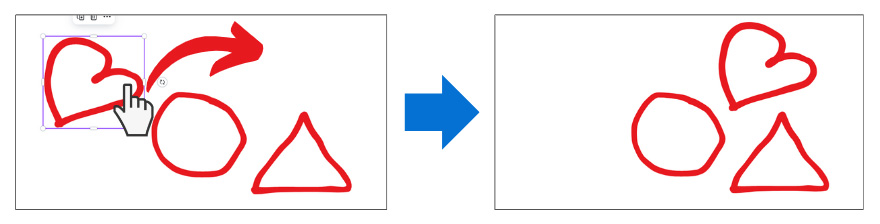
複製
イラスト・図形を選択して、コピー(Ctrl + C)&ペースト(Ctrl + V)で複製が可能です。
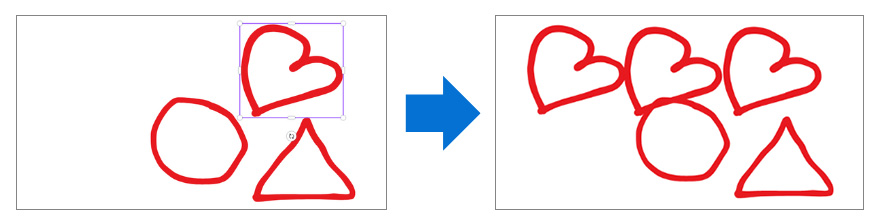
拡大・縮小
拡大・縮小したいイラスト・図形を選択します。
選択した素材の四隅に表示される、サイズ変更ハンドルをドラッグしてサイズの調整が可能です。
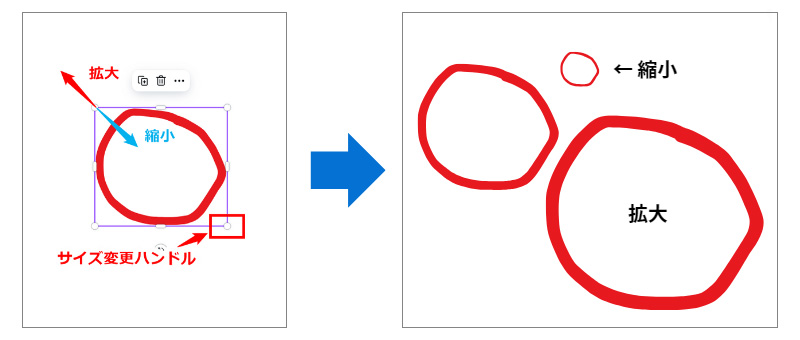
カラーの変更
ペンツールのカラーを変更したい場合は、画面のカラーアイコンをクリックします。
カラーアイコンをクリックすると、カラーパレットが展開されるので、ここから任意のカラーを選択して、カラーを変更します。
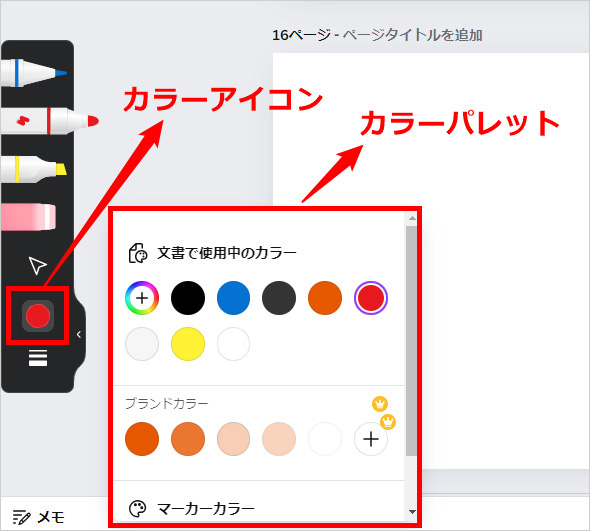
カラーパレットには、以下4種類のカラー選択方法があります。
①文書で使用中のカラーから選択
現在のデザインで使用されているカラーが一覧で表示されます。
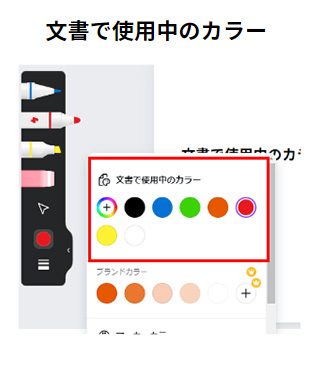
②ブランドカラーから選択
事前に登録したカラーが表示されます。
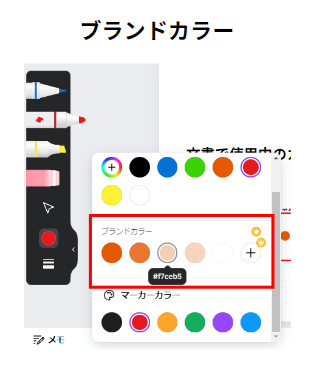
ブランドカラーについては以下の記事で詳しく紹介していますので、こちらをご覧ください。
Canva Proって何ができるの?Canvaの有料プランで利用できる8つのおすすめ機能をご紹介!
③ペンツールカラーから選択
ペンツール毎に6つのカラーが用意されています。

④カラーピッカー
カラーピッカーをクリックすると、以下の画面が展開されます。
画面に表示された円をドラッグして、カラーの指定が可能です。
また、スポイトやカラーコードでも色の指定が可能なため、幅広いバリエーションの中から色を選択することができます。
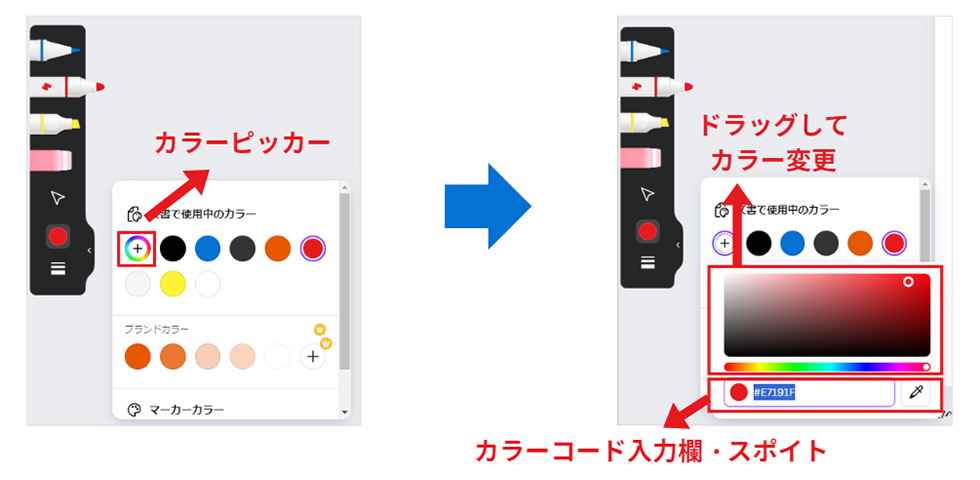
描画アシスト機能
フリーハンドで描く場合、キレイに描けない場合がよくあるかと思います。しかし、アップデートで描画アシスト機能が実装され、以下のようにフリーハンドで描いた図形もキレイな図形に自動修正されるようになりました。
使い方は簡単で、図形を描いた後にクリックしたまま数秒待つだけです。
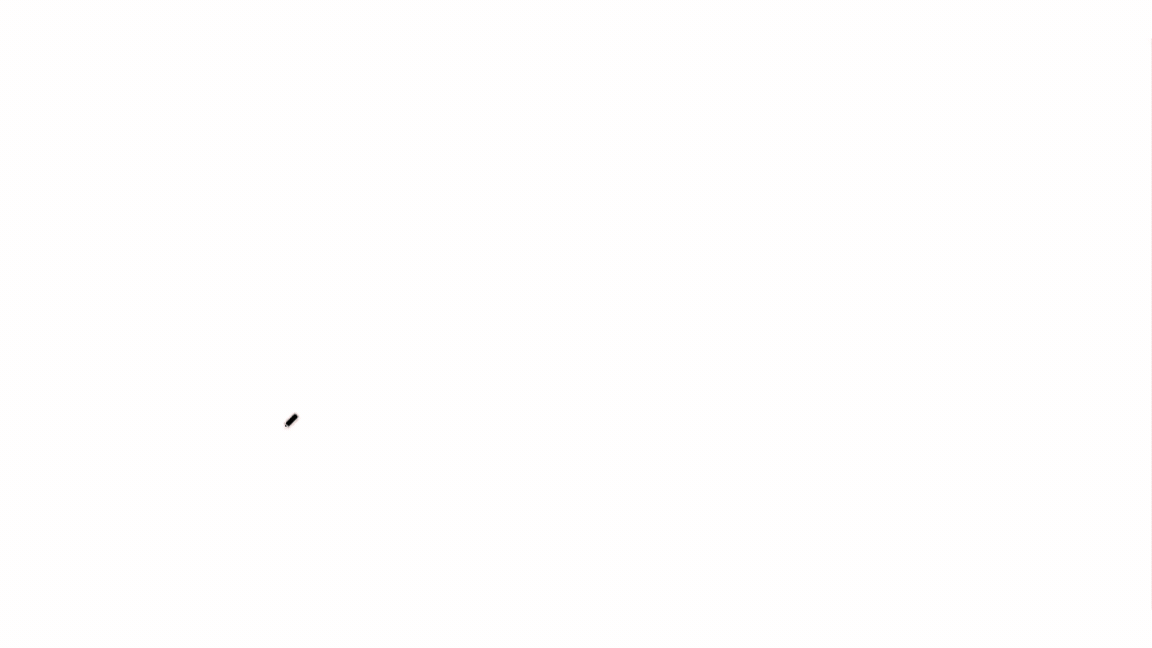
2024年現在、描画アシスト機能は、長方形、矢印、三角形、円、スター、線、ハート、ダイヤモンドの8つの図形に対応しています。
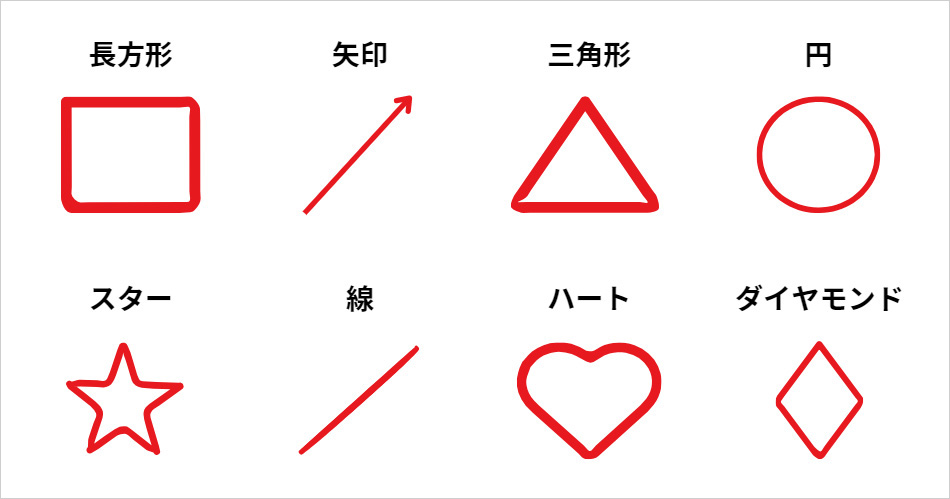
素材としてダウンロード
お絵描き機能で描いた図形やイラストは、画像としてダウンロード可能なため、別のデザインで素材として使用することが可能です。
ダウンロードしたいイラスト、または、図形を複数選択して、右クリックをします。
メニューに「素材としてダウンロード」のボタンが表示されるので、ここからダウンロードが可能です。
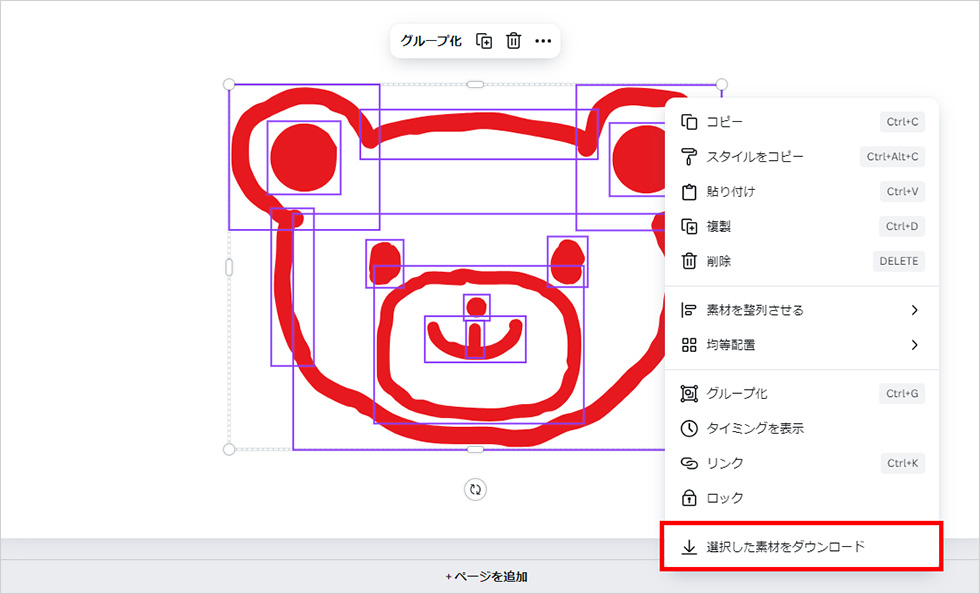
2024年現在、ダウンロードできるのは複数選択した場合のみです。
図形を単体で選択した場合はダウンロードできません。
以下はダウンロードした画像データです。
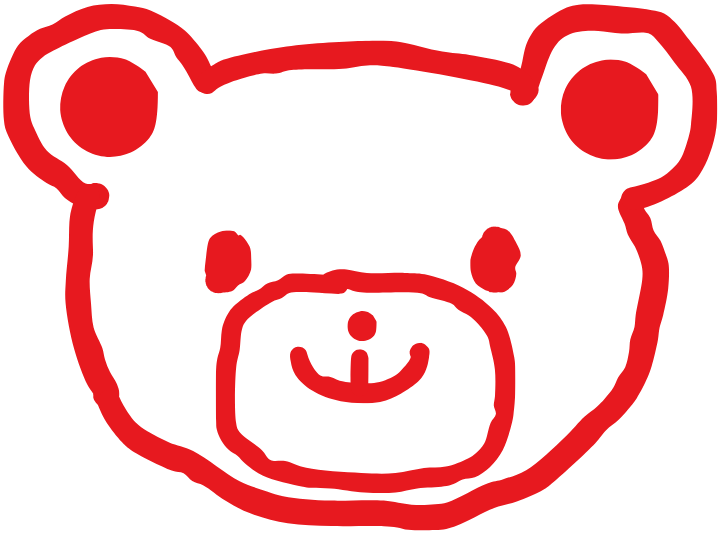
まとめ
今回はCanvaのお絵描き機能を紹介しました。
私の環境ですとマウスで操作する必要があり、複雑なイラストは描けませんでしたが、デザインに手書きの文字を入れる・デザインに少しアレンジを加える場合に便利な機能です。
スマートフォン・タブレット用のアプリ版Canvaでも「お絵描き機能」は使えますので、指やスタイラスペンを使えばもっと複雑なイラストや文章も描くことができそうです。
ぜひお試しください!
この記事を書いた人

- 愛知県出身、自動車関連の工場で品質管理・オペレーター・技術指導員を経験し、働きながらweb制作について学ぶ。約1年間の学習期間を経てアーティスへ入社。現在は、webディレクターとして、大学・病院サイトを中心にディレクション・企画業務に携わっている。
この執筆者の最新記事
関連記事
最新記事
FOLLOW US
最新の情報をお届けします
- facebookでフォロー
- Twitterでフォロー
- Feedlyでフォロー












