【初心者向け】Canvaを使ってバナーやチラシを作成してみよう!(サイズの指定方法・テンプレートの探し方)
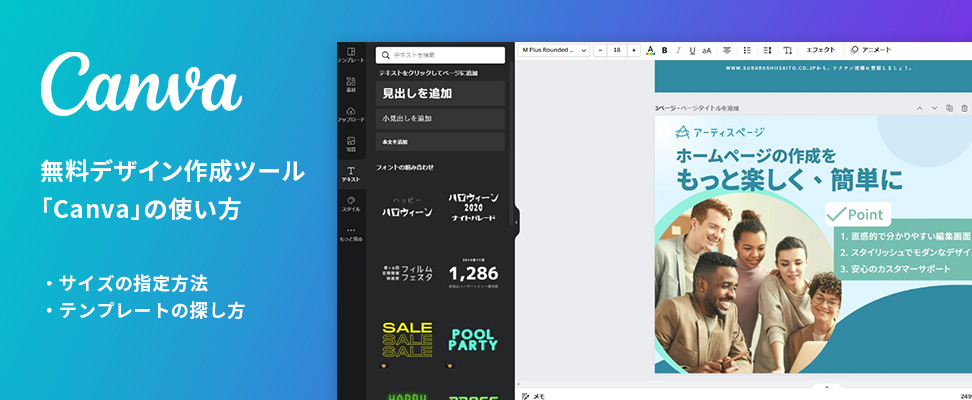
前回の記事「ダウンロード不要!無料で画像編集やバナー作成が簡単にできるCanva(キャンバ)とは?」では、無料デザイン作成ツール、Canvaの特長と簡単な操作方法について解説しました。
今回は、Canvaの基本的な下記の操作方法についてわかりやすく解説いたします。
INDEX
制作物のデザインサイズを決める方法
デザインには、web・紙媒体に関わらずある程度サイズに決まりがあります。
そのため、Canvaでデザインを作成する際にも、目的の制作物に適切なデザインサイズの選択が必要です。
- A4チラシ(210×297 ㎜)
- Instagramの投稿(1080×1080 px)
- YouTubeサムネイル(1280×720 px)
では、サイズを指定してデザインを作成する方法を解説します。
下記画像の赤枠「デザインを作成」をクリックします。
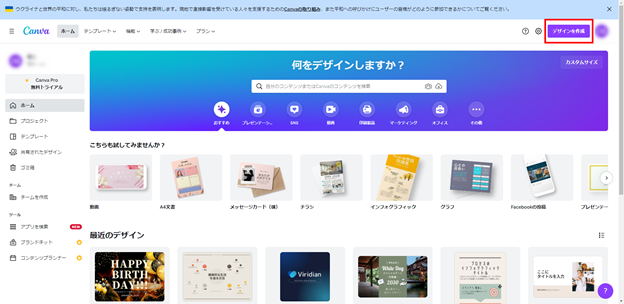
②デザインを作成」をクリックすると下記画像の赤枠のエリアにサブメニューが表示されます。
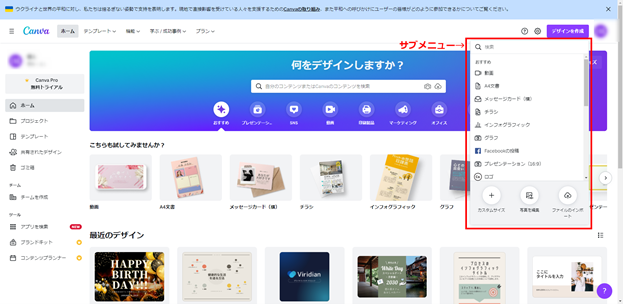
下記画像のサブメニュー内①~③で、デザインのサイズを選択することができます。
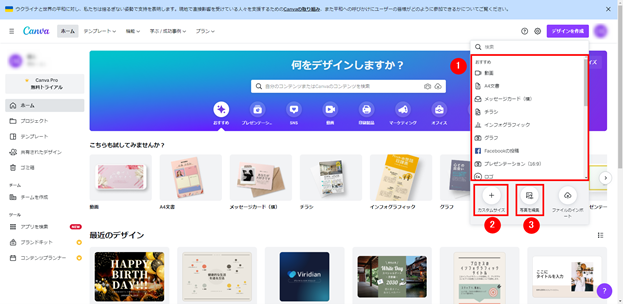
① 用途別のデザインサイズを選択する方法
Canvaでは、目的の制作物に合わせたデザインサイズがいくつか用意されています。
目的の制作物は決まっているけど、どのサイズで作成したらよいか分からないという方にオススメです。
用途別のデザインサイズを選択する場合は、下記画像の赤枠で囲われている箇所から選択することが可能です。今回は例として、赤枠の用途別サイズ一覧の中から「チラシ」を選択します。
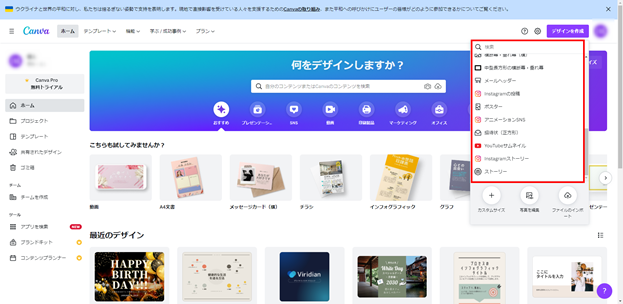
「チラシ」を選択すると、下記画像のページに遷移して白い長方形が現れます。この白い長方形の上に制作物をデザインしていきます。
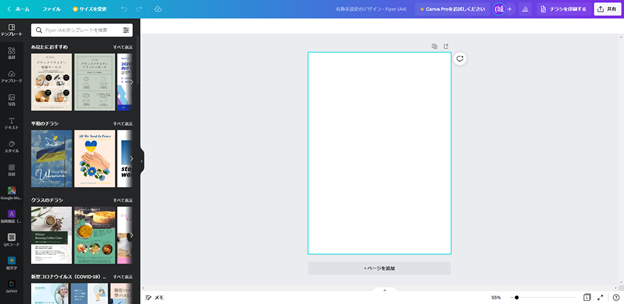
② 任意のサイズを指定する方法
先に解説した「①用途別のデザインサイズを選択する方法」で適切なサイズが見つからなかった場合は、任意のサイズを指定することもできます。
下記画像の赤枠「カスタムサイズ」をクリックします。
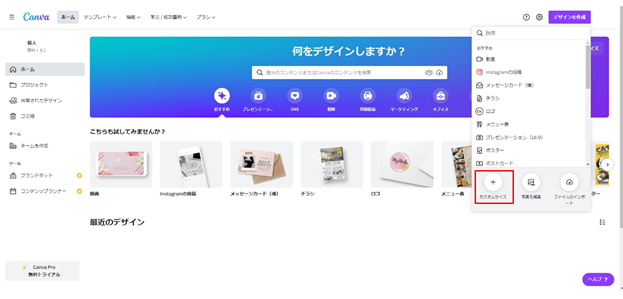
「カスタムサイズ」をクリックすると、下記画像の赤枠のように幅と高さを入力する欄が表示されます。
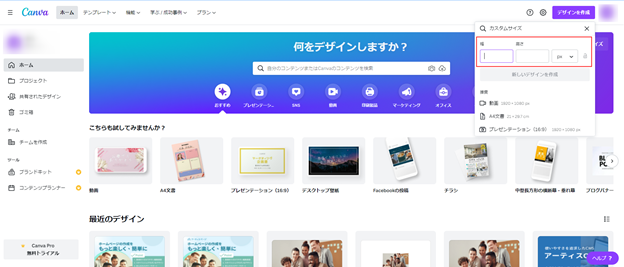
任意のサイズを入力し、単位を選択して下記画像赤枠の「新しいデザインを作成」をクリックするとデザイン作成ページへ遷移します。
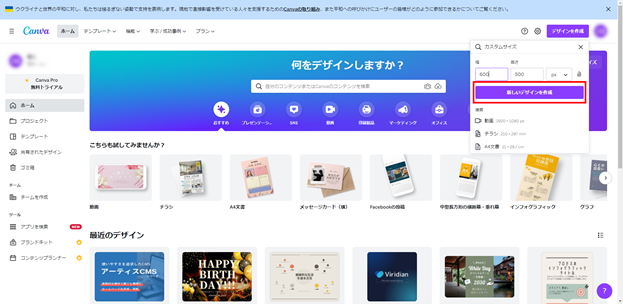
③ 任意の画像を使用してデザインサイズを決定する方法
あらかじめ使用したい画像をお持ちの場合は、使用したい画像のサイズを保ったままデザインを作成したり、選択したデザインサイズに任意の画像を配置したりすることができます。
下記画像サブメニュー内の赤枠で囲われている「写真を編集」をクリックします。
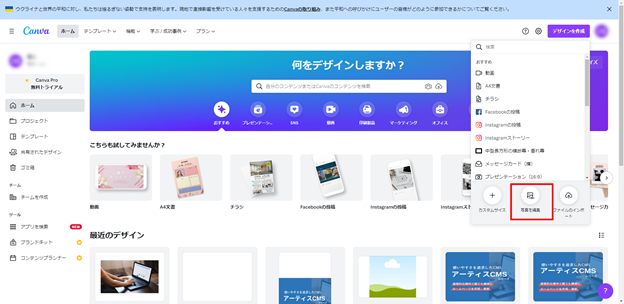
「写真を編集」をクリックすると下記の画像のようにパソコン内の画像を選択することができます。
任意の画像を選択して、下記画像の赤枠「開く」をクリックします。
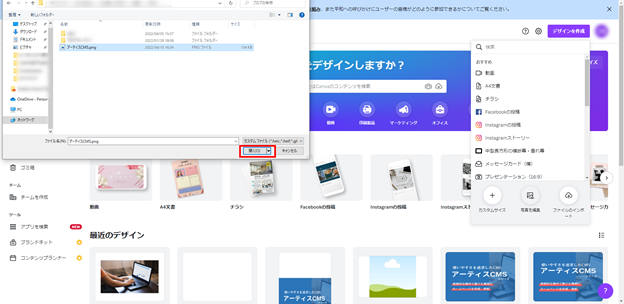
「開く」をクリックすると、下記のウィンドウが表示されます。
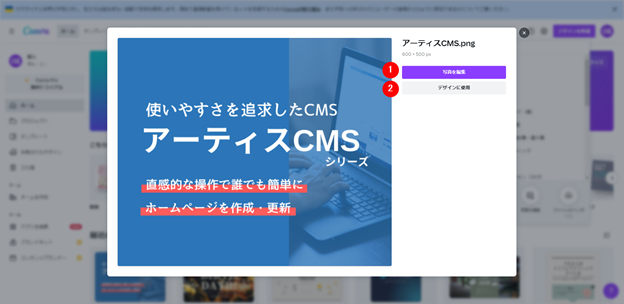
① 写真を編集
「写真を編集」は任意の画像のサイズを保ったままデザインを作成できるので画像を直接編集したい方にオススメです。
「写真を編集」をクリックすると下記画像のページに遷移して、画像を直接編集することができます。
写真(画像)の編集方法については、後ほど解説します。
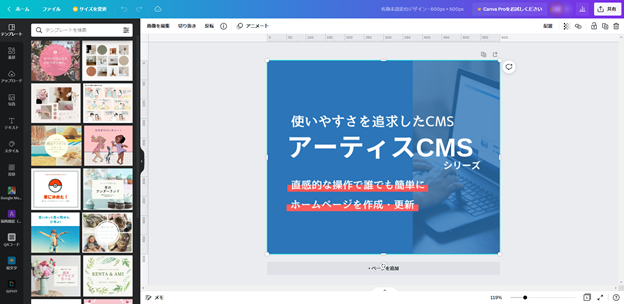
② デザインに使用
「デザインに使用」では、用途別サイズ一覧からデザインサイズを選択し、選択したデザインサイズに任意の画像が配置された状態でデザインを作成することができます。あらかじめ使用したい画像がある場合はこちらがオススメです。
「②デザインに使用」をクリックすると、下記画像赤枠のようにサブメニューが表示されます。
希望するデザインサイズを選択します。
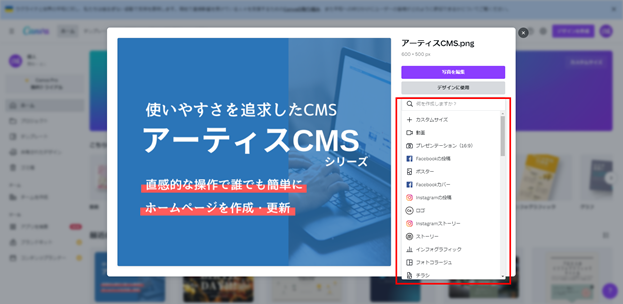
すると、下記画像の様にデザイン作成画面上に任意の画像が配置された状態で、デザインを作成することができます。
下記の例では、「チラシ」を選択しています。
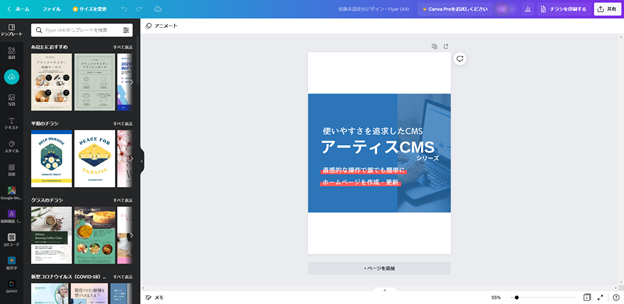
デザインテンプレートを探す方法
Canvaには、様々な種類のデザインテンプレートが用意されており、用意されているテンプレートは直接編集することができます。
そのため、内容を自分好みにデザインを変更してオリジナルのものにすることができ、誰でも今風なデザインを作成することができます。
では、デザインテンプレートの探し方について解説します。
はじめに、下記画像の赤枠をクリックします。
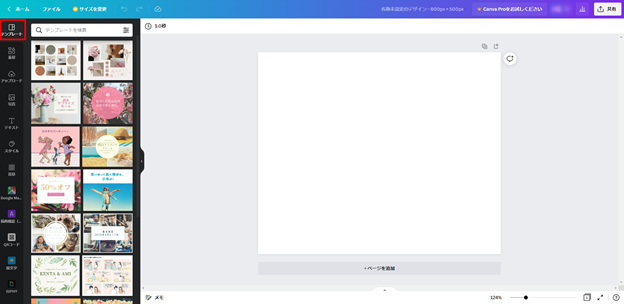
様々なデザインテンプレートが一覧で表示されます。
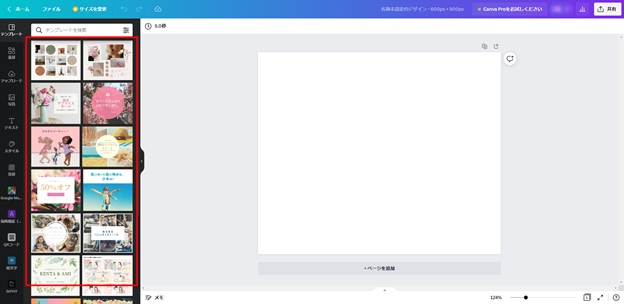
あまりにもたくさんのデザインがあるので、好みのデザインを探すのに時間がかかってしまいます。
そこで、条件を絞って探すことで効率的に好みのデザインを探すことができます。
はじめに、下記画像の赤枠をクリックします。
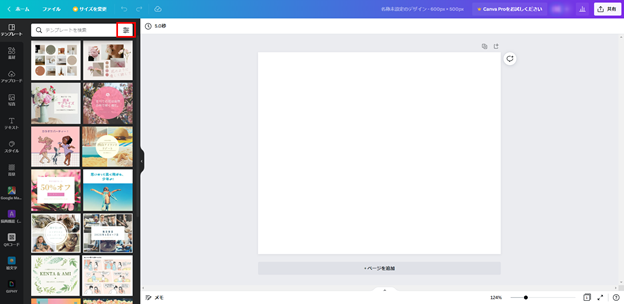
クリックすると下記画像の様にサブメニューが開き、①~③の条件を選択してテンプレートを絞り込む事ができます。
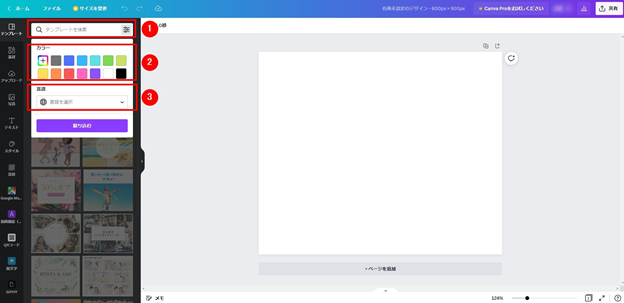
① キーワードで絞り込む
参考にしたい、デザインのキーワードを入れるとキーワードに沿ったテンプレートが下記画像赤枠のエリアに一覧で表示されます。
例えば、「桜」というキーワードで検索すると下記画像の様に桜の画像やメインカラーにピンクを使用したテンプレートが一覧で表示されます。
一覧の中からクリックするとデザイン作成画面に選択したテンプレートが反映され、直接編集することが可能です。
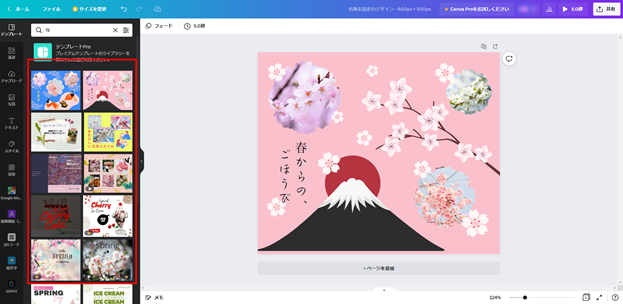
② カラーで絞り込む
この機能は、メインで使用したい色がある程度決まっている時に便利です。基本は、デフォルトで用意されている13色の中から選択して絞り込みます。
例えば下記画像の赤枠の青色をクリックして、赤枠の「絞り込む」をクリックします。
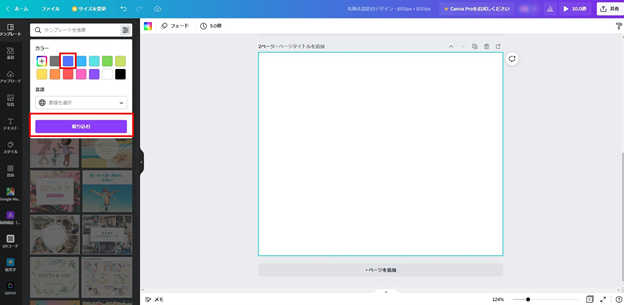
すると、下記画像の赤枠のエリアに、青色をメインに使用したテンプレートが一覧で表示されます。
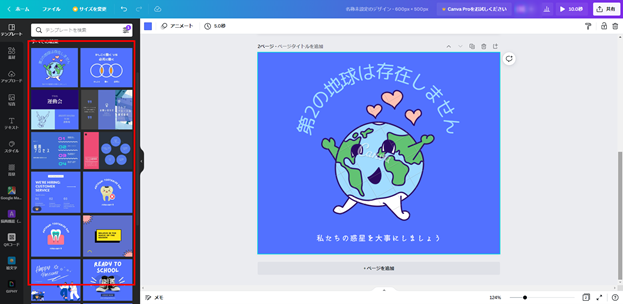
③ 言語で絞り込む
Canvaは、世界中で使われているため、デザインテンプレートの中には見慣れない言語で作られたデザインも数多くあります。
日本語で絞り込むことで、日本人の好みに合いそうな色合いや雰囲気のテンプレートが一覧で表示されるので、オススメです。
下記画像の赤枠「言語を選択」をクリックします。
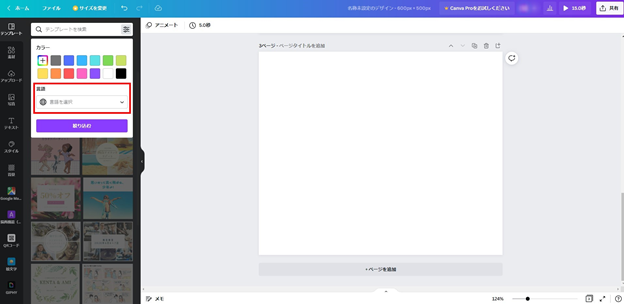
「言語を選択」をクリックすると下記画像の赤枠のエリアに言語が一覧で表示されます。スクロールして希望の言語を選択します。
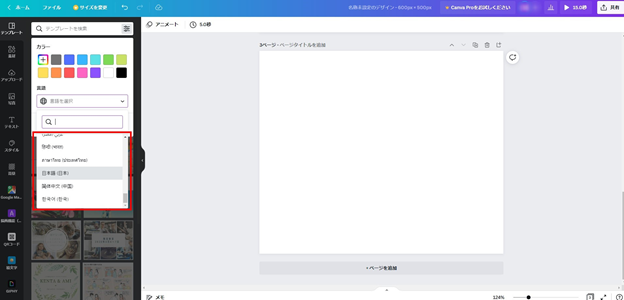
例として、「日本語」をクリックして「絞り込む」をクリックします。
すると、日本語を使用しているテンプレートが一覧で表示されます。
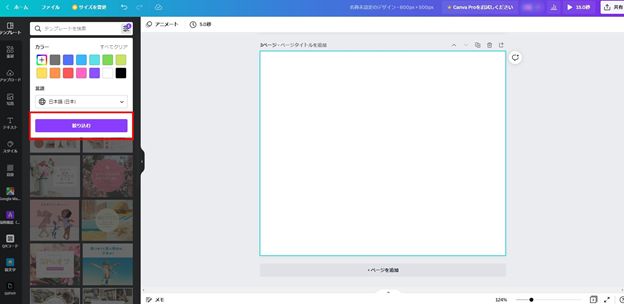
さいごに
今回は、デザインする際のサイズの指定方法とテンプレートの探し方について解説しました。
下記のページでは、「テキスト・図形・画像の配置と編集方法」について解説していますので、ぜひご覧ください。
【初心者向け】Canvaを使ってバナーやチラシを作成してみよう!(テキスト/図形/画像の配置と編集方法)
この記事を書いた人

- 愛知県出身、自動車関連の工場で品質管理・オペレーター・技術指導員を経験し、働きながらweb制作について学ぶ。約1年間の学習期間を経てアーティスへ入社。現在は、webディレクターとして、大学・病院サイトを中心にディレクション・企画業務に携わっている。
この執筆者の最新記事
関連記事
最新記事
FOLLOW US
最新の情報をお届けします
- facebookでフォロー
- Twitterでフォロー
- Feedlyでフォロー












