【初心者向け】Canvaを使ってバナーやチラシを作成してみよう!(テキスト/図形/画像の配置と編集方法)
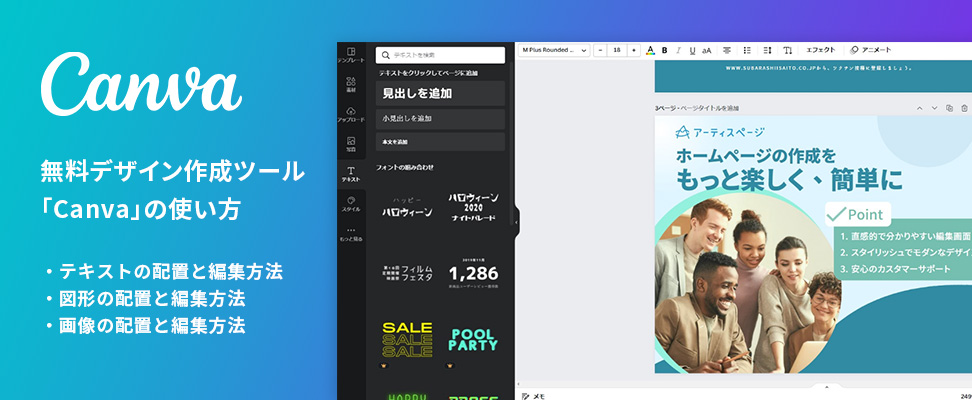
前回の記事「サイズの指定方法・テンプレートの探し方」に続き、今回は、Canvaの基本的も下記の操作方法についてわかりやすく解説いたします。
テキストの配置と編集方法
選んだデザインにテキストを付け加えたり、すでに配置されているテキストの装飾や削除も簡単にできます。
テキストの配置
下記画像赤枠の「テキスト」を選択します。
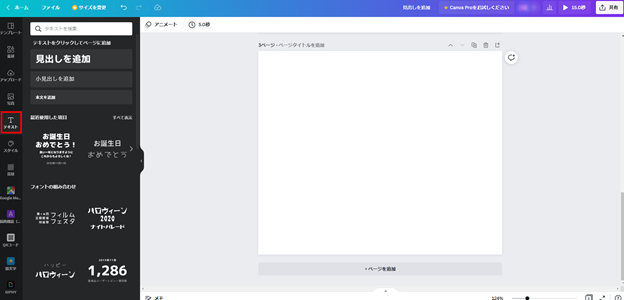
下記画像の赤枠「見出し」「小見出し」「本文」をクリックすることでデザイン上に配置され、ドラッグで簡単に配置を変えることができます。
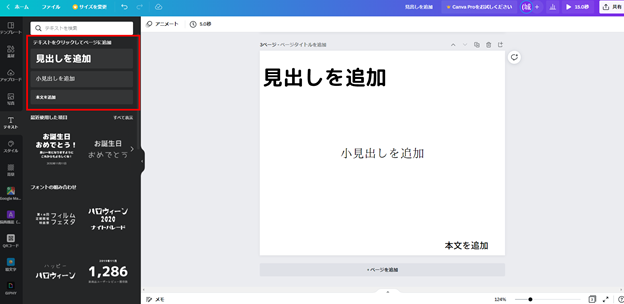
テキストの編集
配置されたテキストをクリックするとデザイン作成画面に下記画像のようなツールバーが表示されます。
ツールバーの①~⑥の方法でテキストの装飾をすることが可能です。
①フォントの変更
②テキストのサイズ調整
③テキストの色を変更
④テキストを太字に変更
⑤テキストを斜め(イタリック)にする
⑥テキストに下線をつける
※テキストを削除したい場合は、削除したいテキストをクリックして、deleteボタンで削除可能です。
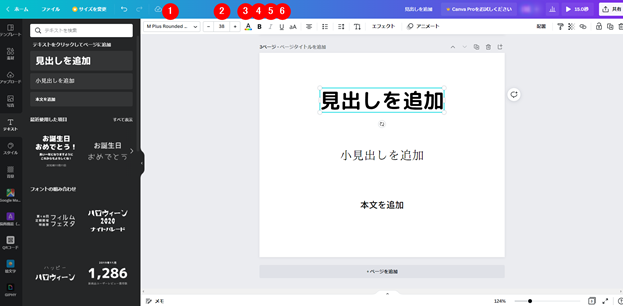
図形の配置と編集方法
矢印や吹き出しなど様々な図形も使用できます。デザインに少し要素を追加したい時などに便利です。
図形の配置
下記画像の赤枠「素材」を選択します。
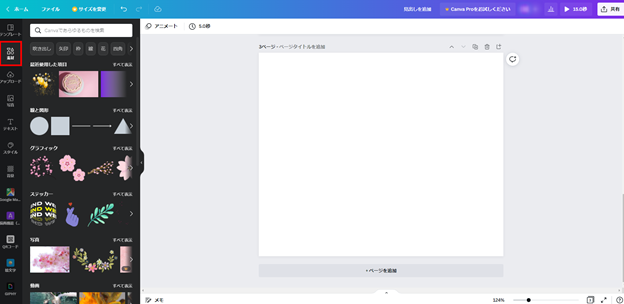
下記画像の赤枠「線と図形」の「すべて表示」をクリックします。
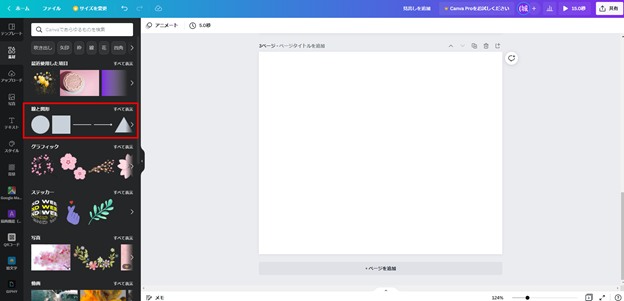
すると、下記画像の赤枠のエリアに図形が一覧で表示されます。
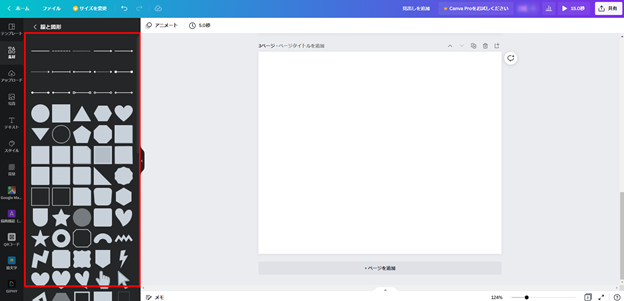
一覧の中から任意の図形をクリックすると、デザイン作成画面の上に選択した図形が配置されます。
例として下記画像の赤枠「★」と「■」をクリックして配置しました。
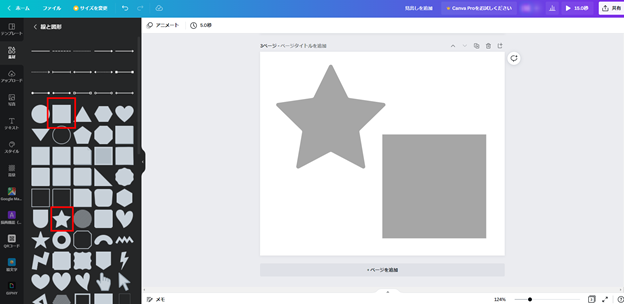
図形の拡大縮小
配置した図形をクリックすると下記画像の様に緑の枠が表示されます。枠の四隅にある「〇」をドラッグさせることで簡単に図形の拡大縮小をすることができます。
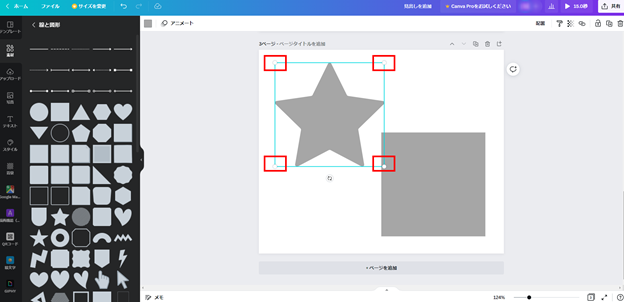
また、図形そのものをドラッグして、簡単に位置を移動させることができます。
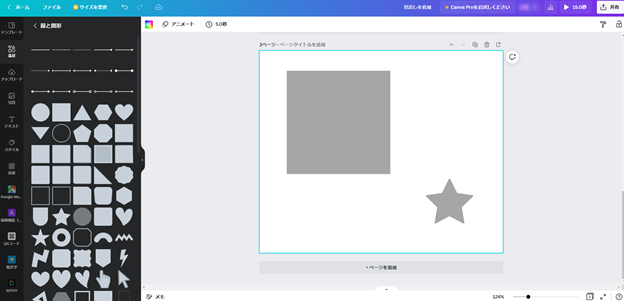
図形の色を変更
図形の色を変更したい場合は、任意の図形をクリックして下記画像の赤枠をクリックします。
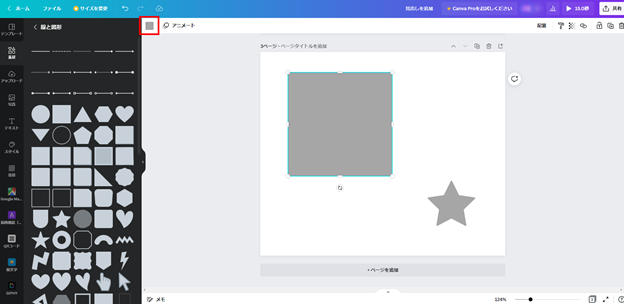
カラー選択メニューが表示されます。
基本は、デフォルトカラーの20色から選択して図形の色を変更します。
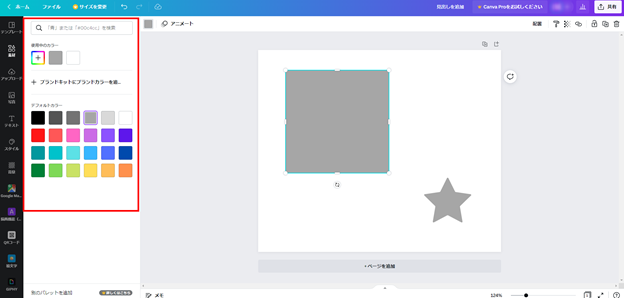
デフォルトカラーに希望する色が無い場合は、下記の赤枠部分をクリックします。
カラーコードを入力して色を指定したり、カラーパレットから希望の色味を指定したりすることができます。
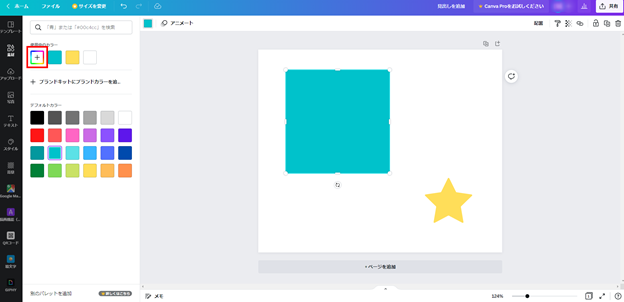
画像素材のアップロード方法
前回の記事では、デザインサイズを指定する段階での画像のアップロード方法を解説しましたが、デザイン作成画面からでも任意の画像をアップロードしてデザインを作成することができます。
下記画像の赤枠「アップロード」を選択します。
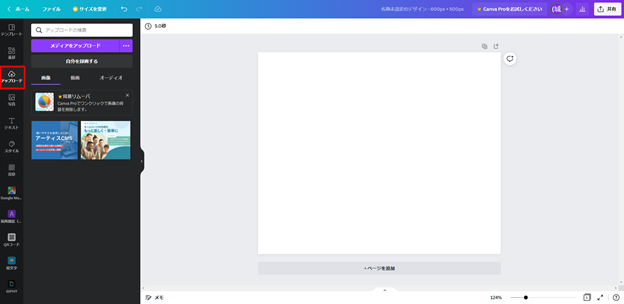
続いて、下記画像の赤枠「メディアをアップロード」を選択します。
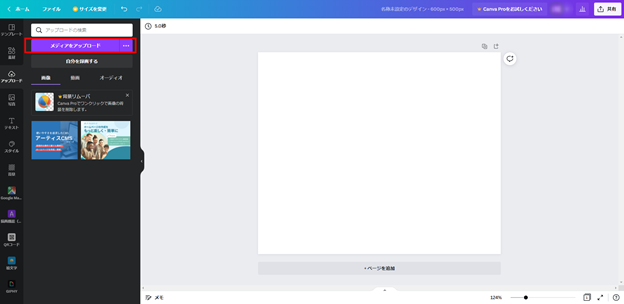
パソコン内の画像を選択して「開く」をクリックすると、選択した素材がアップロードされます。
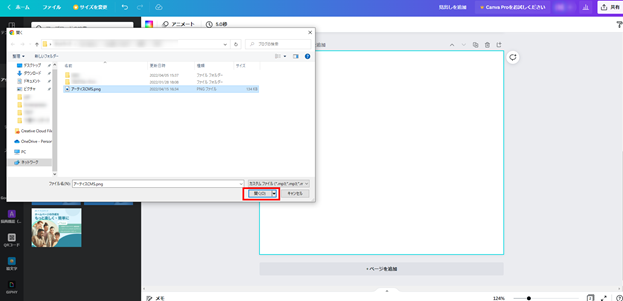
下記画像の赤枠のエリアにアップロードした画像が追加されます。
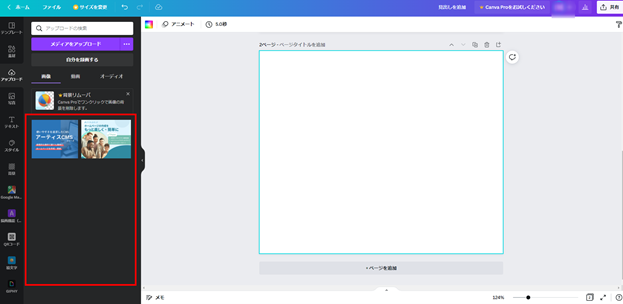
アップロードした画像の中から例として、下記画像の赤枠の画像をクリックします。
すると、デザイン作成画面上に選択した画像が配置されます。
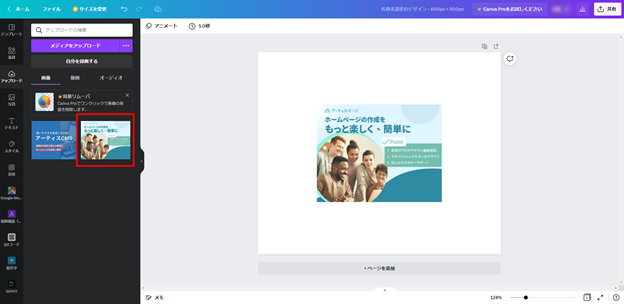
画像の編集方法
撮影した写真をそのまま使用すると、明るさや鮮やかさが足りないと感じることがあります。
そこで、画像を編集して画像の明るさ、鮮やかさなどバランスを調整をすることで、最適な色合いに画像を編集することができます。
編集したい画像をクリックして、下記画像左上の赤枠「画像を編集」をクリックします。
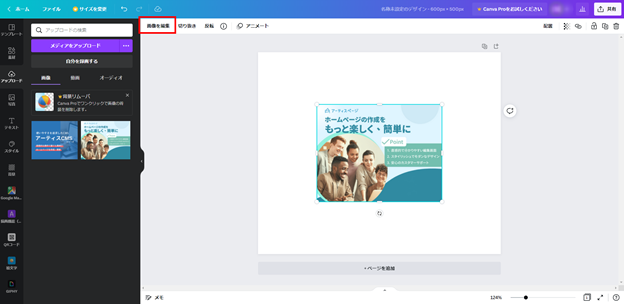
続けて、下記画像の赤枠「調整」をクリックします。
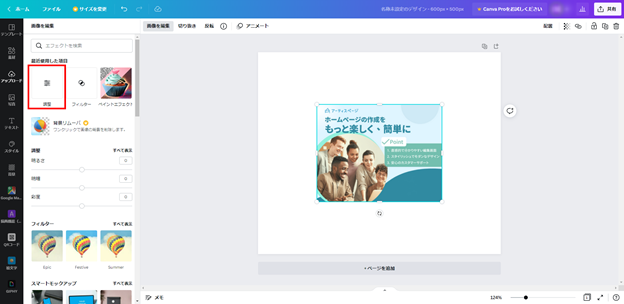
「調整」をクリックすると、下記画像の赤枠のエリアにパネルが表示され、画像の明暗や彩度、ぼかし、色味などを調整することができます。
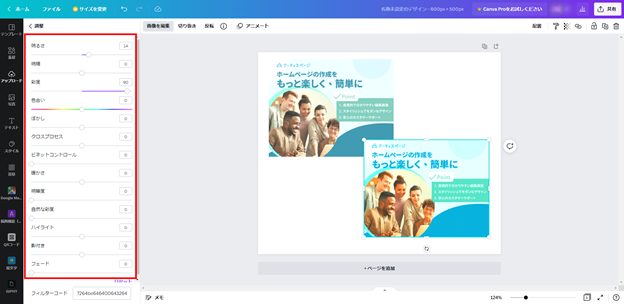
さいごに
2回に分けてCanvaの基本の操作方法についてご紹介いたしました。
工夫次第では、無料プランであっても十分魅力的なバナーや画像を作ることができます!みなさんもぜひお試しください!
その他にも便利な機能がたくさんありますので引き続き紹介していきます!
この記事を書いた人

- 愛知県出身、自動車関連の工場で品質管理・オペレーター・技術指導員を経験し、働きながらweb制作について学ぶ。約1年間の学習期間を経てアーティスへ入社。現在は、webディレクターとして、大学・病院サイトを中心にディレクション・企画業務に携わっている。
この執筆者の最新記事
関連記事
最新記事
FOLLOW US
最新の情報をお届けします
- facebookでフォロー
- Twitterでフォロー
- Feedlyでフォロー












