【Canvaの使い方】簡単に画像の一部を差し替え・色の変更、追加ができる!マジック加工の使い方

過去の記事「Magic Designなど新機能が続々登場!Canva2023年アップデートで追加されたおすすめの新機能10選」で、2023年のCanvaの大型アップデートで追加された新機能をご紹介しました。
今回は、その中から「マジック加工」の使い方をご紹介します。
マジック加工は、画像の一部の差し替えや色の変更、素材の追加ができる機能です。
「少しイメージと違う…」という素材や写真も、マジック加工で簡単に画像を編集できるのでとても便利です。
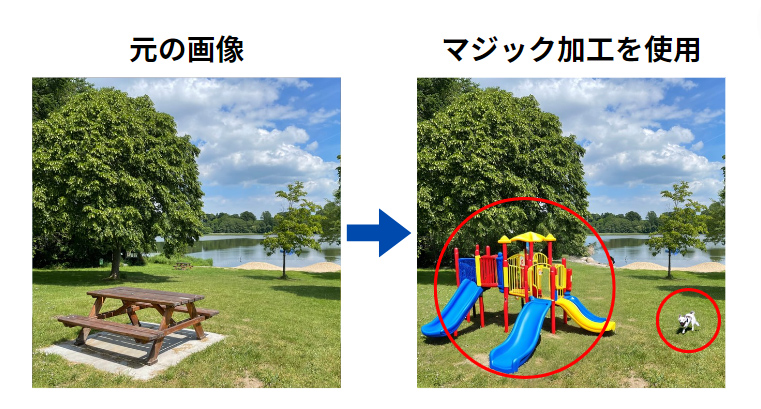
※Canva上で使用できる画像素材については編集・加工を禁止されていません(Canvaのコンテンツライセンス契約)が、使用する素材によっては編集・加工に制限のある場合や禁止している場合もございますので、フリー素材などご自身で撮影した写真ではない素材を使用する場合は必ず素材配布元の利用規約をご確認ください。
マジック加工とは?
先述したとおり、マジック加工は、画像の一部の差し替えや色の変更、素材の追加ができる機能です。
主に、下記2通りの使い方があります。
①画像の一部を差し替える・色を変える
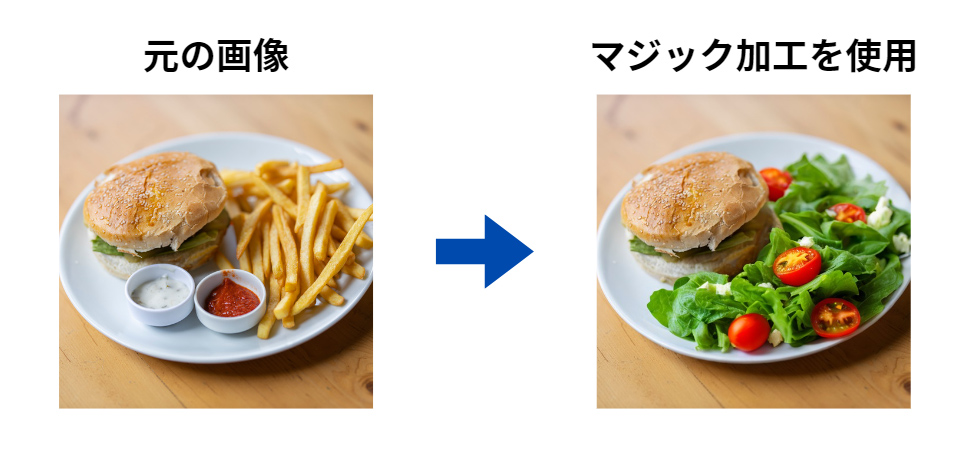
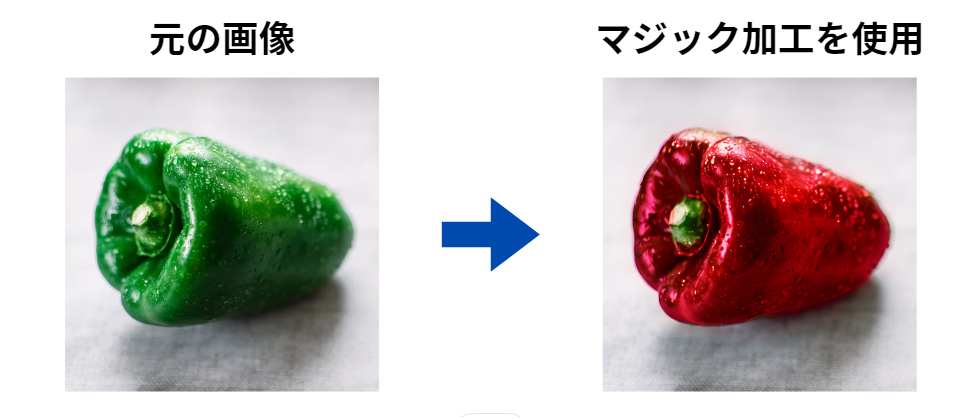
②画像に素材を追加する

順番に使い方をご紹介します。
①画像の一部を差し替える・色を変える
1. 画像をアップロード
はじめに、マジック加工を使用したい画像をアップロードします。

デザイン編集画面から「アップロード」→「ファイルをアップロード」の順にクリックします。
すると、ファイル参照画面が開きますので、任意の画像を選択してアップロードします。
今回は例として、ハンバーガーの画像をアップロードしました。
画像のアップロードが完了すると「アップロード画像一覧」に表示されます。
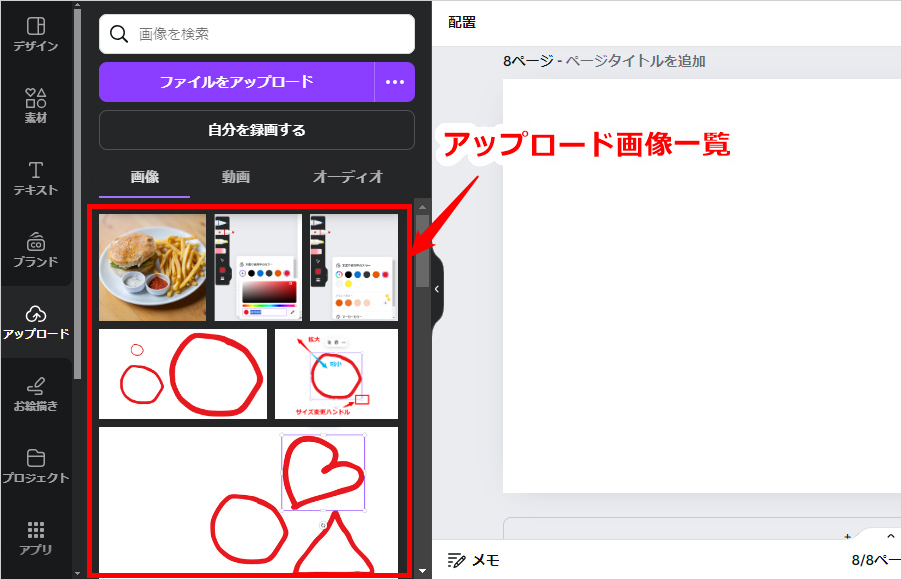
2. マジック加工を開く
アップロードした画像をクリックまたは、ドラッグ&ドロップして、デザイン作成画面に配置します。
その後、画像を選択した状態で、「画像を編集」→「マジック加工」の順にクリックをします。
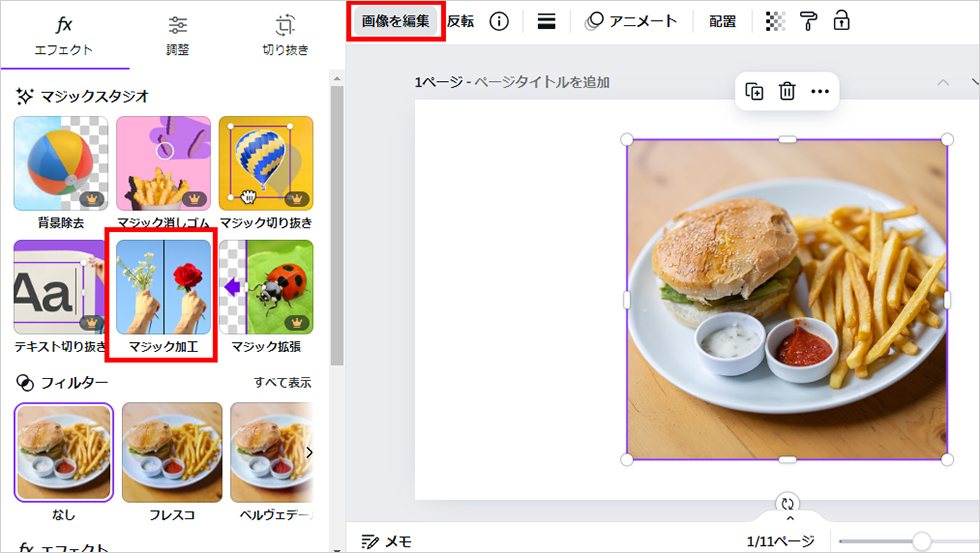
3.ブラシサイズを調整
「マジック加工」をクリックすると下記の画面に遷移するので、ブラシサイズのスライドバーを左右にスライドして、ブラシの大きさを調整します。
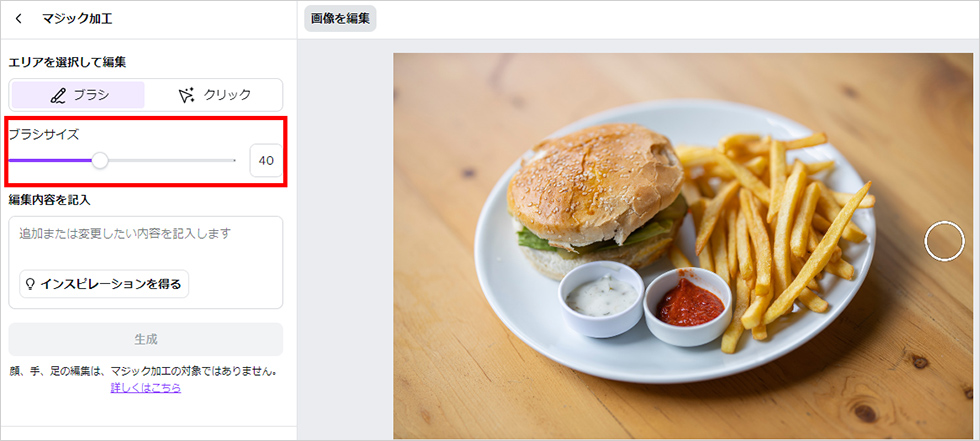
ブラシサイズは1~100の間で調整可能で、塗りつぶす対象が小さい場合は、ブラシサイズを小さく、対象が大きい場合はブラシサイズを大きくすると、効率的に作業できます。
4.対象を塗りつぶす
ブラシサイズの調整後、画像の差し替えたい部分をドラッグして塗りつぶします。
今回は例として、ハンバーガーセットのポテトを塗りつぶしました。

5. 差し替えたい画像のイメージを入力して生成
「編集内容を記入」欄に差し替えたい画像のイメージを入力します。
今回は「トマト入りのサラダ」と入力しました。
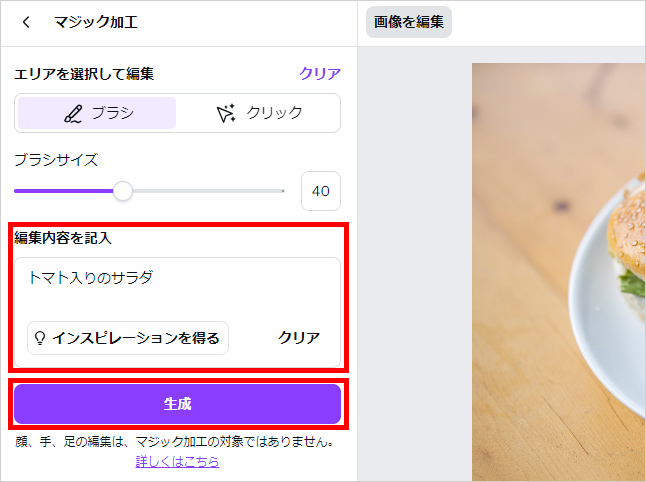
画像のイメージが入力できたら「生成」をクリックします。
6. 生成されたデータから選択
「生成」をクリックして少し時間を置くと、画面の様に4つの画像が生成されます。
生成された4つの画像をクリックすると、デザイン編集画面に配置されます。
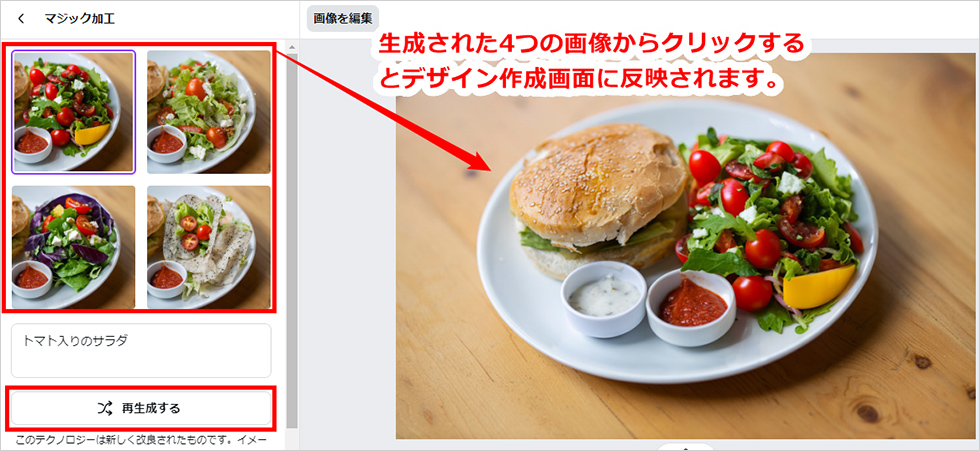
生成された画像がいまいちの場合は、「再生成する」をクリックすると、新たに4枚の画像が生成されます。
気に入った画像が生成出来たら、完了を押して完成です。
これで、画像の一部を差し替えることができました。
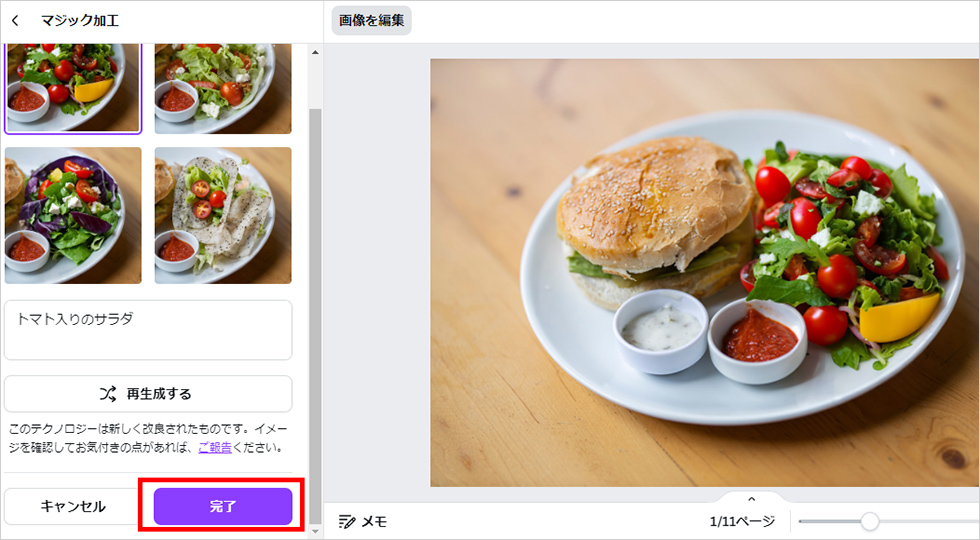
画像の一部の色を変える
画像の一部の色を変える場合は、先ほどと同様に色を変えたい範囲をブラシで塗りつぶします。
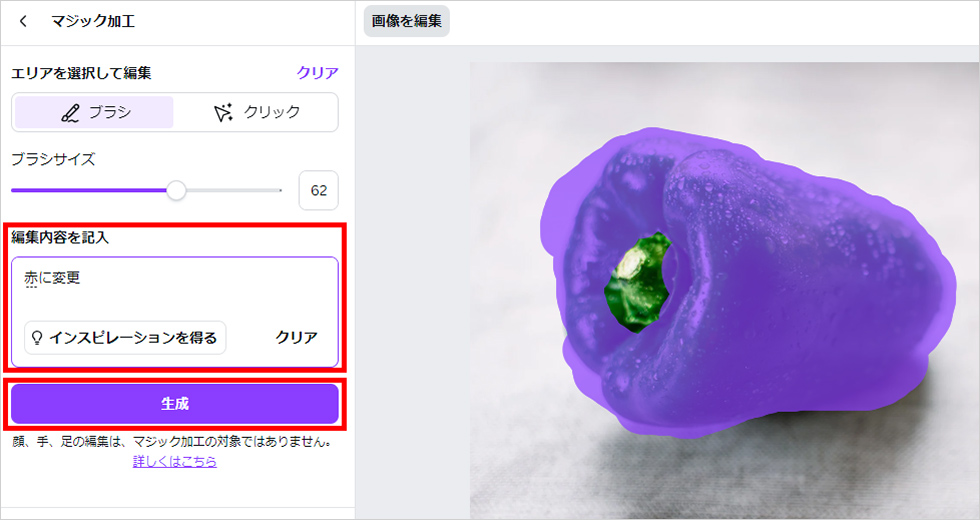
「編集内容を記入」欄に変更したい色を入力し、「生成」をクリックします。
今回は「赤に変更」と入力しました。
先ほどと同様に4つの画像が生成されます。
生成された画像がいまいちの場合は、「再生成する」をクリックします。
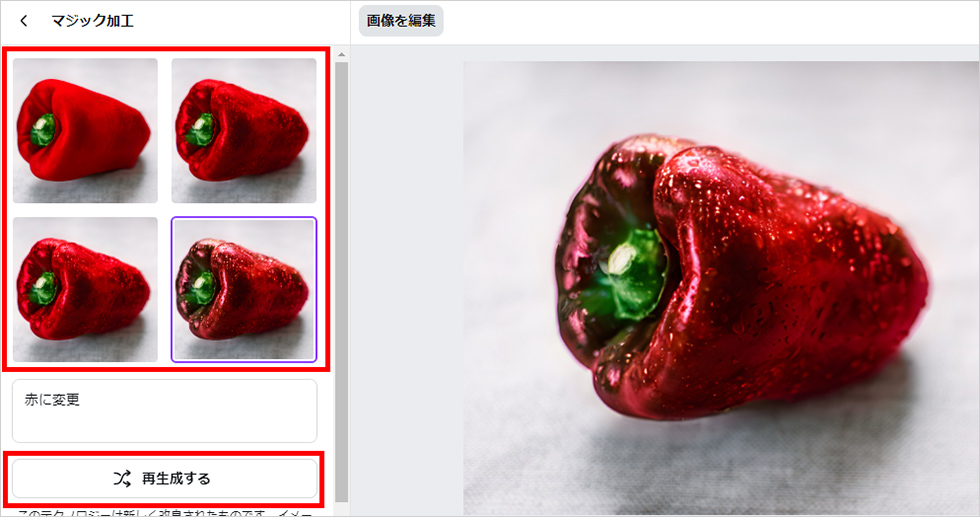
気に入った画像が生成出来たら、完了を押して完成です。
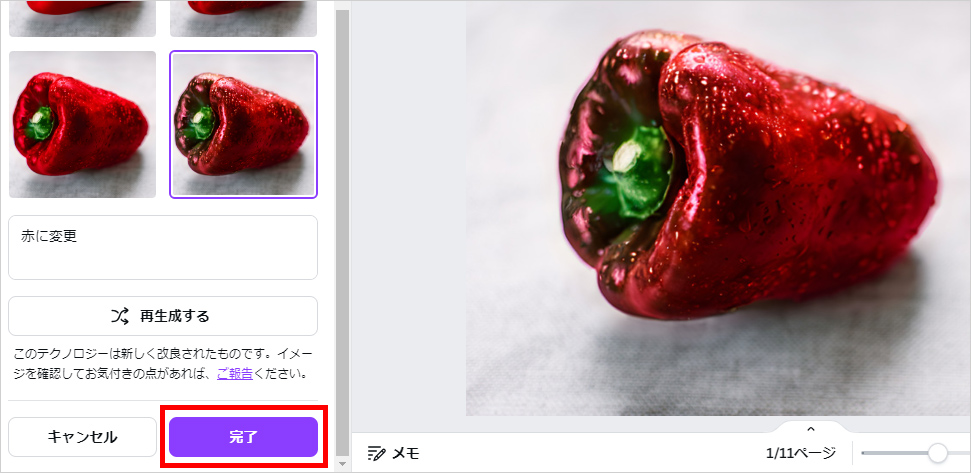
②画像に素材を追加する方法
続いて、画像に素材を追加する方法をご紹介します。
1. 追加したい範囲を塗りつぶす
画像を配置してマジック加工を開きます。
画像に素材を追加する場合は、サイズ感を考慮して、素材を追加したい範囲を塗りつぶすのがポイントです。
例えばポップコーンの横にコーラを追加する場合、画像の様に長方形の範囲を塗りつぶします。
このように実際のサイズ感を考慮して範囲を塗りつぶすと上手く生成することができます。
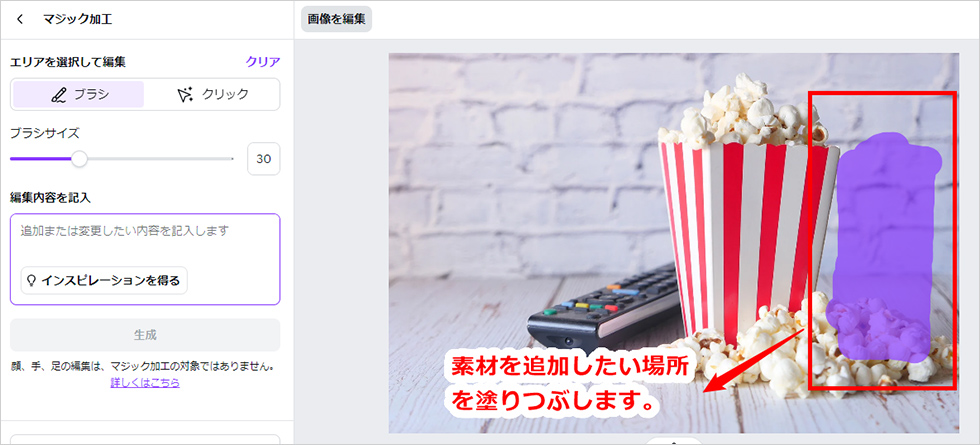
実際のサイズ感を考慮せずに、画像の半分を塗りつぶしてコーラを生成してみます。
すると、以下のようにAIが上手く画像を判定できないため、上手く合成できません。

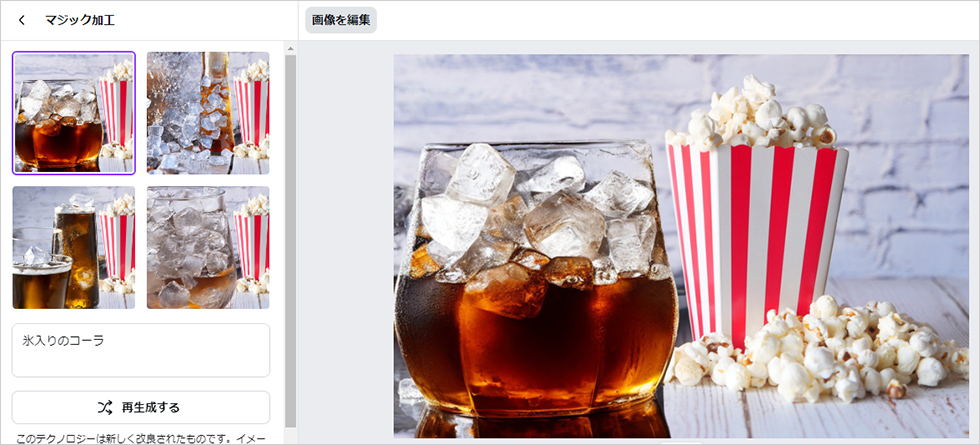
2. 追加したい素材のイメージを入力して生成
追加したい範囲を塗りつぶしたら、「編集内容を記入欄」に追加したい素材のイメージを入力します。
今回は「氷入りのコーラ」と入力しました。
追加したい素材のイメージが入力できたら「生成」をクリックします。
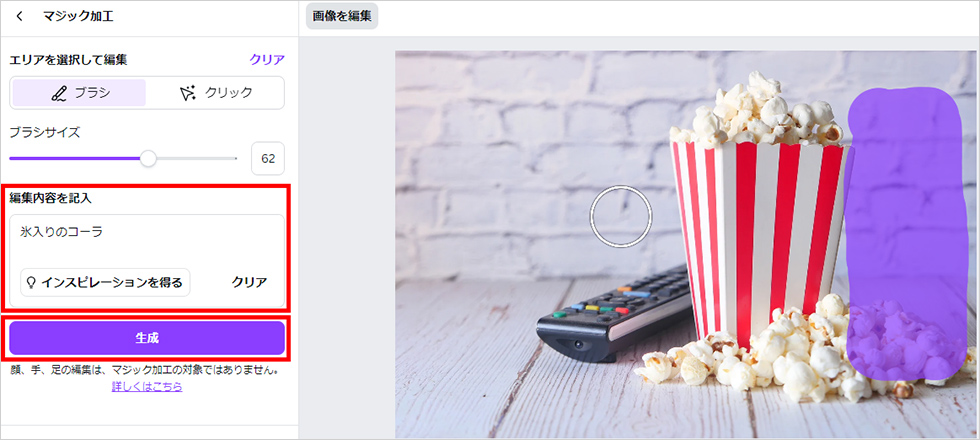
3. 生成されたデータから選択
これまでと同様に4つの画像が生成されます。
生成された画像がいまいちの場合は「再生成する」クリックをして再生します。
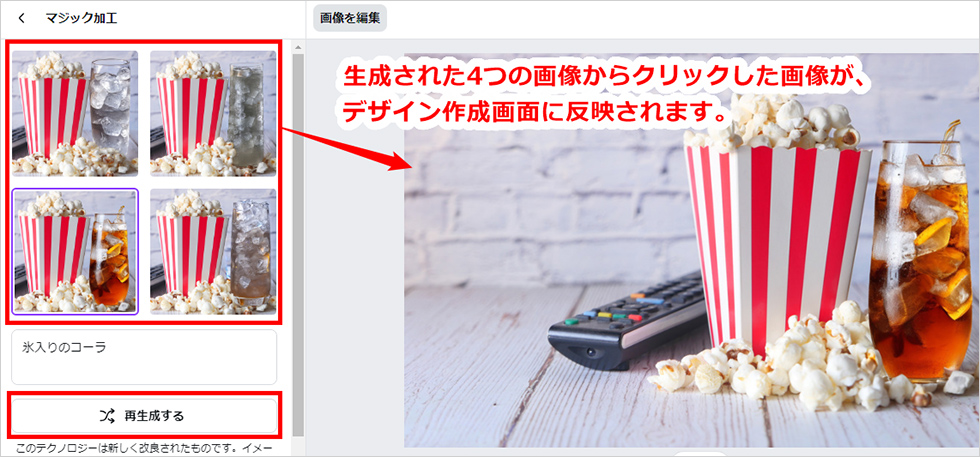
気に入った画像が生成出来たら、完了を押して完成です。
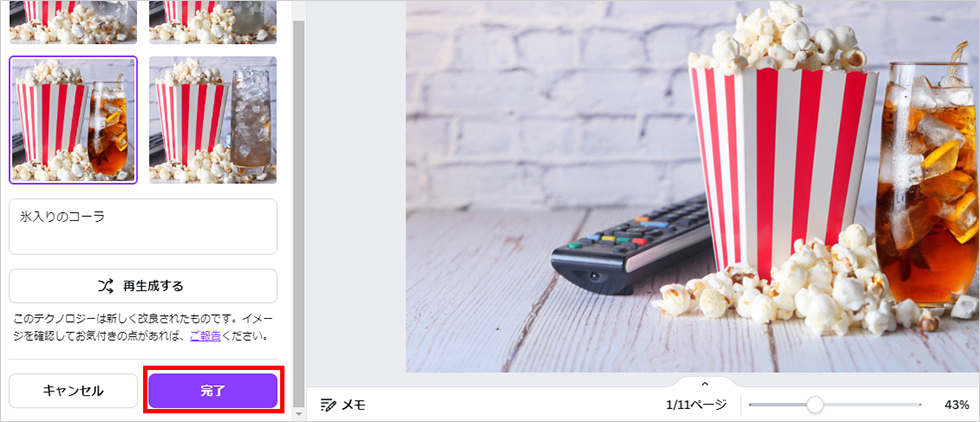
マジック加工が使用できない画像
このように簡単な操作で画像を編集できるマジック加工ですが、以下の利用規定が定められています。
Canvaの利用規定に反していると判定された場合は、エラーが発生しマジック加工が使用できないため、事前に利用規定に目を通しておきましょう。
また、現状の画像生成AI全般が手や足、顔は生成を不得意としているため、マジック加工でも上手く生成できませんのでご注意ください。
①自分自身、他人、または動物に対する身体的または精神的危害、精神的苦痛、死亡、障害、または外観の損傷のリスクを促進または生み出すもの。
②財産への危害、損失、または損害のリスクを促進または生み出すもの。
③児童に危害を加えたり、搾取したりしようとするもの。
④嫌がらせ、虐待、人種的または民族的侮辱、名誉毀損、個人のプライバシーまたはパブリシティ権の侵害、中傷、または脅迫にあたるもの。
⑤人種、宗教、性別、性的指向、年齢、障害、祖先、国籍、またはその他の理由に基づいて他者を差別し、差別を扇動し、または促進するもの。
⑥性的に露骨またはポルノ的な内容、あるいはそのような内容へのリンクを含むもの。
⑦違法な活動、製品、またはサービスの販売または宣伝に関連するもの。
⑧詐欺的であるか、詐欺行為を助長するもの。
⑨知的財産権やデータプライバシー権を含む、個人または第三者の権利を侵害する;
⑩法律に基づき、または機密保持、契約、受託者義務により公開する権利がない情報またはコンテンツが含まれている場合。
⑪虚偽、欺瞞的、または誤解を招く、あるいは虚偽の情報の拡散を促進、支持、奨励、または容易にする情報または偽情報を含むもの。
⑫適用される法律に違反し、または本質的に違法な活動を促進するもの。
⑬民主的なプロセスまたは制度を脅かしたり、弱体化させたりします。
Canva 利用規定から引用また冒頭でも紹介しました通り、Canvaの利用規定とは別に、素材配布元の利用規約により編集・加工に制限のある場合や禁止されている場合もございます。
暴力的な画像
以下のバナナの画像をピストルに差し替えを試みましたが、エラーが発生して差し替えることはできませんでした。
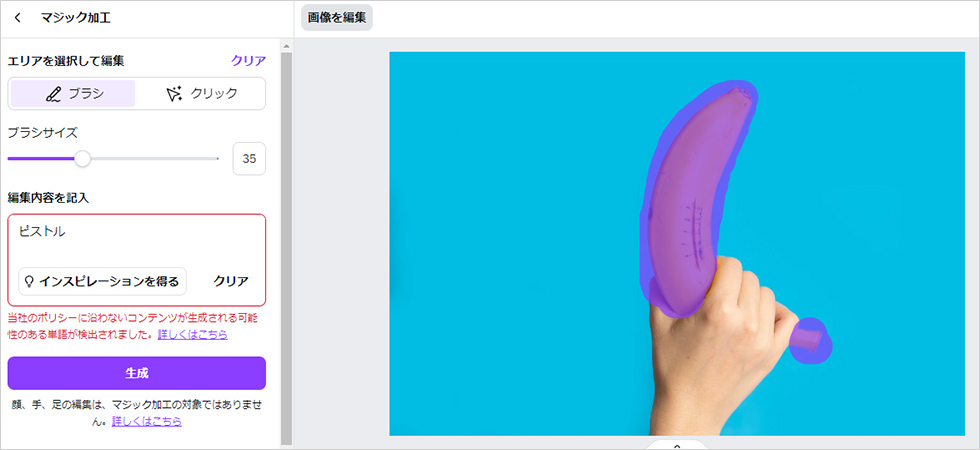
逆にピストルをバナナに差し替えをしてみましたが、こちらもエラーが発生して差し替えることができませんでした。
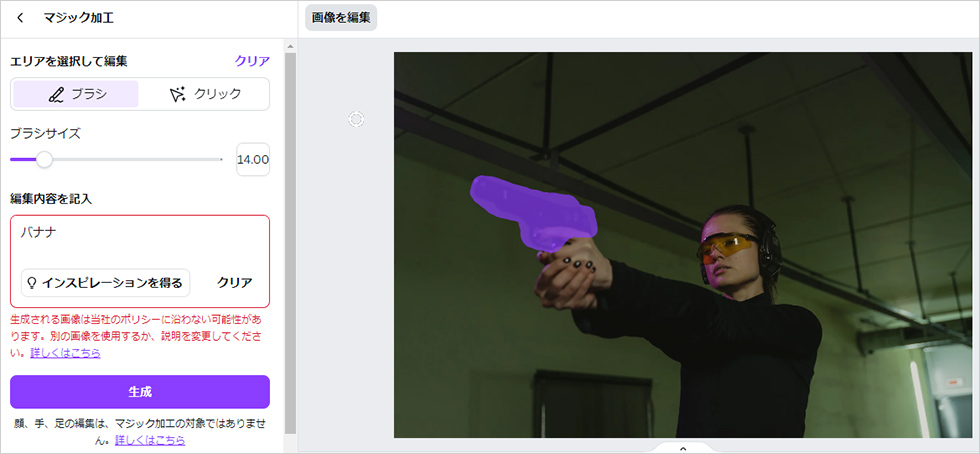
個人または第三者の権利を侵害する画像
また、「個人または第三者の権利を侵害する画像」として、ブランドのデザインや版権キャラクターも、Canvaのポリシーにより生成することができません。
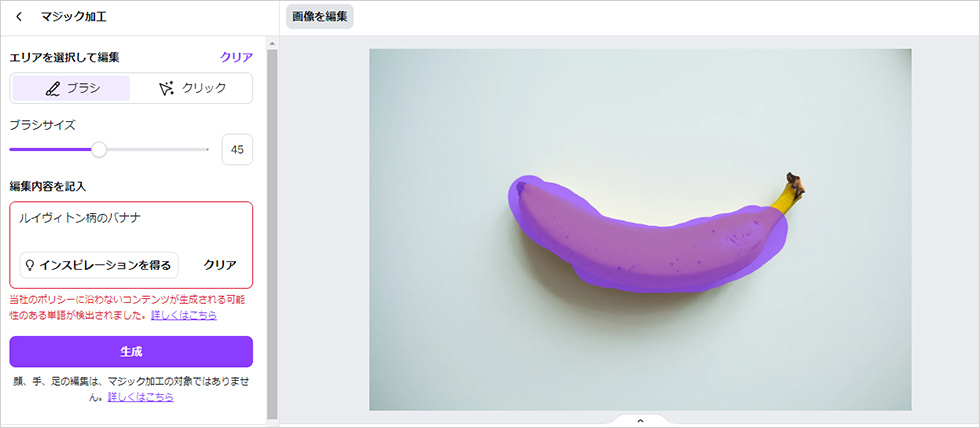
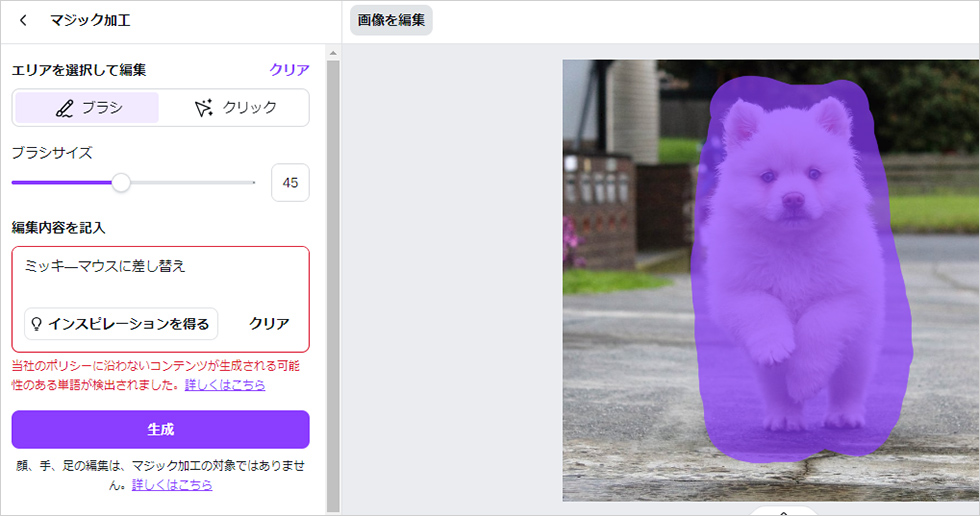
まとめ
今回はマジック加工について紹介しました。
マジック加工は、使用できない場合もありますが、この機能を使えば簡単に画像を差し替えや、素材を追加することができます。
「使用したいけれど少しイメージと違う部分がある」という素材も部分的に編集することで、画像を探す手間が少なくなりそうです。
ぜひこの機会にお試しください!
この記事を書いた人

- 愛知県出身、自動車関連の工場で品質管理・オペレーター・技術指導員を経験し、働きながらweb制作について学ぶ。約1年間の学習期間を経てアーティスへ入社。現在は、webディレクターとして、大学・病院サイトを中心にディレクション・企画業務に携わっている。
関連記事
最新記事
FOLLOW US
最新の情報をお届けします
- facebookでフォロー
- Twitterでフォロー
- Feedlyでフォロー












