【Googleアナリティクス】GA4のコンバージョン設定をして、サンクスページ到達のコンバージョンを計測しよう!
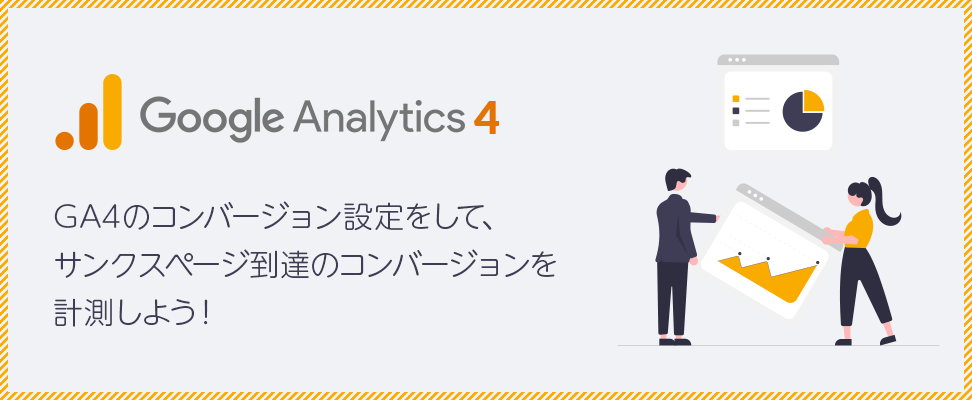
2022年3月にGoogleからアナウンスされたユニバーサルアナリティクス(以下、UA)の計測停止計画を見据えて、まだ活用方法が分からないけど、とりあえずGA4の導入を始めている方も多いかと思います。
今回は、アクセス解析に欠かせない「コンバージョン設定」について解説していきます。
UAとは設定方法が異なるため、最初は戸惑うかもしれませんが、仕組みや設定方法を理解して正しく計測できるようにしましょう。
GA4コンバージョン計測の基礎知識
GA4とUAの大きな違いの1つに「イベント単位での計測」が挙げられます。
UAでは、セッション(訪問)という指標を中心にページビューや直帰率、滞在時間といったページにフォーカスを当てた計測を行っていました。しかし、GA4では、イベント(ユーザーの操作や行動)という指標を中心にユーザーにフォーカスを当てた計測を行います。
これにより、ユーザーの行動をより可視化できるようになっています。
コンバージョン計測においても、UAでは「到達ページ」「滞在時間」「ページビュー数」といったタイプを指定して計測をしていましたが、GA4では「イベント」をコンバージョンとして指定して計測します。
GA4のコンバージョン設定では、「どのイベントをコンバージョンとして計測するか」を下記の二通りの方法で設定できます。
- デフォルトで計測されているイベントをコンバージョンとして設定する
- 新たにイベントを作成してコンバージョンとして設定する
コンバージョンとなるイベントを何にするかによって、どちらかの方法で設定します。
例えば、お問い合わせ完了をコンバージョンとして指定する場合には、「2. 新たにイベントを作成してコンバージョンとして設定する」方法で設定を行います。
では、それぞれの設定方法について解説していきます。
- コンバージョンはコンバージョン設定した時点からの計測となり、過去に遡って計測することはできません。
- コンバージョンを設定してからレポートに反映されるまでに最大で48時間かかります。(ただし、リアルタイムレポートは除く)
- UAでは、1回の訪問で複数回コンバージョン達成をしても、コンバージョン数は「1回」としてカウントされていましたが、GA4では、1回の訪問で複数回コンバージョン達成した場合、達成した回数分カウントされます。
デフォルトで計測されているイベントをコンバージョンとして設定する
GA4の管理画面から「設定>イベント」の順にアクセスすると、デフォルトで計測されているイベント(既存のイベント)を確認することができます。
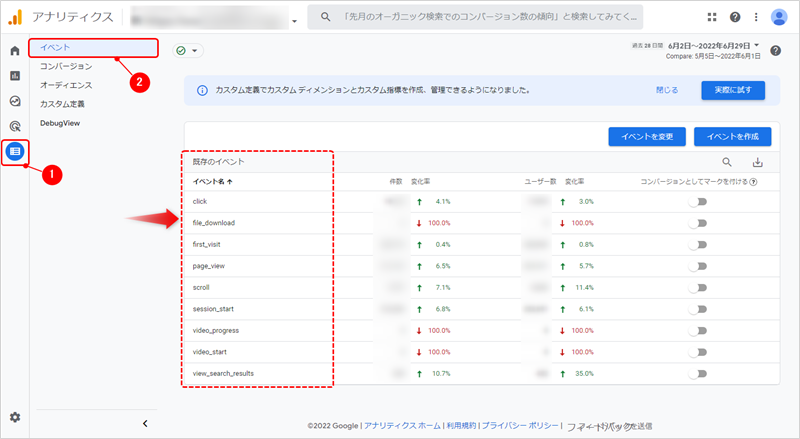
この中にコンバージョンとして計測したいイベントがある場合は、「コンバージョンとしてマークを付ける」のトグルをONにします。
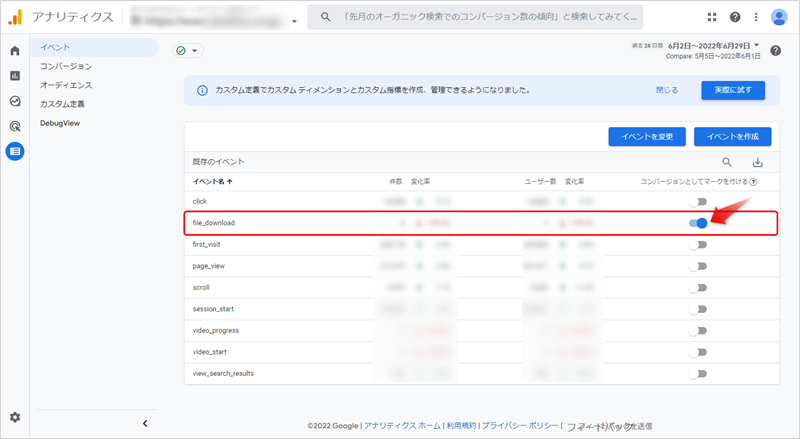
また、一部のイベントは、「拡張計測機能」が有効になっていないと表示されません。
管理メニューのプロパティ列にある「データストリーム>ウェブ」をクリックして、ウェブ ストリームの詳細から有効化することができます。
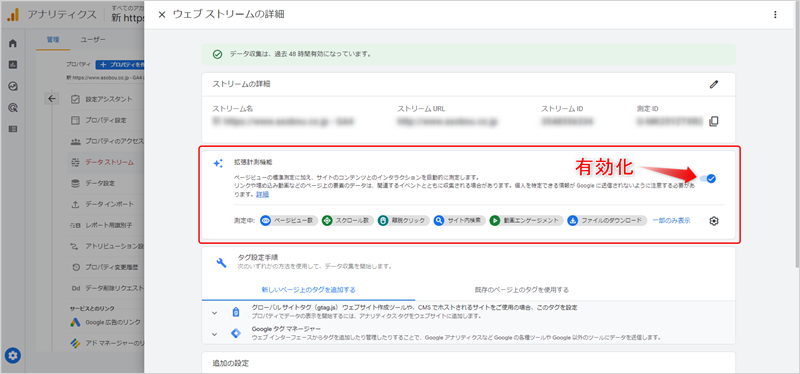
各イベントの詳細は、下記のGoogleアナリティクス公式ヘルプをご参照ください。
コンバージョンが発生し、データ計測されると「設定>コンバージョン」の画面に件数が反映されます。
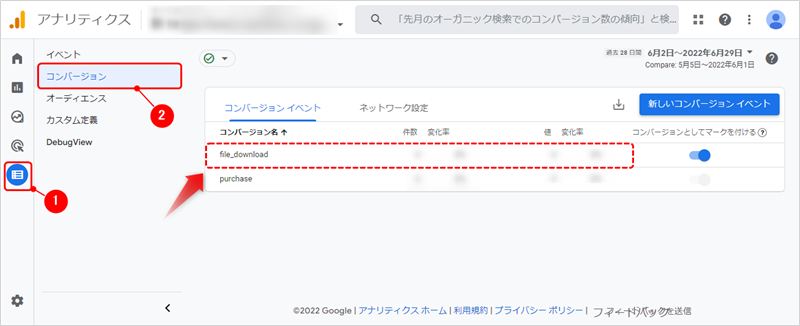
新たにイベントを作成してコンバージョンとして設定する
デフォルトで計測されているイベント(既存のイベント)にコンバージョンとして計測したいイベントが無い場合には、新たにイベントを作成する必要があります。
よくあるコンバージョン設定として、フォームのサンクスページに到達した数をコンバージョンとして計測したい場合の設定例をご紹介します。流れとしては、カスタムイベントを作成した後に、作成したカスタムイベントをコンバージョンとして設定していきます。
1. カスタムイベントを作成する
1. 「設定」にアクセスします
2. 「イベント」をクリックします
3. 「イベントを作成」ボタンをクリックします
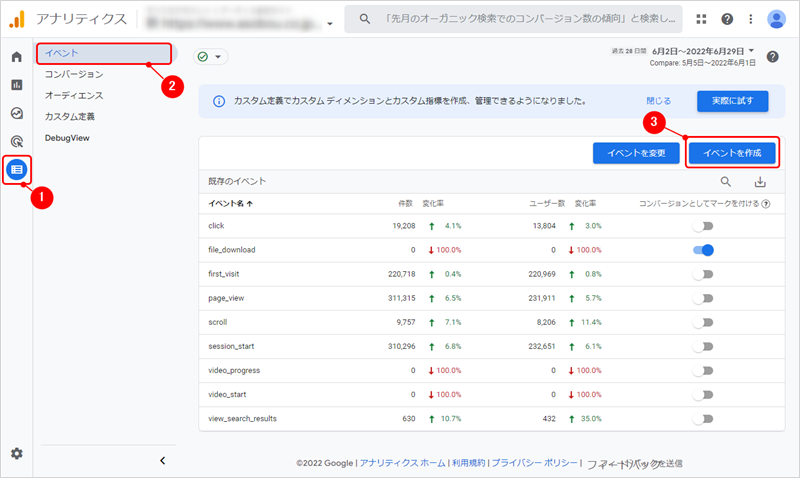
4. イベントの作成画面にある「作成」ボタンをクリックします
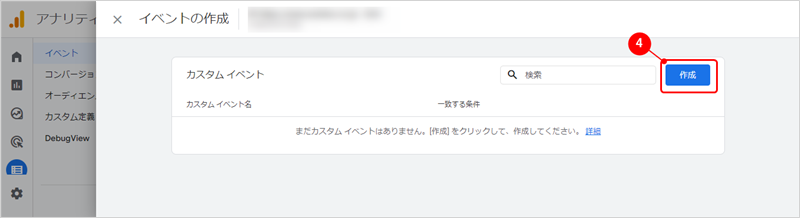
5. カスタムイベント名を入力します(何のコンバージョンか分かりやすい名前にします)
6. イベントの条件を指定します
イベントの条件では、「パラメータ」「演算子」「値」の3つの要素で指定します。
今回のケースでは、フォームのサンクスページ(https://example.com/inquiry/complete)に到達したイベントをコンバージョンとして計測したいので、
- 計測するイベント(パラメータ:event_name)はページビュー(値:page_view)
- その中でも、ページのURL(パラメータ:page_location)に特定の文字列(値:/inquiry/complete)が含まれる場合
といった条件を下記のように指定していきます。
7. 条件を入力したら右上の「作成」ボタンをクリックします
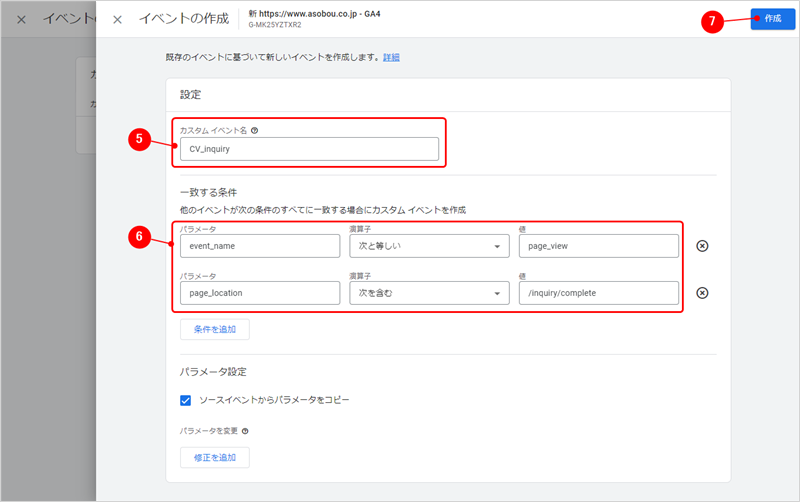
8. カスタムイベント一覧に作成したイベントが表示されていれば、カスタムイベントの作成は完了です
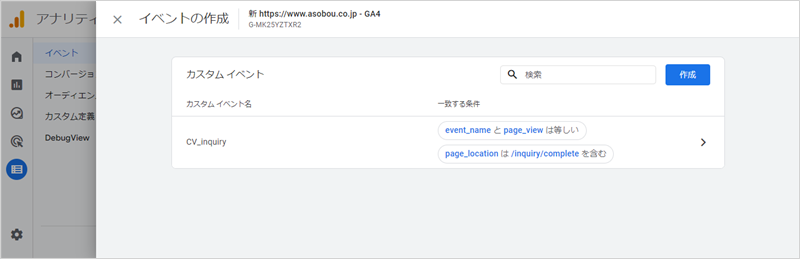
2. 作成したカスタムイベントをコンバージョンとして設定する
続けて、作成したカスタムイベントをコンバージョンとして設定していきます。
イベントが実際に発生すると、「設定>イベント」の既存のイベント一覧に、作成したカスタムイベント名が表示されます。
該当イベントの「コンバージョンとしてマークを付ける」のトグルをONにします。
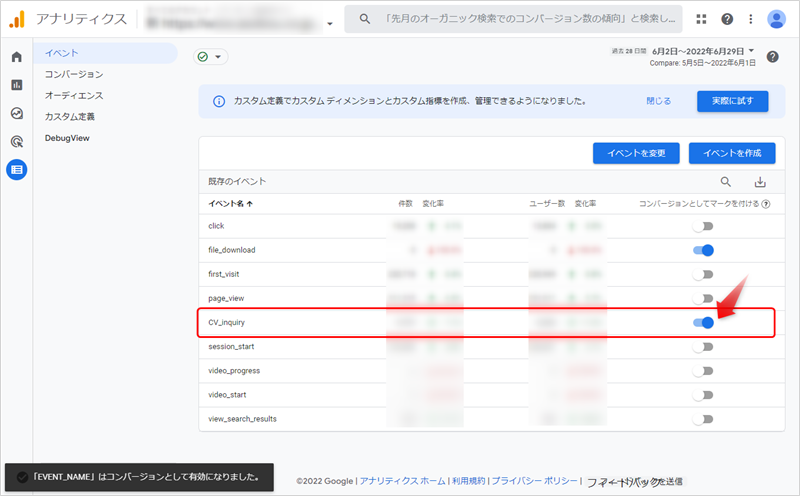
イベントが発生したにも関わらず、既存のイベント一覧に作成したカスタムイベント名が表示されない場合は、「設定>コンバージョン」にアクセスして下記の手順でコンバージョン設定を行います。
1. 「新しいコンバージョンイベント」をクリック
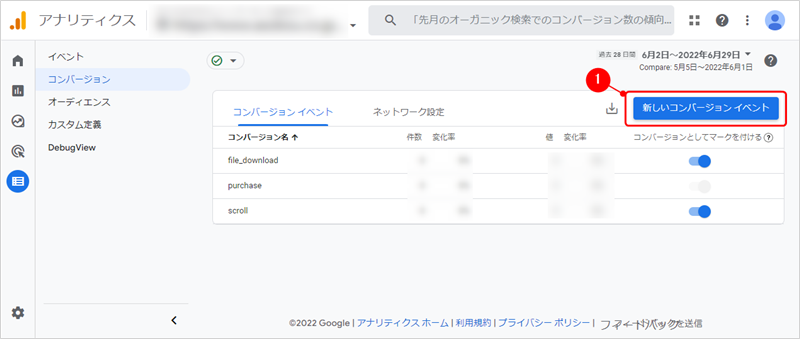
2. 作成したカスタムイベント名を入力 ※イベント名に間違いが無いように注意
3. 「保存」をクリックで完了です
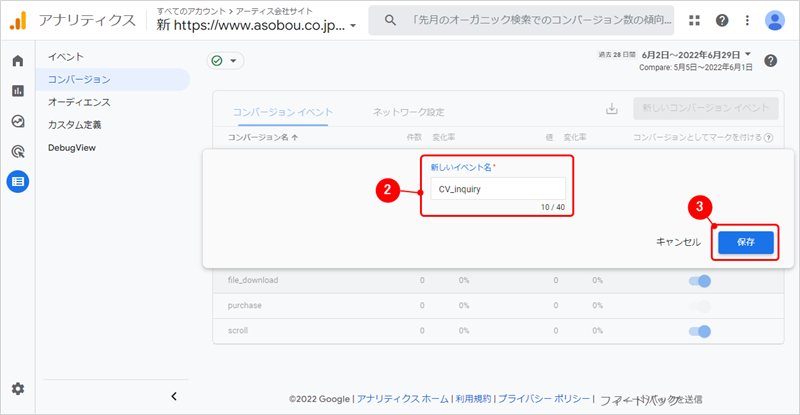
さいごに
GA4のコンバージョン設定についてご紹介しました。
イベントベースでの設定のため、UAと設定方法が異なり最初は戸惑うかもしれませんが、設定自体はそんなに難しくはありません。
仕組みやフローさえ覚えてしまえば、あとは簡単に設定ができます。
また、コンバージョンはコンバージョン設定した時点からの計測となり過去に遡って計測することはできませんので、導入時に設定しておくことをおすすめします。
この記事を書いた人

- 事業開発部 次長
-
印刷会社の営業を経て、2008年にアーティスへ入社。webディレクターとして多くの大学・病院・企業のwebサイト構築・コンサルティングに携わる。2018年より事業開発部として新規サービスの企画立案・マーケティング・UI設計・開発に従事している。
資格:Google広告認定資格・Yahoo!プロモーション広告プロフェッショナル
この執筆者の最新記事
関連記事
最新記事
FOLLOW US
最新の情報をお届けします
- facebookでフォロー
- Twitterでフォロー
- Feedlyでフォロー












